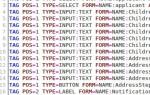Posodobitev programske opreme na pametnih telefonih LG. Nastavitev DLNA (Smart Share) na vašem LG Smart TV. Gledamo filme in fotografije, ki so na računalniku Povezava telefona lg z računalnikom
Lastniški pripomoček za izmenjavo informacij in delo z varnostnimi kopijami. LG PC Suite vam omogoča upravljanje vsebine, skupno rabo večpredstavnostnih datotek, izdelavo varnostnih kopij, posodabljanje programske opreme in izvajanje številnih drugih dejanj z vašim mobilnim telefonom. Aplikacija je univerzalno orodje, ki podpira večino znamk telefonov proizvajalca. Natančen seznam razpoložljivih funkcij je odvisen od modela naprave.
Možnosti:
- sinhronizacija podatkov;
- deljenje datotek;
- namestitev novih različic programske opreme;
- upravljanje telefonskih funkcij;
- povezava prek kabla ali Bluetooth.
Načelo delovanja:
Po prenosu in zagonu zbirke LG PC Suite morate vzpostaviti povezavo z vašo mobilno napravo s pomočjo gumba »Poveži«. Glavni del okna pripomočka zavzema medijska knjižnica. Na levi strani je navigacijska plošča vsebine, na sredini je območje za ogled prenesenih predmetov. Upoštevajte, da podpira funkcijo povleci in spusti - datoteke lahko dodate tako, da preprosto povlečete miško. Možno je predvajanje vsebine (postavka “Predvajaj”).
Če želite posodobiti programsko opremo, morate izbrati blok »Mobilna naprava«. Z vsemi funkcijami LG PS Suite se lahko podrobno seznanite s pomočjo rusificiranih navodil (razdelek »Pomoč«).
Prednosti:
- podpora za tehnologijo SmartShare;
- vgrajen medijski predvajalnik;
- funkcija iskanja podvojenih datotek;
- vmesnik v ruščini.
Minuse:
- Številni sodobni modeli niso podprti;
- Ni dostopa do shrambe vsebin.
Upoštevajte, da je program LG PC Suite združljiv z omejenim seznamom modelov. Za pametne telefone, ki so bili izdelani po letu 2015 (Android različica 5.0 in novejše), uporabite alternativno orodje – aplikacijo LG Bridge.
Analogi:
- AirDroid - pripomoček za daljinsko upravljanje naprav Android;
- Nokia PC Suite je program za izmenjavo informacij s telefoni Nokia.
18. 12. 2013. 536 komentarjev
Nastavitev DLNA (Smart Share) na vašem LG Smart TV. Gledamo filme in fotografije, ki so na računalniku
adminDolgo sem razmišljal, kako bi začel ta članek, potem pa sem ugotovil, da to ni esej, ampak navodilo :) Zato kar naravnost k bistvu!
V tem članku vam bom pokazal, kako nastavite tehnologijo DLNA, (na televizorjih LG se imenuje Smart Share) in neposredno s televizorja dostopajte do filmov, fotografij in glasbe, ki so v vašem računalniku. To je zelo uporabna funkcija. In če imate TV, ki podpira omrežno povezavo in tehnologijo DLNA, potem to vsekakor izkoristite.
Na primer: Ali imate v računalniku film ali fotografije, ki bi si jih želeli ogledati na televizorju? Kako narediti? Da, lahko na primer uporabite kabel HDMI za povezavo televizorja z računalnikom, vendar bo le kot monitor in morda ne bo kabla.
Film lahko prenesete tudi na bliskovni pogon, ga povežete s televizorjem in začnete predvajati film. Da, ampak tukaj potrebujete bliskovni pogon, morate kopirati informacije. Veliko lažje je iti s televizorja v mapo v računalniku in od tam preprosto zagnati film ali si ogledati fotografije.
Preden začnemo z nastavitvijo, vam želim na kratko povedati, kaj sta DLNA in Smart Share.
DLNA(po lastnih besedah) je tehnologija, ki napravam, ki so povezane v isto omrežje in podpirajo tehnologijo DLNA, omogoča izmenjavo medijskih vsebin (video, fotografija, glasba).
Zdaj skoraj vse naprave podpirajo tehnologijo DLNA: računalniki, televizorji, pametni telefoni, igralne konzole itd.
Smart Share je lastniška aplikacija (tehnologija) družbe LG. Če lahko tako rečete, potem je to nekakšna lupina za delo z DLNA. Drugi proizvajalci televizorjev te programe imenujejo drugače. U Samsung – AllShare. SONY – medijski strežnik VAIO.
Na primer: Fotografije, ki so v pametnem telefonu, si lahko ogledate na televizorju. O tem bom pisal v enem od naslednjih člankov. Ta članek je izključno posvečen nastavitvi DLNA med računalnikom (prenosni računalnik, brez razlike) in TV. Naj vas spomnim, da mora imeti televizor možnost povezovanja v omrežje.
Nastavitev DLNA (Smart Share) med računalnikom in televizorjem
Potrebujemo (zahtevamo), da sta naš TV in računalnik (jaz imam prenosnik) povezana v isto omrežje. Kaj to pomeni? To pomeni, da morata biti tako televizor kot računalnik priključena na isti usmerjevalnik.
Ni pomembno, kako so povezani. Televizor lahko povežete prek Wi-Fi ( kako se povezati preberite ta članek), in . Računalnik je isti. Na primer, moj TV in prenosni računalnik sta povezana z usmerjevalnikom prek brezžičnega omrežja.
To lahko storite celo s standardnim predvajalnikom Windows Media Player. Kljub dejstvu, da ima ta metoda majhno pomanjkljivost, jo bomo še vedno upoštevali.
Nastavitev DLNA s programom Windows Media
Samo zaženite Windows Media Player (poiščite ga v meniju Start), kliknite zavihek Tok in potrdite polja ob dveh elementih:
- Dovoli daljinsko upravljanje predvajalnika ...
- Samodejno dovoli napravam predvajanje moje predstavnosti ...

To je vse. Na televizorju že lahko odprete meni Smart Share (v primeru LG TV) in si oglejte vse medijske datoteke, ki se nahajajo v mapah v skupni rabi: glasba, videoposnetki in slike.
Dodajte svojo filmsko mapo v Windows Media Player
Če strežnik konfigurirate prek programa Windows Media, bodo na televizorju prikazane samo standardne mape z videoposnetki, glasbo in slikami. In vsebina se bo v skladu s tem odražala samo iz teh map. Da ne bi kopirali potrebnih filmov in drugih datotek v te standardne mape, lahko mape, ki jih potrebujemo, dodamo v knjižnico in prikazale se bodo na televizorju. V komentarjih so mi povedali, kako to storiti.
Odprite Windows Media Player in kliknite gumb na levi Organiziral bo. Lebdite nad Vodenje knjižnice in glede na to, katero medijsko vsebino želite dodati, izberite Glasbena knjižnica, Video, oz Galerija. Na primer, želim dodati mapo s filmi, zato izberem Video.
 V novem oknu kliknite na gumb Dodaj. Izberite želeno filmsko mapo na vašem računalniku (v mojem primeru), jo izberite in kliknite Dodaj mapo.
V novem oknu kliknite na gumb Dodaj. Izberite želeno filmsko mapo na vašem računalniku (v mojem primeru), jo izberite in kliknite Dodaj mapo.
 Na seznamu boste videli vse dodane in standardne mape. Dodate jih lahko več ali izberete tistega, ki ga potrebujete, in ga izbrišete.
Na seznamu boste videli vse dodane in standardne mape. Dodate jih lahko več ali izberete tistega, ki ga potrebujete, in ga izbrišete.
 Vsi filmi ali druge datoteke, ki so v mapah, ki ste jih dodali v knjižnico, bi se morali prikazati na vašem televizorju v strežniku DLNA, ki ga ustvari standardni predvajalnik.
Vsi filmi ali druge datoteke, ki so v mapah, ki ste jih dodali v knjižnico, bi se morali prikazati na vašem televizorju v strežniku DLNA, ki ga ustvari standardni predvajalnik.
Ta metoda je zelo priročna, saj ne zahteva namestitve posebnih programov.
Nastavitev Smart Share
Skoraj vsak proizvajalec televizorjev ima lasten računalniški program, ki vam omogoča konfiguracijo dostopa do datotek (O tem sem pisal na začetku članka). V primeru televizorjev LG se ta program imenuje LG Smart Share za osebni računalnik.
Ta program moramo prenesti in namestiti. Prenesete ga lahko z uradne spletne strani LG (če imate drug televizor, poiščite podobne programe na spletnih mestih proizvajalcev). Program se nahaja na povezavi.

Iz neznanega razloga se mi je ta program z uradne spletne strani nalagal zelo počasi. Zato sem ga prenesel z drugega mesta. Tukaj ga objavljam na svoji spletni strani - . Različica 2.1.1309.1101 (morda že zastarelo). Bolje je prenesti z uradne spletne strani.
Za namestitev preprosto zaženite datoteko setup.exe, ki se nahaja v arhivu, v mapi LG Smartshare PC SW DLNA. Namestitev je preprosta, zato bom ta postopek preskočil.
Po zagonu programa izberite enega od elementov: Film, Fotografija, Glasba (za nastavitev programa to ni pomembno).

Pojdimo naravnost v nastavitve; kliknite na gumb v zgornjem desnem kotu Opcije.
In v prvem oknu takoj postavite stikalo v položaj VKLOP(Vklopljeno) .

Pojdite na naslednji zavihek Moje datoteke v skupni rabi. To je najpomembnejša točka.
Tukaj moramo dodati mape, za katere želimo omogočiti skupno rabo s televizorja.
Samo kliknite gumb mape (glej posnetek zaslona spodaj) in izberite želene mape, katerih vsebino si želite ogledati na televizorju. Kliknite V redu za potrditev. Nato kliknite gumb Prijavite se. Začel se bo postopek dodajanja mape. Če je datotek veliko, lahko postopek traja dolgo. Čakamo.

Po tem se bo naša mapa pojavila na seznamu razpoložljivih.
S tem je nastavitev programa Smart Share zaključena. Če želite, potem na zavihku Nastavitve moje naprave, lahko tudi spremenite ime naprave, ki bo prikazana na televizorju.
To je to, okno programa lahko zaprete, zdaj bo delovalo tiho in se prikazalo na obvestilni plošči. Prav tako se bo po ponovnem zagonu računalnika storitev samodejno zagnala, dokler je ne izklopite v nastavitvah, kjer ste jo vklopili.
Nastavitev DLNA na televizorju (LG Smart Share)
Na TV samo hodimo Smart TV in izberite Smart Share (žal ne vem, kako to narediti na drugih televizorjih ali na modelih brez Smart TV).

Pojdite na zavihek Povezana naprava. Tam že imamo dva DLNA strežnika. Tisti v obliki Windows Media Playerja je strežnik, ustvarjen v standardnem predvajalniku (prva metoda). Lahko ga odprete in si ogledate datoteke.
Drugi strežnik DLNA je tisti, ki smo ga ustvarili v programu Smart Share. To je tisto, kar potrebujemo. Odprimo ga.

Vidimo razpoložljive mape. Če želite odpreti našo mapo, do katere smo odprli dostop, pojdite v mapo Vse mape.

Odprite ga in zaženite datoteko, ki jo potrebujemo. V mojem primeru film.

To je vse! Nastavitve so dokončane!
Nadgradnja
Če imate kakršne koli težave z nastavitvijo, s programom Smart Share ali pa imate na primer drug TV, potem sem pripravil članek o tem, kako nastaviti strežnik DLNA s programom Home Media Server (UPnP, DLNA). , HTTP )". O čemer smo že večkrat govorili v komentarjih. Tukaj so navodila -. Televizor povežemo s telefonom (tablico) direktno s tehnologijo Wi-Fi Direct
Kako povezati LG z računalnikom?


Za povezavo televizorja z računalnikom lahko uporabite različne vrste kablov (HDMI, DVI, VGA, S-Video itd.). Telefon lahko povežete z računalnikom ali prenosnikom prek Bluetooth in infrardečega vmesnika ali s povezovanjem naprav prek kabla USB. Vendar napredek ne miruje in povezovanje tehničnih naprav je možno tudi prek različnih programov, aplikacij in možnosti, ki odpirajo več možnosti. Danes bomo govorili o blagovni znamki LG.
Kako povezati televizor LG z računalnikom
Veliko sodobnih modelov televizorjev LG (z vgrajeno funkcijo Smart TV) ima tehnologijo SmartShare, ki omogoča dostop do računalniških vsebin (video posnetkov, fotografij itd.) in ogled vsebin na velikem zaslonu.
- Če želite uporabljati to aplikacijo, morate televizor LG in računalnik povezati v isto omrežje. Naprave morajo biti povezane z usmerjevalnikom na kakršen koli način (tako žično kot brezžično).
- Naslednji korak je nastavitev distribucije datotek iz vašega računalnika. Ta nastavitev bo televizorju omogočila dostop do računalniških map. Za konfiguracijo je primeren standardni Windows Media Player.
- Pojdite v meni Start in poiščite predvajalnik.
- Odprite Windows Media in kliknite zavihek "Stream".
- Nato morate potrditi naslednja polja: »Dovoli nadzor« in »Dovoljenje za samodejno predvajanje«.
- Nato z daljinskim upravljalnikom pojdite v TV-meni in izberite »Smart Share«.
- Videli boste mapo »V skupni rabi«, katere vsebino si lahko ogledate prek televizorja in upravljate datoteke.
Kako dodati svoje mape v predvajalnik
Da bi si lahko ogledali in upravljali mape v računalniku prek televizorja, morate želeno vsebino dodati v »Knjižnico«.
- Odprite predvajalnik in pojdite na razdelek »Razporedi«.
- Z miško se pomaknite nad razdelek »Upravljanje knjižnic« in kliknite na želeni element (odvisno od tega, kaj želite dodati: »Videoposnetki«, »Slike« itd.).
- Nato kliknite gumb »Dodaj«, izberite želeno mapo in kliknite »Dodaj mapo«.
- Kliknite gumb "V redu".
Če vaš LG TV nima vgrajene funkcije SmartShare, lahko prenesete poseben program od proizvajalca, ga namestite v računalnik in konfigurirate dostop do datotek v skladu z zgoraj opisano shemo.
Kako povezati telefon LG z računalnikom
Za povezavo telefona LG z računalnikom potrebujemo tudi poseben program LG PC Suite.
Poleg tega boste za povezavo telefona in računalnika potrebovali kabel USB, Bluetooth ali infrardeči vmesnik in dostop do interneta.
- Telefon povežite z računalnikom na enega od naslednjih načinov (USB, Bluetooth, infrardeči).
- Sledite povezavi, izberite model telefona in prenesite aplikacijo.
- Namestite aplikacijo na svoj računalnik.
- Pri namestitvi programa bodo potrebne nastavitve samodejno konfigurirane glede na nastavitve vašega računalnika (država in jezik). Če želite spremeniti te nastavitve, odprite razdelek »Nastavitve in pomoč«, izberite zavihek »Država in jezik« in spremenite nastavitve.
- Nato pojdite na razdelek »Uporabniška podpora« in kliknite zavihek »Prenosi aplikacij«.
- V ustrezno polje vnesite serijsko številko (SN) svojega telefona. Serijsko številko najdete na nalepki v notranjosti telefona pod baterijo. Lahko pa vtipkate ukaz *#06# in na zaslonu telefona se bodo prikazale števke številke (običajno je serijska številka sestavljena iz 15 števk).
- Po vnosu serijske številke kliknite na gumb "Prebrskaj".
- Nato se na zaslonu monitorja prikaže seznam aplikacij in programov, ki so na voljo za vaš model telefona. Kliknite jih za prenos v računalnik.
- Nato odklopite telefon od računalnika in namestite vse prenesene datoteke.
način PC Suite
Ta način omogoča sinhronizacijo telefona in računalnika ter izmenjavo različnih vrst datotek.
- Pojdite v nastavitve telefona in onemogočite funkcijo izmenljivega diska.
- Nato povežite telefon in računalnik prek USB-ja in namestite program na telefon.
Način izmenljivega diska
Ta način omogoča uporabo telefona kot zunanje odstranljive naprave.
- Pojdite v nastavitve telefona in omogočite funkcijo izmenljivega diska.
- Kliknite gumb dodatnega menija in izberite zavihek »Območje obvestil«.
- Kliknite ikono USB in kliknite »Poveži«.
Lep pozdrav vsem! Danes vam bom povedal, kako povezati telefon z računalnikom prek USB-ja. Najprej pomislimo, zakaj to potrebujemo. Osebno povezujem svoj telefon z računalnikom samo zato, da v telefon črpam različno glasbo. Včasih lahko telefon uporabite tudi kot izmenljivo napravo za shranjevanje, kar pomeni, da na telefon shranite potrebne informacije. Beri naprej?
V bistvu je večino telefonov mogoče povezati z računalnikom brez dodatne programske opreme. Če ste priklopili telefon in je računalnik nato napisal, da naprava ni bila prepoznana, potem morate vseeno namestiti program, ki je na disku s telefonom. No, kasneje vam bom povedal podrobneje.
Kako povezati telefon z računalnikom prek USB-ja?
Za povezavo telefona z računalnikom prek povezave USB morate slediti tem korakom:
- Priključite mikro usb kabel na telefon, običajno je priključen tam, kjer je priključen polnilec
- Drugi konec kabla priključite na USB v računalniku
- Po nekaj sekundah boste na računalniku videli sporočilo z zvočnim obvestilom, da je naprava prepoznana kot pogon USB.
- Če imate Windows 7, se programska oprema za vaš telefon samodejno namesti iz interneta
- Pojdite na Moj računalnik in tam boste videli, da se je pojavila druga bližnjica (telefon)
Kako namestiti programsko opremo telefona na računalnik?
Če po povezavi telefona z računalnikom piše, da naprava ni prepoznana, potem morate namestiti programsko opremo za telefon (gonilnik). Načeloma je namestitev programa enaka za vsak model telefona. Zato vam bom povedal zaporedje vaših dejanj.
- Pojdite na uradno spletno mesto proizvajalca telefona in tam prenesite programsko opremo zanj. V iskalnik preprosto vnesete model telefona + besedo download driver. Na splošno, če vam je vse to težko, lahko v komentarju preprosto navedete model svojega telefona in po e-pošti vam bom poslal povezavo do programske opreme za vaš telefon.
- Ko prenesete programsko opremo, jo boste morali namestiti v svoj računalnik.
- Nato znova zaženite računalnik.
- Nato povežite telefon in vse bo delovalo. Pri nekaterih modelih telefonov morate najprej zagnati program in nato povezati telefon. V nasprotnem primeru računalnik preprosto ne bo videl povezave med telefonom in računalnikom.
Zdi se, da so to vsi fantje. Zdaj veste, kako povezati telefon z računalnikom prek USB-ja. Prepričan sem, da imate vprašanja zame, lahko jih postavite v komentarjih na koncu tega članka. Vedno odgovorim vsem, ki berejo moj blog. Vsem želim veliko sreče in dobrega!
Kako se povezati telefon na računalnik preko USB-ja, če le-ta ni priključen kot izmenljiva shranjevalna naprava, ampak se samo polni? Zelo pogosta težava za uporabnike, ki uporabljajo naprave Android. Razmislimo ločeno o vsakem možnem vzroku okvare in načinih za njegovo rešitev.
Ne morem povezati mobilnega telefona s prenosnikom, kako naj rešim težavo? Dejansko obstaja več razlogov, zakaj se to zgodi. Najprej se morate prepričati, da ste v napravi omogočili vse potrebne nastavitve. Če po povezavi pametni telefon iz računalnika se v opravilni vrstici prikaže sporočilo, da je naprava prepoznana in so bili gonilniki uspešno nameščeni, pojdite na nastavitve telefona.

V tem primeru mora biti na zaslonu mobilnega telefona vidno polnjenje baterije. V nastavitvah omogočite funkcijo izmenljivega pomnilnika in se znova povežite. V tem primeru ni težav s povezavo; nastavitve pogona so bile morda spremenjene zaradi namestitve posodobitve ali protivirusne programske opreme. Povežite napravo kot pogon za vaš računalnik. Če želite to narediti, kliknite ustrezno tipko v pojavnem oknu ali uporabite nastavitve telefona.
Kako poklicati iz računalnika v telefon?

Rešitev #1. Nezdružljivost vrat
Če je povezava prej delovala brez prekinitev, zdaj pa se mobilni telefon ne poveže, je možno, da v nastavitvah pametnega telefona niste samo omogočili načina shranjevanja. Težava je lahko v nezdružljivosti vrat. Poskusite priključiti napravo na druga vrata USB v računalniku. Priporočljivo je, da uporabite USB različice 2.0.
Poskusite tudi zamenjati priključno žico. V nekaterih primerih pametni telefoni iz Samsung in lg lahko nadaljuje s polnjenjem, tudi če se kabel rahlo zlomi. Med fizičnimi težavami lahko omenimo tudi poškodovano telefonsko vtičnico. Zaradi tega se lahko telefon polni, vendar se okno za nastavitev pogona ne prikaže.
Če želite rešiti težavo, morate zamenjati žico ali, če ste prepričani o njeni funkcionalnosti, zagnati čarovnika za napake in odpravljanje težav v računalniku.

- Kliknite na "Nastavitve naprave". Nato se bo zagnal sistemski pripomoček za samodejno zaznavanje težav. Če so zaznane težave s povezanim pametnim telefonom, jih bo aplikacija odpravila sama;

- Znova zaženite napravo;
- Poskusite ga znova povezati v načinu za shranjevanje, težava bi morala izginiti.
Rešitev št. 2. Konflikt različice naprave
Ne morem povezati svojega pametnega telefona z operacijskim sistemom Windows XP, kaj naj storim? Če ste pred kratkim kupili pametni telefon Android in ga ne morete povezati z računalnikom z operacijskim sistemom Windows XP, je vzrok težave konflikt med različicama OS obeh naprav. Naprave podjetja praviloma niso združljive s tem operacijskim sistemom HTC vendar obstaja en način za rešitev težave.
Primerjave priljubljenih operacijskih sistemov
Sledite navodilom za rešitev težave:
- V računalniku pojdite na uradno Microsoftovo spletno mesto na naslovu microsoft.com/en-US/download/details.aspx?id=19153 - to je neposredna povezava do strani s pripomočkom za namestitev protokola MTP. Ta protokol je potreben za organizacijo dela in nadaljnje pravilno delovanje operacijskega sistema in uporabnikovega pametnega telefona;
- Prenesite in namestite pripomoček na svoj osebni ali prenosni računalnik;
- Po ponovnem zagonu računalnika poskusite znova povezati napravo kot pogon. Računalnik bi ga moral zaznati brez težav. Če se to ne zgodi, morate v telefon znova namestiti različico operacijskega sistema Android.
Rešitev št. 3. Grafični ključ
Pomembna točka v procesu pravilne povezave pametnega telefona z računalnikom je prisotnost vzorčnega ključa na pametnem telefonu ali druge dodatne metode odklepanja. Zaradi njih povezava morda ne bo pravilna.
Ste pozabili ključ vzorca? Ugotovite, kako odklenete svoj pametni telefon
Pomembno! Prepričajte se, da ste po povezavi naprave z računalnikom vnesli vzorec ali geslo.
Preverite tudi, ali vas naprava obvesti, da je bila povezana z vašim računalnikom. Informacije o povezavi so prikazane v opravilni vrstici, kot je prikazano na spodnji sliki:

Poskusite napravo povezati ne samo v načinu shranjevanja, ampak tudi v modemskem načinu. Če želite to narediti, pojdite v nastavitve, poiščite zavihek »Modemski način« in aktivirajte drsnik, kot je prikazano na spodnji sliki:

Po priključitvi te možnosti naj bi računalnik brez težav prepoznal telefon.
Drugi načini za sinhronizacijo podatkov
Če je vzrok za prekinitev povezave fizična komponenta (na primer prekinjena žica) in je treba datoteke med napravami nujno prenesti, uporabite naslednje načine prenosa:
- Nastavite povezavo med telefonom in osebnim računalnikom prek katere koli storitve za shranjevanje v oblaku. Telefoni HTC in Samsung imajo praviloma že ponovno nameščeno programsko opremo One Drive. Povežite ga in premaknite potrebne datoteke. Nato pojdite na svoj račun za shranjevanje v računalniku in prenesite dokumente, ki jih potrebujete;
- Uporabite AirDroid ali njegov ekvivalent. Z njegovo pomočjo lahko upravljate napravo prek brskalnika v računalniku. Za to ne potrebujete žične povezave. Vendar je hitrost prenosa informacij v tem primeru odvisna od hitrosti internetne povezave;
- Ustvarjanje strežnika FTP (ta možnost je primerna za napredne uporabnike). V prihodnosti se lahko ustvarjeni strežnik uporablja kot izmenljivi disk za operacijski sistem Windows.

Tematski video: