Как настроить iPhone как новый. Приготовительные работы
До сих пор пользователи залоченных на оператора iPhone 4 и iPhone 4S, вынуждены пользоваться TurboSim для того, чтобы иметь возможность использовать SIM-карту любого операратора. Однако, после восстановления (перепрошивки) устройства, могут возникнуть определённые трудности с активацией.
Вконтакте
Во-вторых, залоченые телефоны необходимо активировать. Сделать это можно оригинальной SIM-картой оператора, на которого залочен телефон. Есть такие симки далеко не у всех. Выходом из этой ситуации, снова является , в которых уже заложен механизм обхода процедуры активации, именуемый хактивацией. После установки такой прошивки остается только вставить TurboSim с Вашей сим-картой, выполнить необходимые действия и пользоваться телефоном. также можно с нашего сайта.
Лично мне повезло стать счастливым обладателем . Этот способ отказа от TurboSim работал всего три дня, и . Все, кто успели разлочить телефон и могут легко и дальше пользоваться телефоном со своей сим-картой без TurboSim.
В теории все очень просто, однако, на практике возникают небольшие нюансы. При прошлой перепрошивке своего iPhone 4 мне долго не удавалось восстановить Sam Activation Ticket. После долгих поисков ответа на разных сайтах и форумах мне удалось сделать все необходимое. Способ по которому необходимо было действовать был не простым и не всегда логичным. Я подробно изложил его в специальной .
При необходимости в очередной раз перепрошивать свой iPhone 4, мне не хотелось повторять эту долгую процедуру, и я решил разобраться с данной проблемой раз и навсегда. Дело оказалось в следующем. После установки прошивки с активацией для iPhone становится недоступна функция Push-уведомлений. Это делает невозможным (ну или очень проблематичным) повторное использование разлочки по методу SAM.
Таким образом, лучше устанавливать прошивку без активации, а затем активировать iPhone и восстанавливать Activation Ticket для SAM. Теперь возникает вопрос, как же активировать или хактивировать телефон после перепрошивки без оригинальной сим-карты для доступа к Cydia и главному экрану iOS-устройства? Для этого существует несколько способов:
1. Gevey Activation (не путать с Gevey TurboSim)
— специальная сим-карта, которая активирует любой iPhone с любой версией прошивки и с любым модемом.
2. Мультисим — программируемая SIM-карта.
Для её правильной работы необходима оригинальная сим-карта оператора, на которого залочен iPhone. C неё снимается дамп и записывается на Мультисим, подобная операция производится и с Вашей SIM-картой. После этого Мультисим становится, как бы, двумя картами одновременно и Вы получаете своеобразный анлок. 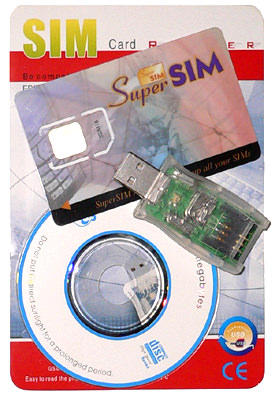
Эти два метода хороши, но требуют затрат, времени и подготовки. Необходимо найти и купить Gevey Activation или Мультисим, а в случае с последней ещё и найти оригинальную карту оператора и воспользоваться услугами специалиста по программированию сим-карты. Такие услуги стоят не дешево и предоставляются далеко не во всех даже крупных городах.
Также, существует два простых способа «обмануть» iPhone и получить временную активацию, проще говоря, попасть на главный экран не используя классическую активацию телефона. Они и позволят Вам установить необходимые твики из Cydia и провести некоторые манипуляции с залоченым телефоном ПОСЛЕ джейлбрейка (о том, как его сделать, ).
- Когда телефон просит активацию, вставляем в него симку своего оператора;
- Разблокируем его, нажимаем Home и выбираем «экстренный вызов»;
- Звоним по телефону 112;
- После того как начался вызов — нажмите кнопку «Power», до тех пор, пока не появится предложение выключить телефон. Нажимаем «Отмена»;
- Возвращаемся к звонку нажав на зеленый статус-бар сверху и кладем трубку.
После этих манипуляций попадаем на спрингборд (главный экран) iOS-устройства.
И второй способ (можно выполнять без сим-карты вообще):
- Разблокируйте iPhone и нажмите кнопку Home, затем выберите «Экстренный вызов»;
- Наберите номер 112, но не производите вызов;
- Нажмите на стрелочку для возврата в предыдущее меню (слева внизу);
- Почти одновременно с предыдущим действием нажмите на кнопку «Позвонить»;
- На несколько секунд появится черный экран, и в это время нажите кнопку «Home».
В этом случае, Вы опять попадаете на спрингборд устройства.
Обращаю Ваше внимание на то, что такая «активация» работает до нажатия на кнопки «Home» и «Power» Вашего устройства или до его перехода в ждущий режим (когда экран погаснет). После этого для разблокировки потребуется повторить действия. Данные способы не дают полной активации устройства, а подходят лишь для того, чтобы после сделанного джейлбрейка (либо установки кастомной прошивки с джейлбрейком, но без активации) зайти в Cydia и установить все необходимые для разлочки по методу SAM пакеты.
Следующим этапом будет являться восстановление Activation Ticket SAM либо через Redsnow или просто вручную заменив папку «Lockdown» с помощью или . После этого необходимо обязательно перезагрузить устройство.
Теперь активацию можно произвести, как на новом телефоне с использованием iTunes и Вашей сим-карты, для которой был восстановлен Activation Ticket SAM.
Если Вы нуждаетесь в официальной разлочке Вашего iPhone — .
У iOS 7 есть несколько функций, которые не обязательно должны быть запущенными. Их отключение ускорит работу смартфона
Вы послушались Apple, когда та сказала вам о необходимости обновить ваш iPhone 4 до iOS 7? Вам казалось, что ничего страшного не произойдет? Вы подумали, что раз уж Apple пишет, что доступно обновление и оно совместимо с вашим девайсом, то все должно работать как часы? Для многих пользователей iOS 7 на iPhone 4 стала настоящей пыткой и разочарованием.
Обновление выглядит «стильно, модно, молодежно», но когда приходит время запускать приложение, то ваш телефон притворяется мертвым.
Если вы узнаете во всем вышесказанном свой iPhone, то недавно появился луч надежды, который поможет вернуть любимому смартфону былую скорость и безоговорочное понимание нужд своего хозяина.
У iOS 7 есть несколько функций, которые не обязательно должны быть запущенными. Если их выключить и сделать парочку изменений, то смартфон начнет работать немного быстрее. Это касается и iPhone 4 и любого другого iPhone, который отреагировал на установку новой «оси» не совсем адекватно.
На видео используют iPhone 5S, работа которого также стала быстрее.
Процесс отключения функций для iPhone 4 идентичен
1. Выключите Parallax Effect/Анимацию
Сделайте так, чтобы ваше устройство перестало все выполнять с анимациями.
Настройки > Основные > Универсальный доступ > Включите Уменьшение движения
2. Выключите прозрачность
Чтобы создавать прозрачность элементов интерфейса, iPhone использует немного больше мощности процессора.
Настройки > Основные > Универсальный доступ > Включите увеличение контраста
3. Ориентация экрана блокировки
Сделайте так, чтобы датчик перестал постоянно проверять ориентацию девайса.
Зайдите в Control Center, протянув пальцем снизу вверх от нижнего края экрана, нажмите на замок в врехнем правом углу.
4. Выключите Bluetooth, Wi-Fi, AirDrop
Если вам не нужны эти функции постоянно.
1) Выключите Wi-Fi, нажав на соответственную пиктограмму.
2) Выключите Bluetooth, нажав на соответственную пиктограмму.
3) Выключите AirDrop, нажав на соответственную пиктограмму.
5. Остановить фоновое обновление контента
Настройки > Основные > Обновление контента
Можно выключить обновление избранных приложений, а можно запретить обновление всех программ общим значком сверху.
6. Выключите iCloud
Не давайте iCloud постоянно все копировать с вашего телефона на облако.
Настройки > iCloud
Выключите перенос данных одним кликом, или пошагово (учтите, что все что вы отключите не будет сохранятся, соответственно, в случае утери смартфона вы также потеряете контент).
7. Выключение службы геолокации (для не очень важных приложений)
Не давайте iPhone постоянно использовать GPS для установления вашего местонахождения для некоторых приложений (это будет значить, что эти приложения перестанут находить вас так точно, как они делали это до выключения).
Настройки > Приватность > Службы геолокации
Выключите все приложения используя общую кнопку выключения или выключите каждое приложение по отдельности.
8. Выключите автоматическое обновление
Не давайте App Store обновлять приложения автоматически в фоновом режиме (а также не разрешайте ему дополнительно использовать мощность процессора и заряд аккумулятора).
Настройки > iTunes и App Store
9. Удалите ненужные приложения
Избавьтесь от всех приложений, которые вы используете очень редко или вообще не открываете.
1) На домашнем экране зажмите пиктограмму с приложением пока оно не начнет «шевелиться».
2) Теперь нажмите на маленький крестик, который появился в углу пиктограмм. Нажмите «ОК» когда система вас спросит об окончательности решения избавится от того или иного приложения.
3) Повторяйте шаг 2) пока не удалите все ненужное.
О том, что изменилось в iPhone 4S по сравнений с «просто» четвертой моделью, мы уже писали и даже не раз. Напоминать вам подробности предыдущих статей мы не будем, лишь заметим, что 4S ни в коем случае нельзя считать новым поколением телефона iPhone — это всего улучшенная версия «четверки». Ну а теперь сам обзор.
iPhone 4S получил более быстрый процессор, более лучшую камеру, милого виртуального помощника и в два раза увеличил объем внутренней памяти по сравнению с предшественником. Как раньше iPhone 3GS с 3G, так и сейчас 4S понизил iPhone 4 в статусе, отправив его в ряды устройств второго класса. Apple сказала, что выпустила «самый восхитительный iPhone за все время». Действительно ли это так? Конечно, да. Но прежде, чем делать громкие выводы априори, давайте посмотрим поближе.

«Знакомый» - отличное слово, характеризующее внешний вид iPhone 4S. Тем летом, когда был представлен iPhone четвертого поколения (2010 год), смартфон разительно отличался от всего, что было на рынке - стекло спереди и сзади, покрытое по периметру кольцом нержавеющей стали. Смартфон был сделан броско и со вкусом, элегантно и строго, отличался от гладких и неброских моделей, которые были раньше. iPhone 4 стал чем-то новым, настолько новым, что людям хотелось потрогать его, прикоснуться к совершенству, почувствовать, как эта вещь лежит в руке.
Мало кто выходит из дома только ради того, чтобы подержать , но не сказать, что он не прекрасен на ощупь. iPhone 4 был квинтэссенцией уникального производства, и его последователь пошел по его стопам. По сравнению со многими современными Android-смартфонами 4S достаточно мелкий, плотный и тяжелый, по разным ощущениям, но может составить конкуренцию практически любому пластиковому смартфону. 4S весит немного больше, чем «четверка», но это сложно определить: разница в весе всего 3 грамма (140 и 137 соответственно).
Если опустить несколько мельчайших деталей, даже самые искушенные эпломаны не смогут определить различия в дизайне на расстоянии. Внешний вид 4S идентичен iPhone 4. Некоторые элементы были сдвинуты на доли миллиметра, также используется точно такая же антенна, которая приехала в CDMA iPhone 4 от Verizon в этом году. Гораздо интереснее то, как работают антенны.

iPhone 4S может аккуратно и быстро переключаться между антеннами в режиме реального времени, даже если вы находитесь в процессе разговора. Это однозначно должно исправить нехорошую репутацию iPhone, связанную с проблемами связи. Во всяком случае, пока миллионы людей не протестируют качество связи, заранее обвинять создателей iPhone 4S в халатности не будем.
Много изменений произошло в начинке смартфона. По сути, Apple выбросила все, что было внутри четвертого «айфона» и набила его чучело новыми деталями. С нуля. Например, процессор A5. Да, это тот же самый 2-ядерный чип, которым оснащается iPad 2, и хотя Apple не говорила, работает он на частоте 800 МГц - чуть меньшей, чем 1 ГГц в планшете. Оперативная память, к сожалению, осталась на прежнем уровне - 512 Мб, а вот максимальный объем внутреннего хранилища данных был удвоен, вплоть до 64 Гб.
Другим важным изменением можно назвать поддержку беспроводных сетей. Это диапазоны UMTS / HSDPA / HSUPA (850, 900, 1,900, 2,100 МГц) и GSM / EDGE (850, 900, 1,800, 1,900 МГц), с поддержкой CDMA EV-DO Rev. A (900, 1,900 МГц). Это автоматически ставит смартфон в ряд мультичастотных, что означает возможность подключения практически к любой 3G сети как в США, так и за рубежом. С предложением 4G, конечно, сложнее. Разве что AT & T сможет со своим 14,4 Мб/с HSPA+ сервисом подарить пользователю немножко уединения в пределах недосягаемости.
Дальше по курсу у нас тот же самый 3,5-дюймовый дисплей Retina с разрешением 960 на 640, который удивил всех 16 месяцев назад в iPhone 4. Его плотность 326ppi, безусловно, милое зрелище, которое делает дисплей одним из лучших вообще. Но через год-полтора мир опять изменится, и Retina наверняка получит серьезного конкурента, если не останется нюхать пыль. 3,5 дюйма - отличный размер для тех, у кого руки обыкновенно пропорциональные, но когда речь заходит про обхват смартфона, мнения разнятся. Тем, кто прожил уже по полгода со смартфоном, у которого на лице написано «4,2 дюйма», iPhone 4S покажется узковатым.

Придя в наш мир, iPhone 4S практически за руку привел iOS 5. Последняя итерация операционной мобильной системы от Apple должна выбить пыль из подушек и вещей, которые начали устаревать, превращаясь во что-то фундаментальное, как Windows XP. iOS 5 предлагает множество улучшений и усовершенствований, мелких и крупных. Оставим обзор операционной системы на потом, ограничившись лишь замечаниями о том, что обновления, которые принесла с собой iOS 5, очень солидны. Поверьте на слово.
Единственная вещь, которая заслуживает пристального внимания (и без которого «Let’s Talk iPhone» можно было бы назвать провалом), это Siri, ваш личный цифровой помощник. Siri, подобно дигимону, эволюционировал из Siri Virtual Assistant, разработки DARPA. Apple купила компанию в начале 2010 года и успешно внедрила разработку в iOS. Вроде того.
Siri, словно специально избегающую другие iOS девайсы, можно найти только на iPhone 4S. Ребята с Engadget говорят, что слышали, что для удачного распознавания голоса требуются определенные характеристики процессора, и сразу представилась огромная виртуальная машина где-нибудь в центре Apple, которая обрабатывает данные с Siri (и которая вполне бы могла не поскупиться для более слабых устройств). 2, например, работает на A5 и даже с большей частотой, поэтому нет причин для того, чтобы дискриминировать другие iOS-устройства, оставляя их без Siri. Ну да ладно, этот путь Apple сложно исповедать.
Если у вас найдется что-нибудь, на чем вы запустите Siri, вы будете однозначно удивлены ее возможностями. Здесь применим некий антропоморфизм, поэтому будем называть «ее» так же, как слышали ее в многочисленных видео. Называть Siri средним полом было бы немного неправильно. Хотя, Siri не возражала бы. Спросите у нее: «Ты женщина или мужчина?» и она ответит: «Мне не присвоили пол». Мы думаем, она просто забавляется.
Siri может делать множество интересных вещей, начиная отправкой текстов и электронной почты и заканчивая поиском ресторанов и прокладыванием пути из одного места в другое. На первый взгляд, это могут делать приложения на других устройствах и платформах. Появление Siri дало возможность оценить наличие контекстов и диалектов, поставить проблему понимания как таковую.
Попробуем разобраться с контекстом. Скажите помощнице отправить сообщение жене, чтобы напомнить про собак, которых надо покормить по дороге домой. Вы скажете: «Скажи моей жене, чтоб не забыла про собак». Siri отправит сообщение вашей жене с таким содержанием: «Не забудь про собак». Как Siri узнает о том, кто ваша жена? В первый раз Siri спросит и запомнит.
Такой контекст работает и в других ситуациях. Например, вы получаете текстовое сообщение от кого-то, просите Siri проверить ваш календарь, а потом говорите «Ответь: я увижусь с вами тогда-то». Вам не нужно говорить, кому ответить, Siri еще помнит. Впервые мы можем почувствовать разницу между тем, что кому-то приказываем, и тем, что с кем-то общаемся на равных. Ну, если вам нравится, можете и командовать, Siri не будет против.

Тут есть и еще один хороший момент: вам не нужно помнить команды. Как минимум, не так серьезно, как в Android. Если вам нужно найти определенное направление на Google Navigation, достаточно просто сказать «путь к библиотеке». Или «как пройти в библиотеку». Или «дай мне координаты библиотеки». Небольшое отличие, но уже дает осознание того, насколько Siri умна, чтобы понять вас с полуслова.
Но опять же, приложения типа Vlingo могут делать то же самое. Также Siri не устроена понимать человека точь-в-точь. Тест-драйвы с параллельным сравнением записи текста под диктовку как Siri, так и другие, установленные на Android и Windows Phone, приложения, проходили одинаково. Хотя приложения для Android требуют лишних нажатий кнопки и не так чисто воспринимают звуки, а приложения для WP вовсе неправильно транскрибируют слова.
У Siri мощный потенциал. Она оповещает вас о приходе нового сообщения, зачитывает его вам и может ответить с ваших же слов. Проблема тут в том, что вы не можете перечитать письмо перед отправкой, а это значит, что ответить сполна не получится. Вы можете надиктовать сообщение, но должны будете пошевелить пальчиками при этом.
Возможно, это понравится тем, кто любит прослушивать свои входящие письма, но функциональность более ограничена, чем хотелось бы. Например, вы можете попросить Siri найти что-нибудь на Wolfram Alpha и она будет рада вам служить, но зачитать ответ не сможет. Вам нужно посмотреть на экран смартфона. Спасибо Wolfram Alpha, который выводит результаты в виде картинок.
Идеальный помощник будет искать вам все, что вы попросите, и зачитывать все ответы, а не распечатывать и заставлять вас читать. Необходимость доставать телефон из кармана ради некоторых вещей делает Siri менее впечатляющей штукой, нежели она могла быть, но в любом случае, программа шикарна. К тому же, она свидетельствует о том, что Apple по-настоящему увлеклась голосовым управлением и управлением устройств без помощи рук. Теперь мы не можем дождаться следующего поколения Siri. Ну и, конечно же, локализаций на всех языках мира.
Можно также надеяться, что братья и сестры Siri будут работать в офлайн-режиме, потому что наша девочка требует постоянного 3G или WiFi-соединений, чтобы пошевелиться. Даже простейшая голосовая команда, которая была доступна на iOS, может подвести вас, поскольку больше не работает в офлайне. И если вы попытаетесь в автоматическом режиме сменить мелодию, вам придется поискать другой способ. А еще большая часть функциональности Siri не работает за пределами США. Вот такая халва.

Разборка iPhone 4S показала, что в устройство вживлена новая батарея, которая просто чуть больше, чем на 4. Обещанное увеличение автономной работы, по идее, должно случиться в результате оптимизации внутренних органов, а не за счет увеличения срока службы батареи. Это, кстати, неплохо: лучше телефоны будут скромнее, чем с огромной зад… батареей.
Apple обещает до восьми часов работы батареи в режиме активного 3G соединения, что на час больше, чем было в «четверке». Забавно, что в режиме ожидания время работы сократилось с 300 часов до 200 (наверное, беспокойный сон). Другие характеристики остались на прежнем уровне: 14 часов в GSM, 10 часов на просмотры видео и 40 часов в прослушивании музыки. Тестирование батареи все еще продолжается.
Если вас особо не волнует продолжительность автономной работы, а больше интересует скорость, 4S не разочарует вас даже по сравнению с предшественником. Бенчмарк SunSpider 9.1 JavaScript, тестирование общих возможностей рендеринга, показал лучший результат: 2,200 мс в среднем. Это ниже (быстрее), чем 3,700 на iPhone 4, и быстрее, чем для любого другого смартфона, который мы тестировали. По сути, смартфон стоит на одной ступеньке с Galaxy Tab 10.1 (2,200), но уступает iPad 2 с его 1,700.
Общее впечатление хорошее, если говорить о работе 4S в целом. Мы были некогда удивлены производительностью iPhone 4, и следующее поколение смартфонов тоже не подкачало. Другими словами, мы не увидели особых различий в ежедневном пользовании, кроме того, что приложения стали работать чуть-чуть быстрее и телефон стал более отзывчивым.

Apple весьма гордится статусом 4, как самого популярного средства для расшаривания фотографий через Flickr, а теперь компания дает своим потенциальным клиентам кое-что мощное для создания снимков. Как это долго обсасывалось перед самым выходом iPhone 4S, смартфон снабжен 8-мегапиксельной камерой, подсветкой и линзой f/2.4 (улучшенной по сравнению со старой f/2.8). Вспоминая Nokia (конечно, добрым словом), можно заметить, что больше мегапикселей - не значит лучше, но фотокамера в новом iPhone 4S на диво хороша.
Но не будем бежать впереди поезда. Apple гордится увеличением скорости загрузки приложения камеры и получения самого снимка, и это весьма заметное улучшение по сравнению с 4, кроме использования HDR-режима, который был введен еще в iOS 4.1. Вот он немного запаздывает. Лучше его вообще выключить.
Первоначально мы тестировали камеру в роли случайных туристов, фотографируя пейзажи так, как это делали бы случайные прохожие. Качество полученных снимков было определенно хорошим, на уровне с самыми лучшими фотокамерами, которые мы тестировали. Телефон, похоже, не особо обеспокоен различиями в контрастности (как и Galaxy S II), хорошо и точно фокусируется (мы смазали только один или два макроснимка).
Качество видеосъемки тоже первоклассное. iPhone 4S записывает в формате 1080p30 и кадры получаются четкими и яркими. Автоматический фокус работает бесперебойно.
В целом, улучшения качества камеры можно принять с благодарностью, но есть одна вещь, которую Apple не исправила: расположение линзы. Глазок объектива все еще слишком близок к краю смартфона, поэтому нередко в него попадают загулявшие пальчики.

ИТОГИ. Можно ли назвать его лучшим iPhone во все времена? Конечно. iPhone 4S перенял корону у iPhone 4, стал бодрее и получил прекрасную камеру, а главное - не прибавил в весе. Это на самом деле лучший iPhone на рынке, но остается два главных вопроса: лучший ли это телефон на рынке и какой из смартфонов выбрать? Ведь известно, что лучшее - враг хорошего.
На первый вопрос сложно ответить. Если вы любите iOS, можете позволить себе скупать все подряд в App Store и вам нравится плавать в экосистеме Apple, то да, это лучший телефон в таком уравнении. Если же вы хотите скупаться где попало или вам нравится Android, Windows Phone, BlackBerry, MeeGo (нужное подчеркнуть), то достаточно трудно оценить перспективы устройства. 3,5-дюймовый дисплей и отсутствие 4G-соединения делают iPhone 4S слегка консервативным, а это вряд ли понравится тем, кто хочет быть на пике технологической волны.
Нужен ли вам такой телефон? Ну, если вы хотите iPhone и еще не обзавелись , то да, конечно. 4S обойдется всего на $100 дороже, чем его предшественник, но будет бежать дольше, поскольку у него есть привилегия на поддержку со стороны Apple. Примерно так же, как, например, обладает поддержкой 3GS, в то время как 3G уже подзатихает. Если же вы еще не сталкивались с тем, что такое iOS в полной мере, будучи ее пользователем, лучше выбирайте проверенный вариант. 4S во всем лучше «просто» 4, но буква S не делает новое поколение существенно другим.
Последняя прошивка iOS 7 , хорошо разрекламирована, Apple заявляет, что она лучшее, что было у iOS-гаджетов, инновационная, красивая, функциональная. Все это возможно отчасти правда, но никто из официальных лиц Apple не говорит о проблемах, которые могут возникнуть у владельцев iPhone, iPad или iPod на iOS 7 , а их очень много. Недавно вышло обновление операционной системы до версии iOS 7.0.3, но исправлять в еще очень много.
Одним из главных минусов iOS 7 является ее тяжеловесность и ресурсоемкость, из-за этого ее установка на iPhone 2G, iPhone 3G и iPhone 3GS недоступна, а пограничные гаджеты iPhone 4 и iPhone 4S после перехода показывают ужасную производительность. Обратный откат на iOS 6.1.3(2) возможен только для iPhone 4(), для всех остальных это пока не доступная опция, а людей, которые бы хотели откатиться очень много.
Что же делать тем, кто перешел на новую iOS, но откатиться на предыдущие версии не имеет возможности, как им увеличить производительность своих устройств, ниже приведем несколько способов, как это можно сделать, все советы актуальны не только для iPhone 4 или 4S, но и для других iOS-устройств работающих на iOS 7.
Очищаем память iPhone от мусора
Чем меньше свободного места на iOS-устройстве, тем медленнее оно работает. Есть несколько способов очистить память своего iPhone, iPad или iPod. С помощью специальных программ, например, PhoneClean , как это сделать, можно прочитать . О том, сколько приложения использует памяти устройства можно посмотреть в разделе «Статистика», попасть в него можно нажав на “Настройки», далее «Основные», затем «Статистика», там находим вкладку «Хранилище». Очень много памяти могут использовать различные клиенты для социальных сетей, так как им приходится постоянно загружать и хранить «тяжелый» мультимедийный контент, например, фото или видео, также браузер Safari, может использовать много места для хранения своих данных.
Отключаем визуальные эффекты в iPhone 4 и iPhone 4S
Яркие, красочные визуальные эффекты в iOS 7 – это отличительная черта операционной системы, но за все красоты приходится расплачиваться памятью и скоростью работы устройства. В iPhone 4 нет некоторых настроек, например таких, как параллакс-эффект, динамические обои или прозрачность, для других же устройств, все настройки приведенные ниже актуальны.
Отключаем параллакс эффект , чтобы и не тошнило и, чтобы смартфон работал быстрее. Заходим в «Настройки», далее «Основные», далее «Универсальный доступ», находим «Уменьшение движения» и выключаем режим.

Отключаем Динамические Обои. В «Настройках», затем «Обои», выбираем обычные.
Отключаем геосервисы. Геотергетинг – это один из современных трендов, в разработке приложений, сейчас все хотят знать, кто вы, где вы и что делаете, для постоянной слежки за вашим местоположением тратится, как оперативная память устройства, так и заряд батареи вашего iPhone, iPad, либо iPod. Для отключения опции заходим в «Настройки», затем «Приватность», потом вкладка «Службы геолокации».

Отключаем ненужные фоновые задачи . Возможно, вы смотрите разные подкасты или часто обновляете приложения, если вы раньше разрешили (не запрещали) системе при соединении Wi-Fi обновлять приложения или контент, то это отразится на работе вашего iPhone, iPad или iPod. Отключить фоновое обновление можно в настройках, откройте вкладу «Основные», далее «Обновление контента», выключите функцию для всех приложений, либо выберите конкретные.

Отключаем эффект прозрачности и размытия. Опция весьма тяжелая и требует значительное количество ресурсов процессора, ее отключение позволит iPhone 4S работать быстрее. Заходим в «Настройки», далее «Основные», затем «Универсальный доступ», «Увеличение контраста», по умолчанию опция выключена, включите ее.

Отключение этих настроек UI позволит не только ускорить работу iPhone 4 или iPhone 4S (для других iOS-устройств, также актуально), но и сэкономит заряд аккумулятора гаджетов.
О 40-ка неочевидных функциях планшетника iPad , судя по отзывам, статья оказалась полезна многим и даже поступила просьба написать что-то подобное для iPhone . Мы к просьбе прислушались и подготовили подборку секретных возможностей айфона и iOS 5 .
Камера и Картинки
Хотите большего от приложений камеры и картинок? Тогда вам обязательно нужно прочесть этот раздел, чтобы узнать все известные и не очень детали этих двух функций айфона на базе iOS 5.
1. Используйте кнопку увеличения громкости как затвор . Фотографировать на камеру, держа айфон в одной руке — хороший способ избежать необходимости фокусировки изображения. Двумя руками зафиксируйте телефон в горизонтальном положении, а потом положите палец одной руки на кнопку увеличения громкости и используйте его как спуск — правда, удобно?

2. Такой же трюк можно проделать и с регулятором громкости на ваших наушниках. Это особенно удобно, если вы используете портативный штатив для айфона (например, ).

3. Создание нового фотоальбома . Если вам кажется, что раздел ваших фотографий выглядит не структуированно, как вам хотелось бы изначально, войдите в приложений Фотографий, кликнете на функции «Редактировать» в правом верхнем углу и нажмите кнопку «Создать новый фотоальбом», которая появится в верхнем левом углу экрана. Теперь вам осталось только придумать ему название и добавить фотографии, которые вы считаете нужными.

4. Быстрый просмотр сделанных фотографий . Хотите посмотреть самую последнюю сделанную фотографию? Откройте приложение Камеры и передвиньте пальцем экран слева направо, и увидите снимок, который сделали последним.

5. Фотография двойным щелчком . Если обстоятельства складываются так, что вам нужно сделать фотографию, не снимая айфон с блокировки, два раза нажмите кнопку «Home». Рядом с ползунком разблокировки экрана вы увидите маленький значок фотокамеры. Нажмите на него, и вы войдете в режим съемки.

6. Редактирование фотографий . Эффект красных глаз портит хороший снимок? Функции iOS позволяют это исправить. В режиме просмотра необходимой фотографии нажмите на кнопку «Изменить», и вам будет представлен целый набор инструментов по редактированию изображения. Он не очень обширный, но его хватает на то, чтобы исправить грубые недостатки фотоснимка.
Текст и Почта
Всем нам что-то приходится печатать на айфоне, будь то текстовое сообщение или письмо электронной почты. Так почему бы не сделать этот процесс немного проще. Ниже — несколько советов по тому, как это сделать.

7. Развертывание текста . Вы когда-нибудь набирали одно и то же слово или фразу миллион раз? Чтобы избавить себя от этого, зайдите в Настройки, потом в Общие, оттуда — в Клавиатуру, потом прокрутите список немного вниз, и вы увидите раздел «Сокращения». Просто введите фразу и определите для нее сокращение. В следующий раз, когда вы будете вводить текст, напечатайте сокращение, и оно преобразуется в длинный эквивалент. Например, вы печатаете «omw», а оно преобразуется во фразу «on my way», или пишете «brb» — и оно автоматически развертывается во фразу «be right back».

8. Смайлики . Если вам хочется изображать свои эмоции в сообщении в виде желтых круглых лиц, — emoji, — придуманных японцами, добавьте виртуальную Эмодзи-клавиатуру. Для этого зайдите в Настройки, потом в Общие, потом — в раздел Клавиатуры, где активируйте соответствующую раскладку.

9. Специальные символы . Вы печатаете какую-нибудь фразу на французском и хотите, чтобы апострофы над буквами были расставлены по правилам? Просто зажмите необходимую букву, над которой хотите поставить апостроф, и увидите весь ряд возможных вариантов его постановки.

10. Ввод ПРОПИСНЫМИ БУКВАМИ . Если вы просто обезумели и хотите сделать на этом акцент в своем сообщении, активируйте Caps Lock двойным нажатием на соответствующий значок клавиатуры. Наслаждайтесь!

11. Определение значения слова . Если вы не имеете ни малейшего понятия о значении вот того слова в вашей любимой книге на iBooks. Удивляетесь тому, что ваш друг использовал это слово в своем сообщении? Не стыдитесь и посмотрите его значение в словаре iOS. Для этого просто выделите слово, значение которого хотите узнать и выберете функцию «определить».

12. Отметить письмо . Если вы из тех людей, которые помечают каждое сообщение как важное, приходящее им на электронный ящик, осчастливьте свое обсессивно-компульсивное расстройство новой возможностью быстрой пометки писем, добавленной в iOS 5. Чтобы сделать это, зайдите во «Входящие», нажмите кнопку «Редактировать» и выберете письма, которые хотите пометить. Потом выберет тег «Отметка» в правом нижнем углу, а затем выберите «Пометить».

13. RTF-текст письма . Теперь текст письма можно выделять жирным, курсивом или ставить нижнее подчеркивание. Для этого выделите слово или предложение, которые вы хотите выделить, нажмите в меню стрелку, а затем кнопку B /U в зависимости от нужной вам функции.

14. Отчеты о доставке в iMessage . iOS 5 принес нам приложение iMessage и очень удобную функцию уведомлений, которые приходят, когда получатель вашего сообщения прочитает его. Чтобы включить эту опцию, идите в Настройки, там перейдите в раздел Сообщений, где активируйте строчку «Посылать отчеты о прочтении».
Голосовой помощник Siri изменил наш способ взаимодействия с айфоном. Это одно из самых крупных нововведений iPhone 4S. Если у вас есть эта модель, вот несколько настроек, которые помогут вам в обращении с новым помощником.

15. Делайте записи в своем микроблоге с помощью Siri . Представляете, как было бы круто, если бы вы могли надиктовывать Siri новые твиты? И это возможно! Правда, придется немного попотеть, чтобы включить эту опцию. Сначала отправление новых твитов через СМС на сайте Twitter. Когда дело сделано, добавьте Twitter в список своих контактов и используйте сервис так, будто вы просто отправляете сообщение обычному абоненту. Если Siri ругается на вас за использование слова Twitter, просто измените имя абонента на любое другое. То же самое проделывать и с Facebook.

16. Активируйте Siri, прижимая айфон к своему уху . Не все об этом знают, но есть другой способ активации Siri, не требующего нажатия главной кнопки. Войдите в общие настройки, найдите там раздел Siri, в котором нужно активировать поле «Поднять, чтобы вызвать». Теперь фотоэлемент на айфоне будет определять, когда вы прикладываете его к уху, и активировать голосового помощника. Этой практичный способ сделать так, чтобы, используя Siri в общественном месте, вы не чувствовали себя идиотом.
Одной из самых лучших сторон iPhone, когда он только вышел, был очень удобный интерфейс веб-серфинга, в котором пользователи могли видеть полное содержание страницы, а не оптимизированный под мобильники мусор. Если вы хотите выжать максимум из использования интернета на iPhone, вот несколько советов, которые сделают данный процесс более комфортным.

17. Приватный просмотр . Хотите удостовериться в том, что информация о ваших действиях в браузере не поступала в Сеть через Safari? Есть простой способ это сделать. Войдите в настройки, там перейдите в раздел «Safari» и активируйте опцию под названием «Приватный просмотр». Теперь вся ваша активность в веб-пространстве под секретом.

18. Список для чтения
. Если вы не используете сервисы вроде Read It Later или Instapaper, но, тем не менее, хотите прочитать содержимое веб-страницы без рекламных баннеров, попробуйте использовать для этих целей Reader, встроенный в Safari. Кликнете на значке Reader, находящемся в строке веб-адреса, и страницы переформатируется в чистый, удобный для чтения текст.
19. Возврат наверх . Не хочется долго прокручивать длинную веб-страницу вниз, а потом возвращаться обратно к строке URL-адреса? Просто щелкнете на верхе экрана, туда, где находятся часы. Safari вернет вас к адресной строке.
20. Сохранение изображений . Если вы нашли на сайте картинку или фотографию, которую не хотите пропускать мимо, а, может, хотите установить ее как обои или иконку, зажмите палец на изображении на одну-две секунды. Из нижней части экрана вылезет меню, где вам будет предложено сохранить иллюстрацию или копировать ее. Сохраняется изображение в вашей Фототеке, где вы сможете совершить с ним любую операцию.
Настройки
Вы много чего можете сделать в iOS, просто немного поиграв с настройками.
21. Обновление iOS . Хорошая польза настроек в том, что через них можно проверить, требуется ли вашей системе обновление. Зайдите в Общие Настройки, выберете опцию Настройка ПО. Там вы можете проверить, последняя ли у вас версия iOS, или ему требуется обновление.

22. Вы уже наверняка как-то настраивали уведомления, но вообще настройка уведомлений приложений очень гибкая, с ее помощью эту функцию можно довести до совершенства. Чтобы приступить к настройке уведомлений, зайдите в Настройки, найдите там раздел Уведомления. В нем вы можете выбрать содержимое Центра Уведомлений, а также задать ОС, в какой степени вы хотите, чтобы какое-либо приложение о чем-либо вам сообщало.

23. Пользовательская настройка вибрации . Одна настройка в iOS 5, о которой все забывают — это создание выборочной вибрации. В общих настройках вам нужно войти в раздел «Универсальный доступ» и включить опцию Настраиваемая вибрация в режим прослушивания. Затем войдите в настройках в раздел Звуков. Прокрутите вниз и увидите строку «Образцы вибрации». Нажмите на нее, — теперь вы можете сами создать кастомную вибрацию. Просто нажмите на дисплее пальцем и создайте нужный вам рисунок, зажимая палец на столько времени, насколько нужно растянуть ноту. Затем вы можете использовать получившуюся композицию для звонка абонента, или каких-то системных оповещений.

24. Используйте вспышку камеры для напоминаний . Вспышка на обратной стороне вашего айфона подходит не только для фотографирования в темноте, она также может быть использована для сигнализирования об уведомлении, так же, как и на большинстве смартфонов BlackBerry. Для активации возможности зайдите в общие настройки, там найдите раздел «Универсальный доступ», и поверните слайдер для включения вспышки во время напоминаний.
25. Настройка звучания напоминаний . Разве вы хотите, чтобы ваш айфон звучал как все остальные? Мы уверены, что нет. Чтобы настроить свое уникальное звучание, войдите в настройки звуков, где вы можете изменить звучание всего, — от напоминаний в календаре до Рингтона.


27. Веселье с AirPlay . Если у вас есть iPhone 4S, значит, iOS 5 добавил вашему телефону функцию зеркального отображения содержимого экрана на телевизор с помощью Apple TV. Чтобы активировать опцию, вызовите меню запущенных приложений, затем два раза нажмите вправо. Нажмите на кнопку AirPlay и выберете, что вы хотите транслировать на Apple TV. Теперь то, что происходит на экране вашего айфона, зеркально отображается на экране телевизора.

28. Измените время встроенных напоминаний . Если вы используете приложения Календарь, вы знаете, что некоторые виды напоминаний встроены в систему по умолчанию. Изменить их можно, зайдя в настройках в раздел «Почта, Контакты и Календарь», а там нужно найти опцию «Время напоминания по умолчанию» и настроить ее по своему усмотрению.
29. Изменение размера вашего хранилища iCloud . Если вы обнаружили, что близко подошли к лимиту выделенного вам в iCloud места, вы можете увеличить вместимость своего ящика с помощью iPhone. Войдите в Настройки, там найдите раздел iCloud, а в нем — строку «Хранилище и резервное копирование», а уже в нем выберете «Купить больше места», а потом выберете степень увеличения. Вы также можете уменьшить размер своего хранилища, если вам кажется, что столько вам не нужно.

30. Опубликовать Это в Twitter . Теперь Twitter интегрирован в iOS, так что если вы когда-нибудь, немного подвыпив, решите, что должны отправить какую-то фотографию своей бабушке, у вас будет шанс это сделать. Сначала, настройте свой аккаунт в




