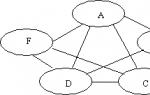Как добавлять страницу в закладки яндексе. Как добавить закладку Яндекс.Браузере, как ее изменить или удалить. Действия с закладками
Всем привет, дорогие читатели Летописей DortX’а! Продолжаем разговор о Яндекс-браузере. Сегодня мы разберёмся с такими вопросами как добавление сайтов в избранное, организация и настройка закладок на любимые сайты.
Добавить сайт в избранное
или в закладки Яндекс браузера
очень просто! Для этого нам нужно всего лишь зайти на нужный сайт и нажать на звёздочку, находящуюся в самом конце адресной строки Яндекс браузера:
После выполнения этого действия сайт сразу же попадает в избранное. Или в закладки, сути это не меняет. Кому как удобнее называть.
Здесь же Вы можете дать закладке удобное для Вас название и выбрать папку (каталог) для сохранения закладки:
Если Вы включали отображение панели закладок, то закладка, при сохранении в папку под названием «Панель закладок», соответственно, отобразится и на ней:
Яндекс браузер — где найти закладки?
Все сохранённые закладки находятся в соответствующем меню. Чтобы в него попасть, следует:
1. нажать на кнопку «Настройки браузера Yandex»:
2. Выбрать меню «Закладки»
3. Войти в диспетчер закладок.
4. Выбрать нужную папку (по умолчанию — панель закладок).
О закладках в Яндекс браузере
Использование закладок в браузере значительно облегчает серфинг по интернету. Вам не нужно запоминать или куда-либо записывать миллионы ссылок — всё можно хранить прямо в браузере. Не забывайте, что Вы можете давать любое название сохранённой закладке — это делается сразу же после нажатия на звёздочку. А также выбирать подходящий каталог.
Как создать каталог ссылок в Яндекс браузере?
1. Заходим в .
2. Раскрываем меню «Закладки» и нажимаем на «Диспетчер закладок»:
3. Слева выбираем «Другие закладки» и кликаем по этой надписи правой кнопкой мыши.
4. Выбираем «Добавить папку». Я предлагаю Вам назвать папку Полезные инструкции
и добавить в неё статьи.
Вкладки - элементы, с которыми сталкивается каждый интернет-пользователь. В данной статье будет рассказано о том, как в Яндексе создавать и восстанавлива...
Как сделать вкладку в "Яндексе"?
От Masterweb
12.04.2018 19:00"Яндекс" - популярная в России компания. У нее есть своя поисковая система и даже браузер. Последним пользуются многие юзеры ПК. И сегодня мы познакомимся с азами работы с Yandex Browser. Речь идет о вкладках. "Яндекс", как и любой другой обозреватель, позволяет создавать новые элементы соответствующего браузера, удалять их и восстанавливать. На самом деле все это должен уметь делать каждый интернет-пользователь. Иначе серфинг в Сети доставит немало хлопот.
Что такое вкладка
Что такое вкладки в "Яндексе"?
Так называют открытую страницу в интернет-обозревателе. Речь идет о веб-сайтах, которые пользователь просматривает на данный момент. Сохраненные вкладки называют закладками. О них мы поговорим чуть позже.
Без изучаемого элемента невозможно представить себе работу браузера. Первая вкладка с начальной страницей открывается сразу после запуска интернет-обозревателя. Но как работать с этим элементом? Что необходимо помнить каждому современному юзеру?
Панель вкладок
Вкладки в "Яндекс.Браузере", как и в любом другом обозревателе Сети, размещаются на специальной панели. Она называется панелью вкладок. Вмещает огромное количество открытых страниц, что позволяет просматривать сразу несколько страниц.
По умолчанию панель вкладок размещается в верхней части браузера, над адресной строкой. При желании можно переместить ее в нижнюю часть интернет-обозревателя, но такой прием используется в реальной жизни крайне редко.

Чтобы переместить панель просматриваемых сайтов, придется:
- Открыть "Яндекс".
- Кликнуть ПКМ по панели вкладок.
- Выбрать параметр "Показывать снизу".
Аналогичным образом осуществляется восстановление панели в "привычном" месте. Ничего трудного в этом нет. Всего несколько секунд - и дело сделано.
Открываем страницу - первый прием
Как сделать вкладку в "Яндексе"? Это самая простая задача из всех существующих. У поставленной задачи имеются разные пути решения.
Уже было сказано, что браузеры не могут работать без изучаемого элемента. Поэтому если пользователю требуется только одна вкладка, достаточно запустить интернет-обозреватель. На панели в верхней части выскочившего окна появится новая вкладка - с панелью визуальных вкладок или с домашней страничкой. Ею можно пользоваться для интернет-серфинга. Достаточно указать в адресной строке нужный адрес виртуального ресурса.
Создание элементов мышью - второй прием
Вкладки в "Яндексе" можно создавать по-разному. Предложенные далее инструкции помогут справиться с поставленной задачей даже начинающему интернет-пользователю.
Для воплощения задумки в жизнь можно воспользоваться панелью открытых страниц и мышью. Руководство по открыванию новых вкладок имеет такой вид:
- Зайти в "Яндекс.Браузер".
- Навести курсор на панель открытых страниц.
- Кликнуть по кнопке с изображением "+". Она появляется дополнительной (маленькой) вкладкой после запуска браузера. На данный момент в "Яндексе" на панели открытых страничек просто отображается изображение плюса справа от открытого веб-ресурса.
Такой прием используется чаще всего. Он доставляет минимум хлопот и позволяет быстро открывать вкладки в "Яндексе".

Мышь и функциональное меню - третий прием
Но это еще не все. На данный момент можно воплотить поставленную задачу в жизнь разными методами. И зачастую в них задействована компьютерная мышь.
Третий способ решения проблемы - работа с функциональным меню обозревателя Сети. Инструкция по открытию новых вкладок в "Яндексе" при подобных обстоятельствах будет следующей:
- Осуществить запуск обозревателя и дождаться его загрузки.
- Навести курсор на панель закладок. Желательно остановиться на свободном поле, а не на открытой странице.
- Кликнуть ПКМ.
- Выбрать в появившемся функциональном меню команду "Новая вкладка".
Вот и все. После проделанных действий пользователь увидит, как в браузере откроется новая пустая страница. Ею можно пользоваться для серфинга в сети.
Клавиатура в помощь - четвертый метод
Как сделать новую вкладку в "Яндексе"? Мы изучили наиболее распространенные приемы. Трудно поверить, но с поставленной задачей иногда помогает справиться клавиатура. Как?
В любом интернет-обозревателе имеются так называемые "горячие клавиши". Их сочетание позволяет выполнять различные действия. Например, закрывать просматриваемые страницы или пополнять панель вкладок новыми элементами. Ничего особенного или непонятно в приеме нет. От пользователя не потребуется каких-либо навыков и знаний.

Как сделать вкладку в "Яндексе"? Для этого нужно:
- Зайти в упомянутый обозреватель.
- Нажать на клавиатуре сочетание Ctrl + T. Можно выполнять действия при любой языковой раскладке.
Дело сделано. Клавиши нужно нажимать одновременно. Это приведет к открытию новых вкладок в "Яндексе". Данный вариант развития событий прекрасно подходит для массового открытия новых страничек.
Восстановление закрытых страничек
Мы выяснили, как добавить вкладки в "Яндексе". Но это еще не все. Существуют иные интересные и полезные приемы, помогающие работать с изучаемыми элементами.

Например, восстановление закрытых страниц. Эта операция будет недоступна полностью или частично, если:
- пользователь работает в режиме "инкогнито";
- у человека в настройках браузера отключено сохранение истории посещенных страниц;
- юзер хочет вернуть вкладки из прошлой сессии.
В остальных случаях справиться с восстановлением проще, чем кажется.
Можно воспользоваться одним из следующих приемов:
- Открыть настройки обозревателя и перейти в пункт "История". Здесь появится пункт "Недавно закрытые". Если кликнуть по строчке с подходящим сайтом, на активной вкладке "Яндекса" откроется соответствующий ресурс.
- Зайти в "Историю" в настройках браузера, затем кликнуть по кнопке "История...". Выбрать в появившемся меню страницу, на которую хочется перейти. Такой прием позволяет открывать вкладки, которые были закрыты давно.
- Кликнуть по панели вкладок и выбрать параметр "Восстановить закрытую...". В ходе операции откроется последняя закрытая страница. Повторная обработка операции восстановит вторую закрытую вкладку в текущей сессии и так далее.
- Задействовать сочетание клавиш Ctrl + Shift + T. Этот прием работает по принципу ранее предложенного метода восстановления просмотренных страниц.
Теперь понятно, как открыть вкладки в "Яндексе", которые были закрыты в текущей сессии и не только. На самом деле все предельно просто и понятно. Несколько секунд - и дело сделано.
О закладках
Как мы уже говорили, в браузерах есть элементы под названием "закладки". Это сохраненные интересные страницы. Они позволяют быстро переходить по тем или иным адресам.

Добавить вкладки в "Яндексе" в закладки можно несколькими способами. Например:
- Открыть в браузере интересующую страницу и кликнуть по изображению звезды в правом углу адресной строки.
- Выбрать в функциональном меню панели вкладок параметр "Закрепить вкладку". В закладки страница добавлена не будет, зато она сохранится в обозревателе Сети.
- Открыть настройки "Яндекса", перейти в раздел "Закладки" и выбрать опцию "Добавить текущую вкладку в закладки".
- Использовать сочетание Ctrl + D. Эта команда поможет сохранить текущую страницу. Если нажать Ctrl + Shift + D, осуществится добавление всех открытых страниц в закладки.
Как показывает практика, с подобной задачей тоже не возникает никаких проблем. Обычно для создания закладок используется мышь и специальная кнопка в браузере. Это самый быстрый и простой прием.
Закрываем страницы
Закрытые вкладки в "Яндексе" можно восстановить, но далеко не всегда. С подобной операцией мы уже познакомились. А как в целом закрывать открытые страницы? Такой процесс может пригодиться, если в браузере и так много просматриваемых веб-ресурсов.

Чтобы закрыть вкладки в "Яндексе", можно:
- Закрыть браузер. Обычно все страницы при этом закрываются.
- Навести курсор на конкретную вкладку в панели браузера и кликнуть по изображению крестика в правой стороне.
- Кликнуть ПКМ по панели закладок и выбрать функцию "Закрыть текущую вкладку", "Закрыть все вкладки", "Закрыть все, кроме текущей".
- Находясь на нужной странице, нажать Ctrl + W.
Мы выяснили, какие действия можно осуществлять с открытыми вкладками в "Яндексе". Вашему вниманию были представлены основные операции, необходимые юзерам.
Улица Киевян, 16 0016 Армения, Ереван +374 11 233 255
Закладки в Яндекс браузере, как и любом другом – это сохраненная пользователем ссылка на статью, включающая в себя:
- Адрес страницы в интернете;
- Название страницы;
- Небольшая иконка сайта (favicon).
Для удобства, доступ к закладкам осуществляется из интерфейса браузера. Сам обозреватель хранит всю пользовательскую информацию на компьютере () в специальной папке с профилем. Непосредственно закладки, хранятся в файле «Bookmarks ».
Все браузеры (включая Chrome, FifeFox и Opera) используют следующую систему – непосредственный доступ к закладкам, осуществляется из интерфейса обозревателя, а файл «Bookmarks » используется для их переноса в другой обозреватель или в случаях его переустановки.
Просмотр закладок в интерфейсе браузера
Посмотреть закладки в Яндекс Браузере, удобнее всего через интерфейс браузера. Там же вы сможете их: открыть, изменить, вывести на панель и даже экспортировать в html формате, для последующего переноса на другой ПК.
1. Откройте обозреватель и перейдите в меню.

2. Найдите пункт «Закладки» — «Диспетчер закладок». Или воспользуйтесь горячими клавишами – по умолчанию «Ctrl + Shift + O».

3. Вы попали на страницу со списком всех ранее сохраненных страниц.

Помимо выше озвученных функций, вы можете их удобно отсортировать по папкам или упорядочить по заголовкам.
Где Яндекс Браузер хранит закладки. Файл «Bookmarks»
Доступ к файлу закладок может осуществляться двумя путями: через ярлык программы или напрямую, через проводник. Сначала рассмотрим быстрый способ найти их – используя ярлык.
Все действия производятся на базе OS Windows 10. Кардинального отличия от младших версий – нет.
1. Нажмите правой кнопкой мыши на ярлыке Яндекс Браузера, на рабочем столе. В контекстном меню выберите расположение файла.

2. Вы попали в директорию с исполняемым файлом обозревателя. Вернитесь на шаг назад, в папку «YandexBrowser» и перейдите в «User Data».

3. В папке «Default», найдите документ с названием «Bookmarks» — это и есть ваши сохраненные закладки.

Вы можете скопировать его или просто перенести на другой носитель. Во втором случае, он заново создаться, но будет пустым.
Если указанных документов — нет, откройте окно проводника, выберите вкладку «Вид» и отметьте флажком пункт «Скрытые элементы».
А затем просто вставьте путь к необходимой папке – «C:\Users\Имя_пользователя\AppData\Local\Yandex\YandexBrowser\User Data\Default », где «С» — буква диска, на которую установлена OS, а «Имя_пользователя» — никнейм указанный при входе в Windows.

Я указал все возможные способы, как найти закладки в Яндекс Браузере. Рекомендую так же ознакомиться со статьей о том, как или наоборот в Яндекс.
Иногда при работе с компьютером или ноутбуком может произойти непредвиденный сбой системы или аппаратной составляющей: появится критическая ошибка системы, повредятся важные данные жесткого диска, выйдет из строя какое-то комплектующее. Иногда это застает пользователей непосредственно во время пользования интернетом. Зачастую результатом таких ошибок является переустановка системы. Чтобы не потерять свои закладки (особенно, если адрес длинный или сложно запоминаемый), стоит сохранить закладки или хотя бы перенести их на другой браузер, если система все еще работоспособна.
- Кликнуть по иконке из трех полосок в правом верхнем углу.

- Открыть пункт «Настройки» в браузере.

- Выбрать меню «Закладки» в верхней строке меню.

- Открыть меню опции «Действия» левым щелчком мышки.

- Выбрать пункт «Экспортировать закладки в файл HTML».

- Открыть путь к папке для загрузки или сохранить файл на рабочий стол.

Восстановление закладок
Восстановить недавно удаленную закладку можно следующим образом:

На заметку! Такой способ временный и работает до перезапуска браузера.
Восстановить постоянно может помочь откат системы до последнего изменения:

Перенос закладок в другой браузер
Рассмотрим перенос закладок из Яндекс браузера в . Для этого необходимо:

Сохранение закладок в браузере перед переустановкой системы

После переустановки начать импортировать закладки с внешнего носителя:

Синхронизация Яндекс-браузера

Если учетной записи еще нет, то откроется окно создания учетной записи.
- Под строками для ввода логина и пароля нужно найти строчку «Регистрация» и нажать на нее.

- Заполнить поля предложенной формы и «Зарегистрироваться».

- Ввести в появившейся форме пароль и нажать кнопку «Включить синхронизацию».

- Система даст выбор: устанавливать на компьютер либо продолжить работу, пропустив этот пункт. Здесь нужно выбрать по своему усмотрению.

- В меню настроек в строке «Синхронизация» должна появиться надпись «Включена синхронизация с аккаунтом…».

- Во вкладке «Показать параметры», можно настроить синхронизацию. Всего там есть девять параметров: закладки, пароли, история, автозаполнение форм, открытые вкладки, табло, расширения, приложения, настройки браузера.


Синхронизация позволит переустановить браузер в случае неполадок, не боясь потерять все ссылки и пароли к учетным записям.
Импорт в Яндекс из другого браузера

Прямой перенос
На данный момент импорт закладок из Яндекс-браузера возможен только через html-файл. В настройках браузеров других производителей (по крайней мере, таких, как Microsoft Edge, Internet Explorer, Google Chrome) отсутствует выбор «Яндекса» как браузера для переноски закладок.
Импорт закладок из других браузеров
В текущей версии «Яндекса» присутствует возможность импортировать закладки из:
- Opera;
- Google Chrome;
- Internet Explorer;
- Mozilla Firefox.
Перенос закладок из таких браузеров, как Microsoft Edge возможен только при помощи html. Для этого нужно:
- Через диспетчер закладок в «Яндексе» выбрать «Экспорт в html-файл».



- После этого выбрать место хранения, а также имя файла и нажать «Сохранить».

- После этого открыть другой браузер и в главном меню в списке закладок найти пункт «Импортировать закладки».

- В открывшемся окне выбрать «html-файл с закладками», после — «Выбрать файл».

- Остается только найти нужный файл и нажать кнопку «Открыть».

Что перенесется из «Яндекса» при импорте:
- история – можно просмотреть страницы, которые когда-либо открывались в «Яндексе»;
- избранное и закладки – важные и интересные страницы теперь будут и в новом браузере;
- сохраненные пароли – если в браузере хранились пароли, то они перенесутся в новый браузер и их не придется запоминать или сбрасывать;
- последние открытые вкладки – если вдруг «Яндекс» по какой-то причине экстренно закрыл окно, то в новом браузере можно будет сразу продолжить с места, на котором произошел сбой.
Видео — Как сделать и сохранить закладки в Яндекс Браузере
Видео — Как в Яндекс.Браузере импортировать-экспортировать закладки
Чтобы в будущем не искать определенный сайт, в Яндекс.Браузере вы можете добавить его в закладки. Далее в статье рассмотрим разные варианты сохранения страницы для последующего ее посещения.
Существует несколько способов добавления интересующей страницы в закладки. Узнаем о каждом из них подробнее.
Способ 1: Кнопка на панели управления
На панели инструментов находится отдельная кнопка, с помощью которой за пару шагов вы можете сохранить полезную страницу.


Способ 2: Меню браузера
Данный способ примечателен тем, что не требует активного интернет-соединения.


Так, даже не имея доступа к интернету на компьютере, вы можете сохранить любую ссылку в закладках.
Способ 3: Импорт закладок
В Яндекс.Браузере также присутствует функция переноса закладок. Если вы переходите с какого-либо браузера, где имеете большое количество сохраненных страниц, на Яндекс, их можно быстро переместить.


После этого все сохраненные страницы с одного интернет-обозревателя переместятся в другой.
Теперь вы знаете, как добавлять закладки в Яндекс.Браузер. Сохраняйте интересные страницы, чтобы вернуться к их содержимому в любой удобный момент.