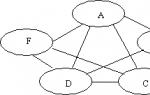Как узнать GPS-координаты фотографии (место, где была сделана) на iPhone. Как узнать данные фотографии: волшебный EXIF Как найти здание по фотографии
Далеко не все пользователи знают, что на цифровых фотографиях можно проставлять координаты съемки - географические широту и долготу. Эти данные записываются в так называемый EXIF - специальное расширение цифрового снимка, куда заносится масса всякой информации: дата и время съемки, модель фотоаппарата, экспозиция, ISO и так далее и тому подобное. Если фотоаппарат (телефон) снабжен чипом GPS, то в этот EXIF также можно заносить GPS-координаты - это называется "геотег". > Возможность эта может быть очень удобной, особенно если речь идет о фотосъемке всяческих путешествий: вместо того чтобы отвечать на вопросы из серии "А это где? А это где? А вот это где такое красивое место?", вы просто говорите, что там в каждой фотографии есть координаты - берите да смотрите, кому нужно. Показывать значения координат в фотографиях умеют многие программы просмотра - например, та же ACDSee Photo Manager, в которой можно включить просмотр всех данных EXIF.

GPS-координаты в ACDSee
Однако просто координаты как таковые мало о чем говорят. Было бы значительно удобнее иметь возможность при необходимости посмотреть место съемки - например, в тех же картах Google. Это было бы совсем наглядно. Ну так нет проблем! Подобные вещи умеет делать бесплатная программа Picasa от Google. Устанавливаете ее, запускаете. Программа просканирует изображения на вашем компьютере и выведет их в виде превьюшек. На тех фотографиях, где есть геотег, Picasa покажет специальный красненький значок - как отметка позиции на картах Google.

Фотографии с геотегом
Если нажать на такой же значок из нижней панели инструментов, Picasa выведет панель с картой, где покажет координаты всех фотографий в папке или координаты выделенной фотографии.

Фото и карта
Причем на карте также можно выбирать режим "спутника" и другие режимы, поддерживаемые картами Google. Также, разумеется, можно менять масштаб отображения.

Изменение масштаба и включение
изображения со спутника
С помощью этой программы вы также можете вручную добавлять геотеги в уже сделанные фотографии - выбираете нужную местность на карте, после чего проставляете соответствующий геотег в выбранные изображения. Фотоаппаратов со встроенным GPS существует немало, но если у вас такого нет - вряд ли имеет смысл покупать что-то подобное только из-за геотегов. Учитывая растущую популярность смартфонов с камерами, которые уже могут давать вполне приличные по качеству изображения, задача простановки геотегов решается просто - как правило, если смартфон снабжен модулем GPS, то его камера эти геотеги умеет проставлять. Вот, например, настройки айфона - включение геотегов в камере.

Включение геотега в камере
А вот включение геотега в смартфоне на Android.

Включение GPS на Android
Ну и одновременно имеет смысл сразу проверить, включен ли у вас геотег в настройках смартфона, а то может случиться обратная ситуация: вы совершенно не заинтересованы в том, чтобы по вашим фотографиям, выложенным в Сети, можно было определить точные координаты съемки, а они у вас смартфоном подло прописываются на каждом кадре.
Здравствуйте, уважаемые читатели блога сайт. Еще совсем недавно поисковики могли искать только по словам. Нет, конечно же, существовали такие , но до определенного периода они оперировали только словами, которые пользователь вводил в поисковой строке.
Чем отличается поиск по загруженным картинкам от обычного
Поисковик не понимал, что именно изображено на фото, которые он выдавал в результатах, а лишь ориентировался на те слова, что встречались в тексте рядом с этим изображением (на тех страницах сайтов, где он их нашел) или которые были прописаны в его атрибутах . Фактически для поисковика картинка была «черным ящиком», о котором он мог судить только по косвенным признакам (ее описанию).
В результате чего, по запросу «синяя курица» могли быть показаны «розовые слоники». Конечно же, подобные огрехи поиска по фотографиям исправлялись вручную (так называемыми ), но делалось это только для наиболее часто вводимых запросов. Да и не это главное.
Важно то, что нельзя было показать поисковику картинку плохого качества, чтобы он нашел вам оригинал в высоком разрешении или же показать ему фото человека (читайте ), а он бы вам сказал, что это такой-то художник, поэт, музыкант или просто личность, описанная хотя бы на одной страничке на просторах интернета.
Иногда фото может являться одним из многих в серии (фоторепортаж, фотоинструкция, разные ракурсы) и у вас может возникнуть желание найти все остальные изображения из этой же серии, чтобы понять суть. Как это сделать? Какие слова вбивать в поисковую строку? А вот еще пример. Увидели вы диван на фотографии и захотели узнать, где именно продается такой же и по какой цене.
Сложная задача, или даже неразрешимая (в первом приближении), если запрос вводить словами. Тут нужно каким-то образом загрузить картинку в поисковую систему и последняя должна понять, что именно на ней изображено, и попытаться дать вам ответы на все поставленные чуть выше вопросы.
Этого поиск по изображениям до недавних пор не мог сделать, но зато теперь может. Поиск по картинке-образцу (фотографии или любому другому изображению) сейчас поддерживают обе — Google и Яндекс. Причем последний научился это делать лишь совсем недавно, но, тем не менее научился.
Если попробовать погрузиться во всю глубину принципов этого действа, то большинству из нас вряд ли это покажется интересным. Мне в этом плане очень понравилось объяснение представителя Яндекса.
Картинка разбивается на небольшие фрагменты, которые можно назвать виртуальными словами. Ну а дальше процесс происходит по той же логике, что и обычный поиск. Ищется тот же набор визуальных слов, и чем ближе он будет к загруженному пользователем изображению, тем выше он будет стоять в результатах поиска.
Как работает поиск по фото в Гугле
Давайте посмотрим это все на примерах Яндекса и Гугла. Начнем с самого крупного поисковика в мире. Для того чтобы попасть в святая святых, можно на странице обычного поиска кликнуть по кнопке «Картинки», а можно сразу :

Кликаете по иконке фотоаппарата, расположенной в правой области строки Google-поиска. Вам предоставляется две возможности для загрузки в поиск нужной картинки или фотографии — указать ее адрес (его можно будет скопировать, кликнув по фото правой кнопкой мыши и выбрав вариант «копировать URL изображения», или подобный ему по смыслу) в интернете или же загрузить со своего компьютера.
В показанном примере я просто указал Урл адрес изображения, которое нашел на официальном сайте Википедии ().

В результатах поиска получил такую вот картину:

Google мне рассказал, что на фото изображен Альберт Эйнштейн в молодости, а также предложил посмотреть то же самое изображение, но большего или меньшего размера. Также можно посмотреть похожие картинки, а под ними можно посмотреть веб-страницы, где этот графический файл имеет место быть.
В поисковой строке можно ввести уточняющие слова, например, если вы хотите узнать обо всех перипетиях судьбы этого человека, то введите слово «биография». В результате будут найдены страницы, на которых поиск обнаружил загруженную вами картинку и на которых имеется биография того, кто на ней изображен.
Я упомянул про два основных способа загрузки изображения в поиск Гугла — указать ссылку на графический файл или загрузить его со своего компьютера. Но имеется еще и третий способ активации сего действа.
Если вы находитесь в Google Chrome , то просто подведите мышь к той картинке или фотографии на странице, которая вас заинтересовала по тем или иным причинам (например, вы хотите узнать, правдивую ли фотку выложила во Вконтакте ваша виртуальная знакомая или это какая-то известная личность запечатлена).

В результате появится контекстное меню и вам нужно будет выбрать из него пункт «Найти это изображение в Гугле». После этого вы очутитесь в уже знакомом окне Google-поиска по картинкам со всей собранной информацией о фотке вашей знакомой.
Поиск по файлам картинок в Яндексе
Совсем недавно и лидер поискового рынка рунета обзавелся подобным инструментом. Новую технологию они назвали «Компьютерным зрением» и дали ей кодовое название «Сибирь». Картинка при этом разбивается на визуальные слова (области смены контраста, границы и т.п.) и по всей базе, имеющейся в Яндексе, ищется наличие данного набора визуальных слов в других изображениях.
А уже потом из них выбираются те, в которых данные визуальные слова стоят в том же порядке, что и в оригинальной загруженной картинке. На практике это действо выглядит очень похоже на Гугл — в правой области поиска по фото от Яндекса расположена иконка фотоаппарата , на которую нужно будет нажать для загрузки графического файла.
Хотя, если у вас имеется Урл адрес нужной картинки, его можно вставить непосредственно в строку графического поиска и нажать на кнопку «Найти», как показано на предыдущем скриншоте.
Узнать Урл адрес изображения на веб-странице можно, кликнув по ней правой кнопкой мыши и выбрав пункт контекстного меню «Копировать адрес изображения» или подобный ему (в разных браузерах используются разные названия).

Если же вам нужно загрузить картинку в поиск со своего компьютера, то кликайте по иконке фотоаппарата.

Результаты поиска будут выглядеть примерно так:

Как видите, из них тоже можно довольно легко понять, что на фото изображен великий Эйнштейн, но вот в Гугле мне как-то больше понравилось оформление выдачи. Возможно, что в Яндексе над этим еще надо будет работать. Найденные также можно будет отсортировать по размеру и типу .
В общем-то, в большинстве случаев описанных сервисов вам должно хватить, но, возможно, что и Тинай вам когда-нибудь пригодится. Тут опять же вам на выбор предлагают два способа загрузки картинки-образца — путем ввода Урл адреса или напрямую с компьютера.

Этот сервис хорошо подходит для поиска похожих фото или отдельных составляющих, из которых оно было смонтировано. Как видно из показанного ниже скриншота — Тинай нашел источники оригинальных изображений, из которых состоял образец.

Китайский поисковик Таобао обладает возможностью поиска товаров по загруженной вами его фотографии. В результате вы получите не только адреса тех интернет-магазинов, где его можно купить, но и сможете выбрать наиболее выгодное для вас предложение.
Правда для работы с ним нужно знать китайский. Однако есть несколько сайтов, которые позволяют искать товары по фото через базу в Таобао, но при этом имеют русскоязычный интерфейс и результаты поиска тоже переводятся на русский.

Результаты поиска товара по фото выглядят так:

Удачи вам! До скорых встреч на страницах блога сайт
Вам может быть интересно
 Поиск людей в Контакте без регистрации или как найти человека без авторизации в ВК
Поиск людей в Контакте без регистрации или как найти человека без авторизации в ВК
 Теги для Инстаграма - зачем нужны и где посмотреть самые популярные их них
Google Фото - неограниченное место под фото с ПК и гаджетов
Теги для Инстаграма - зачем нужны и где посмотреть самые популярные их них
Google Фото - неограниченное место под фото с ПК и гаджетов
 Как онлайн сделать надпись на фото или наложить текст на картинку
Как онлайн сделать надпись на фото или наложить текст на картинку
 Аська и ее веб версия - старый, добрый бесплатный онлайн мессенджер с новыми возможностями
Яндекс Пипл - как искать людей по социальным сетям
Аська и ее веб версия - старый, добрый бесплатный онлайн мессенджер с новыми возможностями
Яндекс Пипл - как искать людей по социальным сетям
 Сигна - что это такое, почему могут попросить сделать сингу в ВК (вконтакте) и что это вообще значит
Сигна - что это такое, почему могут попросить сделать сингу в ВК (вконтакте) и что это вообще значит
 Как скинуть фото и перенести видео с Айфона или любого другого телефона на компьютер
Как скинуть фото и перенести видео с Айфона или любого другого телефона на компьютер
 История поиска и просмотров в Яндексе - как ее открыть и посмотреть, а при необходимости очистить или удалить
История поиска и просмотров в Яндексе - как ее открыть и посмотреть, а при необходимости очистить или удалить
 Поиск людей - как найти человека Вконтакте или интернете по имени и фамилии, по номеру телефона, по Емайлу или фотографии
Поиск людей - как найти человека Вконтакте или интернете по имени и фамилии, по номеру телефона, по Емайлу или фотографии
Твитнуть
Поищем вариант в большем разрешении. Открываем Картинки Google и нажимаем неприметную кнопку в строчке:
У нас будет выбор - указать ссылку на фотографию либо загрузить ее с компьютера. У меня картинка на жестком диске, поэтому я нажимаю Загрузить файл - Выберите файл - Открыть. Спустя некоторое время (картинка должна загрузиться на сервера Гугла) появится страница с результатами поиска:
Чтобы отфильтровать картинки по качеству, есть две ссылки - «Маленькие» и «Большие». Естественно, выберу «Большие «, чтобы увидеть наилучшее качество:
Разрешение картинки очень даже хорошее - 1920 на 1080 пикселей. Так что можно пройти по ссылке и скачать ее себе.
Итак, чтобы найти картинку в лучшем качестве, чем есть, надо указать ее адрес или загрузить с диска, затем нажать ссылку «Большие».
Поиск человека в интернете по фотографии
Достаточно неочевидный способ использования сервиса поиска картинок. Допустим, у нас есть фотография человека. Если эта же фотография или очень похожая выложена где-то в социальных сетях, есть шанс, что поисковик от Google найдет ее. К примеру, вот что будет, если загрузить одну из моих фотографий:
Гугл решил, что моя фотография похожа на фотографии японских спортсменов. Это забавно и неправда, но поиск увенчался успехом - мы увидели ссылку на мою страничку Вконтакте, где есть эта фотография, а также узнали мои имя и фамилию.
Конечно, такая удача не всегда выпадает. Картинки Google не могут найти фотографии из закрытых альбомов. В остальном это отличный способ узнать подлинность фотографии и/или определить, кто на ней.
Узнаем название вещи или пейзажа по фотографии
Существует программа под названием Google Goggles для iPhone и телефонов с операционной системой Android. Она позволяет переводить сфотографированный текст или определять название, находить информацию сфотографированного предмета или достопримечательности. Действительно замечательная штука, но версии для компьютеров нет. Отчасти это можно компенсировать с помощью того же поиска картинок Google .
Пример: у нас есть фотография пейзажа, но мы не знаем, что это за такое красивое место:
Как и в предыдущих вариантах, нажимаем кнопку в виде фотоаппарата в строке поиска, загружаем фотографию и получаем результат:
Предупреждаю - это работает не всегда. Для правильного результата эта фотография или очень похожая должна уже быть в базе поиска картинок Google, т.е. быть в интернете, также возле картинки на странице должно располагаться описание. Если достопримечательности можно легко узнать (т.к. известное место и в интернете «известно»), то с предметами шанс найти описание почти нулевой.
Если информации о месте нет, мы увидим страницу с похожими фотографиями по аналогии со следующим примером.
Раньше в этом был силен поисковик TinEye , как я уже рассказывал ранее. Но Картинки Google тоже не лыком шиты.
И нажимаем ссылку «Похожие изображения «. Напомню: можно не загружать фотографию, а указать ее адрес в интернете либо просто ввести в поиск запрос «рыжий котенок», навести стрелку мыши на фотографию и нажать «Похожие «.
В любом случае, эти действия приведут к поиску похожих фотографий:
Обратите внимание на надпись «Похожие» над картинками. Значит, сейчас работает этот режим. Нажатие на крестик справа выключит его. Щелчок по картинке откроет, как и следует, увеличенную копию на фоне сайта, где эта картинка находится.
Вывод
Поиск картинок Google всегда действует одинаково. В зависимости от того, что удалось найти, страница поиска меняется. При очень успешном результате, когда удается точно опознать название фотографии и найти информацию по ней, нас перекидывает на страницу поиска по тексту (как в случае с поиском достопримечательности).
Фактически, сайт поиска старается предугадать - что же нам нужно на самом деле. Иногда успешно, иногда нет. Разницы между приведенными выше примерами фактически нет. Поиск всегда происходит одинаково, просто мы смотрим в разные места поиска и нажимаем нужные нам ссылки. Я лишь привел самые «контрастные» примеры, поэтому не следует искать кнопочку «Поиск похожих фотографий» или «Поиск человека по фотографии». Их нет. Поиск всегда один. Все зависит лишь от того, что мы ищем.
Поиск картинок от Google - очень мощный инструмент благодаря множеству настроек и функций. Найти похожую картинку или страничку в социальной сети по фотографии человека - все возможно. Конечно, здесь есть много «но», потому что поиском занимаются сложные, но предсказуемые алгоритмы, а не настоящий интеллект. В любом случае умение пользоваться поиском по картинкам - полезный навык, которым следует овладеть каждым, кто пользуется интернетом.
Сподвиг меня написать для начинающих о том, что же такое EXIF и какие его полезные применения существуют
EXIF (от англ. Exchangeable Image File Format) — это формат, который позволят включать в себя дополнительную информацию (метаданные) о фотографии, так например, производитель камеры, модель, когда и при каких условиях был сделан снимок, и даже сработала ли при этом вспышка или нет.
EXIF любого снимка можно посмотреть как в фоторедакторах, как Photoshop, смотрелках как ACDSee или даже в Windows. Давайте, рассмотрим, как посмотреть EXIF данные фотографии в каждой из этих программ.
1. Самый простой вариант — посмотреть EXIF фотографии в Windows . Щелкаете правой кнопкой мышки на фотографии и открываете меню Properties, далее Details. Вот пример EXIF данные одной из моих фотографий:
Так можно увидеть параметры съемки — значение , фокусное расстояние, время и дату съемки и много другой информации. Помимо этого, внизу есть строка «Remove Properties and Personal Information», щелкнув на которой вы получите возможность удалить все EXIF данные или некоторые по выбору, но об этом позднее.
2. В ACDSee также просто можно посмотреть EXIF фотографии . Открываете фото в режиме просмотра (View) и нажимаете Alt+Enter или заходите в пункт меню File->Properties. Слева появится панелька, внизу которой необходимо выбрать вкладку EXIF и перед вами откроется вся информация о фото.

3. В Фотошопе
EXIF фотографии
можно посмотреть, нажав Alt+Shift+Ctrl+I или пройдя в меню File->File Info, и дальше выбрав вкладку Camera Data.