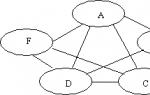Программа автоматического обновления драйверов windows 10. Бесплатные программы для поиска и установки драйверов. С помощью диспетчера оборудования
Всем всего доброго!
Как бы не была хороша Windows 10, которая для большинства оборудования находит и устанавливает драйвера в автоматическом режиме - а все-таки с драйверами приходится возиться всё равно. Посудите сами: те универсальные драйвера, что ставит система - в большинстве случаев, нельзя настроить под себя (да и часть функций теряется, попробуйте, например, оптимизировать 3D-графику без настроек видеокарты...).
Именно поэтому, я всегда рекомендую после установки Windows 10 (или другой ОС), обновить и установить все драйвера в системе. Благо, что сейчас для этого дела софта более, чем предостаточно (и ненужно ничего и нигде выискивать, даже если у вас уже давно нет "родного" диска с драйверами) ...
В этой статье я как раз хочу остановиться на 5 лучших (на мой взгляд) программах на русском языке для авто-обновления драйверов (все программы совместимы с Windows 10, проверено лично!).

Одна из лучших программ для работы с драйверами: поиск новых драйверов, обновление, создание резервных копий, устранение конфликтов и т.д. - все это делает Driver Booster!
После первого запуска программы, она выполнит сканирование вашей системы и предоставит отчет, какие драйвера можно обновить. Например, на моем ПК было предложено обновить 12 старых драйверов и 5 устаревших компонентов игр (кстати, если у вас тормозят или лагают игры - однозначно рекомендую попробовать обновить компоненты игр в Driver Booster) .

Driver Booster - предлагает обновить 12 драйверов и 5 игровых компонентов
Для начала обновления драйверов - вам необходимо нажать всего лишь одну кнопку "Обновить все" (см. на скриншоте выше). Кстати, обращаю ваше внимание, что Driver Booster делают резервную копию ваших старых драйверов (на всякий случай), и, если вдруг с новыми драйверами что-то будет не так, вы всегда сможете откатить систему назад.
Процесс обновления проходит полностью в автоматическом режиме, сверху ока будет показываться текущий статус обновления (пример ниже).

Процесс обновления // установка аудио-драйвера
После обновления - программа предоставит вам полный отчет об обновленных драйверах и предложит перезагрузить ПК.

Кстати, так же хочу добавить, что в программе есть мастер исправления ошибок, некоторые из ошибок достаточно распространенные:
- устранение ошибок, связанных со звуком;
- исправление ошибок сети;
- исправление неправильного разрешения;
- очищение отключенных устройств.

В целом, программа по праву считается лидером своей ниши. Обновить быстрее и проще драйвер, чем в Driver Booster, наверное, нельзя. Программа полностью переведена на русский язык, совместимость с Windows 10 100%-тная!
Пожалуй, есть один минус : для работы требуется подключение к интернету. Т.е. нельзя в автономном режиме (когда нет сети) обновить драйвера.
DriverPack Solution

Огромный пакет драйверов, распространяемый в одном ISO-образе, размером около 11 ГБ. Вся прелесть в том, что этот образ может работать без наличия интернета, т.е. его можно записать на любую флешку/диск, и открыть на любом ПК/ноутбуке (прим.: так же хочу отметить, что у программы есть и второй вариант работы: скачиваете небольшой EXE-файл, который, проанализировав вашу систему, обновит все необходимые драйвера) .
Использование программы очень простое: достаточно запустить ее и подождать 20-30 сек., пока она проанализирует вашу систему. Далее вам предложат обновить все драйвера, на что я рекомендую не соглашаться, и включить режим эксперта !
Минус заключается в том, что DPS, при установке по умолчанию, вместе с драйверами, установит десяток-другой (зависит от версии ПО) программ, многие из которых попросту не нужны!

В режиме эксперта выбираете те драйвера, которые хотите обновить, соглашаетесь на операцию и ждете, пока она будет завершена. К процессу обновления, никаких нареканий нет - все проходит быстро (по крайней мере у меня ).
По поводу софта...
Чтобы установить дополнительно популярные программы, можете открыть вкладку со значком - , и установить галочки вручную напротив всего, что вам необходимо (автоматике в данном ПО - не доверяйте!).

Кстати, в DriverPack Solution есть еще одна интересная возможность: программа предоставляет помощь для вашего антивируса. Может проанализировать ваш софт, и порекомендовать, какие программы не используются, и от каких можно избавиться (пример ниже).

DriverPack Protect - доп. защита
Несмотря на "навязывание" часто ненужного софта, программа она из лучших в своем роде. Все-таки автоматическое автономное обновление драйверов для большинства оборудования - дело большое! Рекомендую иметь этот образ ISO на отдельной аварийной флешке...
Snappy Driver Installer

А вот этот набор драйверов даже куда более привлекательнее, чем предыдущий. Он так же распространяется в двух версиях:
- компактной : когда вы скачиваете небольшой EXE-файл, устанавливаете его, а затем он проанализирует состояние вашей системы и предложит скачать в автоматическом режиме все необходимое (важно: необходим доступ к интернету!);
- автономной полный сборник: представляет из себя исполняемый файл EXE с большой папкой (около 10 ГБ), в которой лежат драйвера. Когда запустите этот EXE-файл, он проанализует так же систему, а затем установит необходимые драйвера. Подключение к интернету - не нужно!

Хочу отметить, что в отличие от DriverPackSolution, Snappy Driver Installer не предлагает устанавливать дополнительный софт (что радует). Кстати, в Snappy Driver Installer даже напротив драйверов, которые программа рекомендует обновить, вы должны будете поставить галочки и согласиться с установкой (т.е. минимум действий без вашего согласия - это радует!).
Так же есть доп. опции:
- переключение шкурок (изменение дизайна);
- создание точки восстановления (для возможности вернуть систему в первоначальное состояние);
- получение информации о системе.
3DP Net / 3DP Chip

А вот эта утилита кардинально отличается от представленных ваше программ. Несмотря на свой небольшой размер (всего 100 МБ) она позволяет выполнять крайне важные вещи, и в некоторых случаях просто незаменима! Вообще, разработчик, позиционируют программу как 2 отдельных утилиты, не буду отступать от этого, и я...
3DP Net
Утилита, специализирующаяся на сетевых драйверах. Работает автономно (подключение к интернету для работы - не требуется), тихо и быстро. Поможет обновить драйвер практически для любого сетевого адаптера.
Чаще всего, утилита необходима после переустановки Windows, когда нет интернета, и другие программы для обновления драйверов - ничем помочь не могут. Кстати, сетевых драйверов в ней будет по более, чем в том же DriverPack Solution, к тому же в "трудных" случаях, она может установить "универсальный" драйвер.

3DP Chip
В принципе, как я считаю, без первой утилиты - эта уступает многим другим аналогичным программам. Посудите сами: автономной работы нет и автоматического режима тоже нет. Как же она работает: просто запускаете, она анализирует вашу систему, и дает ссылки на загрузку драйверов для того или иного оборудования. Те драйвера, которые нужны - скачиваете по ссылкам, и устанавливаете.
Так же 3DP Chip поддерживает создание резервных копий драйверов и их восстановление из нее. Делает это она весьма неплохо (работает быстро и эффективно).

3DP Chip - поиск драйверов
Driver Genius

Одна из лучших утилит для поиска драйверов для редкого оборудования (да и не для редкого ). Программа работает полностью в автоматическом режиме, проста и понятна любому пользователю (даже только вчера севшему за ПК).
После запуска программы, все что от вас требуется - нажать одну кнопку "Начать проверку". После анализа вашей системы, будет предложено обновить часть из устаревших/отсутствующих драйверов.

Всего в программе 7 разделов (функций):
- Главная. Основные сведения о программе, системе, возможность начать проверку и обновление драйверов;
- Резервирование. Можно сохранить копию драйверов в отдельный EXE-файл, и после использовать его без Driver Genius!
- Восстановление. Параметры перезагрузки компьютера при восстановлении и оповещения предупреждений;
- Удаление. Можете удалить те драйвера, которые вам стали не нужны;
- Обновление. Выбор папок, в которых будут сохраняться загруженные драйвера;
- Загрузка. Настройка интернета для загрузки файлов. В большинстве случаев, ничего менять не нужно;
- Безопасность. Если у вас нет антивируса - Driver Genius проверит ваши скаченные файлы (драйвера), если антивирус есть - то проверяться ничего не будет (все отдается на откуп вашему защитному ПО).
Прим. : некоторые элементы меню могут отличаться, зависит от версии программы и версии перевода.

Основные отличия:
- обновление драйверов: программа поддерживает более 40000 драйверов для самого разного железа;
- возможность отключения и удаления конфликтующих/ненужных драйверов;
- поддержка командной строки;
- возможность создать резервную копию драйверов (в том числе в один исполняемый файл EXE);
- восстановление драйверов из резервной копии.
Выводы
Более полный обзор программ для работы с драйверами (поиск, обновление, удаление), см. в этой статье -
Таким образом, используя программы, приведенные выше в статье, я в своем опыте ни разу (по крайней мере не помню) не остался без драйверов с нерабочим оборудованием...
Вообще, рекомендую ЗАРАНЕЕ записать на свою аварийную флешку все программы, представленные выше. DriverPack Solution и Snappy Driver Installer необходимо записать в виде автономных приложений (например, DriverPack Solution идет в образе ISO на ~11 ГБ, а Snappy Driver Installer ~10 ГБ просто установщик с несколькими папками с архивами) , так как это позволит вам быть независимыми от интернета. Кстати, на флешку так же было бы неплохо записать программу, открывающую и монтирующую ISO-образы (например, UltraISO или Daemon tools).
Прим.: просто часто так бывает, что после переустановки Windows - нет драйвера для сетевой карты, и интернет не работает. Запустив DriverPack Solution или Snappy Driver Installer, вы в автономном режиме установите драйвера для большинства оборудования (в том числе и сетевой карты), а затем уже с наличием интернета - сможете обновить все, что необходимо.
3D Net пригодится в тех случаях, когда вы не сможете открыть большой ISO-образ (например, от Driver Pack Solution), или на ISO-образе не окажется редкого драйвера для вашей сетевого адаптера. 3D Net специализируется именно на сетевых драйверах, и даже в случаях отсутствия драйвера для вашей конкретной железки, программа попытается установить "универсальный" драйвер для того, чтобы заработал ваш адаптер. В общем-то, незаменимая вещь в сложном положении...
Что касается Driver Booster - то обычно его устанавливаю, когда на ПК уже есть интернет. Благодаря этой программе можно быстро до-установить разнообразные игровые компоненты, библиотеки, сделать резервную копию драйверов и системы, обновить некоторые старые драйвера. В целом, один из самых удобных инструментов для работы с драйверами. Вообще, жалко, что у программы нет автономного режима...
Driver Genius , в последнее время почти не использую, но программа обладает просто огромной коллекцией драйверов. Как-то был случай, что нужен был драйвер на принтер корейского производства, причем, железка эта была явно не стандартна. Ни в "ручном" поиске, ни в автоматическом (перепробовав с пяток утилит) - так и не смог найти драйвер. Driver Genius же сделал это за несколько минут. Именно поэтому представил эту программу в обзоре, возможно она так же кому-то окажется полезной...
На сим закругляюсь, всего доброго!
Здравствуйте админ! Установил недавно на свой компьютер Windows 10, но вместе с операционной системой не установились драйвера на некоторые устройства: видеокарту,
PCI-контроллер, какой-то
MEDIA и USB Device.
В интернете подсказали, что нужно подождать день-два и драйвера установятся автоматически, по прошествии трёх дней этого не произошло.
Сейчас в диспетчере устройств вместо названия видеокарты находится Базовый видеоадаптер (Майкрософт),
Соответственно изображение на мониторе с чёрной полосой
и это из-за низкой частоты обновления экрана 64 Гц, а нужно хотя бы 75 Гц, тогда полоса пропадёт, но нужная частота появится только после установки настоящего драйвера на видеокарту.


Зашёл на официальный сайт NVIDIA и драйвера там только на Windows 8.1 . Скачал пакет драйверов DriverPack Solution, но на Windows 10 он не запускается, выходит ошибка. Вопрос, к ак установить драйвера на Windows 10?
Привет друзья! Не забывайте про встроенное в Windows 10 средство автоматического поиска драйверов. На серверах Майкрософт содержится очень большая база драйверов практически на все известные устройства. В сегодняшней статье я просто напомню вам как пользоваться этим средством, более полная статья лежит
После установки Windows 10 заходим в Диспетчер устройств и видим устройства (помеченные жёлтым треугольником с восклицательным знаком), на которые не установились драйвера. К примеру раскроем пункт Видеоадаптеры и видим, что на видеокарту установлен базовый драйвер Майкрософт, также не установились драйвера на звук и чипсет материнской платы.

Одно хорошо, что автоматически установились драйвера на сетевой адаптер подключения по локальной сети и сетевой адаптер Wi-Fi и у нас есть интернет. Если Windows 10 при инсталляции не нашла в себе драйвер на ваш сетевой адаптер, значит вам ничего не останется, как использовать другой компьютер с интернетом и скачать драйвер на сетевую карту на , для Win 10 там драйверов ещё нет, но я уверен, что драйвер от Win 8.1 точно подойдёт.
В Диспетчере устройств щёлкаем правой мышью на базовом видеоадаптере (Майкрософт) и выбираем Обновить драйвера.

Жмём на кнопку Автоматический поиск обновленных драйверов.

Происходит автоматический поиск программного обеспечения для вашей видеокарты на сервере Майкрософт.

Драйвер найден и происходит его скачивание

Установка.


Перезагружаем компьютер

И видим, что драйвер на видеокарту установлен. Точно таким же образом устанавливаем драйвера на все устройства с жёлтым треугольником и восклицательным знаком.

Друзья, если у вас не будут устанавливаться на Windows 10 драйвера, то попробуйте специальные . Ещё можно попробовать сборку драйверов .
Как правильно установить драйвера в Windows 10 без вспомогательных программ. Для этого способа обязательно нужен ИНТЕРНЕТ . Используем базу драйверов самого Windows 10. Самый простой и быстрый способ установки драйверов Windows 10 при наличии хорошего интернета.
Для проверки недостающих драйверов, нам надо открыть диспетчер задач. Самый простой метод открыть диспетчер задач, нажать правой клавишей мыши по меню Пуск
и выбрать Диспетчер устройств
Теперь, по необходимому драйверу кликаем правой клавишей мыши и выбираем Обновить драйвер
— Автоматический поиск обновленных драйверов
— Ждём пока Windows 10, автоматически найдёт подходящий драйвер и начнёт его загружать.
Таким способом я установил драйвера на Windows 10 уже не на один ноутбук и стационарный компьютер. Бывает, если драйвер очень старый но зачем тогда устанавливать Windows 10? его не находит. Тогда придётся воспользоваться автоматической установкой драйверов
Установка драйверов в Windows 10. За и против. Вывод?
Microsoft упростила поиск драйверов НАМНОГО. Раньше, установить нормально драйвера зачастую было сложнее чем установить сам Windows. Особенно это касается Windows Xp, которой даже при включении Usb мышки(без наличия драйверов), приходилось перезагружать. А иногда и вовсе искать старую клавиатуру (без usb) чтобы нажать 2 раза ENTER при обновлении драйверов (кто-то вспомнил себя?) 😉
Сейчас же установку драйверов можно выполнить в полностью автоматическом режиме. Нет драйвера на nvidia или на PCI-устройство? Нажмите правой клавишей мыши и выберите Обновить драйвера и Автоматический поиск обновленных драйверов
. Всё просто как 2*2.
Но! Если даже в автоматическом поиске ваше оборудование не найдено или с ним проблемы, воспользуйтесь видео и вам всё станет ясно
В максимально свежем состоянии. Разумеется, вручную это сделать сложно и даже практически невозможно. Но для решения подобных задач существуют специальные программы для автоматической установки и поиска драйверов на Windows 10.
Уверены, что многие буквально мечтают о том, чтобы установка драйверов на их Windows 10 устройство происходила в автоматическом режиме, при этом важна и бесплатность данного процесса. Платные драйвера – это встречается редко, а вот платные утилиты для автоматизации процесса – это сплошь и рядом. Поэтому мы предлагаем вам долго не выбирать программу для драйверов, и сразу остановиться на .
Это полностью бесплатная утилита, позволяющая на 100% закрыть вопрос с драйверами на любой версии Windows 10. Не важно, Домашняя ли у вас версия, или для бизнеса, пользуетесь ли вы ОС на компьютере, или на планшете - DriverPack Solution справится с поиском и установкой драйверов для любого устройства. От вас требуется только одно, выбрать подходящую версию для Windows 10 64 bit или 32 bit, в зависимости от разрядности вашей копии ОС.
Установка драйверов бесплатно и в автоматическом режиме
DriverPack Solution проводит установку драйверов бесплатно. Это все может быть как вручную, через удобный интерфейс на русском языке, так и в полностью автоматическом режиме. После установки программы вы увидите разные вкладки, позволяющие установить все драйвера на Windows 10, или же установить отдельно взятый драйвер, например для . Можно точно сказать, что DriverPack Solution – универсальный установщик драйверов, благодаря этой утилите вы сможете подобрать драйвер конкретно под вашу , под вашу звуковую карту, под ваш и т.д.
Сам процесс установки отнимает не только время, но и Интернет трафик. И если со вторым вы ничего не поделаете, вам все равно придется скачать драйвера для Windows 10, то с первым, вас выручит DriverPack Solution. Обязательно выберите автоматическую установку драйверов, и запаситесь терпением. Большинству устройств потребуется всего несколько часов, чтобы установить все необходимые драйвера.
Поиск, установка и обновление
DriverPack Solution не только найдет и установит драйвера. Эта утилита еще и проследит за их постоянной актуальностью. А вы знали, что важно, точно также как скачивать драйвера, их нужно еще и регулярно обновлять. Некоторые драйвера обновляются самими производителями автоматически, некоторые надо обновлять вручную, а некоторые не имеют годами обновлений вовсе.Согласитесь, что вручную с этим сложно разобраться? Именно для этого и нужно скачать программу для установки драйверов на Windows 10. Даже если вы уже сделали все вручную, то DriverPack Solution будет вам верным помощником в вопросе обновления системы. И если мы вас не убедили, то изучите это видео:
- Полезные программы для Windows 10
Привет! Уверен, что многие пользователи компьютера сталкивались с проблемой установки драйверов на Windows 10.
В данном уроке хотелось бы затронуть тему установки полного пакета на операционную систему Windows 10.Каждый раз когда возникает необходимость установки драйверов на компьютер, я пользуюсь программой Driver Pac Solution.
Она проста в работе, и за весь промежуток времени пока я работаю с персональными компьютерами, лучшего программного обеспечения не встречал.
ПО постоянно обновляется и не нужно теперь искать отдельные драйвера на свою рабочую станцию через интернет, достаточно один раз запустить программу установки, и в автоматическом режиме Driver Pac Solution, подберет нужные драйвера для Windows 10.
Программа абсолютно бесплатная, и если вдруг в сборке не будет какого либо сегмента, вы сможете на официальном сайте продолжить поиск, хотя это встречается довольно редко.
Те, у кого есть безлимитный интернет могут воспользоваться онлайн версией Driver Pac Solution online, она так же доступна на их официальном сайте, но online версия устанавливает все что посчитает нужным.
Помимо драйверов, вам будет предложено установить программное обеспечение, которое входит в сборку, устанавливать его или нет, решайте сами. В web версии установка происходит по умолчанию, а в программном продукте вы можете указать параметры.
Устанавливаем драйвера
Для начала перейдите на официальный сайт и скачайте программный пакет по: этой ссылке
После загрузки приложения, его желательно запустить от имени администратора, для этого нажмите правой кнопкой мыши по программе и выберите пункт: "Запуск от имени администратора " (для установки в Offline режиме необходимо отключить интернет если он у вас подключен)

Перед вами появится приборная панель установки драйверов, и в автоматическом режиме будет собираться информация относительно ваших установленных драйверов. После диагностики вам предложат установить и обновить, что бы запустить установку окне нажимаем вкладку: "Обновить все " либо "Установить и обновить "

После чего я обычно выбираю пункт: "Обновить драйверы " так как необходимы программы устанавливаю позже. И запускаем установку кнопкой: "Начать установку "

Программа автоматически установит и обновит драйверы компьютера, после чего попросит вас перезагрузить компьютер что бы изменения вступили в силу, нажимаем: "Перезагрузить сейчас " либо перезагрузите когда вам будет удобно, но пока вы не выполните перезапуск, иначе драйвера для Windows 10 не встанут.
Посмотреть что у вас установилось можно таким способом:
Нажимаем правой кнопкой мыши по значку: "Мой компьютер " и нажимаем: "Свойства "

Переходим на вкладку: "Диспетчер устройств "

В данной вкладке будут отображаться драйвера которые вы установили. Если у вас будут присутствовать значки с восклицательным знаком, значит установка этого драйвера прошла не успешно, либо он отсутствовал в сборке, поэтому необходимо будет устанавливать этот драйвер вручную, но судя по моей практике, данная ошибка очень редкая.
Спасибо всем за внимание, пишите в комментарии если возникнут какие либо вопросы буду рад ответить!