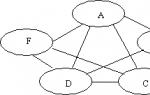Приложение onenote. OneNote что это за программа. Вставлять аудио, видео, математические формулы, ссылки и многое другое
Программа Onenote является стандартным приложением для Windows 10. Практически каждый пользователь Windows 10 может найти ее у себя на компьютере.
Программа onenote в меню «Пуск»
Но вот далеко не каждый знает что это за программа и зачем вообще она нужна.
В данной статье вы узнаете ответы на эти вопросы. Мы постараемся максимально кратко и понятно рассказать вам об Onenote.
Для чего нужна Onenote?
Данное приложение создавалось компанией Microsoft как программа для написания ежедневных заметок. Рабочих и личных. Она должна стать вашим дневником, где бы вы писали обо всем, о чем хотели.
В Onenote присутствует многопрофильность. То есть на одном компьютере несколько человек могут вести свои личные записи параллельно друг с другом. Каждый в своем отдельном профиле.
Можно входить в свой профиль с разных компьютеров и устройств по всему миру, где есть интернет и программа Onenote. Таким образом вы будете иметь доступ к своим записям практически отовсюду.
Как пользоваться Onenote?
После того, как вы запустили программу в первый раз вам будет предложено создать учетную запись или войти с уже существующей. Важно знать, что требуется именно учетная запись Microsoft.

Вход в учетную запись Microsoft для работы в Onenote
Стоит знать, что если вы регистрируете новую учетную запись Microsoft во время входа в программу OneNote, то сразу после этого при входе в компьютер у вас будет запрашиваться пароль от этой самой зарегистрированной учетной записи microsoft.
Убрать этот запрос пароля можно будет по инструкции.

Первый вход в программу Onenote
На страницы с записями можно вставлять фотографии и изображения, а также делать собственные рисунки.

Рисование в Onenote
Как удалить Onenote?
В необходимости наличия данной программы на своем компьютере каждый пользователь должен решить сам. Будет ли он оставлять какие — либо записи в программе Onenote.
Но если вы все таки решили ее удалить, то сделать это можно следующим образом.
Запускаем Windows PowerShell через поиск windows 10 от имени администратора.
Microsoft OneNote – незаменимый помощник, который поможет вам структурировать все ваши мысли и идеи, спланировать рабочий график и никогда не забывать о важных делах или мероприятиях. Внушительный список возможностей приложения позволяет использовать его во всех сферах жизни, начиная от повседневных задач, заканчивая профессиональной деятельностью. Благодаря тому, что каждый сможет скачать Microsoft OneNote бесплатно, а также поддержке всех современных мобильных и персональных устройств это приложение получило широкую распространенность среди пользователей ПК и модных гаджетов.
Обычно OneNote интегрирован в пакет офисных приложений Microsoft Office , однако, вы можете загрузить его и в качестве отдельной программы.
Рабочая область OneNote представляет собой пустой альбомный лист, на котором вы можете создавать свои записи, пометки, рисунки и т. д., при этом, в отличии от текстовых редакторов или почтовых сервисов, никакого соблюдения структуры или полей от вас не требуется и вы можете начать писать в любой части страницы.
Функции Microsoft OneNote
- Применение шаблонов. С помощью большой библиотеки готовых шаблонов, а также возможности бесплатно скачать дополнительные с официального сайта разработчика, вы сможете создавать записную книжку, формировать список покупок или дел на сегодня, вести учет доходов и расходов и т. д. Использование готовых решений оформления обеспечат логическую структуру записей и сэкономит ваше время.
- Использования тегов для быстрого поиска и доступа к информации в дальнейшем.
- Простая интеграция данных OneNote с другими приложениями офисного пакета от Microsoft.
- Поддержка ввода не только текстовых данных, но и картинок, аудиозаписей, ссылок и т.д.
- Рукописный ввод. Эта функция применима на устройствах с сенсорными экранами. С её помощью вы можете вводить буквы не только с помощью клавиатуры, но и создавая записи от руки или применяя стилус.
- Прямая печать и отправка по электронной почте непосредственно из OneNote.
- Возможности форматирования текста позволят выделить ключевые моменты в записях, отметить важные события, создать необходимую структуру и т.д.
Выше мы перечислили лишь основные и обобщенные возможности Microsoft OneNote. Каждый из выпусков программы содержит в себе уникальные особенности и доработки, поэтому мы предлагаем вам ознакомиться с каждым из них и выбрать подходящий именно для вас. Если же вы нуждаетесь в помощи и советах по работе с блокнотом, вы можете обратиться к встроенному руководству пользователя, которое доступно также и в русской версии.
OneNote - это популярный инструмент от компании Microsoft для создания заметок. OneNote входит в пакет программ MS Office, но если хотите, то вы можете получить отдельное приложение.
Этот сервис для создания заметок также предлагает веб-версию . Приложение OneNote доступно для операционной системы Windows (для ПК и для мобильных), Mac , iPhone , iPad и Android .
ЗА
- OneNote - бесплатное приложение. Более широкие функции приложения доступны вместе с подпиской на Office 365.
- Приложение предлагает насыщенные функциями средства форматирования текста, оптического распознавания символов, рисования и вложения файлов.
- Функция защиты паролем способствует улучшению конфиденциальности.
- Уникальная возможность тегирования выгодно отличает OneNote от других похожих приложений.
ПРОТИВ
- По моему мнению, в приложении OneNote должна быть встроена собственная функция напоминания , которая могла бы работать с Outlook или расширениями.
Что говорят люди о приложении OneNote?
Пользователи довольно активно обсуждают приложение OneNote. Им определенно нравятся его средства форматирования, поддержка мультимедиа , гибкость в работе и т. д. Табулированный интерфейс приложения также считается его преимуществом. Обзор приложения на сайте Lifehacker описывает OneNote как более практичную цифровую записную книжку в сравнении с приложением Evernote. Тем не менее, некоторые пользователи полюбили функцию ‘clipper ‘, с помощью которой вы можете сохранить всю веб-страницу со всеми ссылками в редактируемой форме. Я также нашел отзывы нескольких пользователей, которые хотели бы, чтобы у приложения OneNote была встроенная функция напоминания .
Если вы еще незнакомы с приложением , вы можете прочитать нашу статью ,чтобы сравнить насколько отличаются интерфейсы этих двух приложений для создания заметок.
Обзор
Теперь давайте рассмотрим большинство основных функций, которые нам предлагает приложение OneNote 2013. Так как эта часть обзора довольно объемная, внизу находится содержание данного обзора, которое я подготовил, чтобы облегчить навигацию по статье.
Использование OneNote 2013 в Windows
По завершении установки OneNote на компьютер, вы сразу же можете открыть приложение. При первом входе на экране появятся приветственные заметки и подсказки.
Для того чтобы создавать и хранить ваши заметки, создайте свою первую записную книжку. Зайдите в меню ‘Файл’ и нажмите на параметр ‘Создать’.

Введите имя записной книжки и сохраните ее. Помните, что здесь вы можете хранить ваши записные книжки в локальном хранилище или на облаке OneDrive. Если вы создаете записную книжку на OneDrive, то она будет доступна вам со всех подключенных к облаку устройств.
Создание заметки
После создания новой записной книжки на экране появится редактор заметок. Он состоит из заголовка заметки, под которым находится информация о текущей дате и времени, и поля для самого текста заметки.

В моем случае лента была по умолчанию свернута. Если вы хотите, чтобы лента отображалась, вы можете закрепить ее, чтобы она была открыта.

Вы можете печатать в любом месте на интерфейсе заметки. Тексты пишутся внутри отдельных полей, чтобы затем можно было изменить их местоположение. Размер текстовых полей также можно изменить. Если вы хотите написать длинный параграф, размер поля будет автоматически подстраиваться под написанный текст.
Исходя из моего пользовательского опыта, на данный момент OneNote предлагает самый насыщенный набор средств форматирования. Я также пользовался приложением Evernote для настольных ПК, и, по моему мнению, средства форматирования OneNote намного лучше.
При выборе текста на экране всплывает панель, содержащая базовые параметры форматирования.

Средства форматирования OneNote почти такие же, как и в программе Office Word. Здесь вы можете найти набор шрифтов, маркеров, заголовков и так далее.
Вы можете создать новый раздел в своей заметке всего одним щелчком мыши.

Новый раздел - это что-то вроде вкладки . С помощью него вы можете вставлять дополнительные ответвления содержания заметки. Приложение OneNote также позволяет вам добавить новую страницу.

Вы можете добавить новую страницу в качестве подстраницы другой страницы. Заголовки подстраниц отображаются немного правее под их родительскими страницами. Новые разделы также можно добавлять к страницам.

Из контекстного меню выше вы можете вырезать/копировать/перемещать страницы. Когда вы отмечаете страницу как ‘Не прочитано’ , приложение также отмечает все содержание такой страницы. В таком случае шрифт раздела заголовка страницы справа становится жирнее.

Позже вы можете пометить страницу как ‘Прочитанное’ с помощью контекстного меню. Либо просто откройте страницу и щелкните дважды на отмеченном содержимом. В таком случае страница автоматически получит статус прочитанной.
Использование тегов
Если вы когда-либо пользовались другими приложениями для создания заметок или даже блогами, тогда вам наверняка известно предназначение тегов - своего рода способ категоризации/группирования архивов содержимого. Но в OneNote теги подобным образом не используются. Здесь вы найдете более широкое применение для тегов. Для организации/категоризации содержимого в OneNote есть записные книжки, разделы и страницы. Это приложение для создания заметок не использует теги просто для группирования заметок, вместо этого OneNote использует теги для того, чтобы отмечать такие отдельные элементы, как параграфы, заголовки, предложения, изображения и т. п. Вы можете разместить тег в любой части заметки, но он должен быть подкреплен содержимым, чтобы его можно было обнаружить. Чтобы добавить тег внутри заметки, щелкните правой кнопкой мыши на необходимое содержимое, а затем нажмите на небольшую кнопку тега.

На экране появится список предопределенных тегов. Вы можете выбрать необходимый тег здесь. Вы также можете создавать новые теги (процедура добавления описана ниже в данной статье).

Предположим, что мы хотим использовать тег ‘Важное’ на соответствующем предложении. Выберите тег из списка и символ тега (звезда) будет добавлен в содержимое.

Раздел тегов находится во вкладке ‘Главная’ на верхней ленте окна приложения OneNote. Отсюда вы также можете добавлять теги. Для этого сначала наведите указатель мыши на необходимое содержимое и нажмите на него, затем перейдите во вкладку ‘Главная’ на верхней ленте и нажмите на кнопку ‘Еще’, внутри меню ‘Теги’.

На экране появится список. Выберите тег из этого списка.

Создание тегов
Как я обещал ранее, в данном разделе мы рассмотрим создание тегов. На самом деле, это очень просто. Сначала выберите ‘Настройка тегов…’ из списка доступных тегов.

После этого на экране появится мини-окно.

Здесь вы можете создать новый тег или изменить существующий тег. В нашем случае, мы создадим новый тег с помощью нажатия на кнопку ‘Новый тег…’.

Введите имя тега, выберите значок, установите цвет шрифта и выделения. Далее вы увидите предварительный просмотр созданного тега. Чтобы завершить процесс создания тега, нажмите на кнопку ‘OK’.

Теперь наш новый тег создан и добавлен в список тегов.
Создание списка дел с помощью тега
OneNote предлагает прекрасный способ создания и управления списком дел. Вы можете создать контрольный список, используя теги ‘Список дел’. Для этого, сначала напишите элементы вашего списка. Затем выделите их и нажмите на опцию ‘Пометить как список дел’ из всплывающего мини-окна.

Вы также можете сделать то же самое с помощью верхней ленты.

Независимо от того, какой способ вы выберите, ниже на рисунке показан его конечный результат.

Вы можете пометить каждый элемент списка галочкой.
Поиск тегов
Теги применяются для того, чтобы сделать содержимое ваших заметок более видимым. Вы можете осуществлять поиск отмеченного содержания, используя инструмент ‘Найти тег’, который находится в правом углу верхней ленты.

Щелкните на кнопку ‘Найти тег’, чтобы открыть этот инструмент поиска тегов.

На экране появится окно сводки тегов. Вы можете сгруппировать результаты поиска по имени тега, разделу, заголовку, тексту тега и т. д. Здесь также существует еще один фильтр поиска для списков дел. Если вы выберите ‘Показывать только неотмеченные элементы’, тогда в результатах поиска будут отображаться только неотмеченные элементы списков дел. Здесь инструмент поиска рассматривает два результата по тегам - ‘Важное’ и ‘Список дел’. Результаты также отображают соответствующее содержимое. Нажав на такое содержимое, вы перейдете к соответствующей части заметки. Внизу окна находится фильтр поля поиска. Мы можем просто осуществлять поиск по текущей записной книжке. Либо мы можем осуществлять поиск по разделам, страницам, или по всем записным книжкам. При каждом изменении переменной вам необходимо обновлять результаты поиска.
Чтобы собрать все теги в одном месте, вы можете создать страницу сводки . Вы можете спокойно переходить к отмеченному элементу напрямую со страницы сводки. Щелкните на кнопку ‘Создать страницу сводки’, которая находится внизу раздела поиска.

В странице сводки помещаются все заголовки тегов и ссылки на их содержимое. При наведении указателя мыши на поле содержимого на странице сводки, слева от каждого заголовка тега появляется логотип OneNote. Чтобы перейти непосредственно к отмеченному содержимому, нажмите на этот логотип.
Управление пространством для содержимого заметки
Если ваша текущая страница редактора заметок уже полностью заполнена содержимым, а вам все еще необходимо что-то добавить, то вы можете увеличить размер страницы для размещения дополнительного содержимого. Для этого используйте кнопку ‘Вставить место’ из вкладки ‘Вставка’.

Сначала нажмите на выделенную на рисунке кнопку, а затем наведите указатель мыши на редактор заметок. Щелкните и удерживайте кнопку мыши, затем, если вы перетащите указатель вниз, это увеличит пространство страницы. И наоборот, если вы перетащите указатель мыши вверх, то пространство страницы будет сокращено.
Вставка содержимого
Приложение OneNote поддерживает вставку нескольких типов содержимого. Вы можете вставить таблицу, лист, изображение, рисунок с распечаткой файла (изображение), вложенный файл, вырезку экрана (скриншот), аудио- и видеозапись, отсканированное изображение, ссылку, дату-время, символ, формулу и т. д. OneNote также может распознавать текст с изображений .

Изменение шаблона страницы
Во вкладке ‘Вставка’ вы можете изменить шаблон страницы OneNote. Чтобы открыть меню шаблонов, нажмите на раздел ‘Шаблон страницы’.

Здесь вы можете установить настроенный шаблон для ваших заметок.
Добавление напоминания
У приложения OneNote 2013 нет собственной функции добавления напоминания и установки оповещения. Приложение предлагает эти функции с помощью Outlook . Если на вашем компьютере установлен пакет программ Microsoft Office, то, скорее всего, Outlook у вас есть. Поэтому не волнуйтесь, вы все еще можете установить напоминание в OneNote. В противном случае вы можете получить эту функцию, установив такое расширение , как OneNote Gem Monitor . Предположим, что на вашем компьютере все же установлена программа Outlook. Для того, чтобы установить напоминание для определенного содержимого заметки, щелкните правой кнопкой мыши на это содержимое или выделите его. На экране появится контекстное меню вместе с небольшой панелью форматирования.

Здесь вы увидите красный флажок (Задачи Outlook) . Нажмите на этот флажок. На экране появится список.

Щелкните на опцию ‘Другое…’. На экране появится новое окно программы Outlook.

Если вы хотите задать оповещение, введите необходимую информацию в поля, указанные на рисунке выше и отметьте поле напоминания. Затем нажмите на кнопку ‘Сохранить и закрыть’, чтобы задать напоминание. Заметка с напоминанием будет отмечена флажком.

Нажмите на флажок, чтобы отметить данное напоминание как выполненное.

Вот как выглядит напоминание/оповещение/уведомление.

Рисование в OneNote
OneNote предлагает огромный набор встроенных средств рисования. Вы можете писать, используя средства рисования (рукописный ввод), а затем конвертировать это в текст. Вот пример и скриншот раздела рисования.

Здесь доступен целый ряд готовых ручек и маркеров.

Вы можете настроить эти элементы с помощью параметра ‘Цвет и толщина’.

Просмотр журнала
Приложение OneNote отслеживает редактирование заметок и вы можете просмотреть журнал изменений. Нажмите на вкладку ‘Журнал’, чтобы просмотреть недавние изменения, версии страницы, корзину и т. д. Вы также можете просматривать журнал по авторам.

Рецензирование заметок в OneNote
Вы можете проверить свое содержимое в OneNote. В начале вкладки ‘Рецензирование’ находится опция ‘Правописание’ . Нажмите на эту опцию, чтобы проверить орфографию и грамматику. Вот пример проверки правописания.

OneNote проверяет правописание и в случае обнаружения ошибок предлагает свои исправления. Вы также можете прослушать предлагаемое произношение . Наряду с правописанием у OneNote есть также и другие средства рецензирования.

В приложении также есть встроенный переводчик, с помощью которого вы можете перевести содержимое своей заметки.
Защита паролем
В OneNote мы можем защитить раздел с помощью параметра‘ Пароль’, который находится внутри вкладки ‘Рецензирование’.

Нажмите на кнопку ‘ Пароль’. На экране появится боковая панель с дальнейшими шагами.

Установите необходимый пароль и заблокируйте соответствующие разделы. Защищенный разделом пароль выглядит следующим образом.

Совместное использование заметок
OneNote предлагает несколько способов совместного использования заметок с другими пользователями. В меню ‘Файл’ находится раздел ‘Общий доступ’, с помощью которого вы можете управлять совместным использованием заметок.

Во вкладке ‘Главная’ находится параметр ‘Отправить страницу по почте’ (в правом углу), с помощью которого вы можете отправить другому пользователю заметку по электронной почте.
Создание связанных заметок
OneNote позволяет создавать связанные заметки, которые будут связаны с открытым файлом в формате MS Word file, с веб-страницей IE или презентацией PowerPoint. Нажмите на параметр ‘Связанные заметки’, после чего на экране появится новое закрепленное окно OneNote. Если какое-либо из упомянутых поддерживаемых приложений открыто (помимо закрепленного окна OneNote), то по мере написания заметок в закрепленном окне эти заметки будут привязываться к открытому содержимому поддерживаемых приложений. Поддержка связанных заметок может быть расширена также с помощью использования расширений на других браузерах, кроме IE.

Параметры просмотра
Вы можете выбрать стиль отображения OneNote в разделе ‘Вид’.

Отправка в OneNote
При открытии приложения OneNote вы можете заметить еще одно всплывающее окно под названием ‘Отправить в OneNote’.

Используйте его для быстрого создания заметок либо вырезок экрана.
В заключение
Приложение Microsoft OneNote предлагает огромное количество функций и параметров для создания и управления заметками. Вы можете использовать потенциал приложения в личных и коммерческих целях для того, чтобы вести организованный образ жизни.
Некоторые хорошие программы незаслуженно оказываются в тени. Причем, это касается не только продуктов никому неизвестных компаний, но и приложений, созданных такими гигантами, как Microsoft. Например, все прекрасно знают о существовании Word, Excel и Outlook, а вот программа OneNote практически никому неизвестна. А между тем, это приложение может стать отличным дополнением к популярному офисному пакету. Впрочем, даже если вы не используете программы MS Office, OneNote все равно может оказаться для вас хорошим помощником в повседневной работе за компьютером.
У каждого, кто постоянно работает за компьютером, неизменно накапливается много информации, которую нужно где-то хранить. Интересные статьи из интернета, телефоны клиентов, рецепт Пражского торта и список литературы для диплома – разобраться во всем этом часто бывает непросто. К тому же, очень многие никак не могут избавиться от привычки записывать разную информацию на листочках, случайно попавших под руку. В итоге, на поиск нужных сведений в собственных архивах уходит много времени. OneNote – это программа, которая помогает хранить и упорядочивать информацию любого типа. В ней можно хранить текст, изображения, данные, представленные в виде таблиц, аудио и видеофрагенты, ссылки на файлы разных типов. Все это сопровождается очень удобной организацией, простым интерфейсом и отличными возможностями поиска.
Интерфейс и организация данных
По внешнему виду OneNote больше всего близка к Outlook. Как и в почтовой программе, в OneNote 2007 не отказались от старого интерфейса, как это произошло в Word и Excel. Все основные команды вынесены на панели инструментов, к остальным можно получить доступ из главного меню.Если рабочим проектом в Word является документ, а в Excel – рабочая книга, то в OneNote мы имеем дело с записными книжками. Записная книжка – это главный элемент программы, в котором хранятся все сведения, которые заносит пользователь. Записные книжки имеют разделы, а разделы состоят из страниц. При желании (например, если страница содержит слишком много информации, а нужно показать, что новые данные относятся к этой странице) можно также создавать так называемые подстраницы. Поскольку в OneNote можно одновременно работать с несколькими записными книжками, в программе предусмотрена возможность удобного переключения между ними. Для этого используется специальная область "Записные книжки" в левой части окна программы.
При желании эту область можно развернуть, тогда названия записных книжек будут отображаться не вертикально, а горизонтально, а, кроме этого появится возможность быстро переходить к нужному разделу.
Впрочем, для перехода между разделами удобно использовать вкладки, которые размещены аккурат над рабочей областью.
А для перемещения между страницами используется панель в правой части окна программы. По желанию пользователя ее ширина может быть уменьшена или увеличена.
Стоит отметить и наличие полноэкранного режима, в котором пропадают все элементы интерфейса, кроме панелей инструментов, и все пространство отводится под рабочую область. Такой режим удобен, если вы долго работаете с одной страницей, и вам не нужно переключаться между разделами или записными книжками. Для того чтобы было проще сориентироваться в программе, предлагается ряд шаблонов для создания собственной записной книжки, среди которых такие как личная, рабочая, студенческая. Такие записные книжки по умолчанию включают несколько разделов, при переходе в каждый их которых дается пояснение относительно того, какую информацию в нем можно хранить. Впрочем, если вы достаточно организованны, вы можете создать пустую записную книжку и заполнить ее нужными разделами самостоятельно.
Ввод данных
Как уже было сказано выше, в OneNote можно хранить самые разные типы данных, причем, по желанию пользователя, они могут находиться на одной странице или на разных. Первое, что предлагается сделать при создании новой страницы – ввести ее заголовок. Очень удобно, что при этом не нужно делать никаких лишних действий – когда вы создаете страницу, курсор уже установлен в поле для ввода заголовка, а как только вы заканчиваете ввод и нажимаете Enter, заголовок появляется на панели перехода между страницами, а вы переходите к основному содержанию заметки. Текст можно вводить прямо в программе или же вставлять из других приложений. Страница OneNote совершенно не похожа на страницу текстового редактора – текст и другие данные тут размещаются в отдельных блоках.Такие блоки можно перетаскивать по рабочей области, изменять их размер, частично или полностью перекрывать ими другие блоки. Иными словами, пользователю предоставляется полная свобода в организации рабочей области.
В одном блоке не обязательно должны находиться только данные одного типа – блок может содержать, например, текст и изображение. Для того чтобы сделать блок активным, достаточно просто навести курсор на текст, изображение или другие данные, которые в него входят. Ввод данных в OneNote продуман очень хорошо. По умолчанию работает проверка русской и английской орфографии, есть возможность быстрого создания таблиц. Для того чтобы выполнить ввод данных в виде таблицы, достаточно использовать клавишу Tab. Просто введите данные, которые должны располагаться в первой ячейке, после чего нажмите Tab. Первая и вторая ячейки будут созданы автоматически. При помощи этой же клавиши можно создавать нужное число ячеек и заполнять их.
Еще одна особенность ввода данных в OneNote – арифметические вычисления по ходу ввода. Предположим, вы заносите в OneNote информацию о расходах на предстоящее путешествие. После того, как приблизительная смета будет составлена, вы можете набрать простое математическое выражение, например, 45+65+90=. Как только вы нажмете клавишу "Пробел" после знака "равно", OneNote автоматически выполнит расчет и добавит результат выражения. Однако нужно учитывать, что при изменении данных, нужно снова нажимать пробел после знака "равно", поскольку программа автоматически не обновляет результат. Если в OneNote заносятся данные, скопированные из других программ Microsoft, например, Word или Internet Explorer, то после текста или изображения помещается адрес источника – путь к файлу на жестком диске или адрес веб-страницы. Это здорово экономит время, поскольку, копируя, например, информацию для какой-нибудь работы, не нужно вручную вводить адрес сайта, с которого она взята. К сожалению, эта функция не работает при копировании информации из браузера Opera, зато с Firefox работает отлично.
Тeги
Каждый блок данных можно помечать, используя теги, например, "критически важно", "источник для статьи", "вопрос", "запомнить", "обсудить с руководителем" и т.д. Каждому тегу соответствует красочная иконка, которая помещается слева от помеченного блока. Один блок может быть помечен несколькими тегами.Разработчики позаботились не только о большом числе предустановленных тегов, но и о возможности их редактирования. Выбрав команду "Настройка личных тегов" в списке "Тег", можно добавить новые пометки, отредактировать уже имеющиеся или удалить ненужные.
Помеченные заметки можно просмотреть на области задач "Сводка тегов". Тут они группируются по тегам, благодаря чему можно быстро окинуть взглядом, например, ту информацию, которая помечена как важная. Используя фильтры, можно ограничивать показ заметок с тегами только теми, которые относятся к текущему разделу или записной книжке. Есть и фильтры по дате, при помощи которых можно вывести заметки, добавленные в течение последней недели, месяца и т.д.
Неподшитые заметки
Если вам трудно сходу определить, в какой записной книжке должны быть размещены данные, ничего страшного. В OneNote предусмотрен специальный раздел "Неподшитые заметки". Тут можно создавать сколько угодно страниц с данными, которые не относятся ни к одной из записных книжек. Все заметки из этого раздела можно в любой момент перенести в одну из записных книжек. Для этого достаточно перетащить ярлык с названием страницы на область записных книжек в любой из разделов. Точно так же можно перетаскивать страницы из одной записной книжки в другую.Поиск
Впрочем, даже если ваши заметки так и будут оставаться "неподшитыми", поскольку вы не будете находить время для переноса их в записные книжки, вряд ли вы в них потеряетесь. В OneNote есть мощные возможности поиска, поэтому неупорядоченные данные – это не проблема. Окно для поиска компактно расположено возле вкладок-разделов. Для того чтобы выполнить поиск, достаточно просто ввести ключевое слово. При желании можно задать область поиска – только текущий раздел, только эта записная книжка, все открытые записные книжки.После того, как поиск будет завершен, вместо окошка поиска появится специальная панель со ссылками. Используя ее, можно перемещаться между страницами, на которых обнаружено искомое слово.
Кроме этого, есть возможность просмотреть весь список страниц, соответствующих запросу, в одном окне. Для этого достаточно открыть область задач, где выводятся фрагменты текста, в которых встречается искомое слово. Найденные фрагменты текста можно сортировать по разным критериям: по дате, по разделу, по заголовку.
Заметки на полях
Если вы занимаетесь сбором информации в интернете, то переключаться между окнами браузера и OneNote, чтобы добавить заметку в программу, неудобно. В этом случае можно воспользоваться функцией заметок на полях. Стоит щелкнуть по значку OneNote в области системного трея, и на экране появится небольшое окошко, куда можно помещать заметки. Это окошко удобно тем, что его можно уменьшить до подходящего размера и поместить в любом месте экрана. Окно заметки на полях постоянно находится поверх всех окон, поэтому можно не беспокоиться о переключении между окнами программ.Все данные, которые вы копируете в такое окно, автоматически сохраняются. После того, как вы его закрыли, все содержимое заметки на полях можно найти в разделе "Неподшитые заметки".
Дополнительные возможности
Одна из интересных возможностей OneNote – создание снимка экрана. Конечно, вы не найдете тут мощных функций, которые есть в специализированных программах для создания скриншотов, но для быстрого копирования какой-нибудь графической информации с экрана монитора OneNote прекрасно подходит. Чтобы воспользоваться этой функцией, нужно перейти в окно программы, где нужно выполнить захват экрана, щелкнуть по значку OneNote правой кнопкой мыши и выбрать команду "Создать вырезку экрана". После этого экран будет закрашен полупрозрачным белым цветом. Чтобы сделать скриншот какой-то области, нужно просто выделить ее, очертив прямоугольник. Снимок экрана будет автоматически сохранен в OneNote в разделе "Неподшитые заметки". Среди многочисленных функций OneNote стоит отметить и возможность распознавания текста в рисунках. На первый взгляд, может показаться, что эта функция не имеет никакого отношения к программе для ведения заметок, но это не так. Например, некоторые владельцы сайтов устанавливают защиту от копирования текста. Если же сделать снимок страницы, а затем распознать ее, вы получите текст, удобный для дальнейшей работы. Есть и другие ситуации, когда возможность распознавания текста может пригодиться – например, если на веб-странице телефоны, почтовые адреса или ящики электронной почты помещены в виде графических файлов (так часто делают, чтобы защититься от спама). Для распознавания текста достаточно щелкнуть правой кнопкой мыши по рисунку, помещенному в OneNote, и выбрать команду "Копировать текст из рисунка". Если она неактивна, то нужно сначала выбрать команду "Поиск текста в рисунках" и указать язык – английский или немецкий. К сожалению, русский язык не поддерживается, в чем мы убедились, попытавшись распознать русский текст.Зато наш тест с английским языком прошел успешно.
Совместная работа нескольких пользователей
OneNote прекрасно подходит для хранения личных данных, но в случае необходимости ее можно использовать и в многопользовательском режиме. В программе предусмотрено достаточно много возможностей для совместной работы. Во-первых, можно создать общедоступную записную книжку, куда одновременно смогут вносить записи разные пользователи. Это удобно, если несколько человек работают над одним и тем же проектом, поскольку все сведения, которые вносит один из участников, автоматически будут отображаться в копиях записной книжки у других пользователей. Во-вторых, можно открыть сеанс совместного доступа к заметке и в режиме реального времени обменяться мыслями по поводу того или иного проекта. Для удобства визуального восприятия данные, которые добавляют разные участники, помечаются цветом. Кроме этого, во время сеанса совместной работы всегда можно видеть, список подключенных к нему пользователей.Еще одна удобная возможность, на которую стоит обратить внимание, – выделение некоторой области курсором. Если активировать эту функцию, то можно будет "рисовать по экрану", обращая внимание участников сеанса на те или иные данные. Нарисованные линии и другие фигуры автоматически пропадают через несколько секунд и поэтому не загромождают рабочее пространство.
Заключение
OneNote – это очень удобная и функциональная программа, возможности которой гораздо шире, чем у обычной записной книжки. С ее помощью можно не только вести заметки и деловой дневник, но и упорядочивать информацию по крупным проектам, проводить совместные совещания в многопользовательском режиме. Программу смело можно назвать универсальным решением, которая подойдет и домохозяйкам, использующим компьютер для хранения рецептов и названий лекарств, и студентам, которым в процессе подготовки научных работ приходится работать с большими объемами информации, и деловым людям. Интеграция с другими программами от Microsoft, удобная организации заметок на рабочем пространстве, продуманные средства для ввода данных разного типа – все эти особенности OneNote ставят программу на голову выше других приложений для ведения личных и деловых записей. Скачать русскую пробную версию OneNote 2007 можно с сайта Microsoft . Коробочная версия программы стоит примерно $100. Также программа включена в пакеты Microsoft Office Базовый 2007 и Microsoft Office Корпоративный 2007.OneNote - это замечательный инструмент для заметок, но, к сожалению, о нем не часто говорят. В этой программе есть больше возможностей, чем многие думают, незаслуженно обделяя её вниманием. Несколько советов помогут использовать OneNote более эффективно, как тем, кто еще не знаком с этим продуктом Microsoft, так и тем, кто постоянно в ней работает.
Первое: OneNote - классная программа
OneNote включена в пакет программ Microsoft Office и существует уже около 10 лет. Несмотря на это, пользователи до сих пор продолжают её исследовать, и очень часто программа становится настоящим открытием. Вот несколько вещей, которые привлекают пользователей:
- OneNote похожа на электронный вариант записной книжки. В ней можно создавать неограниченное количество записных книжек, в них - разные разделы, а в разделах - страницы. Страницы внутри записной книжки организованы по цветам, чтобы было проще ориентироваться.
- В страницы можно вставлять все, что угодно: картинки, аудио, видео и файлы (просто перетащить и готово). Всё это разнообразие можно размещать в разных частях страницы, как вам удобно. Можете добавить аудиозапись напротив заметки о встрече и прикрепить рядом фотку события.
- В OneNote невероятно удобный поиск: можете искать текст на картинках и даже аудио и видео так же просто, как и рукописные заметки. Программа может считывать ваш почерк без преобразования в текст, хотя при желании это тоже можно сделать. Поддержка стилуса - одно их самых главных преимуществ OneNote, которое выгодно отличает её от Evernote, хотя для этого вам понадобится Tablet PC. Как бы то ни было, версия OneNote 2013 позволяет писать и рисовать пальцем.
- Программу можно интегрировать с Outlook и другими программами Microsoft Office.
Делать быстрые заметки, не открывая программу

Два ярлыка программы помогают еще быстрее создавать новые заметки. Если нажать Win+N, откроется небольшая панель, а Win+S сделает скриншот любой части экрана.
В Windows 8.1 для скриншота надо нажать Win+Shift+S. Быстрые заметки автоматически сохраняются в секции «Unfiled Notes», а скриншоты можно сохранить в любой секции.
Еще одна фишка - если правой кнопкой мыши щелкнуть по значку OneNote на панели задач, можно запустить запись аудио или назначить любое другое действие: быстрое примечание, скриншот или запуск OneNote.
Редактировать и форматировать заметки сочетанием клавиш

Вы можете быстро добавлять теги, вставлять флажки и специальные названия заметок сочетаниями клавиш. На самом деле этих сочетаний очень много, но мы укажем только четыре из них, с помощью которых можно создать новую заметку:
- Добавить новую страницу в конце раздела - Ctrl + N
- Добавить новую страницу ниже текущей вкладки на том же уровне - Ctrl + Alt + N
- Добавить подстраницу ниже текущей - Ctrl + Shift + Alt + N
- Сделать текущую страницу подстраницей или наоборот, передвинуть её на более высокий уровень: Ctrl + Alt + ] (правая скобка) или Ctrl + Alt + [
Вырезка веб страницы для вставки в OneNote
Если у вас установлен OneNote, в Internet Explorer появляется два удобных инструмента: «Отправить в OneNote» и «Ссылка в OneNote». Программа сохраняет веб страницу, время, когда вы её используете и добавляет её URL.

Если у вы давно уже не пользуетесь IE, можете вставить распечатку документа из браузера с помощью панели «Отправить в OneNote».
Вставлять аудио, видео, математические формулы, ссылки и многое другое
Как уже говорилось выше, одна из лучших особенностей OneNote - поддержка встраивания чего бы то ни было, что упрощает не только работу, но и поиск. Не стесняйтесь экспериментировать с поиском. Вот несколько идей, как это можно использовать:
- сканировать рукописные рецепты;
- записывать лекции и потом искать их по ключевым терминам;
- добавить скриншоты и искать в них текст;
Если вам нужно найти что-то в видео и аудио файлах, это можно найти так: Файл>Опции> Аудио и Видео
Если у вас экран с поддержкой стилуса, OneNote поможет:
- рисовать ;
- превратить ваши каракули в текст;
- писать заметки на вырезанных или отсканированных страницах;
Менять вид,чтобы удобнее было работать
В обычном режиме вы видите все ноутбуки, вкладки, разделы и страницы, но меню просмотра предлагает и другие варианты. F11 открывает полноэкранный режим, который отлично подойдет, если вы работаете с заметкой. Развернутая рабочая область поможет вам сосредоточиться на работе, не отвлекаясь на что-то другое, а режим «Закрепить на рабочем столе» отлично подойдет для одновременной работы с заметками и браузером.
Использовать шаблоны и дополнения

Шаблоны и дополнения расширяют возможности OneNote. Во вкладке«Шаблоны страниц»вы увидите, с чем можно работать уже сейчас: шаблоны для студентов, для работы и многие другие. Вы также можете загрузить красивые шаблоны с сайта Microsoft Office . В пустых шаблонах есть даже варианты для изменения размеров страницы, например, до 3×5 для картотеки или открытки. Если вы часто пользуетесь однотипными документами, можете самостоятельно настроить шаблон, который будет применяться к странице и сохранить его, чтобы экономить время.
Как и к другим офисным программам, к OneNote есть несколько приложений, например, бесплатный Onetastic, который работает с приложениями 2010 и 2013 года. С помощью этого приложения вы можете просматривать страницы OneNote в своем календаре, обрезать и поворачивать изображения в программе, создавать собственные макросы, страницы, секции и многое другое.
Есть еще одно полезное дополнение - Outline, которое пригодится для кросс платформенного использования. Оно берет заметки, сделанные в OneNote и синхронизирует их с iPad или Mac. Вы можете просматривать файлы формата OneNote на своем iPad и они будут выглядеть точно также, как на компьютере. Есть бесплатная версия этой программы и Outline+ за $14,99.
Используйте с другими программами Microsoft Office
Если вы постоянно используете программы Microsoft Office, OneNote поможет ускорить и упростить работу. В версии 2013 появилась возможность вставлять таблицы Microsoft Excel или даже создавать их. При этом таблица будет редактироваться в Excel, но все изменения будут отображаться в режиме реального времени. Можете также добавлять формы для блок-схем Visio и более простых.
Одна из самых полезных возможностей - интеграция с Outlook. Рядом с любой строкой на странице OneNote можно поставить флажок и она превратится в задачу Outlook. Также вы можете отсылать страницы с сохранением формата другим пользователям, и они смогут прочитать ваши заметки, даже если на их устройстве не установлен OneNote. Ну и наконец, вы можете перенести заметки о встречах вместе со всеми подробностями из Outlook в OneNote.

Эти советы только вскользь касаются возможностей OneNote для организации записей, и если у вас еще нет любимой программы для заметок, может, стоит попробовать её?