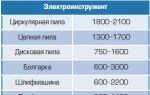Запрет автоматического обновления. Как отключить обновления Windows надежный способ. Через редактор групповой политики
С развитием интернета постоянное обновление операционной системы стало обычным явлением. Теперь разработчики могут исправлять и дорабатывать систему на протяжении всего срока её поддержки. Но частые обновления Windows 10 - это не всегда удобно. Именно поэтому хорошо бы уметь отключать их.
Причины отключения автоматического обновления
Причины могут быть самыми разными, причём только вы сами можете решить, насколько вам необходимо отключить обновления. При этом стоит учитывать, что вместе с улучшениями тех или иных возможностей поставляются важные исправления уязвимостей системы. И всё же ситуации, когда самостоятельные обновления стоит отключить, возникают довольно часто:
- платный интернет - порой обновление является весьма большим и его загрузка может дорого обойтись, если вы платите за трафик. В таком случае лучше отложить загрузку и скачать позже при других условиях;
- недостаток времени - после загрузки обновление начнёт устанавливаться в процессе выключения компьютера. Это может быть неудобно, если вам требуется быстро завершить работу, например, на ноутбуке. Но ещё хуже тут то, что рано или поздно Windows 10 потребует перезапустить компьютер, а если вы не сделаете этого, то через какое-то время перезапуск пройдёт принудительно. Всё это отвлекает и мешает работать;
- безопасность - хоть сами по себе обновления зачастую содержат важные правки системы, никто и никогда не может предусмотреть всего. В результате одни обновления могут открыть вашу систему для вирусной атаки, а другие просто нарушат её работу сразу после установки. Разумный подход в этой ситуации - обновляться через некоторое время после выхода очередной версии, предварительно изучив отзывы.
Отключение автоматического обновления Windows 10
Способов, как выключить обновление Windows 10, имеется немало. Некоторые из них весьма просты для пользователя, другие сложнее, а третьи требуют установки сторонних программ.
Отключение через центр обновлений
Использование центра обновления для отключения - не лучший вариант, хоть его и предлагают в качестве официального решения разработчики из Microsoft. Вы действительно можете выключить автоматическую загрузку обновлений через их настройки. Проблема тут заключается в том, что это решение так или иначе будет временным. Релиз крупного обновления Windows 10 изменит эту настройку и вернёт обновления системы. Но мы всё равно изучим процесс отключения:
После этих изменений незначительные обновления больше не будут устанавливаться. Но это решение не поможет вам навсегда избавиться от загрузки обновлений.
Фев 28 2015
Всем привет, как отключить автоматическое обновление Windows 7, многие из вас наверное сталкивались с этой проблемой.
Сегодня я расскажу как выключить назойливые обновления Microsoft.
Что такое обновления виндоус
Операционная система Windows от корпорации Майкрософт не совершенна. В эксплуатационный период возникают всякие ошибки, баги, лаги, уязвимости и так далее. Чтобы их убрать специалисты из Силиконовой Долины улучшают программное обеспечение и выпускают обновления, для того чтобы исправить эти недочеты.
В обновлениях виндоус есть много полезных вещей, которые могут помочь лучше защитить ваш компьютер, увеличить его быстродействие, устранить некоторые ошибки и так далее.
Но так же были случаи, что после установки обновлений компьютер начал работать с ошибками, не стабильно, выключался и так далее. Конечно обновления бывают разные и для разного программного обеспечения. Желательно разбираться с каждым отдельно перед обновлением.
Устанавливать обновления или нет дело сугубо каждого. Взвесьте все плюсы и минусы, примите решение, за принятие которого будете отвечать именно вы.
В центре обновлений производятся основные операции и настройки с обновлениями. В него можно зайти разными способами, давайте рассмотрим некоторые из них. Возможно вас заинтересует информация .
Свойства компьютера
Находим значок Мой компьютер на рабочем столе, нажимаем по нему правой кнопкой мыши и заходим в свойства.

В левом нижнем углу открываем Центр обновления Windows.

Панель управления
Заходим в Меню Пуск >>> Панель управления.

Находим система и безопасность.

Центр обновления виндоус >>> Включение или отключение автоматического обновления.

Окно выполнить или запуск программы
Открываем окно выполнить — нажимаем на клавиатуре сочетание кнопок (Win+R), пишем команду «Control /name Microsoft.WindowsUpdate» и нажимаем OK.

Отключаем обновления Windows 7
После того как зашли в центр обновлений виндоус, любым описанным выше способом, переходим к настройке параметров.

Выбираем не проверять наличие обновлений (не рекомендуется).

Выключаем через управление компьютером
Находим иконку Компьютер, нажимаем по ней правой кнопкой мыши и заходим в Управление.

Открываем Службы и приложения >>> вкладка Службы.

Переходим в среднее окно с перечислением служб, ползунком справа идем в самый низ списка, находим Центр обновления Windows и заходим в него.

Если служба работает, значит нужно её выключить, заходим в неё.

Выставляем тип запуска — Отключена, состояние — Остановить, нажимаем применить и OK.
Как отключить автоматическое обновление Windows 7 | сайт
Все эти действия обратимы, сделанные изменения можно вернуть назад и пользоваться обновлениями дальше.
В заключении
Сегодня мы с вами узнали как отключить автоматическое обновление Windows 7, что такое обновления и зачем они нужны. Все действия с обновлениями вы выполняете на свой страх и риск.
Возможно у вас появились вопросы, связанные с обновлениями. Можете задавать их ниже в комментариях к этой статье, а так же воспользоваться формой со мной.
Так же, можете задавать любые вопросы связанные с компьютерной тематикой на странице .
Благодарю вас что читаете меня в
Здравствуйте! Сегодня хотел бы вам рассказать, как отключить автообновление Windows 7 на компьютере.
В общем, решил затронуть эту тему, потому что в большинстве случаев, данные обновления никому не нужны. Меня, как и многих пользователей, раздражает, когда система постоянно что-то там загружает, устанавливает без нашего ведома, просит сделать перезагрузку.
Иногда нужно по-быстрому включить компьютер, а тут на тебе, система минут десять устанавливает автоматические обновления.
Учтите, что с точки зрения безопасности, потраченное нами время на ожидание установки, это плата за безопасность нашей системы, ведь с появлением нового обновления безопасности, закрывается какая-нибудь уязвимость в операционной системе!
Далеко не секрет, что у процентов восьмидесяти пользователей, на компьютеры установлены пиратские версии Windows 7, и зачастую бывают случаи когда после обновления слетает активация, что доставляет уйму проблем.
Как отключить автоматическое обновление Windows 7
Итак, зайдите в Пуск – Панель управления .
В правом верхнем углу, переключите внешний вид на крупные значки и откройте .

В появившемся окне, из раскрывающегося списка укажите вариант «Не проверят наличие обновлений (не рекомендуется) «, и щелкните кнопку Ок .

Этих манипуляций будет достаточно для того, чтобы ОС ничего сама не загружала и не устанавливала.
Если же Вы желаете иметь всегда свежую версию Windows, со всеми устраненными уязвимостями безопасности, то советую сделать как я!
Сделайте процесс из автоматического ручным. И например, раз в неделю запускайте его в удобное для Вас время. Для этого заново откройте и нажмите на кнопку Проверка обновлений .

Начнется поиск обновлений, который займет по времени до десяти минут.
 После поиска, система выдаст отчет о наличии обновлений.
После поиска, система выдаст отчет о наличии обновлений.

В данном отчете будет список важных обновлений и необязательных. Щелкните по ссылке Важные и из появившегося списка выберите нужные и нажмите кнопку Ок ! Я обычно выбираю все.


После того, как выбрали необходимое, следует нажать на кнопку Установить обновления .
По умолчанию в Windows 7 постоянно работает функия автоматической загрузки и установки обновлений. Операционная система закачивает обновления с сервера Microsoft каждый раз, когда вы заходите в интернет с вашего компьютера. В теории автоматические обновления полезны, так как призваны латать «дыры» системы, модифицировать файлы и оптимизировать работу Windows, но на практике есть целый ряд причин по которым стоит отключать обновления Windows. Это постоянно надоедливые уведомления об обновлении или загрузка обновлений в самый неподходящий момент.
Например: вы смотрите фильм или играете в онлайн игру и тут начинает качаться очередное обновление. Весь ваш трафик начинает жрать загрузка этих обновлений, так как у обновлений Windows приоритет больше чем у вашего браузера или игры и начинают тормозить все! А у некоторых из-за обновлений даже винда летит…
Можно отключить только автоматическое обновление Windows 7. При этом у вас останется возможность загружать обновления вручную. Для этого зайдите Пуск -> Панель управления -> Система и безопасность -> Центр обновления Windows . Нажмите «Настройка параметров» в левом меню.

В открывшемся окне выберите «Не проверять наличие обновлений (не рекомендуется)» и убираем все галочки ниже. Жмем «ОК».

Теперь автоматическое обновление Windows 7 отключено. Для ручной загрузки обновлений можно в любое время зайти в Центр обновления Windows и нажать кнопку «Проверить обновления».
Теперь давайте окончательно отключим обновления Windows в служах. Для этого нажмите Пуск -> Панель управления -> Система и безопасность -> Администрирование -> Службы .

Прокручиваем список в самый низ и откройте службу «Центр обновления Windows». В открывшемся окошке выберите тип запуска «Отключена» и жмем кнопку «Остановить». Для сохранения изменений жмем «ОК».

Обновление Windows 7 теперь полностью отключено. По необходимости обновления можно включить аналогичным способом.
Приветствую всех тех, кто пользуется операционной системой Windows 7, поскольку в сегодняшней статье речь пойдет о том, как отключить автоматическое обновление Windows 7.
Вообще, в большинстве случаев это необходимо тем людям, кто пользуется пиратской версией операционной системы, чтобы Windows не пытался подключиться к своим серверам. Результатам таких обновлений, надпись на рабочем столе, что ваш Windows не лицензионный. Однако многие пользователи, кто пользуется лицензией, также мечтают отключить обновления, поскольку не у всех есть нелимитированный интернет или по собственным соображениям. Однако если у вас безлимитный интернет и лицензионный Windows, то я вам рекомендую настроить автоматическое обновление для вашей же безопасности.
Теперь давайте разберемся наглядно, кто собирается отключить обновления Windows.
Отключение обновлений
Первым делом заходим в меню «Пуск», затем в «Панель управления». Мы попадаем в окно, которое называется «Настройка параметров компьютера». Немного дальше, справа от этой надписи, есть еще одна – «Просмотр». Устанавливаем там параметр «Мелкие значки» (можете выбрать «Крупные», просто мне так больше нравится).

Итак, чтобы приступить к настройкам для отключения обновлений, нажмите слева: «Настройка параметров».

Перед нами появляется список способов обновлений. Для полного отключения обновлений в каждом из ниже перечисленных разделов должны быть установлены соответствующие параметры:
Важные обновления . В выпадающем списке выбираем: «Не проверять наличие обновлений (не рекомендуется)».
Кто может устанавливать обновления . Оставьте все по умолчанию.Итак, сейчас вы на практике поняли, как отключить автоматическое обновление Windows 7, но для того чтобы быть полностью спокойным, что Windows точно не будет производить скачивание обновлений, отключите службу, которая за это отвечает. Процедура следующая: кликаем правой кнопкой мыши по значку «Компьютер» на рабочем столе. Если он у вас отсутствует, найдите одноименную надпись в меню «Пуск». Далее нужно щелкнуть по пункту: «Управление».

Хочу обратить внимание на то, что если вы пытаетесь сделать это под учетной записью без прав администратора, то эти действия совершить вы не сможете. После того как вам удалось зайти в «Управление», слева можно будет заметить список. Ищем там «Службы и приложения», а в ней – «Службы».

Теперь обращаем наше внимание уже на список, появившийся справа. Ищем там «Центр обновления Windows». Данная служба находится почти в самом конце списка.

Кликаем по ней два раза левой кнопкой мыши и выбираем «Тип запуска»: «Остановлена» нажимаем «Остановить». После чего нажмите на кнопку «ОК».
На сегодня это все! Всем удачи, всем пока!