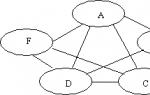Оптимальные обороты кулера процессора. SpeedFan Узнать температуру, напряжение процессора и скорость вентилятора. Настройка частоты вращения кулеров из BIOS
Вентилятор или кулер (как его ещё называют) предназначен для охлаждения деталей компьютера, которые нагреваются в процессе работы. Однако случается так, что перегрева деталей не наблюдается, а кулер работает чересчур активно, вызывая слишком много шума. Бывает и противоположная ситуация: когда ПК греется, а вентилятор совершенно не хочет работать. В этой статье разберёмся, как увеличить или, наоборот, уменьшить скорость вращения кулера на ноутбуке.
Увеличить или уменьшить скорость вентилятора можно программным способом
Сама скорость вращения вентилятора определяется материнской платой исходя из настроек, находящихся в BIOS. Так уж получается, что не всегда эти настройки являются оптимальными, а это, в свою очередь, приводит к тому, что ноутбук либо шумит так, будто пытается взлететь, либо накаляется так, что обжечься можно. Решить эту проблему можно непосредственно в BIOS или при помощи сторонних программ. Рассмотрим все способы.
Настройка через BIOS может показаться не очень удобной, поскольку этот способ не всегда срабатывает так хорошо, как хотелось бы. А если нужно настроить всё вручную, на ходу и быстро, то здесь BIOS вообще не помощник. Если у вас не ноутбук, а стационарный компьютер , то кулер может быть не подключён к материнской плате, что делает настройку через BIOS вовсе невозможной.
Самый удобный вариант - использовать специальное программное обеспечение для регулировки скорости вращения вентилятора. Подобных программных продуктов хватает, даже есть из чего выбрать.
Простая, хорошая, а главное, бесплатная программа Speedfan отлично решает поставленную задачу, в статье детальнее разберём именно эту утилиту из-за её удобства и популярности. Её интерфейс достаточно прост для понимания, а потому даже отсутствие русификации вряд ли создаст какие-либо сложности при работе с ней.
Установка Speedfan стандартная, останавливаться на ней не будем. Сразу после инсталляции, утилита соберёт всю необходимую информацию об установленных на компьютере вентиляторах и покажет её вам в виде списка.

Красным выделены области, на которые следует обратить внимание. В верхнем блоке указана скорость вращения каждого кулера в RPM (оборотах в минуту), а в нижнем - их параметры, которые можно регулировать. Что же касается верхнего блока, то CPU Usage показывает уровень загруженности процессора (отдельная шкала для каждого ядра). Если поставить галочку на Automatic fan speed, скорость вращения будет установлена автоматически. Использовать эту функцию не рекомендуется, ввиду её неэффективности. В конце концов, программа устанавливалась не для автоматической, а именно для ручной настройки. Окно также может иметь вид:

Если вентилятор подключён не к материнской плате, а к блоку питания, то значения не будут отображаться. В этом нет вашей вины, так было сделано по умолчанию. Если же вы хотите, чтобы параметры отображались и все кулеры определялись, вам придётся переподключить их к материнской плате.
Регулировать скорость вращения каждого вентилятора вы можете в блоке с параметрами Speed. Просто устанавливайте стрелочками значения в процентах. Крайне не рекомендуется выключать какие-либо кулеры, поскольку это может привести к перегреву и поломке ноутбука.

В том случае, если вам неизвестно, какой именно кулер работает некорректно, нужно изменять значение скорости (Speed) для каждого, пока не заметите разницу на слух. Обратите внимание, что установленное вами значение в процентах будет постоянным, то есть не будет изменяться в зависимости от уровня загруженности.
Отдельная история - вентилятор видеокарты. Именно эта деталь ноутбука зачастую нагревается сильнее всего, а значит, правильная работа кулера здесь особенно важна. Для настройки вентилятора на видеокарте хорошо подойдёт программа MSI Afterburner. Она работает со всеми видеокартами, что делает её очень удобной. В этой утилите по умолчанию включена автоматическая настройка скорости. Эту функцию следует отключить.
С помощью ползунка установите необходимое значение скорости. На графике рядом будут отображаться все изменения в работе. Благодаря этому, вам будет удобно подобрать оптимальные настройки.

В утилите MSI Afterburner имеется возможность указать скорости вращения для определённых температур. Чтобы установить эти значения, нажмите кнопку внизу Settings, перейдите в раздел «Кулер». Здесь нужно поставить галочку «Включить программный пользовательский авторежим », после чего вы можете перемещать точки на зелёной лини, устанавливая необходимые скорости для соответствующих температур.
Пошагово следуя этим советам, вы без труда сможете регулировать работу вентиляторов в компьютере. Главное, соблюдайте осторожность при настройке, чтобы не вывести из строя какие-либо комплектующие вашего ПК. Читайте, пробуйте, пишите в комментариях, насколько вам помогла статья, а также о возможных трудностях при настройке.
SpeedFan это бесплатная программа, которая позволяет узнать значения датчиков температуры установленных на материнской плате и жестком диске (поддержка S.M.A.R.T.), узнать скорость вращения вентиляторов и измерить напряжение , подаваемое на центральный процессор Вашего компьютера. Также с помощью утилиты SpeedFan можно изменять частоту вращения кулеров - это может пригодиться когда Вы хотите понизить скорость вращения сильно шумящего вентилятора. Снижение скорости SpeedFan позволяет сделать и в зависимости от температуры внутри системного блока. Когда ПК выполняет несложные задачи и сильного охлаждения не требуется, программа автоматически уменьшит скорость вентиляторов, а когда выполняются мощные процессы повысит.
Программа для измерения температуры, напряжения процессора и скорости вентиляторов компьютера
В SpeedFan есть все для анализа температуры персонального компьютера. Утилита строит графики, ведет логи и статистику, графически отображает температуры в сравнении с рекомендованными значениями. В программе существует возможность изменить частоту системной шины материнской платы. SpeedFan имеет простой и понятный интерфейс, обладает небольшим размером, среди поддерживаемых программой языков присутствует русский. Чтобы сменить язык интерфейса, нажмите кнопку "Configure", в открывшемся окне откройте вкладку "Options" и из списка предлагаемых языков выберите необходимый.
Бывают ситуации, когда предустановленная скорость вентилятора не достаточно хорошо охлаждает процессор ноутбука или персонального компьютера.
Чтобы настроить параметры вентилятора есть разные способы: технические и программные. Под операционную систему Windows есть специальное программное обеспечение для этого. Под Linux аналогичного удобного средства нет.
В этой же статье будет рассмотрен вариант настроек через BIOS.
В BIOS Setup есть параметры для различных режимов работы кулера. Сразу отметим, что на различных материнских платах возможны варианты в наименованиях функций.
1. CHA Fan Duty Cycle позволяет задать скорость оборотов вентиляторов, указывая различные проценты от 60 до 100%.
2. Функция Chassis Fan Ratio так же используется для настройки работы вентиляторов, когда для температурного режима внутри системного блока выставлена конкретная величина. Есть возможность задать автоматическое вычисление скорости, либо выбрать процент как долю максимально возможного значения.
3. Параметр Q-Fan Control дает возможность корректировать обороты кулера в связке с температурным режимом для чипсета и процессора семейства материнских плат ASUS. Существует два значения этой функции: Enabled, Disabled. Если во втором случае кулер должен работать с максимальным вращением, то при выборе первого значения для настройки предоставляются возможности задания дополнительных параметров и режимов.
Если Q-Fan Control включен, то на отдельных платах будут доступны дополнительные опции:
CPU Fan Profile
влияет на громкость кулера и бывает трех видов, выбор которых связан со степенью нагрузки – Silent, Optimal и Performance;
CPU Fan Ratio
требует указать порог температуры для процессора;
CPU Target Temperature
– границу температуры, с превышением которого обороты кулера увеличатся.

4. Параметр CPU Quiet Fan
присутствует на системных платах производства ASRock. Имеет так же два режима: включен и выключен. При выборе Enabled есть возможность задать значения дополнительных опций:
Target Fan Speed
– функция дает три режима скорости – Slow, Middle, Fast – для температур, ниже критической;
Target CPU Temperature
задает температуру, для которой обороты кулера падают (45-65⁰C);
Tolerance
– служит для установки погрешности настроек температуры предыдущего параметра.

5. Для системных плат типа ECS или Gigabyte параметром выстраивания скорости выступает CPU Smart FAN Control . Предполагает два возможных режима, когда вентилятор работает максимально быстро, и когда скорость корректируется системой.

При включении второго режима доступны дополнительные функции:
CPU SmartFAN Idle Temp
задает нижнюю границу температуры в процентах;
CPU SmartFAN Ful 1-Speed
– критический порог температуры – если он будет превышен, то кулер переходит в режим максимально быстрого вращения.
6. На платах семейства Biostar параметром для задания скорости вращения служит CPU Fan Control , набор установок которого подразделяется на автоматическую регулировку 1Smart и работу на максимальных возможных оборотах Always On.
7. CPU Smart Fan Target вы встретите на платах MSI. При значении Disabled скорость будет максимальной. Второе значение параметра позволяет настроить температуру в диапазоне от 40 до 70⁰C для включения автоматической корректировки оборотов.
Сегодня мы поговорим о кулерах. Термин «кулер» сформировался методом транскрибирования английского слова «cooler», что в переводе означает «охладитель». Если говорить по-простому, то кулер – это обычный вентилятор, используемый для охлаждения центрального процессора, видеокарты, блока питания и других греющихся элементов компьютера.
У кулера есть одна неприятная сторона – во время своей работы они шумят. И чем больше кулеров задействовано в вашем ПК, тем больше шума они производят. В этой статье мы разберемся с тем, как просто и эффективно можно уменьшить шум, производимый вентилятором.
Почему кулеры шумят
Если не брать в расчет особые безвентиляторные модификации, то каждый компьютер имеет в своем составе два и более кулера. Как упоминалось ранее, это может быть кулер на процессоре, на графическом ускорителе, в блоке питания, а также вентиляторы, устанавливаемые на боковых и задних стенках корпуса системного блока. И каждым из перечисленных вентиляторов создается отдельный шум, а вместе это превращается иногда в довольно неприятный гул. Некоторые пользователи ПК просто свыклись с этим шумом в своем системном блоке и не обращают на него внимания, считая, что подобный гул в порядке вещей и исправить ничего нельзя. Но есть хорошая новость! В 98% случаев шум от работы вентиляторов в компьютере можно уменьшить как минимум на 10%, а как максимум – на все 90%.
Как вы уже догадались, уровень шума в исправном вентиляторе зависит в основном от частоты его вращения. С уменьшением частоты вращения уменьшается и шум кулера. К нашему счастью существуют замечательные программы, с помощью которых можно легко управлять кулерами, изменяя частоту их вращения. Конечно, уменьшить шум вентилятора можно и его заменой на более дорогой и малошумный аналог. Однако, не всегда подобная замена даст ожидаемый эффект, пропорциональный затраченным средствам. Поэтому мы рассмотрим менее радикальный способ уменьшения шума, которым является программа для регулировки скорости кулера. Естественно, что уменьшение количества оборотов вентилятора имеет свой предел, не угрожающий перегреву компьютера. И если регулировку произвести неправильно, то могут возникнуть проблемы. Мы постараемся объяснить все как можно подробнее, дабы у вас при изменении своих настроек не возникло абсолютно никаких проблем.
Для полноты картины стоит упомянуть, что кроме программного изменения частоты вращения кулера, есть еще несколько способов, при помощи которых можно уменьшить число оборотов вентилятора: система управления оборотами кулера, которая зашита в BIOS; использование специального устройства – реобас; искусственное занижение напряжения питания кулера.
Если в вашем компьютере управление работает хорошо из BIOS, то дальше вам можно эту статью не читать. Но, как показывает практика, очень часто BIOS осуществляет регулирование оборотов кулера лишь поверхностно. Занижение происходит с большим запасом прочности, что, к сожалению не всегда оправдано и не ведет к уменьшению шума от вентилятора.
Теперь попытаемся дать определение реобаса. Что это такое и для чего он служит? Чаще всего реобас является устройством, которое монтируется в отсек компьютера размером 5.25” или 3.5”. Служит он для ручной регулировки частоты вращения кулеров в системном блоке.

Иногда встречаются модели реобаса, выполненные под PCI-слот или даже сделаны в виде обычного переходника на провод питания кулера. Обладает подобный девайс одной или сразу несколькими регуляторами на передней панели, с помощью которых и осуществляется регулировка частоты вращения вентилятора. Выбирая реобас, в первую очередь необходимо обратить внимание на наличие достаточного количества каналов регулировки. Простыми словами, нужно покупать реобас, который сможет отрегулировать скорость всех имеющихся в системе вентиляторов. Также, при выборе реобаса имеет смысл обратить на длину проводов, что бы ее было достаточно для подключения всех кулеров. Дополнительно нужно уточнить возможность подключения реобаса к FAN-разъему на системной плате, что необходимо для отображения изменения частоты оборотов вентиляторов в операционной системе. Эта опция может конечно и не понадобится, если выбранный реобас имеет LCD-дисплей, на котором и будет отображаться температура с датчиков и частота вращения кулеров. Но любой реобас стоит денег, а далеко не все обладают свободной суммой денег, которую можно потратить на подобную вещицу, далеко не первой необходимости. Поэтому, для экономии ваших средств, рассмотрим программу, которая служит для уменьшения количества оборотов кулеров – SpeedFan.
Программа для управления кулерами SpeedFan
Программа SpeedFan представляете собой многофункциональную и полностью бесплатную программу. SpeedFan способна осуществлять управление скоростью кулера в автоматическом режиме. Сразу придется вас немного огорчить, что данная программа способна работать далеко не на всех современных ноутбуках, но этот факт можно проверить, только запустив эти утилиту. К тому же, программа SpeedFan способна регулировать скорость вращения только тех вентиляторов, которыми могут управлять материнская плата из под BIOS. К примеру, в рассматриваемом нами случае, из BIOS можно включить управление кулером исключительно для центрального процессора. Но при этом просмотреть текущую скорость вращения можно еще двух вентиляторов. Теперь самое важное, перед началом использования программы SpeedFan – обязательно необходимо отключить управление кулерами в BIOS вашего компьютера! Если этого не сделать, то работа кулеров может пойти по следующей схеме. При загрузке программы SpeedFan ею осуществляется считывание текущих оборотов кулеров, которые она принимает за максимальные значения. Следовательно, если к моменту запуска программы BIOS не сможет раскрутить вентиляторы до максимальной скорости, то и программа этого не сделает. Допустим такую ситуацию: к моменту запуска программы вентилятор на центральном процессоре вращался со скоростью 1100 оборотов в минуту, SpeedFan приняв эту скорость вращения за максимальную, не смогла ее увеличить при дальнейшем разогреве процессора. В итоге процессор продолжит нагреваться до критической температуры и если не сработает его автоматическая защита от перегрева, он может выйти из строя, не успев отключиться. Опытный пользователь, конечно, сможет уловить этот момент, заметив, что при увеличении нагрузки на процессор (допустим запуск какой либо игры), вентилятор не увеличил свои обороты (читай, увеличился производимый им шум), но подобный риск ничем не оправдан. Поэтому еще раз напоминаем, что перед запуском программы SpeedFan в обязательном порядке отключите регулирование скорости вращения кулеров в BIOS.
Во время первого запуска программы SpeedFan на экране монитора появится окошко с предложением описания функционала программы. Здесь можно поставить галочку и закрыть его, дабы при следующем запуске это сообщение на экран не выводилось. После этого произойдет считывание программой параметров микросхем материнской платы и значения температурных датчиков. В результате успешного выполнения этой задачи перед вами должно появиться окошко со списком текущих значений оборотов вентиляторов, а также температуры датчиков на контролируемых компонентах ПК. После этого вам необходимо перейти в меню «Configure -> Options» и изменить язык на «Russian».

Как видно на скриншоте, в окне выводится также уровень загрузки процессора и информация о напряжении.
В блоке «1» перечислены обнаруженные датчики скорости вращения вентиляторов под названиями Fan1, Fan2 и т.д. При этом количество датчиков в списке может превышать то, которое есть на самом деле. Обратите ваше внимание на значения, к примеру, строка 2 – Fan2 и строка 4 – Fan1, они имеют реальные цифры 2837 и 3358 оборотов в минуту (RPM). А вот остальные показатели либо равны нулю, как значение Fan3, либо указано значение, называемое «мусором» (на картинке это значение, указанное в первой строчке). Лишние строки мы позже удалим.
В блоке «2» указываются датчики температуры, которые обнаружены в системе. GPU – это чипсет видеокарты, HD0 – датчик температуры жёсткого диска, CPU – датчик на центральном процессоре (вместо CPU на картинке Temp3). Остальные показаня – мусор (не может быть в рабочей системе температура датчиков 17 или 127 градусов). Вот в этом и заключается главный недостаток программы, что необходимо угадывать, какое значение какому компоненту системного блока соответствует. Правды ради стоит упомянуть, что на официальном сайте можно подобрать необходимую конфигурацию из известных, но процедура эта не из легких, к тому же все описания доступны только на английском языке.
Если возникнут сложности с идентификацией датчиков, вы можете воспользоваться другой утилитой, которая служит для получения параметров системы в целом, например AIDA64. А уже после запуска этой утилиты вам легко будет сравнить ее показатели с параметрами SpeedFan, тем самым определив, какой показатель температуры и скорости к какому компоненту системного блока относится.
Блок «3» содержит регулировки скорости Speed01, Speed02 и т.д. При помощи этих регулировок вы можете задать скорости вращения в процентах (иногда они могут быть обозначены как Pwm1, Pwm2 и т.д.). На данном этапе нас интересует один вопрос: какой показатель из шести Speed01..06 за какие Fan1..6 отвечает. Для определения этого вам необходимо поочередно изменять значение каждого Speed со 100% до 85-50% и наблюдать за тем, какая скорость конкретного Fan изменилась. Таким образом пробежав по всем строкам Speed, запоминаете какая из них какой строке Fan соответствует. Еще раз повторяем, что регулироваться будут только те вентиляторы, управлять которыми способна материнская плата из BIOS.
Сборка вентилятора
Настройки SpeedFan
Теперь переходим к настройкам программы. Для этого заходите в меню «Конфигурация» и переименовываете все датчики понятными вам именами, что бы в дальнейшем больше не путаться в том, какое значение к какому компоненту относится. В нашем примере мы будем программно регулировать скорость вращения кулера на центральном процессоре.
Переходите во вкладку «Температуры» и находите определенный вами чуть ранее температурный датчик на процессоре (в нашем примере это Temp3) и кликаете по нему сначала один раз, а затем спустя секунду еще раз, после чего вы можете вписать в поле названия абсолютно любое понравившееся вам имя, например «CPU Temp». Затем в поле настроек ниже вписываете значение желаемой температуры, которое будет поддерживаться программой при минимально-возможной скорости вращения выбранного кулера, а также указываете температуру «тревоги», при которой произойдет включение максимальных оборотов вентилятора на выбранном устройстве.

В нашем случае желаемая температура равна 40 градусам, а температура тревоги выбрана 50 градусов цельсия. Естественно, для каждого случая эта температура будет разная, поэтому оптимальное соотношение можно подобрать только методом экспериментов.
После этого вам необходимо развернуть ветку и снять все галочки, кроме той Speed, которая осуществляет регулировку соответствующего вашему кулеру скорость Fan. В нашем примере это Speed04. Далее снимаете галочки напротив оставшихся температур, которые вы не хотите, что бы отображались в главном окне SpeedFan.
На вкладке «Вентиляторы» находите необходимые кулеры, переименовываете их в соответствии с их назначением, а остальные отключаете.

Вентиляторы
После этого переходите на вкладку «Скорости». Становитесь на ту строку Speed, которая ответственна за нужный вентилятор, переименовываете его (в нашем примере это CPU Speed) и выставляете нужные параметры: минимум – минимальный процент от максимальных оборотов кулера, который может быть установлен программой; максимум – процент от максимальных оборотов кулера. В нашем случае минимум выставлен на 55%, а максимум на уровне 80%. Ничего удивительного нет, что программа для управления кулерами не может выставить значение, равное 100%, ведь во вкладке «Температуры» нами уже задавалось значение «тревога», при достижении которого обороты кулера принудительно будут выставлены на уровень 100%. Также, для того, чтобы регулирование происходило в автоматическом режиме, не забудьте выставить галочку «Автоизменение».

Автоизменение
На этом установки заканчиваются, вы можете переходить в главное окно программы и выставлять галочку «Автоскорость вентиляторов». После этого регулировка оборотов кулера будет осуществлять в автоматическом режиме. Конечно, выставить оптимальные настройки скорости вращения вентиляторов с первого раза не получится, поэтому вам немного придется поэкспериментировать.
Дополнительные параметры SpeedFan
У программы SpeedFan есть еще целая куча дополнительных функций и параметров, при помощи которых она может осуществлять управление скоростью кулера каждого в отдельности. Всех их рассматривать смысла нет, так как это может занять еще ни одну страницу, мы опишем лишь несколько, которые являются наиболее полезными с нашей точки зрения.
Перейдите снова во вкладку «Конфигурация -> Опции». После этого выставляете галочку «Запуск свёрнуто». Она необходима, как следует из названия, для того, что бы SpeedFan запускалась при загрузке Windows в свернутом режиме. Если эту галочку не поставить, то после загрузки операционной системы главное окно будет выводиться на рабочий стол. Необходимо заметить, что если программа не запустилась автоматически, то ее ярлык следует добавить в папку автозагрузки.
Следующая галочка, которую необходимо выставить, называется «Static icon». Активировать данную опцию нужно для того, чтобы в системном трее программа отображалась в виде простого значка, а не в виде цифр. Но это, как говорится, дело вкуса.
Галочку «Сворачивать при закрытии» следует установить для того, чтобы после нажатия на «красный крестик» программа не закрывалась, а просто происходило ее сворачивание в системный трей.
Галочку «Полная скорость вентиляторов при выходе» устанавливается для того, чтобы после закрытия программы (выхода из нее), обороты вентиляторов выставлялись по максимуму. Если этот пункт не активировать, то после закрытия программы, обороты останутся на уровне, соответствующем моменту закрытия. А это при увеличении нагрузки на процессор чревато его перегревом, так как управление кулером процессора уже ничто не осуществляет.
Подводя итоги статьи, мы смело можем заявить, что теперь при помощи программы SpeedFan вы сможете самостоятельно отрегулировать обороты кулеров в системном блоке, а следователь и уменьшить шум в своей квартире.
Доброе время суток, компьютерные пользователи. Тема сегодняшнего нашего разговора волнует многих: как сделать работу кулера намного тише.
Часто основной причиной громкой работы кулера является наличие на нем слоя пыли. Это легко проверить, даже не снимая крышку с системного блока. Достаточно дать ПК небольшую нагрузку, и кулер начинает крутиться с максимальной скоростью (при этом понижение температуры не наблюдается).
Следует самостоятельно очистить пыль во всем системнике либо заказать абонентское обслуживание компьютеров . Если очистка не помогла, следует разобраться, нет ли механических повреждений у кулера.
Эти простые действия часто помогают снизить издаваемый шум, но в некоторых ситуациях этого недостаточно. Если вы полностью уверены, что шум возникает не из-за пыли, значит, вы столкнулись с проблемой, которую необходимо решать другими методами. Скорее всего, дело в параметрах вращения, а именно, в заданном крутящемся моменте. Получается, что даже при обычной загрузке ПК появляется сильный шум, а это значит, что обороты большие. В этой статье вы узнаете, как правильно задать оптимальную скорость вращения вентилятора.
Итак, начнем.
Правильная скорость кулера: как ее добиться? Speed fan
Регулировка вентилятора выполняется с помощью материнской платы. Рассчитывается нужная скорость, исходя из данных о температуре и из указанных в Bios настроек. Материнская плата самостоятельно регулирует скорость вращения, изменяя напряжение/сопротивление, что позволяет ей контролировать обороты, опираясь при этом на заданные пользователем настройки. Кроме этого, учитывается температура ПК внутри корпуса.

Но данные действия не всегда приводят к установке правильной скорости вращения кулера, несмотря на «умные»технологии. В большинстве случаев наблюдается выбор либо максимальной скорости вращения, либо минимальной. Первый вариант вызывает излишний шум, второй ─ кулер работает значительно тише, но скорости для нормального охлаждения не хватает. Вариантов решения проблемы как минимум 3:
- попытка ввести нужные значения с помощью Bios;
- физическое воздействие на работу кулера с последующим подключением различных физ. устройств, способных изменить скорость вращения;
- установка специализированного софта для регулировки скорости.
Первый вариант может показаться самым простым, но подходит он не во всех случаях. Никто не даст гарантии, что все кулеры запитаны от мат. платы, а значит, Bios может и не догадываться об их наличии. Часто это касается корпусных вентиляторов. На деле все выглядит так: они работают на полную мощность, в чем нет никакой нужды, и являются производителями лишнего шума.

Физическое вмешательство сможет помочь, но для этого владелец должен обладать необходимыми знаниями по физике и электронике, при этом понимать, за счет чего можно изменить скорость вращения. И к тому же нет никакой гарантии того, что ваше вмешательство не приведет к поломке вентилятора, да и сама резка проводов ─ занятие непростое. В конечном итоге можно получить кулер, у которого принудительно изменят скорость вращения, и увеличить ее в случае потребности не удастся.

Решением может стать покупка реобаса. Нужно подключить все через него и с легкостью менять скорость вращения. Однако это довольно затратно, и многим этот способ не нравится еще и тем, что каждый раз следует изменять заданную скорость, что делается только вручную.
Проанализировав два способа, мы плавно перешли к самому главному ─ установке специальных программ для регулировки скорости. Если постараться, то можно отыскать даже бесплатные программы, среди которых наиболее качественной является Speed fan. Данная утилита полностью справляется с регулировкой и станет вашим спасением. Единственная проблема ─эта программа на английском языке, но интерфейс довольно прост, и вы быстро во всем разберетесь. Установить программу в несколько раз проще, чем поставить игру.
При первом запуске утилиты может появиться вот такое окно:

Нажимаем на галочку «Do not show again», затем «Close»:

Итак, давайте разбираться. Независимо от того, новая это версия программы (картинка выше) или старая (картинка ниже), принцип работы одинаковый. Единственное различие ─ разные подписи значений.

«Cpu Usage» ─ данное поле с индикаторами показывает то, насколько сейчас загружен процессор и его ядра. «Configure» открывает настройки программы, «Minimize» сворачивает ее.
«Automatic fan speed» ─ включать данную галочку бессмысленно, ведь тогда кулер будет вращаться с первоначальной скоростью, что сведет к нулю пользу от утилиты. Бессмысленно ставить программу и не изменять скорость. В случае нежелания тратить собственное время, заказывайте ремонт компьютеров в Бутово в удобное для вас время.
ВАЖНО! 100% гарантии того, что кулера в вашем ПК установлены в правильных местах, поэтому выбирая CPU либо Fan1 в первый раз, необходимо снять крышку системника и наблюдать, какой кулер станет работать медленнее(быстрее) при изменении параметров в программе. С этим стоит разобраться с самого начала, поскольку и программа может неверно считывать информацию о кулерах, и они могут быть подключены в гнезда материнки неправильно.
Далее идет набор показателей скоростей вращения тех или иных вентиляторов (слева) и температур комплектующих (справа) в текущий момент. Итак, что есть что? Рассмотрим на примере показателя скорости вращения, который измеряется в RPM (об/мин):
- SysFan (Fan1) ─ показывает скорость вращения вентилятора, воткнутого в гнездо SysFan на мат.плате. Здесь может быть подключен кулер чипсета или любой другой, по ошибке сюда подключенный (каждый разъем материнской платы имеет определенную подпись);
- CPU0 Fan (Fan2) ─ параметр, показывающий скорость вентилятора на процессоре, при условии,что он воткнут в гнездо CPU_Fan;
- Aux0 Fan (Fan3) ─ предоставляет информации о текущем показателе скорости вращения кулера, воткнутого в разъем AUX0;
- CPU1 Fan (Fan4) ─ аналогично CPU0, работает при наличии второго процессора либо разъема под кулер с подписью CPU1_Fan;
- Aux1 Fan (Fan5) ─ аналогично Aux0, показывает скорость вращения крутилки, подключенной к разъему AUX1_Fan;
- PWR Fan (Fan6) ─ указывает скорость кулера, находящегося в блоке питания? или скорость любого вентилятора, подключенного в разъем PWR_Fan на материнской плате.
Особое внимание следует уделить тому факту, что данные параметры полностью совпадают с разъемами материнки, в которые можно подключить абсолютно любой кулер из перечисленных, и показатель будет в соответствующей графе утилиты. Это возможно лишь в том случае, если кулер подключен через маленький 3-pin-разъем в материнской плате. Для наглядности взгляните на фото. Первое фото с правильным разъемом (4-pin) и гнездом (3-pin). Регулировка скорости допускается:


Неправильный разъем (запитка об БП) не позволяет проводить мониторинг и изменять скорость даже с помощью программы:

Если вы обнаружили в своем компьютере данный способ запитки кулеров от блока питания, лучше перевоткнуть штекера в разъемы на материнской плате. Это позволит изменять параметры работы с помощью утилиты.
Как было сказано выше, температура комплектующих указывается справа, но показатели этой программы не всегда адекватны и точны, и этот параметр лучше контролировать с помощью аналогов HWMonitor или AIDA64, которые дают самые точные значения. Учитывая их показания, задают настройки:


Вот мы и дошли до самого главного ─ регулировки скорости. Сделать это можно одним способом: напротив надписей Speed (01-06) либо Pwm1-3 Pwm1-3 (для более новых версий) находятся стрелки, которые и задают скорость вращения вентилятора. Именно они нам и нужны. Если нажимать на них, можно услышать, как меняется скорость вращения кулеров. Здесь можно понять, какова минимальная громкость вашего ПК.

Понять, в какой графе находится скорость каждого кулера, следует при нажатии на стрелочки, и смотрим, где будет меняться RPM. Отключать полностью вентиляторы нельзя, так как существует риск спалить что-либо. При регулировке также следует следить за температурой.
Отключение/включение регулировки скорости вращения вентилятора в BIOS
Некоторые материнские платы и типы их BIOS, могут блокировать работу программы. Это происходит по причине того, что в BIOS включена либо отключена автоматическая или основанная на шаблонах регулировка.
Вы можете столкнуться с некорректной работой программы и возникающими проблемами, либо же вы решили подключить управление скоростью с помощью материнки. Тогда вам потребуется зайти в BIOS и активировать либо выключить систему регулировки. Сделать это можно так:




Если Q-Fan находится в положении Enable, значит автоматическое управление задействовано, если Disable-управление осуществляется вручную с помощью утилиты. В зависимости от того, какой тип BIOS в вашем ПК, и располагается данный параметр. Он может быть в других вкладках и иметь иной вид. Иногда необходимо переключить CPU Fan Profile с Auto на Manual (или наоборот).
Вариантов расположения этой вкладки может быть много, но наличие ее обязательно в каждом компьютере, и отыскать ее можно. Возможно, называться она будет CPU Fan Contol, Fan Monitor и т.д.
Послесловие
В программе есть и другие вкладки, которые отвечают за совсем другие компоненты. Эта программа может быть именно той утилитой, которую вы искали очень долго. Пусть ваш ПК работает продуктивно и негромко.