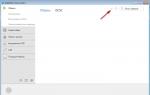Як вимкнути всі фаєрволи на комп'ютері. Вимкнення файрвола у Windows7. Відключаємо брандмауер через Панель керування

Фаєрвол виконує корисну функцію – захищає комп'ютер від троянів, хробаків, шпигунського ПЗ, різних шкідливих скриптів тощо, тобто. є вбудованим. Його робота не дає зловмисникам реалізовувати свої підступні плани.
Але бувають такі ситуації, коли брандмауер блокує програми, на які ми маємо свої плани, наприклад торрент-клієнт, мережева іграшка, онлайн-сервіс.
Щоб на якийсь час забути про опіку фаєрвола, слід його відключити.
Відключаємо брандмауер
Для цього заходимо в "Панель управління", шукаємо "Система та безпека", потім вибираємо розділ "Брандмауер Windows".

Після цього зліва на екрані з'явиться список, оформлений щитами. Вибираємо «Увімкнення та вимкнення брандмауера Windows».

Тепер залишилося за малим - двічі вибрати "Вимкнути брандмауер Windows" для домашньої та приватної мережі.

Відключаємо службу Брандмауер Windows
Щоб вимкнути Брандмауер Windows, необхідно запустити утиліту «Виконати». Для цього скористаємося спеціальним Win+R. У рядку прописуємо
Після цього натискаємо "Enter". З'явиться вікно з переліком служб.

Тут знаходимо Брандмауер Windows, двічі клацаємо по рядку. У вікні вибираємо «Зупинити», а потім «Застосувати» та «Ок».

Забираємо фаєрвол з автозапуску
Для цього скористаємося знову ж таки утилітою «Виконати», але в рядку пропишемо іншу команду
Потім переходимо у вкладку "Автозапуск", шукаємо серед інших програм Брандмауер Windows, прибираємо галочку навпроти його рядка. Щоб зміни набули чинності, натискаємо кнопку "Застосувати", а потім "Ок". Вчинити таким чином зі стандартним фаєрволом можна і в тому випадку, коли плануєте встановити його аналог, наприклад Outpost Firewall.
Якщо брандмауер був деактивований, щоб завантажити фільм з торрент-клієнта або для використання онлайн-сервісу, не забудьте його увімкнути.
Вітання! Радий знову бути з вами. Вже майже тиждень нічого не писав, бо вплутався в авантюру під назвою "Іспанські гроші: На Свободу!" Хто в курсі, той мене зрозуміє 🙂 Сьогодні я хочу розповісти вам про відключення брандмауера в Windows 7/10. Спочатку, за традицією, трохи лікнепу.
Що таке брандмауер та навіщо його відключати?
Брандмауер, він же firewall (фаєрвол), він же міжмережевий екран (далі ці слова будуть вживатися як синоніми) захищає наш комп'ютер від вторгнень з-за і від витоку інформації в мережу. Взагалі, слово firewall у перекладі з англійської означає «стіна від вогню», а брандмауер це теж саме, тільки німецькою, якщо я не помиляюся.
За нормальним, це має бути окремий програмний продукт, потужна програма! Наприклад, Outpost Firewall, Comodo Firewall або Norton Internet Security. Але сторонні програми, як правило, громіздкі, забирають багато системних ресурсів і вимагають чимало знань та нервів для налаштування. Тому більшість користувачів влаштовує вбудований у Windows брандмауер. Відразу скажу, що розбирати ці програми не входить у тему статті, щоб отримувати більше інформації, підпишіться на оновлення блогу.
Проте майже всі популярні мають вбудований міжмережевий екран. Так от, якщо ви поставили такий антивірус, то у вас може з'явитися цілком законне бажання вимкнути вбудований брандмауер у Windows. Також при різних проблемах з або навпаки – з доступом з інтернету до комп'ютера можна спробувати відключити брандмауер, щоб перевірити, чи ні в ньому справа. У деяких випадках фаєрвол може впливати на .
Вимкнення брандмауера Windows 7/8/10
Відразу скажу, що в порівнянні з фаєрволом Windows XP, у сімці досить надійний захист, і відключати її варто тільки якщо ви точно знаєте, на що її проміняли і що вам з цього буде.
Якщо ви все ж таки вирішили відключити брандмауер Windows, то я вам покажу як це просто зробити по кроках:

Тут потрібен невеликий відступ. Справа в тому, що Windows 7-10 розрізняє Домашні (Робочі) мережі та Громадські мережі. Неважко здогадатися, що домашні та робочі мережі – це локальні мережі під вашим керуванням, а громадські – це Інтернет. Для домашніх мереж зазвичай не включають фаєрвол, навіть якщо немає альтернативи, просто щоб не мати проблем із доступом. Наприклад, якщо у вас є комп'ютер або медіаплеєр, підключений до домашньої мережі, то щоб не було проблем з доступом до ресурсів комп'ютера, брандмауер краще відключити стосовно домашніх мереж.
Якщо ж ви поставили іншу програму або антивірус із вбудованим фаєрволом, відключати брандмауер Windows 7 обов'язково для всіх мереж! Це необхідно тому що на комп'ютері не повинні одночасно працювати два фаєрволи, так само як . Інакше вони будуть конфліктувати один з одним, що може призвести до сильного гальмування комп'ютера або навіть зависання. Це все одно що пустити свекруху та невістку на одну кухню 🙂
Однак більшість програм із вбудованим фаєрволом замінюють фаєрвол віндовса і в віконці так і буде написано «Управління цими параметрами здійснює додаток постачальника ESET Internet Security», тобто. вказується програма, яка встановлена у вас.

У цьому випадку з панелі керування ви нічого не зможете вимкнути, для цього потрібно відкривати налаштування програми. Наприклад, у мене стоїть NOD32, і щоб відключити захист потрібно просто клікнути правою кнопкою по іконці програми в системному треї і вибрати "Призупинити роботу фаєрвола (дозволити весь трафік)"

У більшості інших антивірусів виробляється аналогічно.
А як просто вимкнути службу?
В принципі, після виконаних дій захист уже не працює. Але деякі просто відключають службу Windows під назвою «Брандмауер». При цьому всі функції фаєрволу відключаються незалежно від налаштувань. Щоб вимкнути службу:
- Пройдіть у "Пуск -> Панель управління -> Система та безпека -> Адміністрація -> Служби"та знайдіть у списку "Брандмауер Windows".
- Натисніть правою кнопкою по ньому і виберіть «Стоп»
- Щоб фаєрвол не увімкнувся після перезавантаження, натисніть ще раз правою кнопкою та виберіть «Властивості», а там поміняйте тип запуску на «Вимкнено»
Тепер брандмауер вимкнений і не вмикатиметься під час наступного завантаження. Відповідно, щоб увімкнути брандмауер Windows 7,8,10 всі дії проводити в зворотній послідовності 🙂
Пам'ятайте! Що відключаючи брандмауер назовсім, не маючи іншої альтернативи, ви наражаєте свій комп'ютер і всі дані на ньому ризику!
Якщо є якісь проблеми з доступом, які пропадають після відключення фаєрволу, то краще один раз розібратися та правильно налаштувати сервіс, ніж відключати його назовні.
З цієї статті ви дізналися що таке брандмауер Windows 7, як його правильно відключити, навіщо це взагалі потрібно і чим може загрожувати. можна у зворотному порядку. Поділися статтею з друзями, вони тобі подякують!
А це десерт на сьогодні, песик Норман навчився їздити велосипедом!
У цій статті ви знайдете коротке пояснення, що таке фаєрвол (брандмауер, міжмережевий екран). Дізнайтеся, як вимкнути брандмауер Windows. І наприкінці посту, буде огляд двох безкоштовних та потужних фаєрволів для Windows.
Що таке фаєрвол?
Фаєрвол (Firawall) - Від англ. означає палаюча стіна, так само вживається термін "брандмауеєр"(Brandmauer), що з ним. означає Brand – пожежа та Mauer – стіна. Термін Firewall вживається частіше, та й брандмауер це просто переклад з англійської на німецьку, вірніше ж вживатиме " Міжмережевий екран". Всі сподіваюся ви зрозуміли що таке фаєрвол, брандмауер, міжмережевий екран? Тобто все це - те саме.
Що ж собою являє міжмережевий екран (фаєрвол, брандмауер)?
- вогненна стіна, що запобігає проникненню хакерів або по локальній мережі або через інтернет на комп'ютер. Брандмауер також запобігає надсиланню шкідливого програмного забезпечення на інші комп'ютери.
Ілюстрація показує роботу фаєрвола:

Вимкнення брандмауера Windows (XP, Vista, 7)
Як вимкнути Windows XP брандмауер?
Щоб вимкнути фаєрвол (брандмауер) Windows XP йдемо: Пуск > Панель керування > Центр безпеки > Брандмауер Windows. У вікні перемикаємося на "Вимкнути" і натискаємо "ок". Але цього не достатньо, Windows нас попереджатиме постійно про безпеку, а це так дістає, тому в "Центр забезпечення безпеки" переходимо зліва на панелі у вкладку "Змінити Спосіб Оповіщення Центром забезпечення безпеки", відкриється вікно де потрібно прибрати всі галочки (їх три штуки). Все, ми тільки-но відключили брандмауер Windows XP.
Як вимкнути брандмауер Windows Vista?
Вимкнення брандмауера Windows Vitsa практично нічим не відрізняється на відміну від XP. Ідемо: Пуск > Панель керування > Домашня сторінка > Дозвіл запуску програми через брандмауер, далі у вкладці Загальна натискаємо Вимкнути, застосувати та прибл. Все, нічого складного у відключенні брандмауера Windows Vista немає.
Як вимкнути Windows 7 брандмауер?
Вимкнення брандмауера Windows 7. Ідемо:
Пуск > Панель керування > Система та безпека > Брандмауер Windows, ліворуч вкладка "Увімкнення та вимкнення брандмауера Windows" і ставимо обидва значення на відключити проти хрестиків і натискаємо "ок".

Ах, так, мало не забув, ще потрібно відключити службу брандмауер Windows, відкриваємо "Виконати" або просто натискаємо Win+R і набираємо:
services.msc
Знаходимо брандмауер Windows.

Натискаємо двічі лівою кнопкою миші і у вікні натискаємо "Вимкнути", далі "Застосувати" та "Ок".

Також потрібно вимкнути автозапуск брандмауера Windows, для цього знову в контекстному меню "Виконати" (Win+R) потрібно набрати:
msconfig
перейти у вкладку "Автозапуск" знайти брандмауер Windows, прибрати галочку та натиснути "Застосувати" та "Ок".
Все, ми тільки-но розібралися як відключити брандмауер Windows XP, Vista, 7.
Фаєрволів існує багато, тому не обов'язково використовувати стандартний брандмауер Windows. Є і платні і безкоштовні, на даний момент і вже досить давно лідером у цьому сегменті, а конкретніше якщо сказати найкращий фаєрвол, то це Outpost Firewall, фаєрвол від російської компанії Agnitum, є версії як платна так і безкоштовна. З безкоштовних я сьогодні зроблю невеликий огляд двох фаєрволів, можливо і з них ви зможете для себе вибрати найкращий безкоштовний фаєрвол.
Огляд двох безкоштовних фаєрволів для Windows.
Власне, цього фаєрвола не існує, тобто. як окремого з недавніх пір він входить у пакет PC Tools Internet Security, це та й брандмауер разом, мені стара версія більше подобається, та й чесно зізнатися зараз у мене встановлений цей фаєрвол на своєму ноутбуці і я не збираюся переходити на нинішній, повний пакет, з антивірусом та брандмауером, якщо ж надумаю змінити брандмауер, то швидше перейду на товар іншого виробника. А стару, прекрасну версію, фаєрвол PC Tools Firewall Plus можете завантажити тут.
Давайте познайомимося ближче з цією програмою та перейдемо до налаштувань фаєрволу PC Tools Firewall Plus. При першому запуску, ( запуск: подвійне клацання лівою кнопкою миші на значок у треї):
ми бачимо вкладку "Стан", де можна увімкнути/вимкнути брандмауер, дізнатися про нові оновлення, отримати інформацію про трафік.

Перейшовши до пункту "Блокування програми" або просто в розділ "Програми" (одно і те ж) ми можемо керувати списком програм встановлених на комп'ютері, для яких можна налаштувати обмеження трафіку (вихідного/вхідного). Якщо програми, на яку вам потрібно встановити певні обмеження, немає у списку додатків, то її можна легко додати, натиснувши на зелений плюсик:
Також можна видалити певну програму спочатку виділивши її і натиснувши на червоний хрестик. "Історія", просто журнал дій брандмауера. У вкладці "Робота" можна побачити інформацію про працюючі програми, служби, що працюють на даний момент. Розділ "Налаштування". У цьому розділі є загальні налаштування фаєрволу, такі як пароль, фільтрація та повноекранний режим, так само "маленькі" налаштування, що стосуються переважно зручності користувача, вибір мови, перевірка оновлень та інших опцій. Підвкладка "Пароль" дозволяє встановити пароль вашим налаштуванням для захисту від зміни інших шкідливих програм. Активація опції "Повноекранний режим" дає можливість отримувати відомості про атаку, у повноекранному режимі роботи, наприклад відкритий плеєр або гра на весь екран.
Досить потужний і функціональний фаєрвол, якийсь безкоштовний конкурент кращому фаєрволу Outpost Firewall (про цей фаєрвол я розповім пізніше).
Comodo Firewall можна завантажити тут. Подробиці установки я розглядати не стану, але трохи зупинюся на налаштуваннях безкоштовного фаєрволу.
При першому запуску, в принципі, як і в інших брандмауерах, можна побачити базові параметри, вгорі панелі є три вкладки "Зведення", "Захист", "Активність".

Перейшовши в будь-яку вкладку зліва вікна фаєрвола видно ще підвкладки, наприклад, перейшовши в "Завдання", можна змінювати налаштування, забороняти і дозволяти програми і т.д., аналогічно, як і у фаєрволі PC Tools Firewall Plus, в принципі без потреби тут можна нічого не міняти. "Монітор програм", тут знаходиться список довірених, користувачем, додатків. "Монітор компонентів" - аналіз цілісності файлів, фаєрвол може заборонити змінювати їх шкідливим програмам. "Мережевий монітор" - в цьому пункті можна налаштувати фільтрацію передачі даних через IP, можна закрити небезпечні порти.
Власне, я вже говорив, що окремо зупинятися і докладно розглядати кожен пункт не стану, просто пояснити основні налаштування фаєрволу, я думаю достатньо, щоб зрозуміти базові функції, даних, безкоштовних фаєрволів.
На цьому стаття присвячена фаєрволам (брандмауерам) для Windows закінчена. Думаю, вона вам буде корисною.
class="eliadunit">
Windows 8 оснащена вбудованим фаєрволом, призначеним для захисту комп'ютера від вірусних атак та злому, які можуть здійснюватись через Інтернет. Часто користувачам Windows необхідно відключити файрвол, вбудований в систему, за різними обставинами (наприклад, багато сучасних антивірусних програм оснащені вбудованим фаєрволом, який може працювати незалежно від фаєрволу Windows, в цьому випадку відключення системного фаєрволу допоможе уникнути конфліктів, а також заощадити обчислювальні потужності комп'ютера ). Однак деякі користувачі не можуть впоратися з подібним завданням – саме для них і призначається цей посібник, в якому ми розглянемо, як вимкнути файрвол Windows 8. Як ви згодом переконаєтеся, це завдання насправді дуже проста. Крім Windows 8, посібник має підійти і Vista/7.
Порядок дій
Для початку відкрийте панель керування.
Якщо ви не знаєте, як це робиться, натисніть кнопку "Пуск", після цього перейдіть в меню "Всі програми" (для цього натисніть стрілку внизу екрана), після цього почніть вводити з клавіатури "панель управління" - відповідний пункт меню підбиратиметься автоматично . Натисніть «Панель керування». У вікні, натисніть «Брандмауер Windows».

Потім необхідно перейти до розділу «Увімкнення та вимкнення брандмауера». Перейшовши до розділу, можна налаштувати параметри брандмауера.

Напевно, ви помітили, що він налаштовується для двох видів мереж – для приватних і для громадських. Справа в тому, що ви можете визначити будь-яку мережу, до якої ви підключилися як приватну, або як громадську. Якщо не впевнені - відключайте обидва пункти, для цього клацніть по пунктах "Вимкнути брандмауер". Натисніть "OK".
class="eliadunit">

Після цього брандмауер Windows буде вимкнено.
Увага!
Якщо у вас немає антивірусу і ви не хочете наражати ваш комп'ютер на потенційні загрози через Інтернет, не рекомендуємо вам повністю відключати фаєрвол. Буде краще, якщо ви налаштуєте його відповідно до ваших завдань - додайте необхідні програми у виключення фаєрволу, виділіть їм необхідні для роботи порти. Після цього відключення фаєрволу, швидше за все, не знадобиться.
Не слід вимикати файрвол Windows, доки ви не інсталюєте інший файрвол. Вимкнення системного брандмауера може призвести до підвищення вразливості комп'ютера до різних шкідливих дій. Не забувайте і про антивірус – якщо у вас його немає, рекомендуємо встановити та регулярно оновлювати антивірусне програмне забезпечення, або налаштувати автоматичне оновлення.
Висновок
Ми розглянули, як вимкнути файл Windows 8. Сподіваємося, ця інформація допоможе вам налаштувати комп'ютер під ваші завдання.
Як вимкнути файл Windows XP
Можливість відключення штатного файрвола передбачена у всіх версіях Windows, оснащених цим компонентом. До неї зазвичай вдаються на час переустановки програм або заміні вбудованого файрвола стороннім. Знайти інструкції, як відключити файл Windows XP, нескладно, так само просто здійснити процедуру відключення відповідно до них.
Перший крок – відкрити вікно брандмауера (він же файрвол). Пункт Брандмауер Windows можна знайти в панелі керування самостійно, або в результатах пошуку на запит брандмауер, що здійснюється через вікно Виконати. У відкритому вікні заходимо на вкладку Увімкнення та вимкнення, відключити брандмауер можна для окремих мереж та для всіх, розставивши прапорці.
Відключивши файрвол для всіх мережевих підключень і підтвердивши операцію, переходимо до списку локальних служб (services.msc), вибираємо службу брандмауера, відкриваємо вікно і на першій вкладці (Загальні) шукаємо тип запуску і встановлюємо Вимкнена. Нижче є кнопки Зупинити та ОК, які потрібно послідовно натиснути. Останній етап – знайти службу брандмауера у списку служб у підрозділі Конфігурації системи, куди можна потрапити, набравши у вікні виконати msconfig, та зняти з неї галочку.