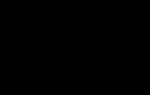เพิ่มความคมชัดของภาพถ่าย การทำให้ภาพบุคคลคมชัดขึ้นใน Photoshop
ในบทช่วยสอนนี้ เราจะดูสองสามวิธีในการปรับความคมชัดของภาพถ่ายใน Photoshop
ดังนั้นเราจึงมีภาพถ่ายที่ไม่ชัดเจน สิ่งนี้สามารถเกิดขึ้นได้จากหลายสาเหตุ: ความผิดพลาดในการโฟกัส กระจกเลนส์สกปรก สภาพธรรมชาติบางอย่าง และเพียงเลนส์คุณภาพต่ำ
กระบวนการลับคมทั้งหมดสำหรับ Photoshop CS6 แสดงในวิดีโอด้านล่าง
วิธีทำให้ภาพถ่ายคมชัดขึ้นใน Photoshop CS5
ผลลัพธ์คือสิ่งที่เราเห็นด้านล่าง
วิธีแรกคือวิธีเพิ่มความคมชัดใน Photoshop
ตัวกรองที่ง่ายและธรรมดาที่สุดคือ "Unsharp Mask"
ฟิลเตอร์ Photoshop มาตรฐาน หลักการทำงานของฟิลเตอร์นั้นเรียบง่าย โดยเน้นบริเวณที่มีการเปลี่ยนสีที่ตัดกัน ทำให้การเปลี่ยนภาพคมชัดและตัดกันมากขึ้น การใช้ฟิลเตอร์ลับคมนั้นง่ายมาก ในเมนู "ตัวกรอง" ด้านบน เราจะพบส่วน "ทำให้คมชัด" และในทางกลับกันจะมี "Unsharp Mask" 
เราเห็นการตั้งค่าสามแบบ:
1.จำนวน - ระดับการดำเนินการของตัวกรอง ยิ่งค่าสูง ความคมชัดก็จะยิ่งสูง ค่าที่มากเกินไปอาจนำไปสู่ผลลัพธ์ที่ไม่พึงประสงค์ เช่น สิ่งประดิษฐ์
2.รัศมี - รัศมีของการแพร่กระจายของตัวกรอง วัดเป็นพิกเซล ควบคุมด้วยสายตาอีกครั้ง เนื่องจากในการประมวลผลเราบรรลุความเป็นธรรมชาติเท่านั้น
3.Treshold - เกณฑ์ในการใช้ฟิลเตอร์ ซึ่งโดยปกติเมื่อใช้ไม่ถูกต้อง จะทำให้ภาพถ่ายมี "ความเป็นพลาสติก" ในระดับหนึ่ง
สำหรับรูปภาพของฉันขนาด 750x499 พิกเซล ค่าจะเป็นดังนี้:

จำนวน - 122%
รัศมี - 0.5 พิกเซล
Treshold - 0 ระดับ (ปกติฉันจะไม่ใช้)
มาดูความแตกต่างกัน: 
วิธีที่สองคือวิธีเพิ่มความคมชัดใน Photoshop
การใช้ตัวกรอง "High Pass..." และโอเวอร์เลย์ในโหมด "โอเวอร์เลย์"
ดังนั้น ถ่ายภาพที่ไม่คมชัดของเราแล้วทำซ้ำเลเยอร์ 
ในเมนูด้านบนเลือก Filter=>Other=>High Pass... 
เราเลือกค่าพารามิเตอร์ที่จะมองเห็นตำแหน่งที่ต้องการรายละเอียดได้อย่างแน่นอน 
จากนั้น เปลี่ยนโหมดการผสมของเลเยอร์เป็น "ซ้อนทับ" และใช้พารามิเตอร์ "ความทึบ" เพื่อปรับความลึกของเอฟเฟกต์ 
เราสามารถเห็นผลของการเหลาใน Photoshop เมื่อเปรียบเทียบ: 
ตัวเลือกถัดไปอาจใช้วิธีใดก็ได้ในการปรับความคมชัดของภาพถ่ายใน Photoshop แต่ถือได้ว่าเป็นอุปกรณ์ทางศิลปะ
การลับคมโดยใช้ History Brush
เราทำให้ภาพถ่ายคมชัดขึ้นโดยใช้วิธีแรก (Unsharp Mask) เราทำซ้ำการกระทำจากตัวเลือกแรก
ถัดไปในหน้าต่าง "ประวัติ" ทำเครื่องหมายในช่องตรงข้าม "Unsharp Mask" และไปหนึ่งบรรทัดด้านบนโดยเน้นบรรทัด "เปิด" 
ในเมนูเครื่องมือด้านซ้าย ให้เลือกเครื่องมือ "History Brush" 
เลือกขนาดแปรงขนนุ่ม ตั้งค่า "ความทึบ" ไว้ที่ประมาณ 60 จากนั้นใช้แปรงเพื่อทำให้ภาพคมชัดขึ้น และในสถานที่เหล่านั้นที่น่าสนใจที่สุดสำหรับเราที่จะเน้น 
วิธีการนี้สามารถใช้ได้ไม่เพียงแต่เพื่อเพิ่มความคมชัดเท่านั้น แต่สำหรับการดำเนินการใด ๆ ใน Photoshop
ในบทนี้ คุณจะได้เรียนรู้หลายวิธีในการปรับความคมชัดของภาพ ซึ่งช่วยให้คุณสามารถ "ข้าม" ข้อบกพร่องของฟิลเตอร์ปรับความคมชัดในตัวใน Photoshop ได้ ข้อเสียเหล่านี้คืออะไร? มาเริ่มกันตามลำดับ:
1. รัศมีสีอาจปรากฏรอบๆ วัตถุที่ตัดกัน
2. สีและสัญญาณรบกวนสีเดียวเพิ่มขึ้น หากอันที่สองไม่แย่มากคุณไม่จำเป็นต้องกำจัดมันออกไปเสมอไปอันแรกจะทำให้ดวงตาของคุณเจ็บอย่างแท้จริง
3. ในภาพถ่ายที่สแกน ข้อบกพร่องที่กล่าวมาข้างต้นปรากฏอย่างแข็งแกร่งยิ่งขึ้น นอกจากนี้ ความหยาบที่มีอยู่เดิมในนั้นก็เพิ่มขึ้นอีกด้วย

ตามกฎแล้ว ในกระบวนการปรับปรุงภาพถ่าย คุณต้องเพิ่มความคมชัดหลายครั้ง ซึ่งอาจทำให้สถานการณ์แย่ลงไปอีก
จะหลีกเลี่ยงปัญหาดังกล่าวได้อย่างไร? สิ่งนี้มักสร้างความสับสนให้กับผู้ใช้มือใหม่ (และไม่เพียงแต่) แต่มีหลายวิธี รวมถึงรูปแบบและการผสมผสานที่ช่วยให้คุณเพิ่มความคมชัดโดยไม่ต้องเพิ่มสัญญาณรบกวนและสิ่งแปลกปลอม มาเริ่มกันเลย
1 วิธี:
1. เปิดภาพของเรา เปลี่ยนเป็นโหมดแล็บทันที รูปภาพ-โหมด-Lab(รูปภาพ-โหมด-Lab)
2. เลือกจานสี ช่อง(ช่อง) กด CTRL+1 เพื่อเลือกช่อง ความสว่าง(ความสว่าง) จากนั้น~จะเห็นภาพเป็นสี
3.สมัครช่องทางนี้ หน้ากากกรองความคมชัด-ไม่คมชัด(ตัวกรอง - หน้ากาก Sharpen-Unsharp)
การตั้งค่าจะแตกต่างกันไปขึ้นอยู่กับรูปภาพเฉพาะ หลายๆ คนไม่ทราบวิธีการใช้ตัวกรองนี้อย่างถูกต้อง ตอนนี้เราจะแก้ไขช่องว่างความรู้นี้
ดังนั้นสิ่งแรกที่ต้องทำคือตั้งค่า ผล(จำนวน) ภายใน 80 - 150 ขึ้นอยู่กับความละเอียดของภาพ จากนั้นเราก็ค่อยๆเพิ่มมูลค่า รัศมี(รัศมี) จนกระทั่งมีตำหนิและสิ่งประดิษฐ์ปรากฏให้เห็น ต่อไปเราจะเพิ่มมูลค่า เกณฑ์(เกณฑ์) จนกว่าความหยาบเหล่านี้จะหายไป แต่ผลของรูปทรงที่คมชัดยังคงอยู่

4. กด CTRL+ ~ เพื่อเลือกช่องสัญญาณคอมโพสิต จากนั้น เช่นเดียวกับในขั้นตอนที่ 1 เราจะถ่ายโอนภาพกลับไปยังโหมด RGB

วิธีที่ 2:
1. เปิดภาพ คัดลอกไปยังเลเยอร์ใหม่ CTRL+J
2. ทาลงบนชั้นนี้ ฟิลเตอร์-อื่นๆ-คอนทราสต์สี t (ฟิลเตอร์-อื่นๆ-ผ่านสูง) โดยมีรัศมีประมาณ 1 (ขึ้นอยู่กับความละเอียดของภาพ แต่ไม่แนะนำให้ตั้งค่าให้ใหญ่ เดี๋ยวจะอธิบายสาเหตุทีหลัง)

3. คลิก CTRL+SHIFT+Uเพื่อทำให้ภาพไม่อิ่มตัว นี่เป็นจุดสำคัญมาก! เนื่องจากเราได้ลบข้อมูลสีออกจากเลเยอร์นี้แล้ว (และแน่นอนว่าแม้ว่าเลเยอร์จะดูเป็นสีเทาก็ตาม) สิ่งนี้จะหลีกเลี่ยงไม่ให้สีรบกวนเพิ่มขึ้น

4. เปลี่ยนโหมดการผสมเลเยอร์เป็น ทับซ้อนกัน(โอเวอร์เลย์). คุณสามารถทำได้ในจานสีเลเยอร์ หรือโดยการกด SHIFT+ALT+O

5. หากคุณไม่พอใจกับผลลัพธ์ เช่น ความคมชัดเพิ่มขึ้นมากเกินไป คุณต้องลดความทึบของเลเยอร์ลง หากคุณต้องการเพิ่มเอฟเฟกต์ ให้คัดลอกเลเยอร์ตามจำนวนครั้งที่ต้องการ (CTRL+J)
หากคุณพยายามเพิ่มความคมชัดอย่างมากในทันทีโดยการตั้งค่ารัศมีขนาดใหญ่ในขั้นตอนที่ 2 จะทำให้คุณภาพของภาพลดลง
3 วิธี:อันที่สองเหมือนกัน แต่ปรับให้เหมาะกับภาพถ่ายที่สแกน ฉันคิดว่าหลายคนจะประทับใจกับประสิทธิภาพของมัน ฉันไม่ได้รวมรูปภาพใด ๆ เพื่อไม่ให้พูดซ้ำ
1. เปิดภาพและคัดลอกไปยังเลเยอร์ใหม่
2. เราทำซ้ำขั้นตอนที่ 2 จากวิธีก่อนหน้า แต่ตั้งค่ารัศมีให้ใหญ่กว่ามาก จากประมาณ 4 ขึ้นไป ขึ้นอยู่กับความละเอียด
3. ถัดไปคุณต้องเบลอเลเยอร์โดยใช้ ฟิลเตอร์-เสียงรบกวน-ฝุ่นและรอยขีดข่วน(Filter-Noise-Dust & Scratches) เพื่อลบเกรนแต่ทิ้งโครงร่างของภาพไว้
4. จากนั้นทำซ้ำขั้นตอนที่ 3-5 จากสูตรก่อนหน้า
เพื่อหลีกเลี่ยงการเสียเวลาในการดำเนินการเหล่านี้ในอนาคต คุณสามารถสร้างการดำเนินการ ซึ่งก็คือ การดำเนินการ สำหรับแต่ละวิธีที่เลือก
ในบทเรียนต่อไปนี้คุณจะได้เรียนรู้วิธีเพิ่มความเฉียบคมอีกวิธีหนึ่ง มันค่อนข้างซับซ้อน ดังนั้นฉันจึงไม่ยุ่งกับคำอธิบายของบทเรียนนี้
ฉันขอให้คุณประสบความสำเร็จอย่างสร้างสรรค์!
ในบทความนี้ ฉันจะพูดถึงวิธีการลับคมแบบท้องถิ่นที่ฉันใช้เอง
เนื่องจากฉันเชี่ยวชาญด้านการรีทัชภาพบุคคลเพื่อความมันเงาและการโฆษณา ในที่นี้ ฉันจะพูดถึงการเพิ่มความคมชัดที่เกี่ยวข้องกับการประมวลผลภาพบุคคลด้วย แม้ว่าแน่นอนว่าทุกสิ่งที่กล่าวด้านล่างนี้สามารถนำไปใช้ได้เมื่อทำงานกับภาพถ่ายประเภทอื่น
การลับคมในท้องถิ่น
โดยทั่วไป เมื่อแก้ไขภาพบุคคล คุณไม่จำเป็นต้องทำให้ภาพทั้งหมดคมชัดขึ้น เพื่อให้ภาพถ่ายดูคมชัดต่อผู้ชม รายละเอียดที่สำคัญดูคมชัดก็เพียงพอแล้ว ในกรณีส่วนใหญ่ การทำเฉพาะดวงตา (ม่านตาและขนตา) ให้คมก็เพียงพอแล้ว เพื่อให้แม้แต่ภาพบุคคลที่นุ่มนวลที่สุดก็ดูเหมือน “คมชัดจนสั่นไหว” บ่อยครั้งที่จำเป็นต้องลับคมเพิ่มเติมบนริมฝีปาก เครื่องประดับ กระดุมบนเสื้อผ้า ฯลฯ
วิธีการลับคมแบบเลือกสรรที่มีประสิทธิภาพที่สุดมักเรียกว่า "High Pass" โดยนักรีทัช เนื่องจากเป็นวิธีการที่ใช้ฟิลเตอร์ชื่อเดียวกันใน Photoshop มาดูกระบวนการทั้งหมดตามลำดับ
กรอบเดิมของเรา:

มาเริ่มกันเลย
1. ทำซ้ำเลเยอร์เดิม (ctrl+j)
2. เลือกตัวกรอง High Pass ในเมนู Filter => Other
 3.
เลือกค่ารัศมี
3.
เลือกค่ารัศมี
นี่เป็นขั้นตอนสำคัญของกระบวนการทั้งหมดซึ่งผลลัพธ์สุดท้ายจะขึ้นอยู่กับเป็นส่วนใหญ่ อย่าลืมขยายภาพเป็น 100% และทำเครื่องหมายที่ช่อง "ดูตัวอย่าง" หน้าที่ของเราคือค้นหาค่าต่ำสุดที่องค์ประกอบเหล่านั้นปรากฏในภาพถ่ายซึ่งเราต้องการเพิ่มความคมชัด ในกรณีนี้ ภาพบุคคลในระยะใกล้ของเรามีความละเอียดประมาณ 12 ล้านพิกเซล และค่ารัศมีที่เหมาะกับเราจะอยู่ในช่วง 1.5 ถึง 2.5 พิกเซล ลองสักครั้งแล้วคุณจะเรียนรู้การตั้งค่าที่ต้องการ "ด้วยตา" ได้อย่างรวดเร็ว

4. เปลี่ยนโหมดการผสมเลเยอร์เป็นการวางซ้อน
 
5. ในเมนู Image => Adjustments ให้เลือก Brightness/Contrast

6. เพิ่มความคมชัด 50%

7. ครอบคลุมเลเยอร์ที่เราทำการเปลี่ยนแปลงทั้งหมดนี้ด้วยมาสก์สีดำ ฉันขอเตือนคุณว่าเพื่อให้ได้มาส์กสีดำ คุณต้องกด alt ค้างไว้ในขณะที่สร้างมัน

 8.
ตอนนี้ใช้แปรงสีขาวแล้วถอดมาส์กออกในส่วนต่างๆ ของภาพที่จำเป็นต้องมีการเหลา อย่าลืมลดความแข็งของแปรง (พารามิเตอร์ความแข็ง) เพื่อไม่ให้ทิ้งร่องรอยการใช้งาน แน่นอน เช่นเคยเมื่อทำงานกับมาสก์ คุณสามารถปรับแต่งความทึบของแปรงได้

ในกรณีนี้ ฉันจะปัดให้ทั่วม่านตาและแนวขนตาด้วยแปรง หลังจากนั้น เมื่อลดขนาดของแปรงลง ฉันค่อย ๆ ปาดให้ทั่วขนตาแต่ละข้าง จากนั้นด้วยความทึบลดลงเหลือ 50% ฉันจึงปัดแปรงให้ทั่วเปลือกตาบน และสุดท้ายก็กรีดคิ้วและปากให้คมขึ้นนิดหน่อย (โปร่งใส 30%) ฉันคิดว่านี่จะเพียงพอแล้ว
โปรดจำไว้ว่าส่วนที่คมชัดที่สุดของภาพถ่ายมักจะดึงดูดสายตาของผู้ชมเสมอ ช่างภาพบางคนใช้เอฟเฟ็กต์นี้เพื่อดึงดูดความสนใจไปยังองค์ประกอบที่สำคัญที่สุดของภาพถ่าย หรือตัวอย่างเช่น เน้นบุคคลที่สำคัญที่สุดในกลุ่ม
9. เมื่อคุณมาสก์เสร็จแล้ว คุณสามารถทดสอบความทึบของเลเยอร์ได้หากเอฟเฟกต์ดูล้นหลามเกินไป
เราจะพูดถึงวิธีเพิ่มความคมชัดใน Photoshop โดยใช้เทคนิคต่างๆ ในบทความนี้ ประการแรก เราจะทำงานร่วมกับภาพใดบ้าง และเป้าหมายสุดท้ายใดที่เราต้องการบรรลุในงานนี้ ซึ่งจะช่วยให้คุณสามารถเลือกวิธีการทำงานและวิธีการที่ต้องการได้
ถึงแม้จะดูเป็นเรื่องเล็กน้อยก็ตาม ภาพถ่ายทั้งหมดสามารถแบ่งออกเป็นสองประเภทหลักๆ ได้แก่ สถานที่ที่ผู้คนอยู่และที่ที่พวกเขาอยู่ ด้วยเหตุนี้ การเพิ่มความคมชัดจึงมีสองวิธีด้วยกัน ได้แก่ การทำงานกับภาพบุคคลและภาพอื่นๆ
ก่อนที่เราจะหันไปทำงานโดยตรงเรามาตัดสินใจว่าอะไร หมายถึงการเหลาใน Photoshopสิ่งนี้จะทำให้เราเข้าใจถึงกระบวนการประมวลผล ดังนั้น Photoshop ไม่ใช่ยาวิเศษสำหรับภาพถ่ายเส็งเคร็ง แต่มันไม่ได้เพิ่มสิ่งที่ไม่มีอยู่ในตอนแรกให้กับวัตถุในภาพที่ประมวลผล โปรแกรมไม่สามารถเปลี่ยน UG ที่พร่ามัวให้กลายเป็นผลงานศิลปะการถ่ายภาพชิ้นเอกได้
เพิ่มความคมชัดใน Photoshop คุณแค่เพิ่มคอนทราสต์ระดับไมโครไม่มีอะไรเกิดขึ้นอีก ไม่มีรายละเอียดใหม่ๆ ปรากฏในภาพถ่าย เพียงแต่รายละเอียดที่มีอยู่ปรากฏชัดเจนที่สุด ทั้งในส่วนที่ฉันอยากจะเน้นย้ำและส่วนที่ไม่พึงประสงค์
การเหลาภาพบุคคล
เมื่อถ่ายภาพพอร์ตเทรต คุณไม่จำเป็นต้องเพิ่มความคมชัดทั่วทั้งเฟรม อย่าลืมเพิ่มคอนทราสต์แบบไมโคร แค่เน้นบริเวณรอบดวงตาเบาๆ ก็เพียงพอแล้วที่จะทำให้ภาพดู “ร่าเริง” ริมฝีปากและเครื่องประดับ มักได้รับการปฏิบัติแบบเดียวกันน้อยกว่า
การประมวลผลดังกล่าวสามารถดำเนินการได้โดยเป็นส่วนหนึ่งของการประมวลผลทั่วไป ฉันดำเนินการดังต่อไปนี้ การใช้เครื่องมือ Lasso อ่านเกี่ยวกับการใช้เครื่องมือนี้ ฉันเลือกบริเวณรอบดวงตา
จากนั้นใช้คีย์ผสม Shift+Ctrl+C เพื่อคัดลอกข้อมูลที่รวม หากรูปภาพประกอบด้วยหนึ่งเลเยอร์ ให้ใช้คีย์ผสม CtrL+C จากนั้นฉันก็ใช้ Ctrl+V ทันที เนื้อหาของพื้นที่ที่เลือกจะถูกวางลงบนเลเยอร์ใหม่

ในเลเยอร์นี้ ฉันใช้ตัวกรอง High Pass (คอนทราสต์ของสี) จากเมนูตัวกรอง - อื่นๆ รัศมีการรับแสงถูกเลือกในลักษณะที่รายละเอียดเริ่มปรากฏ ในกรณีของฉันคือขนตาและลวดลายบนม่านตา

ต่อไป ฉันเปลี่ยนโหมดการผสมของเลเยอร์ที่ประมวลผลโดยฟิลเตอร์เป็น "แสงจ้า" แสงสดใส ฉันใส่มาสก์สีดำบนเลเยอร์นี้โดยใช้ปุ่มที่เกี่ยวข้องที่ด้านล่างของพาเล็ตเลเยอร์แล้วกดปุ่ม Alt เพื่อซ่อนมัน

ใช้สีขาวในการประมวลผลมาส์ก โดยแสดงผลของการเพิ่มความคมให้กับขนตาและม่านตา หากอิทธิพลไม่เพียงพอ สามารถทำซ้ำเลเยอร์ได้ (Ctrl+J) หากมากเกินไป ให้ลดความทึบ (ความทึบ)

การใช้ฟิลเตอร์ลับคม
อีกวิธีหนึ่งในการเพิ่มความคมชัด แนวตั้ง หรืออื่นๆ ก็คือการใช้ ตัวกรองอย่างไรก็ตาม หากต้องการใช้ Photoshop คุณต้องมีเลเยอร์ทั้งหมดที่ประกอบเป็นภาพเดียว (Alt+Shift+Ctrl+E)

ก่อนหน้านี้ ฉันเขียนเกี่ยวกับการเพิ่มความคมชัดใน ACR สำหรับไฟล์ RAW คุณสามารถอ่านได้ แต่ไม่มีใครห้ามใช้โมดูลนี้เป็นตัวกรอง (Shift+Ctrl+A) คุณสามารถดูการตั้งค่าได้โดยใช้ลิงก์ด้านบน
ฉันเขียนเกี่ยวกับการทำงานกับตัวกรอง "Unsharp Mask" ในบทความนี้ หากคุณต้องการคุณสามารถทำความคุ้นเคยกับมันได้ ตัวเลือกขั้นสูงเพิ่มเติมคือ ตัวกรองความคมชัดอัจฉริยะในโปรแกรมเวอร์ชันภาษาอังกฤษเรียกอีกอย่างว่า Smart Sharpen ฉันจะลองใช้ภาพทดลองดู
เพื่อให้เห็นการเปลี่ยนแปลงทั้งหมดที่เกิดขึ้นในภาพ ก่อนที่จะใช้ตัวกรอง ฉันจะตั้งค่ามาตราส่วนเป็น 100% โดยใช้คีย์ผสม (Ctrl+1) ฉันติดตามเส้นทาง ตัวกรอง - ความคมชัด - การลับอย่างชาญฉลาด

การใช้ฟิลเตอร์ Smart Sharpen
ขนาดของหน้าต่างตัวกรองสามารถปรับได้โดยการจับแถบแล้วเลื่อนเข้าด้านใน ลดขนาดและเลื่อนออกด้านนอกเพื่อเพิ่มขนาด คุณสมบัติที่มีประโยชน์นี้ช่วยให้คุณกำหนดค่าหน้าต่างเพื่อให้สะดวกในการตรวจสอบการเปลี่ยนแปลงในภาพทั้งในหน้าต่างเอกสารหรือในพื้นที่การดูของตัวกรองเอง
ตอนนี้เรามาพูดถึงวิธีการทำงานของตัวกรอง - ก่อนอื่นคุณต้องตั้งค่าความแรงของเอฟเฟกต์ก่อน ซึ่งก็คือพารามิเตอร์ Amount ยิ่งค่าของพารามิเตอร์นี้สูงเท่าใด ความเปรียบต่างระหว่างพิกเซลก็จะยิ่งมากขึ้นเท่านั้น และความคมชัดก็จะยิ่งสูงขึ้นตามไปด้วย ฉันตั้งค่าเป็น 300%

ด้วยการเลื่อนแถบเลื่อน Radius เราจะเพิ่มจำนวนพิกเซลที่ได้รับผลกระทบจากเอฟเฟกต์ ยิ่งค่าสูงเท่าใด ความคมชัดก็จะยิ่งชัดเจนมากขึ้นเท่านั้น อย่างไรก็ตาม ไม่จำเป็นต้องกระตือรือร้นมากเกินไป เพราะสิ่งนี้นำไปสู่การปรากฏตัวของรัศมี

เมื่อตั้งค่า Radius แล้ว คุณสามารถกลับไปที่พารามิเตอร์ Amount และลองเพิ่มเป็นค่าที่รัศมีรอบขอบคอนทราสต์ไม่ปรากฏให้เห็น ถึงขีด จำกัด ของความสามารถในการลับแล้ว ปราศจากรัศมีเพิ่มค่า "รัศมี" และ "เอฟเฟกต์"

แถบเลื่อนลดเสียงรบกวนช่วยให้คุณจัดการกับเสียงรบกวนที่เกิดขึ้นเนื่องจากการลับคมได้อย่างมีประสิทธิภาพ

พารามิเตอร์ลบกำหนดอัลกอริธึมการปรับความคมชัดที่ใช้กับภาพ ค่าเริ่มต้นคือ เลนส์เบลอ ซึ่งมีประสิทธิภาพมากที่สุดในการจดจำขอบและรายละเอียดก่อนที่จะทำให้คมชัดขึ้น ในรัศมี การลับคมจะถูกปรับโดยใช้ความเข้มน้อยลง
รายการ “โมชั่นเบลอ” โมชั่นเบลอใช้เพื่อลดความเบลอที่เกิดจากการเคลื่อนไหวระหว่างการถ่ายภาพ กล้อง หรือวัตถุ เมื่อใช้รายการนี้ การตั้งค่ามุมจะพร้อมใช้งาน ซึ่งจะกำหนดทิศทางของการเคลื่อนไหวจริงๆ
ฟิลเตอร์ยังมีความสามารถในการปรับผลกระทบต่อบริเวณที่มืดและสว่างโดยใช้แท็บแบบเลื่อนลง "เงา/ไฮไลต์"
การตั้งค่าบนแท็บเหล่านี้มีไว้เพื่อระงับรัศมีความมืดและสว่างซึ่งปรากฏเป็นผลมาจากฟิลเตอร์ เรามีการตั้งค่าอานซ่อนอยู่หลังแถบเลื่อน
จำนวนจาง ( ทำให้ผลกระทบลดลง) ให้คุณเปลี่ยนความเข้มของเอฟเฟกต์ที่เลือกได้
ความกว้างของโทนสี ( ความกว้างของโทนสี) ช่วยให้คุณปรับช่วงของเงาและไฮไลต์ที่แปรผันได้ การปรับทำได้โดยการเลื่อนแถบเลื่อนไปทางซ้าย - ดังนั้น น้อยความหมายและ แข็งแกร่งขึ้นการแก้ไขเงาจำกัดเฉพาะบริเวณที่มืดที่สุด เลื่อนไปทางขวา - ค่าที่มากขึ้นจะให้การแก้ไขไฮไลต์ที่เข้มขึ้นในบริเวณที่สว่างที่สุด
รัศมี(รัศมี) กำหนดขนาดของพื้นที่รอบๆ แต่ละพิกเซล ซึ่งกำหนดว่าเป็นของแสงหรือเงา
สำหรับรูปภาพของฉัน ฉันเลือกค่าของพารามิเตอร์เหล่านี้ที่แสดงด้านล่าง

นอกจากวิธีที่ชัดเจนที่สุดในการเพิ่มความคมชัดแล้ว ยังมีวิธีอื่นๆ อีกมาก ไม่มีทางที่จะอธิบายได้ทั้งหมดในที่เดียว อย่างไรก็ตาม โดยสรุปแล้ว ฉันหวังว่าคุณจะพบว่ามีประโยชน์
เหลาด้วยมาส์กขอบ
วิธีการลับคมนี้เรียบง่าย มีประสิทธิภาพ และง่ายต่อการทำให้เป็นอัตโนมัติ ซึ่งหมายความว่าสามารถใช้เมื่อประมวลผลภาพถ่ายจำนวนมากโดยใช้เวลาน้อยที่สุด

ถ่ายภาพ สร้างสำเนาของเลเยอร์พื้นหลัง ไปที่แท็บ "ช่อง" ช่อง คุณต้องเลือกช่องที่ตัดกันมากที่สุด โดยปกติจะเป็นสีแดงหรือสีเขียว ในกรณีของฉันคือสีเขียว ฉันสร้างสำเนาของช่องนี้โดยลากไปที่ไอคอนรูปใบไม้ที่ด้านล่างของจานสี

เมื่อสำเนาสีเขียวทำงานอยู่ ให้ไปที่เมนู ตัวกรอง – จัดรูปแบบ – ค้นหาขอบ ผลลัพธ์อยู่ตรงหน้าคุณ

กลับรูปภาพของคีย์ผสม (Ctrl+I)

เพื่อขยายตัวนับที่ได้รับ ฉันไป: ตัวกรอง – อื่นๆ – สูงสุด ฉันจะปล่อยให้ค่ารัศมีเริ่มต้นไม่เปลี่ยนแปลง

เมื่อใช้การแก้ไข “ ” ฉันจะกำจัดพิกเซลแบบสุ่ม ใช้การรวมกัน (Ctrl + L) เพื่อเรียกกล่องโต้ตอบที่เกี่ยวข้องและเลื่อนจุดสีดำเล็กน้อย

เราจำเป็นต้องทำให้ขอบของมาสก์ในอนาคตอ่อนลงเล็กน้อย สำหรับสิ่งนี้ ฉันจึงใช้ตัวกรองเบลอแบบเกาส์เซียนที่มีค่ารัศมีเล็กน้อย

ช่องว่างสำหรับมาส์กพร้อมแล้ว สิ่งที่เหลืออยู่คือการใช้มัน ฉันเปิดการมองเห็นของภาพโดยเปิดใช้งานช่องสัญญาณคอมโพสิต () โดยการคลิกที่ไอคอนสำเนาของช่องสีเขียวในขณะที่กดปุ่ม Ctrl ฉันจะสร้างพื้นที่ที่เลือกตามนั้น กลับไปที่พาเล็ตเลเยอร์ และกลับส่วนที่เลือก (Shift+Ctrl+I)

ตอนนี้ ตามหลักการที่อธิบายไว้ใน ฉันใช้ฟิลเตอร์ Contour Sharpness

หลังจากใช้ตัวกรอง ให้ลบส่วนที่เลือก (Ctrl+D) ต้องขอบคุณการคัดเลือกที่ทำให้มีเพียงบริเวณบนใบหน้าของแพะเท่านั้นที่คม ส่วนส่วนที่เหลือของภาพไม่ได้รับผลกระทบ

นั่นคือทั้งหมดสำหรับวันนี้จนถึงบทความถัดไปในบล็อก
กล้องสมัยใหม่ แม้กระทั่งกล้องแบบเล็งแล้วถ่ายที่บ้านก็สามารถถ่ายภาพขนาดใหญ่ได้ หากคุณมีฮาร์ดไดรฟ์ขนาดใหญ่ และไม่ขี้เกียจเกินไปที่จะจัดเรียงและเบิร์นรูปภาพลงดีวีดี รูปภาพขนาดใหญ่ก็ไม่จำเป็นต้องลดขนาดลง แต่ถ้าคุณต้องการส่งรูปภาพหลายรูปให้เพื่อนหรือโพสต์ในบล็อก คุณจะต้องลดขนาดรูปภาพใน Photoshop และเมื่อคุณย่อภาพให้เล็กลง ความชัดเจนของกราฟิกก็จะหายไป และกล้องก็ไม่ได้ถ่ายภาพได้ชัดเจนเสมอไป ดังนั้นคุณจึงต้องปรับปรุงความชัดเจนของภาพบ่อยครั้ง โชคดีที่ขั้นตอนนี้ง่ายมากและใช้เวลาเพียงเล็กน้อย
ฉันขอเชิญชวนให้ทุกคนอ่านคำแนะนำโดยละเอียดทีละขั้นตอนเกี่ยวกับวิธีการ ปรับปรุงความคมชัดของภาพ. บทเรียนนี้ออกแบบมาสำหรับผู้เริ่มต้นที่ยังไม่ค่อยชำนาญใน Photoshop ดังนั้นจะมีรูปภาพและคำอธิบายโดยละเอียด
2. หลังจากโหลด Photoshop แล้ว คุณจะต้องเปิดมันด้วยรูปถ่ายหรือรูปภาพที่คุณต้องการปรับปรุงความคมชัด วิธีที่สะดวกที่สุดคือลากรูปภาพลงใน Photoshop จากหน้าต่าง Windows ในการดำเนินการนี้ เพียงคลิกซ้ายที่ทางลัดรูปภาพแล้วลากไปยังโปรแกรม Photoshop ที่เปิดอยู่ คุณยังสามารถเปิดรูปภาพแบบดั้งเดิมได้โดยใช้เมนู Photoshop: ไฟล์ -> เปิด...:
3. หลังจากเปิดรูปภาพที่ต้องการใน Photoshop แล้ว คุณสามารถลงนามหรือทำการแก้ไขอื่น ๆ ได้
4. เพื่อให้ภาพชัดเจนขึ้น คุณต้องเลือกฟิลเตอร์ที่เหมาะสมจากเมนูหลักของ Photoshop: ตัวกรอง -> ทำให้คมชัด -> หน้ากากที่ไม่คมชัด…:

หรือเลือกตัวกรอง ตัวกรอง->เพิ่มความคมชัด->เพิ่มความคมชัดอัจฉริยะ...:

ตัวกรองกลุ่มทั้งหมด ลับคมไม่ทางใดก็ทางหนึ่งพวกเขาปรับปรุงความชัดเจนของกราฟิก แต่สองอันสุดท้ายช่วยให้คุณปรับแต่งความชัดเจนได้ เหล่านั้น. คุณสามารถเลื่อนแถบเลื่อนตัวกรองและเลือกปริมาณที่คุณต้องการเพิ่มความชัดเจนได้ ฉันยังคงแนะนำให้ใช้ตัวกรอง สมาร์ทคมชัด.
5. หลังจากเลือกตัวกรองแล้ว สมาร์ทคมชัดจากเมนูหลักของ Photoshop หน้าต่างจะเปิดขึ้นซึ่งคุณสามารถระบุการตั้งค่าความชัดเจนได้:

ขณะที่คุณทดลองใช้แถบเลื่อน ผลการปรับความคมชัดระดับกลางจะปรากฏขึ้นทางด้านซ้าย หากเลือกตัวเลือกการตั้งค่าที่ต้องการ ให้คลิก ตกลงเพื่อให้สิ่งเหล่านั้นมีผลใช้บังคับ
หากคุณต้องการประมวลผลภาพหลายภาพ ฉันแนะนำให้ใช้ หากคุณกำหนดค่าพารามิเตอร์ฟิลเตอร์หนึ่งครั้ง คุณสามารถเรียกใช้การดำเนินการอีกครั้งสำหรับรูปภาพนี้หรือรูปภาพอื่น ๆ โดยใช้การผสมผสานกัน CTRL+F. หากคุณปิด Photoshop การตั้งค่าตัวกรองจะถูกรีเซ็ต
เพื่อเปรียบเทียบว่าภาพถ่ายดูดีขึ้นหรือไม่หลังจากใช้ฟิลเตอร์หรือแย่กว่านั้น คุณสามารถกดผสมกัน CTRL+Zบนแป้นพิมพ์ คลิกหนึ่งครั้งและการดำเนินการตัวกรองจะถูกยกเลิก คลิกอีกครั้งและจะกลับมา
และตอนนี้เป็นตัวอย่างของการที่ภาพถ่ายคลุมเครือในการคลิกเพียงไม่กี่ครั้งใน Photoshop กลายเป็นภาพที่ค่อนข้างดี
รูปถ่าย จนกว่าความชัดเจนจะดีขึ้นรูปภาพ:

รูปถ่าย หลังจากเพิ่มความกระจ่างใสแล้วโดยใช้ตัวกรอง สมาร์ทคมชัด: