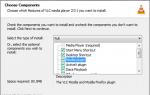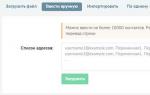โปรแกรมสถานะฮาร์ดดิสก์ในภาษารัสเซีย Russian CrystalDiskInfo - ตรวจสอบฮาร์ดไดรฟ์ของคุณและดูแลสุขภาพ มุมมองหลักของโปรแกรมเมื่อเริ่มต้น
สวัสดีเพื่อนรัก.
ในโพสต์ของวันนี้ เราจะพูดคุยกับคุณเกี่ยวกับอายุการใช้งานของฮาร์ดไดรฟ์ของคุณ
ฮาร์ดไดรฟ์เป็นหนึ่งในองค์ประกอบที่สำคัญที่สุดของคอมพิวเตอร์ เนื่องจากไฟล์และข้อมูลที่สำคัญที่สุดทั้งหมดของเราถูกจัดเก็บไว้ในฮาร์ดไดรฟ์
จะตรวจสอบสุขภาพของฮาร์ดไดรฟ์ได้อย่างไร? เพื่อให้บรรลุเป้าหมายนี้ ไดรฟ์สมัยใหม่ทุกตัวจึงมีเทคโนโลยีการตรวจสอบและวิเคราะห์ตัวเองในตัวที่เรียกว่า S.M.A.R.T.
เทคโนโลยีเวอร์ชันแรกปรากฏในปี 1995 ตั้งแต่นั้นเป็นต้นมา S.M.A.R.T ก็ได้ก่อตั้งขึ้นอย่างมั่นคงในชีวิตของฮาร์ดไดรฟ์ อย่างไรก็ตาม ไม่ใช่ผู้ใช้ทุกคนจะมีความคิดเกี่ยวกับเทคโนโลยีนี้และวิธีที่จะสามารถนำไปใช้ให้เกิดประโยชน์ได้
เพื่อให้เข้าใจว่าฮาร์ดไดรฟ์มีสุขภาพที่ดีเพียงใด เราจะใช้ยูทิลิตี้ที่ยอดเยี่ยมที่เรียกว่า HDDLife Pro
ยูทิลิตี้นี้จะอ่านสัญญาณสำคัญของดิสก์และแสดงในรูปแบบที่สะดวกสำหรับเรา ดังนั้นคุณสามารถค้นหาสภาพของดิสก์และคาดการณ์ความล้มเหลวที่จะเกิดขึ้นได้
จ่ายโปรแกรมเองและมีราคา 300 รูเบิล ฉันคิดว่านี่เป็นราคาที่ค่อนข้างไร้สาระซึ่งคุณจะได้รับประโยชน์ใช้สอย
คุณยังสามารถดาวน์โหลดเวอร์ชันทดลองใช้งานได้ ซึ่งจะแสดงข้อมูลเกี่ยวกับไดรฟ์เพียงตัวเดียว (หากคุณมีฮาร์ดไดรฟ์หลายตัวในคอมพิวเตอร์ คุณจะสามารถรับข้อมูลเกี่ยวกับไดรฟ์เพียงตัวเดียวเท่านั้น)
นอกจากนี้ยังมีเวอร์ชันของโปรแกรมสำหรับตรวจสอบสถานะของไดรฟ์ SSD ของคุณ นี่เป็นข้อดีแยกต่างหากสำหรับนักพัฒนา
หลังจากที่คุณติดตั้งโปรแกรม หน้าต่างต่อไปนี้จะเปิดขึ้นต่อหน้าคุณ:
เราสามารถดูสถานะการทำงานของดิสก์ได้ทันที สุขภาพ ประสิทธิภาพ และอุณหภูมิ ดิสก์จะต้องมีอุณหภูมิที่เหมาะสมที่สุด อุณหภูมิวิกฤตสำหรับดิสก์คือ 60 องศา ซึ่งส่งผลให้ส่วนประกอบของดิสก์เสื่อมสภาพอย่างรวดเร็ว
โอกาสที่น่าสนใจมากในการดูว่าดิสก์ใช้งานได้กี่ชั่วโมงและกี่ปี แสดงความคิดเห็นว่าไดรฟ์ของคุณใช้งานได้นานแค่ไหน ฉันจะสนใจมาก
หากคุณต้องการดูข้อมูลโดยละเอียดเพิ่มเติมเกี่ยวกับสถานะของดิสก์ให้คลิกที่ลิงค์“ คลิกเพื่อดู S.M.A.R.T. คุณลักษณะ."

นอกจากนี้เคล็ดลับทั้งหมดยังมีเป็นภาษารัสเซีย ดังนั้นคุณจะไม่มีปัญหาในการทำความเข้าใจพารามิเตอร์บางอย่าง
ในบันทึกนี้ ฉันตรวจสอบยูทิลิตี้นี้เสร็จแล้ว นอกจากนี้เรายังขอเตือนให้คุณอย่าลืมสำรองข้อมูลที่สำคัญที่สุดของคุณเป็นประจำ
ฉันมีหลักสูตรวิดีโอในหัวข้อนี้:
ฮาร์ดแวร์คอมพิวเตอร์ไม่ได้คงอยู่ตลอดไป โดยเฉพาะอย่างยิ่งหากมีชิ้นส่วนกลไก เช่น ฮาร์ดไดรฟ์
ป.ล.แบ่งปันบันทึกกับเพื่อน ๆ บนโซเชียลเน็ตเวิร์กโดยใช้ปุ่มด้านล่าง ผู้อ่านจำนวนมากขึ้นทำให้ฉันมีความแข็งแกร่งในการพัฒนาโครงการของฉัน
อย่าลืมแสดงความคิดเห็นด้วย
ความรู้ด้านคอมพิวเตอร์ที่ดีสำหรับคุณ
ขอแสดงความนับถืออาร์เทม
ขอให้เป็นวันที่ดี!
จะแก้ไขได้สักกี่อย่างถ้าเรารู้ล่วงหน้าว่าอะไรรอเราอยู่...
และหากในชีวิตแทบจะเป็นไปไม่ได้เลยที่จะทำนายเหตุการณ์บางอย่าง ในกรณีของฮาร์ดไดรฟ์ ปัญหาบางอย่างก็ยังสามารถคาดเดาและคาดการณ์ได้!
สำหรับสิ่งนี้ มียูทิลิตี้พิเศษที่สามารถค้นหาและวิเคราะห์การอ่านดิสก์ SMART* (แสดงให้คุณเห็น หากจำเป็น) และจากข้อมูลนี้ ประเมินความสมบูรณ์ของดิสก์ของคุณ พร้อมคำนวณว่าสามารถทำได้กี่ปี ยังคงให้บริการอยู่
ข้อมูลนี้มีประโยชน์อย่างยิ่ง นอกจากนี้ ยูทิลิตี้ดังกล่าวสามารถตรวจสอบดิสก์ของคุณทางออนไลน์ได้ และทันทีที่สัญญาณแรกของการทำงานที่ไม่เสถียรปรากฏขึ้น พวกเขาจะแจ้งให้คุณทราบทันที ดังนั้น คุณจะมีเวลาสำรองข้อมูลได้ทันเวลาและดำเนินการ (แม้ว่าการสำรองข้อมูลควรทำเสมอ แม้ว่าทุกอย่างจะเรียบร้อยก็ตาม ☺)
ดังนั้นในบทความนี้ฉันจะพิจารณาวิธีการต่างๆ (และยูทิลิตี้ต่างๆ) ในการวิเคราะห์สถานะของ HDD และ SSD
*บันทึก:
ปราดเปรื่อง. (เทคโนโลยีการตรวจสอบตนเอง การวิเคราะห์ และการรายงาน) - เทคโนโลยีพิเศษสำหรับการประเมินสภาพของฮาร์ดไดรฟ์ด้วยระบบการวินิจฉัยตนเอง/การตรวจสอบตนเองด้วยฮาร์ดแวร์ในตัว ภารกิจหลักคือการกำหนดโอกาสที่อุปกรณ์จะล้มเหลวเพื่อป้องกันข้อมูลสูญหาย
นี่อาจเป็นหนึ่งในคำถามยอดนิยมที่ถามโดยผู้ใช้ทุกคนที่ประสบปัญหากับฮาร์ดไดรฟ์ของตนเป็นครั้งแรก (หรือผู้ที่คิดเกี่ยวกับความปลอดภัยในการจัดเก็บข้อมูล) ทุกคนสนใจเกี่ยวกับเวลาที่ใช้เพื่อให้ดิสก์ทำงานจนกว่าจะหยุดสนิท มาลองทำนายกันดู...
ดังนั้นในส่วนแรกของบทความฉันจึงตัดสินใจแสดงยูทิลิตี้สองสามตัวที่สามารถรับการอ่านทั้งหมดจากดิสก์และวิเคราะห์ได้อย่างอิสระและให้เฉพาะผลลัพธ์ที่เสร็จสิ้นแล้วเท่านั้น (ในส่วนที่สองของบทความฉันจะ จัดเตรียมยูทิลิตี้สำหรับการดูการอ่าน SMART เพื่อการวิเคราะห์อย่างอิสระ)
วิธีที่ 1 - การใช้ Hard Disk Sentinel
หนึ่งในยูทิลิตี้ที่ดีที่สุดสำหรับการตรวจสอบสถานะของดิสก์คอมพิวเตอร์ (ทั้งฮาร์ดไดรฟ์ (HDD) และ SSD "แบบใหม่") สิ่งที่น่าสนใจที่สุดเกี่ยวกับโปรแกรมก็คือ มันจะวิเคราะห์ข้อมูลทั้งหมดที่ได้รับเกี่ยวกับสถานะของดิสก์อย่างอิสระ และแสดงผลลัพธ์ที่เสร็จสมบูรณ์ให้คุณเห็น (สะดวกมากสำหรับผู้ใช้มือใหม่)
เพื่อไม่ให้ไม่มีมูลความจริง ฉันจะแสดงหน้าต่างหลักของโปรแกรมทันทีซึ่งปรากฏขึ้นหลังจากการเปิดตัวครั้งแรก (การวิเคราะห์ดิสก์จะดำเนินการทันทีโดยอัตโนมัติ) ความสมบูรณ์และประสิทธิภาพของดิสก์ได้รับการประเมิน 100% (ตามหลักการแล้ว นี่คือวิธีที่ควรจะเป็น) เวลาที่ดิสก์จะยังคงทำงานในโหมดปกติจะถูกประเมินโดยโปรแกรมที่ประมาณ 1,000 วัน (~ 3 ปี)

เกิดอะไรขึ้นกับดิสก์ตาม Hard Disk Sentinel
นอกจากนี้โปรแกรมยังให้คุณตรวจสอบอุณหภูมิทั้งปัจจุบัน ค่าเฉลี่ย และสูงสุดในระหว่างวัน สัปดาห์ เดือน หากอุณหภูมิเกินขีดจำกัด "ปกติ" โปรแกรมจะเตือนคุณเกี่ยวกับเรื่องนี้ (ซึ่งสะดวกมากเช่นกัน)

Hard Disk Sentinel ยังช่วยให้คุณดูการอ่านค่า SMART ได้ (แม้ว่าจะประเมินได้ แต่คุณจำเป็นต้องมีความเข้าใจเกี่ยวกับดิสก์เป็นอย่างดี) รับข้อมูลที่ครบถ้วนเกี่ยวกับฮาร์ดไดรฟ์ (รุ่น หมายเลขซีเรียล ผู้ผลิต ฯลฯ) ดูว่าฮาร์ดไดรฟมีอะไรบ้าง โหลดไดรฟ์ด้วย (เช่น .get ข้อมูลประสิทธิภาพ)
โดยทั่วไปในความเห็นของฉัน Hard Disk Sentinel เป็นหนึ่งในยูทิลิตี้ที่ดีที่สุดในการตรวจสอบสถานะของดิสก์ในระบบ ควรเพิ่มว่ามีโปรแกรมหลายเวอร์ชัน: มืออาชีพและมาตรฐาน (สำหรับรุ่นมืออาชีพที่มีฟังก์ชั่นเพิ่มเติมมีโปรแกรมรุ่นพกพาที่ไม่จำเป็นต้องติดตั้ง (ตัวอย่างเช่นสามารถเรียกใช้จากแฟลชได้ ขับ)).
Hard Disk Sentinel ทำงานได้กับ Windows ยอดนิยมทั้งหมด (7, 8, 10 - 32|64 บิต) รองรับภาษารัสเซียอย่างสมบูรณ์
วิธีที่ 2 - การใช้ HDDlife
โปรแกรมนี้คล้ายกับอันแรก แต่ยังแสดงสถานะปัจจุบันของดิสก์อย่างชัดเจน: ความสมบูรณ์และประสิทธิภาพ (เป็นเปอร์เซ็นต์), อุณหภูมิ, ระยะเวลาที่ทำงาน (เป็นเดือน) ที่ด้านบนของหน้าต่างตามข้อมูลทั้งหมดนี้ HDDlife จะแสดงข้อมูลสรุปของดิสก์ของคุณ ตัวอย่างเช่น ในกรณีของฉัน "ALL RIGHT" (ซึ่งหมายความว่าทุกอย่างเรียบร้อยดีเมื่อใช้ดิสก์)
อย่างไรก็ตาม โปรแกรมสามารถทำงานออนไลน์ ตรวจสอบสถานะของดิสก์ของคุณได้ และหากมีสิ่งผิดปกติเกิดขึ้น (เมื่อสัญญาณแรกของปัญหาปรากฏขึ้น) โปรแกรมจะแจ้งให้คุณทราบทันที

ตามตัวอย่าง ภาพหน้าจอด้านล่างแสดงให้เห็นว่าดิสก์ SSD ได้รับคำเตือน: สภาพของดิสก์ยังอยู่ภายในขีดจำกัดที่ยอมรับได้ แต่ความน่าเชื่อถือและประสิทธิภาพต่ำกว่าค่าเฉลี่ย ในกรณีนี้ คุณไม่ควรเชื่อถือดิสก์กับข้อมูลสำคัญใดๆ และหากเป็นไปได้ คุณควรเตรียมที่จะเปลี่ยนดิสก์นั้น

อย่างไรก็ตามในหน้าต่างหลักของโปรแกรมจะมีลิงค์อยู่ถัดจากระยะเวลาการทำงานของดิสก์ "การตั้งค่าดิสก์" (อนุญาตให้คุณเปลี่ยนพารามิเตอร์ที่จำเป็นบางอย่าง) เมื่อเปิดขึ้นมา คุณจะสามารถควบคุมสมดุลระหว่างเสียง/ประสิทธิภาพได้ (มีประโยชน์มากกับไดรฟ์ที่มีเสียงดังมาก) และปรับการตั้งค่าการใช้พลังงาน (เกี่ยวข้องกับแล็ปท็อปที่แบตเตอรี่หมดอย่างรวดเร็ว)

นอกจากนี้: HDDlife ใช้งานได้ทั้งบนพีซีและแล็ปท็อป รองรับไดรฟ์ HDD และ SSD มีโปรแกรมเวอร์ชันพกพาที่ไม่ต้องติดตั้ง คุณสามารถกำหนดค่าโปรแกรมให้ทำงานควบคู่ไปกับ Windows ของคุณได้ HDDlife ทำงานบน Windows: XP, 7, 8, 10 (32|64 บิต)
วิธีดูการอ่านค่า SMART
หากยูทิลิตี้ก่อนหน้านี้ประเมินสภาพของดิสก์อย่างอิสระตามข้อมูล SMART ยูทิลิตี้ด้านล่างนี้จะให้อิสระและข้อมูลมากขึ้นสำหรับการวิเคราะห์โดยอิสระ ในรายงาน คุณจะพบชุดพารามิเตอร์ที่ค่อนข้างใหญ่ โดยคุณสามารถประเมินสภาพของดิสก์คร่าวๆ และคาดการณ์การทำงานในอนาคตได้
วิธีที่ 1 - การใช้ CrystalDiskInfo
คริสตัลดิสก์อินโฟ
ยูทิลิตี้ฟรีที่ยอดเยี่ยมสำหรับการดูสถานะและการอ่าน SMART ของฮาร์ดไดรฟ์ (รองรับไดรฟ์ SSD ด้วย) สิ่งที่น่าสนใจเกี่ยวกับยูทิลิตี้นี้ก็คือมันให้ข้อมูลที่ครบถ้วนเกี่ยวกับอุณหภูมิ เงื่อนไขทางเทคนิคของดิสก์ คุณลักษณะของมัน ฯลฯ และข้อมูลบางส่วนมาพร้อมกับหมายเหตุ (เช่น ยูทิลิตี้นี้เกี่ยวข้องกับผู้ใช้ที่มีประสบการณ์ซึ่งเอง รู้ว่า "คืออะไร- อะไร" และสำหรับผู้เริ่มต้นที่ต้องการคำแนะนำ)
ตัวอย่างเช่น หากมีบางอย่างผิดปกติกับอุณหภูมิ คุณจะเห็นตัวบ่งชี้สีแดงบนนั้น เช่น СrystalDiskInfo จะแจ้งให้คุณทราบเกี่ยวกับเรื่องนี้

หน้าต่างหลักของโปรแกรมสามารถแบ่งออกเป็น 4 โซนคร่าวๆ (ดูภาพหน้าจอด้านบน):
- "1" - ดิสก์ทางกายภาพทั้งหมดของคุณที่ติดตั้งในคอมพิวเตอร์ (แล็ปท็อป) ของคุณแสดงอยู่ที่นี่ ถัดจากแต่ละรายการจะแสดงอุณหภูมิ เงื่อนไขทางเทคนิค และจำนวนส่วนต่างๆ ที่แสดง (เช่น “C: D: E: F:”);
- "2" - อุณหภูมิปัจจุบันของดิสก์และเงื่อนไขทางเทคนิคจะแสดงที่นี่ (โปรแกรมทำการวิเคราะห์ตามข้อมูลทั้งหมดที่ได้รับจากดิสก์)
- "3" - ข้อมูลดิสก์: หมายเลขซีเรียล, ผู้ผลิต, อินเทอร์เฟซ, ความเร็วในการหมุน ฯลฯ
- "4" - การอ่านอย่างชาญฉลาด อย่างไรก็ตาม สิ่งที่น่าสนใจเกี่ยวกับโปรแกรมก็คือคุณไม่จำเป็นต้องรู้ว่าพารามิเตอร์นี้หมายถึงอะไร - หากมีบางอย่างผิดปกติกับรายการใด ๆ โปรแกรมจะทำเครื่องหมายเป็นสีเหลืองหรือสีแดงและแจ้งให้คุณทราบ
ตามตัวอย่างข้างต้น ฉันจะให้ภาพหน้าจอที่แสดงดิสก์สองตัว: ทางด้านซ้าย - ซึ่งทุกอย่างเรียบร้อยดี ทางด้านขวา - ซึ่งมีปัญหา ภาคส่วนที่ได้รับมอบหมายใหม่ (เงื่อนไขทางเทคนิค - สัญญาณเตือน!)

เป็นข้อมูลอ้างอิง (เกี่ยวกับภาคที่ได้รับมอบหมายใหม่):
เมื่อฮาร์ดไดรฟ์ตรวจพบ เช่น ข้อผิดพลาดในการเขียน ฮาร์ดไดรฟ์จะถ่ายโอนข้อมูลไปยังพื้นที่สำรองที่กำหนดไว้เป็นพิเศษ (และเซกเตอร์นี้จะถือว่า "ได้รับการกำหนดใหม่") ดังนั้นในฮาร์ดไดรฟ์สมัยใหม่คุณจะไม่เห็นบล็อกที่ไม่ดี - บล็อกเหล่านั้นถูกซ่อนอยู่ในเซกเตอร์ที่กำหนดใหม่ กระบวนการนี้เรียกว่า การแมปใหม่และเซกเตอร์ที่ได้รับมอบหมายใหม่คือ รีแมป.
ยิ่งค่าของเซกเตอร์ที่กำหนดใหม่สูงเท่าไร สภาพของพื้นผิวดิสก์ก็จะยิ่งแย่ลงเท่านั้น สนาม "มูลค่าดิบ"มีจำนวนเซกเตอร์ที่แมปใหม่ทั้งหมด
อย่างไรก็ตาม สำหรับผู้ผลิตดิสก์หลายราย แม้แต่เซกเตอร์ที่ได้รับมอบหมายใหม่เพียงเซกเตอร์เดียวก็ถือเป็นกรณีการรับประกันแล้ว!
เพื่อประโยชน์ใช้สอย CrystalDiskInfoตรวจสอบสถานะของฮาร์ดไดรฟ์ของคุณออนไลน์ - ในเมนู "บริการ" ทำเครื่องหมายสองช่อง: "การเปิดตัวตัวแทน" และ "การเริ่มต้นอัตโนมัติ"(ดูภาพหน้าจอด้านล่าง)

จากนั้นคุณจะเห็นไอคอนโปรแกรมอุณหภูมิข้างนาฬิกาในถาด โดยทั่วไปตอนนี้คุณสามารถมั่นใจเกี่ยวกับสภาพของดิสก์ได้มากขึ้นแล้ว ☺...

วิธีที่ 2 - ใช้ Victoria
วิกตอเรีย- หนึ่งในโปรแกรมที่มีชื่อเสียงที่สุดสำหรับการทำงานกับฮาร์ดไดรฟ์ วัตถุประสงค์หลักของโปรแกรมคือเพื่อประเมินสภาพทางเทคนิคของไดรฟ์และแทนที่เซกเตอร์ที่เสียหายด้วยชิ้นส่วนสำรอง
ยูทิลิตี้นี้ฟรีและช่วยให้คุณทำงานได้ทั้งบน Windows และ DOS (ซึ่งในหลายกรณีจะแสดงข้อมูลที่แม่นยำยิ่งขึ้นเกี่ยวกับสถานะของดิสก์)
ข้อเสีย: การทำงานกับ Victoria นั้นค่อนข้างยาก อย่างน้อยฉันไม่แนะนำให้กดปุ่มแบบสุ่ม (คุณสามารถทำลายข้อมูลทั้งหมดบนดิสก์ได้อย่างง่ายดาย) ฉันมีบทความที่ค่อนข้างใหญ่บทความหนึ่งในบล็อกของฉันซึ่งอธิบายรายละเอียดวิธีตรวจสอบดิสก์โดยใช้ Victoria (รวมถึงการค้นหาการอ่านค่า SMART - ตัวอย่างในภาพหน้าจอด้านล่าง (ซึ่ง Victoria ชี้ให้เห็นถึงปัญหาที่อาจเกิดขึ้นกับอุณหภูมิ))
คำแนะนำในการทำงานกับวิคตอเรีย:

สมาร์ทแท็บ || ยูทิลิตี้วิคตอเรีย
ฉันจะเรียกมันสักวัน ขอให้ทุกคนโชคดี!
ยินดีต้อนรับเพิ่มเติมในหัวข้อ☺
สวัสดี
เตือนไว้ก่อน! กฎนี้มีประโยชน์เมื่อทำงานกับฮาร์ดไดรฟ์ หากคุณทราบล่วงหน้าว่าฮาร์ดไดรฟ์ดังกล่าวมักจะล้มเหลว ความเสี่ยงในการสูญเสียข้อมูลก็จะน้อยมาก
แน่นอนว่าไม่มีใครรับประกันได้ 100% แต่ด้วยความน่าจะเป็นในระดับสูง บางโปรแกรมจึงสามารถวิเคราะห์ค่าที่อ่านได้ของ S.M.A.R.T. (ชุดซอฟต์แวร์และฮาร์ดแวร์ที่ตรวจสอบสภาพของฮาร์ดไดรฟ์) และสรุปว่าจะใช้เวลานานแค่ไหน
โดยทั่วไปมีโปรแกรมหลายสิบโปรแกรมที่จะดำเนินการตรวจสอบฮาร์ดไดรฟ์ดังกล่าว แต่ในบทความนี้ ฉันต้องการเน้นไปที่โปรแกรมที่มองเห็นได้ชัดเจนที่สุดและใช้งานง่ายที่สุด ดังนั้น…
วิธีค้นหาสถานะของฮาร์ดไดรฟ์ของคุณ
HDDlife
(นอกจาก HDD แล้วยังรองรับไดรฟ์ SSD ด้วย)
หนึ่งในโปรแกรมที่ดีที่สุดสำหรับการตรวจสอบสภาพฮาร์ดไดรฟ์ของคุณอย่างต่อเนื่อง มันจะช่วยให้คุณรับรู้ถึงภัยคุกคามได้ทันเวลาและเปลี่ยนฮาร์ดไดรฟ์ ที่สำคัญที่สุดคือมีความชัดเจน: หลังจากเปิดตัวและวิเคราะห์ HDDlife นำเสนอรายงานในรูปแบบที่สะดวกมาก: คุณจะแสดงเปอร์เซ็นต์ของ "สุขภาพ" ของดิสก์และประสิทธิภาพของดิสก์ (แน่นอนว่าตัวบ่งชี้ที่ดีที่สุดคือ 100%)
หากประสิทธิภาพของคุณสูงกว่า 70% แสดงว่าดิสก์ของคุณมีสภาพดี ตัวอย่างเช่นหลังจากทำงานไปสองสามปี (ค่อนข้างใช้งานอยู่) โปรแกรมวิเคราะห์และสรุป: ฮาร์ดไดรฟ์นี้มีสุขภาพที่ดีประมาณ 92% (ซึ่งหมายความว่ามันควรจะคงอยู่ เว้นแต่จะมีเหตุสุดวิสัยเกิดขึ้น อย่างน้อยก็เหมือนเดิม จำนวน) .

หลังจากเปิดตัว โปรแกรมจะย่อขนาดลงในถาดข้างนาฬิกา และคุณสามารถตรวจสอบสถานะของฮาร์ดไดรฟ์ได้ตลอดเวลา หากตรวจพบปัญหาใดๆ (เช่น อุณหภูมิของดิสก์สูง หรือมีเนื้อที่ว่างบนฮาร์ดไดรฟ์น้อยเกินไป) โปรแกรมจะแจ้งให้คุณทราบผ่านหน้าต่างป๊อปอัป ตัวอย่างด้านล่าง

HDDLIFE แจ้งเตือนคุณเมื่อฮาร์ดไดรฟ์ของคุณมีพื้นที่เหลือน้อย วินโดวส์ 8.1
หากโปรแกรมวิเคราะห์และให้หน้าต่างเหมือนกับในภาพหน้าจอด้านล่าง ฉันแนะนำให้คุณอย่าชะลอการสำรองข้อมูล (และเปลี่ยน HDD)

HDDLIFE - ข้อมูลในฮาร์ดไดรฟ์ของคุณตกอยู่ในอันตราย ยิ่งคุณคัดลอกไปยังสื่ออื่นได้เร็วเท่าไรก็ยิ่งดีเท่านั้น!
ฮาร์ดดิสก์ Sentinel
ยูทิลิตี้นี้สามารถแข่งขันกับ HDDlife ได้ - ตรวจสอบสถานะของดิสก์ด้วยเช่นกัน สิ่งที่ทำให้เราหลงใหลมากที่สุดเกี่ยวกับโปรแกรมนี้คือความให้ข้อมูลและความง่ายในการทำงาน เหล่านั้น. มันจะมีประโยชน์สำหรับทั้งผู้ใช้มือใหม่และผู้ที่มีประสบการณ์แล้ว
หลังจากเปิดตัว Hard Disk Sentinel และวิเคราะห์ระบบคุณจะเห็นหน้าต่างโปรแกรมหลัก: ฮาร์ดไดรฟ์ (รวมถึง HDD ภายนอก) จะปรากฏทางด้านซ้ายและสถานะจะแสดงในหน้าต่างด้านขวา
อย่างไรก็ตาม มีฟังก์ชันที่ค่อนข้างน่าสนใจสำหรับการทำนายประสิทธิภาพของดิสก์ โดยขึ้นอยู่กับระยะเวลาที่ดิสก์จะให้บริการคุณ: ตัวอย่างเช่น ในภาพหน้าจอด้านล่าง การคาดการณ์จะใช้เวลามากกว่า 1,000 วัน (นั่นคือประมาณ 3 ปี!)
สภาพของฮาร์ดไดรฟ์นั้นยอดเยี่ยม ไม่พบภาคส่วนที่มีปัญหาหรืออ่อนแอ ไม่พบข้อผิดพลาดด้านความเร็วหรือการรับส่งข้อมูล
ไม่จำเป็นต้องดำเนินการใดๆ
อย่างไรก็ตามโปรแกรมมีฟังก์ชั่นที่ค่อนข้างมีประโยชน์: คุณสามารถตั้งค่าเกณฑ์สำหรับอุณหภูมิวิกฤตของฮาร์ดไดรฟ์ได้เมื่อถึงจุดนั้น Hard Disk Sentinel จะแจ้งให้คุณทราบว่าเกินอุณหภูมิแล้ว!

Hard Disk Sentinel: อุณหภูมิของดิสก์ (รวมค่าสูงสุดตลอดเวลาที่ใช้ดิสก์)
การควบคุม HDD Ashampoo

ยูทิลิตี้ที่ยอดเยี่ยมสำหรับการตรวจสอบสถานะของฮาร์ดไดรฟ์ จอภาพที่ติดตั้งไว้ในโปรแกรมช่วยให้คุณทราบล่วงหน้าเกี่ยวกับปัญหาแรกของดิสก์ (โดยวิธีนี้โปรแกรมยังสามารถแจ้งให้คุณทราบเกี่ยวกับเรื่องนี้ทางอีเมล)
นอกจากนี้ นอกเหนือจากฟังก์ชันหลักแล้ว ยังมีฟังก์ชันเสริมอีกจำนวนหนึ่งในโปรแกรมอีกด้วย:
ตัวจัดเรียงข้อมูลบนดิสก์;
การทดสอบ;
การทำความสะอาดดิสก์จากขยะและไฟล์ชั่วคราว (เกี่ยวข้องเสมอ)
การลบประวัติการเยี่ยมชมเว็บไซต์บนอินเทอร์เน็ต (มีประโยชน์หากคุณไม่ได้อยู่คนเดียวที่คอมพิวเตอร์และไม่ต้องการให้ใครรู้ว่าคุณกำลังทำอะไรอยู่)
นอกจากนี้ยังมียูทิลิตี้ในตัวสำหรับลดเสียงรบกวนของดิสก์ ปรับพลังงาน ฯลฯ
สกรีนช็อตของหน้าต่าง Ashampoo HDD Control 2: ทุกอย่างเรียบร้อยดีกับฮาร์ดไดรฟ์ สภาพ 99% ประสิทธิภาพ 100% อุณหภูมิ 41 องศา (เป็นที่พึงประสงค์ว่าอุณหภูมิจะน้อยกว่า 40 องศา แต่โปรแกรมเชื่อว่าสำหรับดิสก์รุ่นนี้ทุกอย่างเป็นไปตามลำดับ)
อย่างไรก็ตามโปรแกรมนี้เป็นภาษารัสเซียโดยสมบูรณ์โดยคิดตามสัญชาตญาณ - แม้แต่ผู้ใช้พีซีมือใหม่ก็สามารถเข้าใจได้ ให้ความสนใจเป็นพิเศษกับตัวบ่งชี้อุณหภูมิและสถานะในหน้าต่างโปรแกรมหลัก หากโปรแกรมสร้างข้อผิดพลาดหรือประเมินสภาพว่าต่ำมาก (+ นอกจากนี้ ยังมีการบดหรือเสียงรบกวนจาก HDD) ฉันขอแนะนำให้คุณคัดลอกข้อมูลทั้งหมดไปยังสื่ออื่นก่อน จากนั้นจึงเริ่มจัดการกับดิสก์
ตัวตรวจสอบฮาร์ดไดรฟ์
ลักษณะเด่นของโปรแกรมนี้คือ:
1. ความเรียบง่ายและความเรียบง่าย: ไม่มีอะไรที่ไม่จำเป็นในโปรแกรม โดยให้ตัวบ่งชี้สามประการในรูปแบบเปอร์เซ็นต์ ได้แก่ ความน่าเชื่อถือ ประสิทธิภาพ และไม่มีข้อผิดพลาด
Hard Drive Inspector - ตรวจสอบสภาพของฮาร์ดไดรฟ์
คริสตัลดิสก์อินโฟ
ยูทิลิตี้ที่เรียบง่าย แต่เชื่อถือได้สำหรับการตรวจสอบสถานะของฮาร์ดไดรฟ์ ยิ่งกว่านั้นมันยังทำงานได้แม้ในกรณีที่ยูทิลิตี้อื่น ๆ จำนวนมากปฏิเสธและขัดข้องด้วยข้อผิดพลาด
โปรแกรมรองรับหลายภาษา การตั้งค่าไม่ครบถ้วน และได้รับการออกแบบในสไตล์มินิมอล ในขณะเดียวกันก็มีฟังก์ชั่นที่ค่อนข้างหายากเช่นการลดระดับเสียงของดิสก์การควบคุมอุณหภูมิเป็นต้น
สิ่งที่สะดวกมากคือการแสดงสถานการณ์แบบกราฟิก:
สีฟ้า (ตามภาพหน้าจอด้านล่าง): ทุกอย่างเรียบร้อยดี
สีเหลือง: สัญญาณเตือน ต้องมีมาตรการ;
สีแดง: คุณต้องดำเนินการทันที (หากคุณยังมีเวลา)
สีเทา: โปรแกรมไม่สามารถระบุการอ่านได้

CrystalDiskInfo 2.7.0 - ภาพหน้าจอของหน้าต่างโปรแกรมหลัก
เอชดี จูน
โปรแกรมนี้จะมีประโยชน์สำหรับผู้ใช้ที่มีประสบการณ์มากกว่า: ซึ่งนอกเหนือจากการแสดงกราฟิกของ "สุขภาพ" ของดิสก์แล้วยังต้องการการทดสอบดิสก์คุณภาพสูงซึ่งพวกเขาสามารถทำความคุ้นเคยกับรายละเอียดเกี่ยวกับคุณลักษณะและพารามิเตอร์ทั้งหมดได้ ควรสังเกตว่าโปรแกรมนี้นอกเหนือจาก HDD แล้วยังรองรับไดรฟ์ SSD แบบใหม่อีกด้วย
HD Tune นำเสนอคุณสมบัติที่ค่อนข้างน่าสนใจในการตรวจสอบข้อผิดพลาดของดิสก์อย่างรวดเร็ว: ตรวจสอบดิสก์ขนาด 500 GB ในเวลาประมาณ 2-3 นาที!
HD TUNE: ค้นหาข้อผิดพลาดบนดิสก์อย่างรวดเร็ว ไม่อนุญาตให้ใช้สี่เหลี่ยมสีแดงบนดิสก์ใหม่
ข้อมูลที่จำเป็นมากก็คือการตรวจสอบความเร็วในการอ่านและเขียนดิสก์
HD Tune - ตรวจสอบความเร็วของดิสก์
เราอดไม่ได้ที่จะสังเกตแท็บพร้อมข้อมูลโดยละเอียดเกี่ยวกับ HDD สิ่งนี้มีประโยชน์เมื่อคุณต้องการทราบ เช่น ฟังก์ชันที่รองรับ ขนาดบัฟเฟอร์/คลัสเตอร์ หรือความเร็วในการหมุนดิสก์ เป็นต้น
HD Tune - ข้อมูลโดยละเอียดเกี่ยวกับฮาร์ดไดรฟ์
โดยทั่วไปแล้ว มียูทิลิตี้ที่คล้ายกันอย่างน้อยหลายตัวที่สามารถอ้างอิงได้ ฉันคิดว่าสิ่งเหล่านี้จะเกินพอสำหรับคนส่วนใหญ่...
และสุดท้าย: อย่าลืมทำสำเนาสำรองข้อมูลแม้ว่าสภาพของดิสก์จะได้รับการจัดอันดับว่ายอดเยี่ยม 100% (อย่างน้อยก็เป็นข้อมูลที่สำคัญและมีค่าที่สุด)!
ขอให้โชคดี...
หาก HDD มีเสียงแปลกๆ หรือมีปัญหาในการเขียนและอ่านข้อมูล คุณควรใช้โปรแกรมใดโปรแกรมหนึ่งเพื่อตรวจสอบข้อผิดพลาดของฮาร์ดไดรฟ์ ขึ้นอยู่กับงาน (ตรวจสอบพื้นผิวดิสก์เพื่อดูความเสียหาย ค้นหาเซกเตอร์เสีย แก้ไขข้อผิดพลาด ฯลฯ) ซอฟต์แวร์ที่แตกต่างกันอาจมีประโยชน์
คุณสามารถตรวจสอบข้อผิดพลาดของดิสก์ได้อย่างรวดเร็วโดยใช้เครื่องมือระบบมาตรฐาน แต่ในการกู้คืนฮาร์ดไดรฟ์คุณจะต้องมีโปรแกรมพิเศษของบุคคลที่สาม เมื่อเรียนรู้วิธีตรวจสอบสภาพของฮาร์ดไดรฟ์โดยใช้ยูทิลิตี้ต่าง ๆ ผู้ใช้ทุกระดับจะสามารถรับมือกับปัญหาที่อาจเกิดขึ้นได้
CheckDisk System Service เป็นโปรแกรมวินิจฉัยฮาร์ดไดรฟ์ที่ง่ายที่สุดที่ไม่สามารถค้นหาข้อผิดพลาดที่ซับซ้อนหรือแก้ไขเซกเตอร์เสียได้ แต่มีประโยชน์สำหรับการแก้ไขปัญหาพื้นฐาน มีอยู่ใน Windows OS ทุกเวอร์ชันและสามารถใช้เพื่อตรวจสอบไดรฟ์ทุกประเภท ผู้ใช้ทุกคนจำเป็นต้องรู้วิธีตรวจสอบข้อผิดพลาดของฮาร์ดไดรฟ์ด้วยเครื่องมือนี้
ยูทิลิตี้เวอร์ชันอินเทอร์เฟซกราฟิกนั้นสะดวกที่สุดสำหรับผู้ใช้มือใหม่ คุณสามารถเปิดใช้งานได้ผ่านเมนูการจัดการดิสก์ซึ่งสามารถเข้าถึงได้สองวิธี:
- ใน Windows XP/Vista/7 - เลือก "จัดการ" ในเมนูบริบทของ "My Computer" จากนั้นไปที่เมนูที่ต้องการ
- ใน Windows 8/10 - กดชุด Win+X และเลือกรายการที่เหมาะสม
ในหน้าต่างที่เปิดขึ้น ให้เลือกอุปกรณ์ที่ต้องการการวิเคราะห์ คลิกขวาที่อุปกรณ์แล้วเลือก "คุณสมบัติ" จากเมนูแบบเลื่อนลง เมื่อไปที่แท็บ "บริการ" คุณจะต้องเรียกใช้โปรแกรมวินิจฉัยฮาร์ดไดรฟ์
ระบบจะตรวจสอบและแก้ไขข้อผิดพลาดโดยอัตโนมัติหากดิสก์ไม่ยุ่งกับกระบวนการอ่านหรือเขียน มิฉะนั้นโปรแกรมจะเสนอให้ทดสอบหลังจากรีบูตพีซี หากจำเป็น ในหน้าต่างผลการสแกน คุณสามารถดูข้อมูลโดยละเอียดเกี่ยวกับสถานะของ HDD ได้
เวอร์ชัน GUI ไม่ได้ช่วยเสมอไป เนื่องจากบางครั้งจำเป็นต้องตรวจสอบสถานะของฮาร์ดไดรฟ์จากเซฟโหมดหรือไม่ต้องเริ่มระบบปฏิบัติการเลย ในกรณีเช่นนี้ คอนโซลจะช่วยได้ คุณสามารถเปิดใช้งานได้ก่อนที่ระบบจะเริ่มใช้ดิสก์สำหรับบูต
เมื่อคุณเปิดคอนโซลการกู้คืน คุณจะต้องเรียกใช้คำสั่ง chkdsk /f ซึ่งจะตรวจสอบไดรฟ์ที่เชื่อมต่อทั้งหมด ในบางกรณี สิ่งนี้จะช่วยแก้ไขข้อผิดพลาดได้ อย่างไรก็ตาม ในสถานการณ์ส่วนใหญ่ หาก HDD ล้มเหลวทำให้ไม่สามารถสตาร์ทระบบได้ จำเป็นต้องมีการตรวจสอบสภาพของฮาร์ดไดรฟ์ในเชิงลึกมากขึ้น
หากต้องการใช้คำสั่งคอนโซลจากภายในระบบ คุณต้อง:
- เปิดบรรทัดคำสั่ง (ผ่าน Win+X หรือโดยการป้อน cmd ในหน้าต่าง "Run")
- ป้อนคำสั่ง chkdsk ระบุตัวอักษรของพาร์ติชันที่กำลังตรวจสอบและแฟล็กเพิ่มเติม
- ยืนยันการดำเนินการโดยกด Y
การตรวจสอบ HDD ผ่านทางบรรทัดคำสั่งจะเร็วกว่าการใช้โปรแกรมเวอร์ชัน GUI เล็กน้อย ผลลัพธ์จะแสดงที่นี่ในคอนโซล
ระบบ Linux ยังมีเครื่องมือมาตรฐาน - hdparm และ smartctl ซึ่งเปิดใช้งานจากคอนโซล
โปรแกรมง่ายๆ สำหรับการตรวจสอบ HDD อย่างรวดเร็ว
หากยูทิลิตี้มาตรฐานไม่เหมาะสม การวินิจฉัยฮาร์ดไดรฟ์สามารถทำได้โดยใช้โปรแกรมของบุคคลที่สามอย่างง่าย อนุญาตให้คุณรับข้อมูลเพิ่มเติมเกี่ยวกับสถานะสุขภาพของ HDD แต่ในกรณีที่เกิดปัญหาร้ายแรงจะไม่เหมาะเนื่องจากไม่สามารถใช้เพื่อแก้ไขความเสียหายได้
HDDScan เป็นโปรแกรมฟรีที่ทำการวิเคราะห์ในสองโหมด:
- ตามตัวชี้วัด S.M.A.R.T.
- การประมวลผลเชิงเส้น
เครื่องมือนี้จะประเมินความเร็วในการอ่านและเขียนของเซกเตอร์ต่างๆ โดยทำเครื่องหมายเซลล์ที่ “ช้า” ในระหว่างการวิเคราะห์ โปรแกรมจะรับประกันว่าฮาร์ดไดรฟ์ที่ทดสอบจะไม่ร้อนเกินไป เมื่อสิ้นสุดการประมวลผล ผู้ใช้จะได้รับรายงานฉบับเต็ม
HDDScanความเก่งกาจที่ดี ยูทิลิตี้นี้ช่วยให้คุณตรวจสอบข้อผิดพลาดของดิสก์โดยไม่คำนึงถึงประเภทของอุปกรณ์: สามารถตรวจสอบฮาร์ดไดรฟ์ภายนอกหรือวิเคราะห์อาร์เรย์ RAID, ไดรฟ์ SSD หรือการ์ดหน่วยความจำ
คริสตัลดิสก์มาร์คมีเพียงฟังก์ชันเดียวเท่านั้น - ประเมินความเร็วในการอ่านและเขียน อย่างไรก็ตามเรื่องนี้ มักใช้เนื่องจากยังคงสามารถตรวจสอบฮาร์ดไดรฟ์เพื่อการบริการได้โดยใช้ตัวบ่งชี้เพียงสองตัว
การทดสอบใช้อัลกอริธึมที่แตกต่างกัน หนึ่งในนั้นคือโหมดการบันทึกตามลำดับ โปรแกรมจะค่อยๆ เติมพื้นที่ทั้งหมดบนไดรฟ์ด้วยบล็อกขนาดที่ผู้ใช้ระบุ หลังจากนั้นจะทำความสะอาด HDD ผู้ผลิตฮาร์ดไดรฟ์ใช้เทคนิคเดียวกันนี้เพื่อตรวจสอบคุณภาพของผลิตภัณฑ์ ข้อเสียคือเร่งการสึกหรอของไดรฟ์ SSD
CrystalDiskInfoและ การตรวจสอบดิสก์มีความคล้ายคลึงกันในชุดฟังก์ชัน ต่างกันเฉพาะอินเทอร์เฟซเท่านั้น พวกเขาตรวจสอบสถานะของฮาร์ดไดรฟ์โดยใช้อัลกอริธึม S.M.A.R.T. และรวบรวมประวัติการตรวจสอบซึ่งช่วยให้คุณติดตามการเปลี่ยนแปลงของการเปลี่ยนแปลง CrystalDiskInfo มีตัวเลือกเพิ่มเติมสำหรับการแสดงภาพประวัติ ตัวอย่างเช่น คุณสามารถสร้างกราฟ ไม่ใช่แค่รับรายงานที่เป็นลายลักษณ์อักษร
คุณสมบัติอีกอย่างของโปรแกรมเหล่านี้คือระบบแจ้งเตือนที่สะดวก การทดสอบฮาร์ดไดรฟ์เชิงลึกมักใช้เวลานาน หากผู้ใช้จำเป็นต้องหลีกหนีจากคอมพิวเตอร์ เขาสามารถเปิดใช้งานการแจ้งเตือนข้อผิดพลาดร้ายแรงของ HDD ผ่านทางอีเมลได้
โปรแกรมจากผู้ผลิตฮาร์ดไดรฟ์
ผู้ผลิต HDD บางรายได้พัฒนายูทิลิตี้ของตนเองเพื่อวิเคราะห์สถานะของฮาร์ดไดรฟ์ มีไว้สำหรับใช้กับอุปกรณ์ชื่อเดียวกัน การวินิจฉัยฮาร์ดไดรฟ์จากบริษัทอื่นสามารถทำได้ด้วยความช่วยเหลือ แต่ต้องทำอย่างระมัดระวัง ยูทิลิตี้เหล่านี้ต่างจากโปรแกรมทั่วไปตรงที่มีเวอร์ชันในภาษาต่างๆ รวมถึงภาษารัสเซียด้วย โปรแกรมไหนดีกว่าที่จะวิเคราะห์สถานะ HDD?
โปรแกรมที่เป็นกรรมสิทธิ์ของ Seagate มีสองเวอร์ชัน: เวอร์ชันมาตรฐานสำหรับการทำงานบน Windows และเวอร์ชัน DOS ในรูปแบบอิมเมจ ISO ซึ่งคุณสามารถสร้างแฟลชไดรฟ์ USB ที่สามารถบู๊ตได้ ขอแนะนำให้ใช้ตัวเลือกที่สองเนื่องจากการตรวจสอบในกรณีนี้จะแม่นยำและมีประสิทธิภาพมากขึ้น
ซีทูลส์ใช้ส่วนหนึ่งของตัวบ่งชี้ S.M.A.R.T เพื่อทดสอบฮาร์ดไดรฟโดยไม่บอกรายละเอียดแต่ละรายการ สามารถทำการทดสอบได้สามแบบ:
- การทดสอบ HDD ตัวเองแบบสั้น
- การทดสอบอย่างรวดเร็วระยะสั้น
- การตรวจสอบระยะยาวโดยอ่านทุกภาคส่วนตามลำดับ
เมื่อการสแกนดำเนินไป โปรแกรมจะแก้ไขข้อผิดพลาดที่พบโดยอัตโนมัติ
เจ้าของฮาร์ดไดรฟ์จาก WD ควรรู้วิธีตรวจสอบประสิทธิภาพของฮาร์ดไดรฟ์โดยใช้ซอฟต์แวร์ที่เป็นกรรมสิทธิ์ของผู้ผลิตรายนี้ ช่วงความสามารถนั้นคล้ายคลึงกับโปรแกรมจาก Seagate แต่ขยายออกไปเล็กน้อยและช่วยให้สามารถทำงานเชิงลึกกับอุปกรณ์ที่ได้รับผลกระทบได้มากขึ้น
มีฟังก์ชั่นเพิ่มเติมสองอย่าง:
- การจัดรูปแบบดิสก์แบบลึก - โปรแกรมเขียนศูนย์ไปยังทุกเซกเตอร์ทำลายข้อมูลอย่างถาวร
- การบล็อกการเข้าถึงเซกเตอร์เสีย - โปรแกรมทำเครื่องหมายบล็อกที่ไม่ดีเพื่อป้องกันการเขียนข้อมูลใหม่ลงไป
ต่างจาก SeaTools โปรแกรมวินิจฉัย HDD นี้สามารถใช้งานร่วมกับอุปกรณ์จากผู้ผลิตทุกรายได้อย่างอิสระเพื่อตรวจสอบข้อผิดพลาดของฮาร์ดไดรฟ์ - ไม่พบปัญหาใด ๆ ในเรื่องนี้
ซอฟต์แวร์ทดสอบเชิงลึก
หากคุณไม่เพียงต้องการตรวจสอบข้อผิดพลาดของฮาร์ดไดรฟ์เท่านั้น แต่ยังต้องแก้ไขเซกเตอร์เสียด้วย คุณไม่สามารถทำได้หากไม่มีซอฟต์แวร์ที่ซับซ้อนซึ่งดำเนินการวิเคราะห์สถานะ HDD ในเชิงลึกที่สุด
วิคตอเรีย HDD
ตามผู้ใช้หลายคน Victoria HDD เป็นซอฟต์แวร์ที่ดีที่สุดสำหรับการตรวจจับปัญหาฮาร์ดไดรฟ์ โปรแกรมนี้ได้รับชื่อเสียงนี้เนื่องจากมีฟังก์ชันที่หลากหลาย
Victoria มีอยู่ในสองเวอร์ชัน:
- พร้อมเชลล์กราฟิกสำหรับใช้งานจากภายใน Windows
- ด้วยเชลล์ DOS เพื่อสร้างดิสก์สำหรับบูต
ควรใช้รุ่นที่สองดีกว่า การวินิจฉัย HDD ภายนอกระบบช่วยให้คุณได้ผลลัพธ์ที่ดีขึ้น ดังนั้นจึงแนะนำให้ปฏิบัติตามหลักการ "ถ้าเป็นไปได้ให้ทดสอบดิสก์จากดิสก์สำหรับบูต" ทางเลือกสุดท้าย คุณสามารถใช้ LiveCD ของระบบปฏิบัติการอื่นได้ เช่น Linux distribution เช่น Ubuntu
Victoria HDD มีฟังก์ชั่นที่หลากหลาย:
- การสแกนดิสก์ที่รวดเร็วและสมบูรณ์
- การโอนเซกเตอร์เสียและการฟื้นฟู
- ตรวจสอบสถานะของผู้ติดต่อในสายเคเบิล IDE หรือ SATA
- การวิเคราะห์สมรรถนะของอุปกรณ์
- การดูตัวชี้วัด S.M.A.R.T.
เมื่อตรวจสอบ คุณจะต้องใส่ใจกับเวลาในการเข้าถึงเซกเตอร์ต่างๆ ไม่ควรเกิน 200-600 มิลลิวินาที คุณยังสามารถดูอุณหภูมิของดิสก์ระหว่างการทำงานได้ แต่สิ่งนี้ไม่สำคัญนัก
เครื่องกำเนิด HDD ใหม่
HDD Regenerator เป็นโปรแกรมสำหรับการกู้คืนฮาร์ดไดรฟ์แบบมืออาชีพ ไม่เพียงแต่ทำเครื่องหมายเซกเตอร์เสียว่าไม่ได้ใช้ แต่ยังพยายามฟื้นฟูเซกเตอร์เหล่านั้นด้วย สำหรับสิ่งนี้ ไม่ได้ใช้วิธีการจัดรูปแบบเชิงลึกมาตรฐาน แต่เป็นอัลกอริธึมที่เป็นกรรมสิทธิ์ซึ่งอิงจากการส่งสัญญาณในระดับที่แตกต่างกันไปยังเซกเตอร์ แม้จะมีระดับมืออาชีพ แต่ผู้ใช้ที่ไม่มีประสบการณ์ก็สามารถใช้ซอฟต์แวร์นี้ได้เนื่องจากการทดสอบฮาร์ดไดรฟ์ด้วยความช่วยเหลือนั้นไม่ใช่เรื่องยากด้วยอินเทอร์เฟซภาษารัสเซียที่สะดวกสบาย
คุณสมบัติของโปรแกรม:
- รับประกันความปลอดภัยของข้อมูล - ใช้งานได้เฉพาะในโหมดอ่านเท่านั้น
- รองรับระบบไฟล์ต่างๆ
- ความสามารถในการสแกนพื้นผิวของดิสก์
- การตรวจสอบแบบเรียลไทม์
โปรแกรมนี้ไม่เหมาะสำหรับทุกคน เนื่องจากคุณสามารถตรวจสอบการทำงานของฮาร์ดไดรฟ์ได้ฟรี แต่คุณจะต้องจ่าย 90 ดอลลาร์สำหรับฟังก์ชันการกู้คืนเซกเตอร์
หากคุณไม่ต้องการจ่ายเงิน คุณสามารถใช้ TestDisk ซึ่งเป็นโปรแกรมฟรีที่สามารถกู้คืนตารางพาร์ติชัน บูตเซกเตอร์ และ MFT ได้ นอกจากนี้ยังตรวจจับเซกเตอร์เสีย สามารถกู้คืนข้อมูลที่ถูกลบ และแก้ไขข้อผิดพลาดของระบบไฟล์ได้ ข้อเสียเปรียบเพียงอย่างเดียวคือการไม่มีอินเทอร์เฟซแบบกราฟิกที่คุณต้องทำงานจากคอนโซล
หากหลังจากตรวจสอบ HDD และแก้ไขปัญหาทั้งหมดแล้วคอมพิวเตอร์ไม่หยุดทำงานอย่างไม่ถูกต้องก็ควรตรวจสอบรีจิสทรี บางทีความล้มเหลวอาจไม่ได้เกิดจากความล้มเหลวของฮาร์ดแวร์ แต่เกิดจากข้อผิดพลาดของระบบภายใน
ไม่ช้าก็เร็ว (ดีกว่าแน่นอนถ้าเร็ว) ผู้ใช้คนใดถามตัวเองว่าฮาร์ดไดรฟ์ที่ติดตั้งในคอมพิวเตอร์ของเขาจะอยู่ได้นานแค่ไหนและถึงเวลาที่ต้องค้นหาอุปกรณ์ทดแทนหรือไม่ ไม่มีอะไรน่าประหลาดใจในเรื่องนี้เนื่องจากฮาร์ดไดรฟ์เนื่องจากคุณสมบัติการออกแบบจึงมีความน่าเชื่อถือน้อยที่สุดในบรรดาส่วนประกอบของคอมพิวเตอร์ ในขณะเดียวกัน ผู้ใช้ส่วนใหญ่ก็จัดเก็บข้อมูลที่หลากหลายไว้บน HDD เช่น เอกสาร รูปภาพ ซอฟต์แวร์ต่าง ๆ ฯลฯ ซึ่งเป็นผลมาจากความล้มเหลวที่ไม่คาดคิดของดิสก์ถือเป็นโศกนาฏกรรมเสมอ แน่นอนว่ามักเป็นไปได้ที่จะกู้คืนข้อมูลเกี่ยวกับฮาร์ดไดรฟ์ที่ "เสีย" อย่างเห็นได้ชัด แต่เป็นไปได้ว่าการดำเนินการนี้จะทำให้คุณเสียเงินค่อนข้างมากและจะทำให้คุณเครียดมาก ดังนั้นจึงมีประสิทธิภาพมากกว่ามากในการพยายามป้องกันข้อมูลสูญหาย
ยังไง? ง่ายมาก... ประการแรกอย่าลืมเกี่ยวกับการสำรองข้อมูลปกติและประการที่สอง ตรวจสอบสภาพของดิสก์โดยใช้ยูทิลิตี้พิเศษ เราจะพิจารณาหลายโปรแกรมประเภทนี้จากมุมมองของงานที่ได้รับการแก้ไขในบทความนี้
การควบคุมพารามิเตอร์และอุณหภูมิ SMART
HDD สมัยใหม่ทั้งหมดและแม้แต่โซลิดสเตตไดรฟ์ (SSD) รองรับเทคโนโลยี S.M.A.R.T - จากอังกฤษเทคโนโลยีการตรวจสอบ การวิเคราะห์ และการรายงานตนเอง (เทคโนโลยีการตรวจสอบ การวิเคราะห์ และการรายงานด้วยตนเอง) ซึ่งได้รับการพัฒนาโดยผู้ผลิตฮาร์ดไดรฟ์รายใหญ่เพื่อเพิ่มความน่าเชื่อถือของผลิตภัณฑ์ของตน เทคโนโลยีนี้มีพื้นฐานมาจากการตรวจสอบและประเมินสภาพของฮาร์ดไดรฟ์อย่างต่อเนื่องโดยใช้อุปกรณ์วินิจฉัยตนเองในตัว (เซ็นเซอร์พิเศษ) และวัตถุประสงค์หลักคือการตรวจจับความล้มเหลวของไดรฟ์ที่อาจเกิดขึ้นได้ทันท่วงที
การตรวจสอบสถานะ HDD แบบเรียลไทม์
ข้อมูลและโซลูชันการวินิจฉัยจำนวนมากสำหรับการวินิจฉัยและทดสอบฮาร์ดแวร์ รวมถึงยูทิลิตี้การตรวจสอบพิเศษใช้เทคโนโลยี S.M.A.R.T เพื่อตรวจสอบสถานะปัจจุบันของพารามิเตอร์สำคัญต่างๆ ที่อธิบายความน่าเชื่อถือและประสิทธิภาพของฮาร์ดไดรฟ์ พวกเขาอ่านพารามิเตอร์ที่เกี่ยวข้องโดยตรงจากเซ็นเซอร์และเซ็นเซอร์ความร้อนที่ติดตั้งฮาร์ดไดรฟ์สมัยใหม่ทั้งหมด วิเคราะห์ข้อมูลที่ได้รับและแสดงในรูปแบบของรายงานแบบตารางสั้นๆ พร้อมรายการคุณลักษณะ ในเวลาเดียวกันยูทิลิตี้บางตัว (Hard Drive Inspector, HDDlife, Crystal Disk Info ฯลฯ ) ไม่ จำกัด เฉพาะการแสดงตารางคุณลักษณะ (ความหมายที่ผู้ใช้ที่ไม่ได้รับการฝึกฝนไม่สามารถเข้าใจได้) และยังแสดงข้อมูลสั้น ๆ เกี่ยวกับสถานะของ ดิสก์ในรูปแบบที่เข้าใจได้มากขึ้น
การวินิจฉัยสภาพของฮาร์ดไดรฟ์โดยใช้ยูทิลิตี้ประเภทนี้นั้นง่ายพอๆ กับการปอกเปลือกลูกแพร์ - เพียงอ่านข้อมูลพื้นฐานโดยย่อเกี่ยวกับ HDD ที่ติดตั้ง: ข้อมูลพื้นฐานเกี่ยวกับไดรฟ์ใน Hard Drive Inspector เปอร์เซ็นต์ตามเงื่อนไขของความสมบูรณ์ของฮาร์ดไดรฟ์ใน HDDlife และ ตัวบ่งชี้ "เงื่อนไขทางเทคนิค" ใน Crystal Disk Info ( รูปที่ 1) ฯลฯ โปรแกรมใด ๆ เหล่านี้ให้ข้อมูลที่จำเป็นขั้นต่ำเกี่ยวกับ HDD แต่ละตัวที่ติดตั้งบนคอมพิวเตอร์: ข้อมูลเกี่ยวกับรุ่นฮาร์ดไดรฟ์ ปริมาตร อุณหภูมิในการทำงาน เวลาในการทำงาน รวมถึงระดับความน่าเชื่อถือและประสิทธิภาพ ข้อมูลนี้ทำให้สามารถสรุปผลบางประการเกี่ยวกับประสิทธิภาพของสื่อได้
ข้าว. 1. ข้อมูลโดยย่อเกี่ยวกับ “สุขภาพ” ของ HDD ที่ใช้งานได้
คุณควรกำหนดค่ายูทิลิตี้การตรวจสอบให้เปิดพร้อมกันเมื่อเริ่มต้นระบบปฏิบัติการ ปรับช่วงเวลาระหว่างการตรวจสอบคุณลักษณะ S.M.A.R.T. และเปิดใช้งานการแสดงอุณหภูมิและ "ระดับความสมบูรณ์" ของฮาร์ดไดรฟ์ในถาดระบบ หลังจากนี้เพื่อตรวจสอบสถานะของดิสก์ผู้ใช้จะต้องดูตัวบ่งชี้ในซิสเต็มเทรย์เป็นครั้งคราวเท่านั้นซึ่งจะแสดงข้อมูลโดยย่อเกี่ยวกับสถานะของไดรฟ์ที่มีอยู่ในระบบ: "สุขภาพของพวกเขา ” ระดับและอุณหภูมิ (รูปที่ 2) อย่างไรก็ตามอุณหภูมิในการทำงานนั้นมีความสำคัญไม่น้อยไปกว่าตัวบ่งชี้สภาพของ HDD เนื่องจากฮาร์ดไดรฟ์อาจล้มเหลวกะทันหันเนื่องจากความร้อนสูงเกินไป ดังนั้น หากฮาร์ดไดรฟ์มีความร้อนสูงกว่า 50 °C ก็ควรที่จะจัดให้มีการระบายความร้อนเพิ่มเติม

ข้าว. 2.แสดงสถานะ HDD
ในซิสเต็มเทรย์ด้วยโปรแกรม HDDlife
เป็นที่น่าสังเกตว่ายูทิลิตี้ดังกล่าวจำนวนหนึ่งมีการทำงานร่วมกับ Windows Explorer เนื่องจากไอคอนสีเขียวจะปรากฏบนไอคอนของไดรฟ์ในเครื่องหากทำงานอย่างถูกต้องและหากเกิดปัญหาไอคอนจะเปลี่ยนเป็นสีแดง ดังนั้นคุณจึงไม่น่าจะลืมเกี่ยวกับสุขภาพของฮาร์ดไดรฟ์ของคุณได้ ด้วยการตรวจสอบอย่างต่อเนื่อง คุณจะไม่สามารถพลาดช่วงเวลาที่เกิดปัญหากับดิสก์ได้ เพราะหากยูทิลิตี้ตรวจพบการเปลี่ยนแปลงที่สำคัญในแอตทริบิวต์ S.M.A.R.T. และ/หรืออุณหภูมิ จะแจ้งให้ผู้ใช้ทราบอย่างระมัดระวัง (พร้อมข้อความบนหน้าจอ ข้อความเสียง ฯลฯ - รูปที่ 3) ด้วยเหตุนี้คุณจึงสามารถคัดลอกข้อมูลจากสื่ออันตรายได้ล่วงหน้า

ข้าว. 3. ตัวอย่างข้อความเกี่ยวกับความจำเป็นในการเปลี่ยนดิสก์ทันที
การใช้โซลูชันการตรวจสอบ S.M.A.R.T. ในทางปฏิบัติเพื่อตรวจสอบสถานะของฮาร์ดไดรฟ์นั้นเป็นเรื่องง่ายมาก เนื่องจากยูทิลิตี้ดังกล่าวทั้งหมดทำงานในพื้นหลังและต้องการทรัพยากรฮาร์ดแวร์ขั้นต่ำ ดังนั้นการทำงานของจึงไม่รบกวนขั้นตอนการทำงานหลัก
การควบคุมคุณลักษณะ S.M.A.R.T
แน่นอนว่าผู้ใช้ขั้นสูงไม่น่าจะจำกัดตนเองในการประเมินสภาพของฮาร์ดไดรฟ์โดยการดูคำตัดสินสั้น ๆ จากหนึ่งในยูทิลิตี้ที่นำเสนอข้างต้น สิ่งนี้เป็นสิ่งที่เข้าใจได้เพราะตามการถอดรหัสคุณลักษณะ S.M.A.R.T. คุณสามารถระบุสาเหตุของความล้มเหลวได้ และใช้มาตรการป้องกันหากจำเป็น จริงอยู่ หากต้องการควบคุมคุณลักษณะ S.M.A.R.T. อย่างอิสระ คุณจะต้องทำความคุ้นเคยกับเทคโนโลยี S.M.A.R.T. อย่างน้อยช่วงสั้นๆ
ฮาร์ดไดรฟ์ที่รองรับเทคโนโลยีนี้มีขั้นตอนการวินิจฉัยตนเองอันชาญฉลาด เพื่อให้สามารถ “รายงาน” สถานะปัจจุบันได้ ข้อมูลการวินิจฉัยนี้จัดทำขึ้นเป็นชุดของคุณลักษณะ กล่าวคือ คุณลักษณะเฉพาะของฮาร์ดไดรฟ์ที่ใช้ในการวิเคราะห์ประสิทธิภาพและความน่าเชื่อถือ
บี โอคุณลักษณะที่สำคัญส่วนใหญ่มีความหมายเหมือนกันสำหรับไดรฟ์จากผู้ผลิตทุกราย ค่าของคุณลักษณะเหล่านี้ในระหว่างการทำงานของดิสก์ปกติอาจแตกต่างกันภายในช่วงเวลาหนึ่ง สำหรับพารามิเตอร์ใดๆ ผู้ผลิตได้กำหนดค่าความปลอดภัยขั้นต่ำไว้ซึ่งจะต้องไม่เกินภายใต้สภาวะการทำงานปกติ กำหนดพารามิเตอร์ S.M.A.R.T ที่มีความสำคัญอย่างยิ่งยวดและไม่สำคัญอย่างยิ่งสำหรับการวินิจฉัยได้อย่างไม่คลุมเครือ มีปัญหา คุณลักษณะแต่ละรายการมีค่าข้อมูลของตัวเองและระบุลักษณะการทำงานของสื่ออย่างใดอย่างหนึ่ง อย่างไรก็ตาม ก่อนอื่นคุณควรคำนึงถึงคุณลักษณะต่อไปนี้:
- อัตราข้อผิดพลาดในการอ่านข้อมูลดิบ - ความถี่ของข้อผิดพลาดในการอ่านข้อมูลจากดิสก์ที่เกิดจากความผิดปกติของอุปกรณ์
- Spin Up Time - เวลาเฉลี่ยในการหมุนแกนหมุนของดิสก์
- จำนวนเซกเตอร์ที่จัดสรรใหม่ - จำนวนการดำเนินการมอบหมายเซกเตอร์ใหม่
- อัตราข้อผิดพลาดในการค้นหา - ความถี่ของการเกิดข้อผิดพลาดในการกำหนดตำแหน่ง
- Spin Retry Count - จำนวนความพยายามซ้ำ ๆ ในการหมุนดิสก์ให้มีความเร็วในการทำงานหากความพยายามครั้งแรกล้มเหลว
- จำนวนเซกเตอร์ที่รอดำเนินการปัจจุบัน - จำนวนเซกเตอร์ที่ไม่เสถียร (นั่นคือเซกเตอร์ที่รอขั้นตอนการมอบหมายใหม่)
- การนับจำนวนที่ไม่สามารถแก้ไขได้ของการสแกนแบบออฟไลน์ - จำนวนรวมของข้อผิดพลาดที่ไม่ได้รับการแก้ไขระหว่างการดำเนินการอ่าน/เขียนเซกเตอร์
โดยทั่วไปแล้วคุณลักษณะ S.M.A.R.T จะแสดงในรูปแบบตารางที่ระบุชื่อแอตทริบิวต์ (แอตทริบิวต์) ตัวระบุ (ID) และค่าสามค่า: ปัจจุบัน (ค่า) เกณฑ์ขั้นต่ำ (เกณฑ์) และค่าแอตทริบิวต์ต่ำสุดสำหรับเวลาทำงานทั้งหมดของไดรฟ์ (แย่ที่สุด) เนื่องจาก รวมถึงค่าสัมบูรณ์ของแอตทริบิวต์ (Raw) แต่ละแอ็ตทริบิวต์มีค่าปัจจุบัน ซึ่งสามารถเป็นตัวเลขใดก็ได้ตั้งแต่ 1 ถึง 100, 200 หรือ 253 (ไม่มีมาตรฐานทั่วไปสำหรับขอบเขตบนของค่าแอ็ตทริบิวต์) ค่าและค่าที่แย่ที่สุดสำหรับฮาร์ดไดรฟ์ใหม่ทั้งหมดจะเหมือนกัน (รูปที่ 4)

ข้าว. 4. คุณลักษณะของ S.M.A.R.T. ด้วย HDD ใหม่
แสดงในรูปที่. ข้อมูล 4 ช่วยให้เราสามารถสรุปได้ว่าสำหรับฮาร์ดไดรฟ์ที่ให้บริการตามทฤษฎีค่าปัจจุบัน (ค่า) และค่าที่แย่ที่สุด (แย่ที่สุด) ควรใกล้เคียงกันมากที่สุดและค่า Raw สำหรับพารามิเตอร์ส่วนใหญ่ (ยกเว้น พารามิเตอร์: เวลาเปิดเครื่อง อุณหภูมิ HDA และอื่นๆ ) ควรเข้าใกล้ศูนย์ ค่าปัจจุบันอาจเปลี่ยนแปลงเมื่อเวลาผ่านไป ซึ่งโดยส่วนใหญ่แล้วสะท้อนถึงการเสื่อมสภาพของพารามิเตอร์ฮาร์ดไดรฟ์ที่อธิบายโดยคุณลักษณะ ดังที่เห็นได้ในรูป 5 ซึ่งนำเสนอส่วนของตารางแอตทริบิวต์ S.M.A.R.T สำหรับดิสก์เดียวกัน - ได้รับข้อมูลในช่วงเวลาหกเดือน อย่างที่คุณเห็นใน S.M.A.R.T. เวอร์ชันล่าสุด ความถี่ของข้อผิดพลาดเมื่ออ่านข้อมูลจากดิสก์ (Raw Read Error Rate) ต้นกำเนิดที่กำหนดโดยฮาร์ดแวร์ของดิสก์ และความถี่ของข้อผิดพลาดเมื่อวางตำแหน่งยูนิตหัวแม่เหล็ก (Seek Error Rate) เพิ่มขึ้นซึ่ง อาจบ่งบอกถึงความร้อนสูงเกินไปของฮาร์ดไดรฟ์และตำแหน่งที่ไม่เสถียรในตะกร้า หากค่าปัจจุบันของแอตทริบิวต์ใดๆ เข้าใกล้หรือน้อยกว่าค่าเกณฑ์ แสดงว่าฮาร์ดไดรฟ์ไม่น่าเชื่อถือและควรเปลี่ยนอย่างเร่งด่วน ตัวอย่างเช่นการลดลงของค่าของแอตทริบิวต์ Spin-Up Time (เวลาหมุนเฉลี่ยของแกนหมุนของดิสก์) ต่ำกว่าค่าวิกฤตตามกฎแล้วบ่งบอกถึงการสึกหรอของกลไกโดยสมบูรณ์ซึ่งเป็นผลมาจากการที่ดิสก์อยู่ ไม่สามารถรักษาความเร็วการหมุนที่ผู้ผลิตกำหนดได้อีกต่อไป ดังนั้นจึงจำเป็นต้องตรวจสอบสภาพของ HDD และดำเนินการวินิจฉัย S.M.A.R.T เป็นระยะ (เช่น ทุกๆ 2-3 เดือน) และบันทึกข้อมูลที่ได้รับเป็นไฟล์ข้อความ ในอนาคตข้อมูลเหล่านี้สามารถนำมาเปรียบเทียบกับข้อมูลปัจจุบันและสามารถสรุปข้อสรุปบางประการเกี่ยวกับการพัฒนาของสถานการณ์ได้

ข้าว. 5. ตารางคุณลักษณะ S.M.A.R.T. ที่ได้รับในช่วงเวลาหกเดือน
(S.M.A.R.T. เวอร์ชันล่าสุดด้านล่าง)
เมื่อดูคุณลักษณะ S.M.A.R.T. คุณควรให้ความสนใจกับพารามิเตอร์ที่สำคัญเป็นอันดับแรก รวมถึงพารามิเตอร์ที่เน้นด้วยตัวบ่งชี้อื่นที่ไม่ใช่สีพื้นฐาน (โดยปกติจะเป็นสีน้ำเงินหรือสีเขียว) ขึ้นอยู่กับสถานะปัจจุบันของแอ็ตทริบิวต์ในเอาต์พุตยูทิลิตี้ S.M.A.R.T. ในตารางมักจะทำเครื่องหมายเป็นสีเดียวซึ่งทำให้เข้าใจสถานการณ์ได้ง่ายขึ้น โดยเฉพาะอย่างยิ่งในโปรแกรม Hard Drive Inspector ตัวบ่งชี้สีอาจมีสีเขียว, เหลืองเขียว, เหลือง, ส้มหรือแดง - สีเขียวและเหลืองเขียวบ่งบอกว่าทุกอย่างเป็นปกติ (ค่าแอตทริบิวต์ไม่เปลี่ยนแปลงหรือเปลี่ยนแปลงเล็กน้อย) และสีเหลือง สีส้ม และสีแดงส่งสัญญาณอันตราย (สีที่แย่ที่สุดคือสีแดง ซึ่งบ่งชี้ว่าค่าแอตทริบิวต์ถึงค่าวิกฤตแล้ว) หากพารามิเตอร์สำคัญตัวใดตัวหนึ่งถูกทำเครื่องหมายด้วยไอคอนสีแดง คุณจะต้องเปลี่ยนฮาร์ดไดรฟ์อย่างเร่งด่วน
ในโปรแกรม Hard Drive Inspector มาดูตารางคุณลักษณะ S.M.A.R.T. ของไดรฟ์เดียวกัน ซึ่งเราได้ประเมินคร่าวๆ โดยใช้ยูทิลิตี้การตรวจสอบก่อนหน้านี้ จากรูป 6 จะเห็นได้ว่าค่าของแอตทริบิวต์ทั้งหมดเป็นค่าปกติและพารามิเตอร์ทั้งหมดจะแสดงเป็นสีเขียว ยูทิลิตี้ HDDlife และ Crystal Disk Info จะแสดงภาพที่คล้ายกัน จริงอยู่ โซลูชันระดับมืออาชีพสำหรับการวิเคราะห์และวินิจฉัย HDD นั้นไม่ได้มีความภักดีมากนัก และมักจะทำเครื่องหมายคุณลักษณะของ S.M.A.R.T. ตัวอย่างเช่นยูทิลิตี้ที่รู้จักกันดีเช่น HD Tune Pro และ HDD Scan ในกรณีของเราน่าสงสัยเกี่ยวกับแอตทริบิวต์ UltraDMA CRC Errors ซึ่งแสดงจำนวนข้อผิดพลาดที่เกิดขึ้นเมื่อส่งข้อมูลผ่านอินเทอร์เฟซภายนอก (รูปที่ 7) สาเหตุของข้อผิดพลาดดังกล่าวมักเกี่ยวข้องกับสายเคเบิล SATA ที่บิดเบี้ยวและคุณภาพต่ำซึ่งอาจจำเป็นต้องเปลี่ยนใหม่

ข้าว. 6. ตารางคุณสมบัติ S.M.A.R.T. ที่ได้รับจากโปรแกรม Hard Drive Inspector

ข้าว. 7. ผลการประเมินสถานะของคุณลักษณะ S.M.A.R.T
ยูทิลิตี้ HD Tune Pro และ HDD Scan
สำหรับการเปรียบเทียบ มาดูคุณลักษณะ S.M.A.R.T. ของ HDD ที่เก่าแก่มากแต่ยังคงใช้งานได้โดยมีปัญหาเกิดขึ้นเป็นระยะๆ มันไม่ได้สร้างแรงบันดาลใจให้เกิดความมั่นใจในโปรแกรม Crystal Disk Info - ในตัวบ่งชี้ "เงื่อนไขทางเทคนิค" สภาพดิสก์ได้รับการจัดอันดับว่าน่าตกใจและแอตทริบิวต์การนับเซกเตอร์ที่จัดสรรใหม่จะถูกเน้นด้วยสีเหลือง (รูปที่ 8) นี่เป็นคุณลักษณะที่สำคัญมากจากมุมมองของ "ความสมบูรณ์" ของดิสก์ ซึ่งระบุจำนวนเซกเตอร์ที่ได้รับมอบหมายใหม่เมื่อดิสก์ตรวจพบข้อผิดพลาดในการอ่าน/เขียน ในระหว่างการดำเนินการนี้ ข้อมูลจากเซกเตอร์ที่เสียหายจะถูกถ่ายโอนไปยังการสำรอง พื้นที่. สีเหลืองของตัวบ่งชี้สำหรับพารามิเตอร์บ่งชี้ว่ามีเซกเตอร์สำรองที่เหลืออยู่ไม่กี่ตัวที่จะแทนที่เซกเตอร์เสีย และในไม่ช้าจะไม่มีอะไรให้กำหนดเซกเตอร์เสียที่เพิ่งปรากฏใหม่ได้ เรามาตรวจสอบด้วยว่าโซลูชันที่ร้ายแรงกว่านั้นประเมินสภาพของดิสก์ได้อย่างไร ตัวอย่างเช่นยูทิลิตี้ HDDScan ที่มืออาชีพใช้กันอย่างแพร่หลาย - แต่ที่นี่เราเห็นผลลัพธ์เดียวกันทุกประการ (รูปที่ 9)

ข้าว. 8. การประเมินฮาร์ดไดรฟ์ที่มีปัญหาใน CrystalDiskInfo

ข้าว. 9. ผลลัพธ์ของการวินิจฉัย S.M.A.R.T. ของ HDD ใน HDDScan
ซึ่งหมายความว่าไม่คุ้มที่จะชะลอการเปลี่ยนฮาร์ดไดรฟ์ดังกล่าวอย่างชัดเจนแม้ว่ามันอาจจะยังคงให้บริการอยู่ระยะหนึ่ง แต่แน่นอนว่าคุณไม่สามารถติดตั้งระบบปฏิบัติการบนฮาร์ดไดรฟ์นี้ได้ เป็นที่น่าสังเกตว่าหากมีเซกเตอร์ที่กำหนดใหม่จำนวนมาก ความเร็วในการอ่าน/เขียนจะลดลง (เนื่องจากหัวแม่เหล็กต้องทำการเคลื่อนไหวโดยไม่จำเป็น) และดิสก์จะเริ่มช้าลงอย่างเห็นได้ชัด
การสแกนพื้นผิวเพื่อหาเซกเตอร์เสีย
น่าเสียดายที่ในทางปฏิบัติ การตรวจสอบพารามิเตอร์ SMART และอุณหภูมิเพียงอย่างเดียวนั้นไม่เพียงพอ หากปรากฏหลักฐานเพียงเล็กน้อยว่ามีบางอย่างผิดปกติกับดิสก์ (ในกรณีที่โปรแกรมค้างเป็นระยะเช่นเมื่อบันทึกผลลัพธ์ข้อความแสดงข้อผิดพลาดในการอ่านปรากฏขึ้น ฯลฯ ) จำเป็นต้องสแกนพื้นผิวของดิสก์เพื่อดูว่าไม่สามารถอ่านได้ ภาคส่วน ในการดำเนินการตรวจสอบสื่อดังกล่าว คุณสามารถใช้ยูทิลิตี้ HD Tune Pro และ HDDScan หรือยูทิลิตี้การวินิจฉัยจากผู้ผลิตฮาร์ดไดรฟ์ได้ เช่น อย่างไรก็ตาม ยูทิลิตี้เหล่านี้ใช้งานได้กับฮาร์ดไดรฟ์รุ่นของตัวเองเท่านั้น ดังนั้นเราจะไม่พิจารณาพวกเขา .
เมื่อใช้โซลูชันดังกล่าว มีความเสี่ยงที่จะทำให้ข้อมูลบนดิสก์ที่สแกนเสียหาย ในแง่หนึ่ง หากไดรฟ์เกิดข้อผิดพลาดจริง ๆ อะไรก็เกิดขึ้นได้กับข้อมูลบนดิสก์ระหว่างการสแกน ในทางกลับกัน เราไม่สามารถยกเว้นการกระทำที่ไม่ถูกต้องในส่วนของผู้ใช้ที่เริ่มสแกนในโหมดเขียนโดยไม่ตั้งใจ ในระหว่างที่ข้อมูลจากฮาร์ดไดรฟ์จะถูกลบเซกเตอร์ทีละเซกเตอร์ด้วยลายเซ็นที่แน่นอน และขึ้นอยู่กับความเร็วของกระบวนการนี้ มีการสรุปข้อสรุปเกี่ยวกับสถานะของฮาร์ดไดรฟ์ ดังนั้นการปฏิบัติตามกฎข้อควรระวังบางประการจึงมีความจำเป็นอย่างยิ่ง: ก่อนที่จะเปิดตัวยูทิลิตี้คุณจะต้องสร้างสำเนาสำรองของข้อมูลและในระหว่างการทดสอบให้ปฏิบัติตามคำแนะนำของผู้พัฒนาซอฟต์แวร์ที่เกี่ยวข้องอย่างเคร่งครัด เพื่อให้ได้ผลลัพธ์ที่แม่นยำยิ่งขึ้น ก่อนที่จะสแกน ควรปิดแอปพลิเคชันที่ใช้งานอยู่ทั้งหมดและยกเลิกการโหลดกระบวนการในเบื้องหลังที่เป็นไปได้จะดีกว่า นอกจากนี้ คุณควรจำไว้ว่าหากคุณต้องการทดสอบ HDD ของระบบ คุณต้องบูตจากแฟลชไดรฟ์และเริ่มกระบวนการสแกนจากแฟลชไดรฟ์นั้น หรือถอดฮาร์ดไดรฟ์ออกทั้งหมดแล้วเชื่อมต่อกับคอมพิวเตอร์เครื่องอื่นที่คุณสามารถทำได้ เริ่มทดสอบดิสก์
ตัวอย่างเช่น เมื่อใช้ HD Tune Pro เราจะตรวจสอบพื้นผิวของ HDD เพื่อหาเซกเตอร์เสีย ซึ่งไม่ได้สร้างแรงบันดาลใจให้เกิดความมั่นใจในยูทิลิตี้ Crystal Disk Info ข้างต้น ในโปรแกรมนี้เพื่อเริ่มกระบวนการสแกนเพียงเลือกดิสก์ที่ต้องการเปิดใช้งานแท็บ การสแกนผิดพลาดและคลิกที่ปุ่ม เริ่ม- หลังจากนี้ยูทิลิตี้จะเริ่มการสแกนดิสก์ตามลำดับ อ่านเซกเตอร์ตามเซกเตอร์ และทำเครื่องหมายเซกเตอร์บนแผนที่ดิสก์ด้วยสี่เหลี่ยมหลากสี สีของสี่เหลี่ยม ขึ้นอยู่กับสถานการณ์ อาจเป็นสีเขียว (ภาคปกติ) หรือสีแดง (บล็อกที่ไม่ดี) หรือจะมีเฉดสีอยู่ตรงกลางระหว่างสีเหล่านี้ ดังที่เราเห็นจากรูป 10 ในกรณีของเรา ยูทิลิตี้ไม่พบบล็อกเสียที่เต็มเปี่ยม แต่ก็มีเซกเตอร์จำนวนมากที่มีความล่าช้าในการอ่านอย่างใดอย่างหนึ่ง (ตัดสินจากสี) นอกจากนี้ในส่วนตรงกลางของดิสก์จะมีเซกเตอร์บล็อกเล็ก ๆ ซึ่งมีสีใกล้เคียงกับสีแดง - ยูทิลิตี้เหล่านี้ยังไม่ได้รับการยอมรับว่าไม่ดีจากยูทิลิตี้ แต่พวกมันก็ใกล้เคียงกับสิ่งนี้แล้วและ จะเข้าสู่ประเภทที่ไม่ดีในอนาคตอันใกล้นี้

ข้าว. 10. การสแกนพื้นผิวเพื่อหาเซกเตอร์เสียใน HD Tune Pro
การทดสอบสื่อสำหรับเซกเตอร์เสียในโปรแกรม HDDScan นั้นยากกว่าและอันตรายยิ่งกว่านั้นอีก เนื่องจากหากเลือกโหมดไม่ถูกต้อง ข้อมูลในดิสก์จะสูญหายอย่างถาวร ขั้นตอนแรกในการเริ่มการสแกนคือการสร้างงานใหม่โดยคลิกที่ปุ่ม งานใหม่และเลือกคำสั่งจากรายการ การทดสอบพื้นผิว- จากนั้นคุณต้องตรวจสอบให้แน่ใจว่าได้เลือกโหมดแล้ว อ่าน- โหมดนี้ได้รับการติดตั้งตามค่าเริ่มต้น และเมื่อใช้ พื้นผิวฮาร์ดดิสก์จะถูกทดสอบโดยการอ่าน (นั่นคือ โดยไม่ลบข้อมูล) หลังจากนั้นให้กดปุ่ม เพิ่มการทดสอบ(รูปที่ 11) และดับเบิลคลิกที่งานที่สร้างขึ้น RD-อ่าน- ขณะนี้ในหน้าต่างที่เปิดขึ้นคุณสามารถสังเกตกระบวนการสแกนดิสก์บนกราฟ (กราฟ) หรือบนแผนที่ (แผนที่) - รูปที่ 12. เมื่อเสร็จสิ้นกระบวนการเราจะได้ผลลัพธ์ประมาณเดียวกันกับที่แสดงไว้ข้างต้นโดยยูทิลิตี้ HD Tune Pro แต่มีการตีความที่ชัดเจนยิ่งขึ้น: ไม่มีเซกเตอร์เสีย (ทำเครื่องหมายด้วยสีน้ำเงิน) แต่มีสามเซกเตอร์ ด้วยเวลาตอบสนองมากกว่า 500 ms (ทำเครื่องหมายด้วยสีแดง) ซึ่งก่อให้เกิดอันตรายอย่างแท้จริง สำหรับเซกเตอร์สีส้มหกเซกเตอร์ (เวลาตอบสนองตั้งแต่ 150 ถึง 500 มิลลิวินาที) สามารถพิจารณาได้ภายในขีดจำกัดปกติ เนื่องจากความล่าช้าในการตอบสนองดังกล่าวมักเกิดจากการรบกวนชั่วคราวในรูปแบบ เช่น การรันโปรแกรมพื้นหลัง

ข้าว. 11. เริ่มการทดสอบดิสก์ในโปรแกรม HDDScan

ข้าว. 12. ผลลัพธ์ของการสแกนดิสก์ในโหมดอ่านโดยใช้ HDDScan
นอกจากนี้ ควรสังเกตว่าหากมีบล็อกเสียจำนวนเล็กน้อย คุณสามารถลองปรับปรุงสภาพของฮาร์ดไดรฟ์ได้โดยการลบเซกเตอร์เสียออกโดยการสแกนพื้นผิวดิสก์ในโหมดบันทึกเชิงเส้น (ลบ) โดยใช้โปรแกรม HDDScan หลังจากการดำเนินการดังกล่าว ดิสก์ยังคงสามารถใช้งานได้ระยะหนึ่ง แต่แน่นอนว่าไม่ใช่เป็นดิสก์ระบบ อย่างไรก็ตามคุณไม่ควรหวังถึงปาฏิหาริย์เนื่องจาก HDD เริ่มพังแล้วและไม่มีการรับประกันว่าในอนาคตอันใกล้นี้จำนวนข้อบกพร่องจะไม่เพิ่มขึ้นและไดรฟ์จะไม่ล้มเหลวโดยสิ้นเชิง
โปรแกรมสำหรับการตรวจสอบ S.M.A.R.T. และการทดสอบ HDD
HD Tune Pro 5.00 และ HD Tune 2.55
ผู้พัฒนา:ซอฟต์แวร์ EFD
ขนาดการกระจาย: HD ปรับแต่ง Pro - 1.5 MB; ปรับแต่ง HD - 628 KB
ทำงานภายใต้การควบคุม: Windows XP/เซิร์ฟเวอร์ 2003/Vista/7
วิธีการจัดจำหน่าย: HD Tune Pro - แชร์แวร์ (เวอร์ชันสาธิต 15 วัน); HD Tune - ฟรีแวร์ (http://www.hdtune.com/download.html)
ราคา: HD ปรับแต่งโปร – $34.95; HD Tune - ฟรี (สำหรับการใช้ที่ไม่ใช่เชิงพาณิชย์เท่านั้น)
HD Tune เป็นยูทิลิตี้ที่สะดวกสำหรับการวินิจฉัยและทดสอบ HDD/SSD (ดูตาราง) รวมถึงการ์ดหน่วยความจำ ไดรฟ์ USB และอุปกรณ์จัดเก็บข้อมูลอื่นๆ อีกจำนวนหนึ่ง โปรแกรมจะแสดงข้อมูลโดยละเอียดเกี่ยวกับไดรฟ์ (เวอร์ชันเฟิร์มแวร์ หมายเลขซีเรียล ความจุของดิสก์ ขนาดบัฟเฟอร์ และโหมดการถ่ายโอนข้อมูล) และให้คุณตั้งค่าสถานะอุปกรณ์โดยใช้ข้อมูล S.M.A.R.T และการตรวจวัดอุณหภูมิ นอกจากนี้ยังสามารถใช้เพื่อทดสอบพื้นผิวดิสก์เพื่อหาข้อผิดพลาดและประเมินประสิทธิภาพของอุปกรณ์โดยทำการทดสอบหลายชุด (การทดสอบความเร็วในการอ่าน/เขียนข้อมูลตามลำดับและแบบสุ่ม การทดสอบประสิทธิภาพของไฟล์ การทดสอบแคช และการทดสอบเพิ่มเติมจำนวนหนึ่ง) ยูทิลิตี้นี้ยังสามารถใช้เพื่อกำหนดค่า AAM และลบข้อมูลอย่างปลอดภัย โปรแกรมนี้นำเสนอในสองรุ่น: HD Tune Pro เชิงพาณิชย์และ HD Tune น้ำหนักเบาฟรี ในรุ่น HD Tune คุณสามารถดูได้เฉพาะข้อมูลโดยละเอียดเกี่ยวกับดิสก์และตารางแอตทริบิวต์ S.M.A.R.T. รวมถึงสแกนดิสก์เพื่อหาข้อผิดพลาดและทดสอบความเร็วในโหมดอ่าน (เกณฑ์มาตรฐานระดับต่ำ - อ่าน)
แท็บสุขภาพมีหน้าที่ตรวจสอบคุณลักษณะ S.M.A.R.T. ในโปรแกรม - ข้อมูลจากเซ็นเซอร์จะถูกอ่านหลังจากช่วงระยะเวลาหนึ่งผลลัพธ์จะแสดงในตาราง สำหรับแอตทริบิวต์ใดๆ คุณสามารถดูประวัติการเปลี่ยนแปลงในรูปแบบตัวเลขและบนกราฟได้ ข้อมูลการตรวจสอบจะถูกบันทึกลงในบันทึกโดยอัตโนมัติ แต่ไม่มีการแจ้งเตือนผู้ใช้สำหรับการเปลี่ยนแปลงที่สำคัญในพารามิเตอร์
สำหรับการสแกนพื้นผิวดิสก์เพื่อหาเซกเตอร์เสียแท็บจะรับผิดชอบการดำเนินการนี้ ข้อผิดพลาด สแกน- การสแกนสามารถทำได้อย่างรวดเร็ว (สแกนด่วน) และลึก - ด้วยการสแกนอย่างรวดเร็ว ไม่ใช่ทั้งดิสก์ที่ถูกสแกน แต่จะสแกนเพียงบางส่วนเท่านั้น (พื้นที่การสแกนถูกกำหนดผ่านฟิลด์เริ่มต้นและสิ้นสุด) เซกเตอร์ที่เสียหายจะแสดงบนแผนที่ดิสก์เป็นบล็อกสีแดง
เอชดีดีสแกน 3.3
ผู้พัฒนา:อาร์เต็ม รูบซอฟ
ขนาดการกระจาย: 3.64 ลบ
ทำงานภายใต้การควบคุม: Windows 2000(SP4)/XP(SP2/SP3)/เซิร์ฟเวอร์ 2003/Vista/7
วิธีการจัดจำหน่าย:ฟรีแวร์ (http://hddscan.com/download/HDDScan-3.3.zip)
ราคา:ฟรี
HDDScan เป็นยูทิลิตี้สำหรับการวินิจฉัยระดับต่ำของฮาร์ดไดรฟ์ โซลิดสเตตไดรฟ์ และแฟลชไดรฟ์ที่มีอินเทอร์เฟซ USB วัตถุประสงค์หลักของโปรแกรมนี้คือเพื่อทดสอบดิสก์ว่ามีบล็อกเสียและเซกเตอร์เสียหรือไม่ ยูทิลิตี้นี้ยังสามารถใช้เพื่อดูเนื้อหาของ S.M.A.R.T. ตรวจสอบอุณหภูมิและเปลี่ยนการตั้งค่าฮาร์ดไดรฟ์บางอย่าง: การจัดการเสียงรบกวน (AAM) การจัดการพลังงาน (APM) การบังคับเริ่ม/หยุดแกนหมุนของไดรฟ์ ฯลฯ โปรแกรมทำงานได้โดยไม่ต้องติดตั้ง และสามารถเปิดได้จากสื่อแบบพกพา เช่น แฟลชไดรฟ์
HDDScan แสดงคุณสมบัติ S.M.A.R.T. และการตรวจสอบอุณหภูมิตามความต้องการ รายงาน S.M.A.R.T มีข้อมูลเกี่ยวกับประสิทธิภาพและ "สุขภาพ" ของไดรฟ์ในรูปแบบของตารางคุณลักษณะมาตรฐาน อุณหภูมิของไดรฟ์จะแสดงในถาดระบบและในหน้าต่างข้อมูลพิเศษ สามารถพิมพ์หรือบันทึกรายงานเป็นไฟล์ MHT ได้ สามารถทำการทดสอบ S.M.A.R.T.
พื้นผิวดิสก์ได้รับการตรวจสอบในหนึ่งในสี่โหมด: ตรวจสอบ (โหมดการตรวจสอบเชิงเส้น), อ่าน (การอ่านเชิงเส้น), ลบ (การเขียนเชิงเส้น) และการอ่านแบบผีเสื้อ (โหมดการอ่านผีเสื้อ) ในการตรวจสอบดิสก์ว่ามีบล็อกเสียโดยปกติจะใช้การทดสอบในโหมดอ่านซึ่งทดสอบพื้นผิวโดยไม่ต้องลบข้อมูล (ข้อสรุปเกี่ยวกับสภาพของไดรฟ์นั้นขึ้นอยู่กับความเร็วของการอ่านข้อมูลแบบเซกเตอร์ต่อเซกเตอร์ ). เมื่อทำการทดสอบในโหมดการบันทึกเชิงเส้น (ลบ) ข้อมูลบนดิสก์จะถูกเขียนทับ แต่การทดสอบนี้สามารถรักษาดิสก์ได้บ้าง โดยกำจัดเซกเตอร์เสียออกไป ในโหมดใด ๆ คุณสามารถทดสอบดิสก์ทั้งหมดหรือส่วนเฉพาะของดิสก์ได้ (พื้นที่การสแกนถูกกำหนดโดยการระบุเซกเตอร์โลจิคัลเริ่มต้นและสุดท้าย - เริ่ม LBA และ End LBA ตามลำดับ) ผลการทดสอบจะแสดงในรูปแบบของรายงาน (แท็บรายงาน) และแสดงบนกราฟและแมปดิสก์ (Map) ระบุเหนือสิ่งอื่นใดจำนวนเซกเตอร์เสีย (Bads) และเซกเตอร์ที่เวลาตอบสนองระหว่างการทดสอบใช้เวลานานกว่า มากกว่า 500 ms (ทำเครื่องหมายด้วยสีแดง)
ตัวตรวจสอบฮาร์ดไดรฟ์ 4.13
ผู้พัฒนา:อัลทริกซ์ซอฟท์
ขนาดการกระจาย: 2.64 ลบ
ทำงานภายใต้การควบคุม:เซิร์ฟเวอร์ Windows 2000/XP/2003/Vista/7
วิธีการจัดจำหน่าย:แชร์แวร์ (เวอร์ชันสาธิต 14 วัน - http://www.altrixsoft.com/ru/download/)
ราคา: ตัวตรวจสอบฮาร์ดไดรฟ์ระดับมืออาชีพ - 600 rub.; ตัวตรวจสอบฮาร์ดไดรฟ์สำหรับโน้ตบุ๊ก - 800 rub
Hard Drive Inspector เป็นโซลูชั่นที่สะดวกสำหรับการตรวจสอบ HDD ภายนอกและภายในแบบ S.M.A.R.T. ปัจจุบันโปรแกรมนี้มีให้บริการในตลาดในสองรุ่น: Hard Drive Inspector Professional ขั้นพื้นฐานและ Hard Drive Inspector แบบพกพาสำหรับโน้ตบุ๊ก; ส่วนหลังมีฟังก์ชันการทำงานทั้งหมดของเวอร์ชัน Professional และในขณะเดียวกันก็คำนึงถึงลักษณะเฉพาะของการตรวจสอบฮาร์ดไดรฟ์แล็ปท็อปด้วย ตามทฤษฎีแล้ว ยังมีเวอร์ชัน SSD แต่จะจำหน่ายในอุปกรณ์ OEM เท่านั้น
โปรแกรมให้การตรวจสอบคุณลักษณะ S.M.A.R.T. โดยอัตโนมัติในช่วงเวลาที่กำหนดและเมื่อเสร็จสิ้นจะออกคำตัดสินเกี่ยวกับสภาพของไดรฟ์โดยแสดงค่าของตัวบ่งชี้ตามเงื่อนไขบางอย่าง: "ความน่าเชื่อถือ", "ประสิทธิภาพ" และ "ไม่มีข้อผิดพลาด" พร้อมด้วย ค่าอุณหภูมิตัวเลขและแผนภาพอุณหภูมิ นอกจากนี้ยังมีข้อมูลทางเทคนิคเกี่ยวกับรุ่นดิสก์ ความจุ พื้นที่ว่างทั้งหมด และเวลาดำเนินการเป็นชั่วโมง (วัน) อีกด้วย ในโหมดขั้นสูง คุณสามารถดูข้อมูลเกี่ยวกับพารามิเตอร์ของดิสก์ (ขนาดบัฟเฟอร์ ชื่อเฟิร์มแวร์ ฯลฯ) และตารางคุณลักษณะ S.M.A.R.T มีตัวเลือกมากมายในการแจ้งผู้ใช้ในกรณีที่มีการเปลี่ยนแปลงที่สำคัญบนดิสก์ นอกจากนี้ ยูทิลิตี้นี้ยังสามารถใช้เพื่อลดระดับเสียงรบกวนที่เกิดจากฮาร์ดไดรฟ์ และลดการใช้พลังงาน HDD
เอชดีดีไลฟ์ 4.0
ผู้พัฒนา:บริษัท BinarySense จำกัด
ขนาดการกระจาย: 8.45 ลบ
ทำงานภายใต้การควบคุม: Windows 2000/XP/2003/Vista/7/8
วิธีการจัดจำหน่าย:แชร์แวร์ (เวอร์ชันสาธิต 15 วัน - http://hddlife.ru/rus/downloads.html)
ราคา: HDDLife - ฟรี; HDDLife Pro - 300 ถู.; HDDlife สำหรับโน้ตบุ๊ก - 500 rub
HDDLife เป็นยูทิลิตี้ง่ายๆ ที่ออกแบบมาเพื่อตรวจสอบสถานะของฮาร์ดไดรฟ์และ SSD (จากเวอร์ชัน 4.0) โปรแกรมนี้นำเสนอในสามรุ่น: HDDLife ฟรีและสองรุ่นเชิงพาณิชย์ - HDDLife Pro พื้นฐานและ HDDlife แบบพกพาสำหรับโน้ตบุ๊ก
ยูทิลิตี้จะตรวจสอบคุณลักษณะและอุณหภูมิของ S.M.A.R.T. ในช่วงเวลาที่กำหนด และออกรายงานขนาดกะทัดรัดเกี่ยวกับสภาพของดิสก์ที่ระบุข้อมูลทางเทคนิคเกี่ยวกับรุ่นของดิสก์และความจุ เวลาทำงาน อุณหภูมิ และยังแสดงเปอร์เซ็นต์ตามเงื่อนไข ของสุขภาพและประสิทธิภาพซึ่งช่วยให้แม้แต่ผู้เริ่มต้นก็สามารถนำทางสถานการณ์ได้ ผู้ใช้ที่มีประสบการณ์มากขึ้นสามารถดูตารางคุณลักษณะ S.M.A.R.T. เพิ่มเติมได้ ในกรณีที่เกิดปัญหากับฮาร์ดไดรฟ์ คุณสามารถกำหนดค่าการแจ้งเตือนได้ คุณสามารถกำหนดค่าโปรแกรมเพื่อให้ดิสก์อยู่ในสภาพปกติ ผลการสแกนจะไม่ปรากฏขึ้น สามารถควบคุมระดับเสียงของ HDD และการใช้พลังงานได้
คริสตัลดิสก์อินโฟ 5.4.2
ผู้พัฒนา:ฮิโยฮิโยะ
ขนาดการกระจาย: 1.79 ลบ
ทำงานภายใต้การควบคุม: Windows XP/2003/Vista/2008/7/8/2012
วิธีการจัดจำหน่าย:ฟรีแวร์ (http://crystalmark.info/download/index-e.html)
ราคา:ฟรี
CrystalDiskInfo เป็นยูทิลิตี้ง่ายๆ สำหรับ S.M.A.R.T. การตรวจสอบสถานะของฮาร์ดไดรฟ์ (รวมถึง HDD ภายนอกจำนวนมาก) และ SSD แม้จะฟรี แต่โปรแกรมก็มีฟังก์ชันที่จำเป็นทั้งหมดในการตรวจสอบสถานะของดิสก์
การตรวจสอบดิสก์จะดำเนินการโดยอัตโนมัติหลังจากจำนวนนาทีที่ระบุหรือตามความต้องการ เมื่อสิ้นสุดการทดสอบ อุณหภูมิของอุปกรณ์ที่ได้รับการตรวจสอบจะแสดงในถาดระบบ ข้อมูลโดยละเอียดเกี่ยวกับ HDD ที่ระบุค่าของพารามิเตอร์ S.M.A.R.T. อุณหภูมิ และคำตัดสินของโปรแกรมเกี่ยวกับสถานะของอุปกรณ์มีอยู่ในหน้าต่างหลักของยูทิลิตี้ มีฟังก์ชันสำหรับตั้งค่าเกณฑ์สำหรับพารามิเตอร์บางตัวและแจ้งเตือนผู้ใช้โดยอัตโนมัติหากเกิน สามารถจัดการระดับเสียง (AAM) และการจัดการพลังงาน (APM) ได้
น่าเสียดายที่ HDD สมัยใหม่ส่วนใหญ่ทำงานได้ตามปกตินานกว่าหนึ่งปีเล็กน้อย จากนั้นปัญหาประเภทต่างๆ ก็เริ่มต้นขึ้น ซึ่งเมื่อเวลาผ่านไปอาจทำให้ข้อมูลสูญหายได้ โอกาสนี้สามารถหลีกเลี่ยงได้อย่างสมบูรณ์หากคุณตรวจสอบสภาพของฮาร์ดไดรฟ์อย่างระมัดระวังเช่นโดยใช้ยูทิลิตี้ที่กล่าวถึงในบทความ อย่างไรก็ตาม คุณไม่ควรลืมเกี่ยวกับการสำรองข้อมูลอันมีค่าเป็นประจำ เนื่องจากตามกฎแล้วการตรวจสอบยูทิลิตี้สามารถทำนายความล้มเหลวของดิสก์เนื่องจากความผิดพลาดทางกลได้สำเร็จ (ตามสถิติของ Seagate ประมาณ 60% ของ HDD ล้มเหลวเนื่องจากส่วนประกอบทางกล) แต่พวกเขาก็ ไม่สามารถทำนายการตายของไดรฟ์ได้เนื่องจากปัญหากับส่วนประกอบอิเล็กทรอนิกส์ของดิสก์