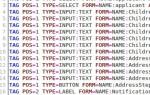จะเปลี่ยนเคอร์เซอร์ของเมาส์บน Windows 7 ได้อย่างไร จะเปลี่ยนตัวชี้เมาส์ (เคอร์เซอร์) บนคอมพิวเตอร์ได้อย่างไร? ดาวน์โหลดไอคอนใหม่จากอินเทอร์เน็ต
 สวัสดีทุกคน วันนี้เรามีปัญหาอะไรบ้าง? และวันนี้ปัญหาก็คือ: เคอร์เซอร์ตัวเล็ก ๆ จะทำอย่างไรกับมันและสามารถขยายขนาดได้ และที่นี่ฉันมีข่าวดี เพราะคุณสามารถเพิ่มมันได้! และสามารถทำได้ทั้งใน Windows 7 และ Windows 10 ขั้นตอนทั้งหมดเกือบจะเหมือนกัน
สวัสดีทุกคน วันนี้เรามีปัญหาอะไรบ้าง? และวันนี้ปัญหาก็คือ: เคอร์เซอร์ตัวเล็ก ๆ จะทำอย่างไรกับมันและสามารถขยายขนาดได้ และที่นี่ฉันมีข่าวดี เพราะคุณสามารถเพิ่มมันได้! และสามารถทำได้ทั้งใน Windows 7 และ Windows 10 ขั้นตอนทั้งหมดเกือบจะเหมือนกัน
ยังไงก็เถอะ คุณต้องการเรื่องตลกไหม? โดยพื้นฐานแล้วฉันเห็นได้ดี แต่ฉันยังคงตั้งเคอร์เซอร์ขนาดใหญ่ให้กับตัวเอง ทำไม สะดวกกว่าสำหรับฉันฉันไม่รู้ว่าฉันดูเหมือนหรือเปล่า แต่ดูเหมือนว่าวิธีนี้ฉันจะสามารถกดบางสิ่งได้เร็วขึ้น ปฏิกิริยาของฉันเร็วขึ้นหรือบางอย่างฉันไม่สามารถอธิบายได้ แต่ความจริงยังคงอยู่ มันจะสะดวกกว่าสำหรับฉันเมื่อเคอร์เซอร์ใหญ่ ยิ่งไปกว่านั้น ไม่เหมือนกับ Windows XP ใน Windows ใหม่รวมถึง Windows 7 เคอร์เซอร์ได้รับการปรับปรุงให้สวยงามยิ่งขึ้นพูดได้เลยว่าน่าพึงพอใจยิ่งขึ้น
ฉันขอโทษ วันนี้ฉันนอกประเด็นไปนิดหน่อย แต่ฉันเปลี่ยนการสนทนากลับเป็นหัวข้อที่ถูกต้องแล้ว! ดังนั้นจะทำให้เคอร์เซอร์ใหญ่ขึ้นใน Windows 7 ได้อย่างไร? กดปุ่ม Win + R แล้วเขียนคำสั่งต่อไปนี้ที่นั่น:

แผงควบคุมจะเปิดขึ้น จะมีไอคอนมากมาย คุณต้องค้นหาไอคอนเช่น เมาส์ ที่นี่คือ:

คลิกเพียงครั้งเดียวด้วยเมาส์ จากนั้นหน้าต่างเล็ก ๆ พร้อมการตั้งค่าเมาส์จะเปิดขึ้น ที่นี่คุณต้องไปที่แท็บตัวชี้แท็บนี้:

ดูสิ มีเมนูอยู่ด้านบนซึ่งเขียนว่า Scheme ด้วย เห็นไหม? ต้องเปิดเมนูนี้ขึ้นมาและจะมีตัวเลือกขนาดเคอร์เซอร์ให้เลือก ผมจะเขียนอีกครั้งเพื่อให้คุณเข้าใจ ในเมนูมีสไตล์ Windows Aero มีสามสไตล์ (สำหรับฉันเป็นการส่วนตัว) และทั้งหมดต่างกันเพียงขนาด:

หากต้องการให้เคอร์เซอร์มีขนาดใหญ่ที่สุด คุณต้องเลือกขนาดใหญ่ในเมนู:

จากนั้นคุณคลิกตกลง เท่านี้ก็เรียบร้อย เคอร์เซอร์ของคุณควรมีขนาดใหญ่อยู่แล้ว แต่ในความเป็นจริง มันไม่ได้ใหญ่ขนาดนั้น แค่เคอร์เซอร์ตัวใหญ่ และอย่างที่ฉันเขียนไปแล้ว สำหรับฉันแล้วดูเหมือนว่าอันนี้สะดวกกว่า โดยรวมแล้วลองแล้วผมคิดว่าคุณจะชอบมัน
คำแนะนำ
เปิดเมนู "Start" และในรายการทางด้านขวาให้คลิกที่บรรทัด "Control Panel" หนึ่งครั้งด้วยปุ่มซ้ายของเมาส์ เมนูสำหรับการตั้งค่าพารามิเตอร์หลักของระบบคอมพิวเตอร์และส่วนประกอบแต่ละรายการจะเปิดขึ้น
ในรายการที่มีอยู่ ให้ค้นหาและคลิกซ้ายหนึ่งครั้งที่บรรทัด "Mouse" กล่องโต้ตอบ "คุณสมบัติ: เมาส์" จะเปิดขึ้น ซึ่งจะแสดงการตั้งค่าพื้นฐานสำหรับปุ่มเมาส์ วงล้อ ประเภทตัวชี้ อุปกรณ์เพิ่มเติม ฯลฯ
ในหน้าต่างคุณสมบัติเมาส์ ให้เปิดใช้งานแท็บ "พอยน์เตอร์" โดยจะแสดงโครงร่างการออกแบบตัวชี้เมาส์ที่เลือก และพื้นที่การดูสำหรับตัวชี้ของโครงร่างนี้ในระหว่างเหตุการณ์ต่างๆ ของระบบ
คุณสามารถเปิดแท็บ Pointers ในกล่องโต้ตอบ Mouse Properties ได้โดยเปิดเมนู Start แล้วพิมพ์ "pointer" ในช่องค้นหาโปรแกรมและไฟล์ ในรายการผลการค้นหาที่ปรากฏขึ้น ให้เลือกบรรทัด "เปลี่ยนลักษณะที่ปรากฏของตัวชี้เมาส์" กล่องโต้ตอบคุณสมบัติเมาส์จะเปิดขึ้นพร้อมกับเปิดใช้งานแท็บพอยน์เตอร์แล้ว
เปิดรายการโครงร่างการออกแบบดัชนี ในการดำเนินการนี้ให้คลิกซ้ายหนึ่งครั้งบนบรรทัดที่มีชื่อของโครงร่างที่ใช้งานอยู่ในปัจจุบันที่ส่วนบนของหน้าต่างคุณสมบัติ
ในรายการที่เปิดขึ้น ให้เลือกโครงร่างการออกแบบที่คุณต้องการโดยคลิกที่บรรทัดที่มีชื่อโดยใช้ปุ่มซ้ายของเมาส์หนึ่งครั้ง บล็อก "การตั้งค่า" จะแสดงพอยน์เตอร์ที่ใช้ในโครงร่างที่เลือกสำหรับเหตุการณ์ต่าง ๆ ของระบบปฏิบัติการ Windows
บันทึก
พอยน์เตอร์เมาส์อาจเป็นแบบคงที่หรือแบบเคลื่อนไหวก็ได้ ตัวชี้แบบคงที่จะไม่เปลี่ยนรูปลักษณ์ แต่ตัวชี้แบบเคลื่อนไหวจะเปลี่ยน (หรือย้าย) เมื่อมีเหตุการณ์บางอย่างเกิดขึ้นในระบบปฏิบัติการ Windows (ตัวอย่างที่ชัดเจนของตัวชี้แบบเคลื่อนไหวคือเคอร์เซอร์ที่แสดงเมื่อบูตระบบ)
คำแนะนำที่เป็นประโยชน์
ผู้ใช้สามารถเลือกพอยน์เตอร์จากชุดมาตรฐานของระบบปฏิบัติการ Windows 7 ที่มีอยู่ตามที่อธิบายไว้ข้างต้น และยังสามารถดาวน์โหลดตัวเลือกพอยน์เตอร์เมาส์ที่ต้องการได้อีกด้วย ในการดำเนินการนี้บนแท็บ "ตัวชี้" ในกล่องโต้ตอบคุณสมบัติของเมาส์เลือกเหตุการณ์ของระบบที่คุณต้องการเปลี่ยนรูปลักษณ์ของเคอร์เซอร์แล้วคลิกปุ่ม "เรียกดู ... " ค้นหาไดเร็กทอรีสำหรับวางพอยน์เตอร์แบบกำหนดเอง และเลือกไฟล์ที่ต้องการ (ที่มีนามสกุล “*.ani” หรือ “* .cur") คลิกปุ่ม "เปิด" ตัวชี้ที่เลือกจะปรากฏในบรรทัดพร้อมกับเหตุการณ์ของระบบที่เกี่ยวข้อง
การเปลี่ยนประเภทและสีของเคอร์เซอร์เป็นเรื่องของรสนิยมของผู้ใช้ดังนั้นจึงขึ้นอยู่กับความชอบของผู้ที่จะทำงานกับคอมพิวเตอร์โดยสิ้นเชิง ข้อยกเว้นประการเดียวคือลักษณะหนึ่งของการออกแบบ - ขนาดของเคอร์เซอร์ที่แสดง ผู้ใช้ที่มีการมองเห็นไม่ดีมักจะชอบวัตถุขนาดใหญ่
คำแนะนำ
หากคุณไม่ชอบรูปแบบนี้ ให้เลือกรูปแบบอื่นแล้วคลิก "นำไปใช้" อีกครั้ง เลือกแบบนี้จนกว่าจะเจอแบบที่ใช่
หากต้องการบันทึกรูปแบบที่เลือกให้คลิกปุ่ม "ตกลง"
วิดีโอในหัวข้อ
ระบบเคอร์เซอร์ในตัวจะกดทุกคน - ลูกศรสีขาวน่าเบื่อ, แว่นขยายสีเทา, นาฬิกาทรายสีขาว น่าเบื่อ น่าเบื่อมาก อย่างไรก็ตาม สิ่งเดียวที่จำเป็นในการทำให้เคอร์เซอร์และลูกศรเหล่านี้มีรูปลักษณ์ที่ "เหมาะสม" คือการดำเนินการตามขั้นตอนเล็กๆ น้อยๆ

คุณจะต้องการ
- คอมพิวเตอร์อินเทอร์เน็ต
คำแนะนำ
ไปที่: เริ่ม - แผงควบคุม - เมาส์ เมื่อเปิดแท็บ “ตัวบ่งชี้” ให้เลือกรูปแบบที่เหมาะสมและน่าสนใจสำหรับคุณมากขึ้น หลังจากนั้นคลิก "นำไปใช้" จากนั้นคลิก "ตกลง"

หากคุณพึงพอใจโดยทั่วไป แต่เคอร์เซอร์บางตัวทำให้คุณระคายเคือง เครื่องมือค้นหาและอินเทอร์เน็ตจะเข้ามาช่วยเหลือคุณ เมื่อคุณพบและดาวน์โหลดเคอร์เซอร์แล้ว ให้เพิ่มเคอร์เซอร์เหล่านั้นไปยังโฟลเดอร์อื่น จากนั้นวางเมาส์ไว้เหนือเคอร์เซอร์แต่ละตัว เลือกมัน (คลิกซ้ายหนึ่งครั้ง) จากนั้นคลิกที่ปุ่ม "เรียกดู" และไปที่โฟลเดอร์ที่คุณเพิ่มเคอร์เซอร์ไว้ เลือกอันที่ต้องการแล้วคลิก "เปิด" จากนั้นจึง "ตกลง" พร้อม!

หากคุณไม่ชอบโครงร่างระบบใด ๆ และเคอร์เซอร์ทีละตัวก็ไม่สะดวกสำหรับคุณเช่นกัน ให้ใช้โปรแกรมบุคคลที่สามที่อนุญาตให้ใช้โครงร่างเคอร์เซอร์แทนที่อันเดิมได้ด้วยคลิกเดียว โปรแกรมดังกล่าว ได้แก่: IconPackager (สำหรับ Windows 7), Cursor XP (ตามลำดับสำหรับ XP), CursorFx - โปรแกรมเวอร์ชันต่าง ๆ ใช้งานได้ทั้ง OS XP, Vista และ 7; และ ActivIcons ยังเหมาะสำหรับระบบปฏิบัติการที่แตกต่างกัน ทั้งหมดมีอินเทอร์เฟซที่ใช้งานง่ายและภาษารัสเซีย
วิดีโอในหัวข้อ
คำแนะนำที่เป็นประโยชน์
บ่อยครั้งที่เราไม่ตระหนักถึงความสามารถที่ซ่อนอยู่ของสิ่งต่างๆ ในชีวิตประจำวันด้วยซ้ำ มีคนไม่มากที่รู้ว่าการออกแบบ Windows แบบดั้งเดิมและคุ้นเคยสามารถเปลี่ยนแปลงได้อย่างมากโดยใช้เครื่องมือมาตรฐานหากต้องการ

คำแนะนำ
ลำดับของการกระทำจะเป็นดังนี้: เปิดเมนู "เริ่ม" ค้นหา "แผงควบคุม" และคลิกที่รายการนี้ด้วยเมาส์
ตอนนี้คุณต้องค้นหาส่วน "เครื่องพิมพ์และอุปกรณ์อื่น ๆ" แล้วป้อน
คำแนะนำที่เป็นประโยชน์
หากคุณไม่พอใจกับความสามารถของ Windows ในการเปลี่ยนเคอร์เซอร์เมาส์ คุณควรดาวน์โหลดและติดตั้งโปรแกรมปรับแต่งระบบปฏิบัติการตัวใดตัวหนึ่ง เช่น Cursor XP หรือ Cursor FX เมื่อเปิดตัวโปรแกรมดังกล่าว คุณจะได้รับเคอร์เซอร์ใหม่ทั้งหมด และสิ่งที่คุณต้องทำคือเลือกเคอร์เซอร์ที่คุณชอบ
ลักษณะของตัวชี้เมาส์ขึ้นอยู่กับเค้าโครงที่ใช้โดย GUI ของระบบปฏิบัติการในปัจจุบัน แบบแผนนี้ประกอบด้วยชุดตัวเลือกการออกแบบสำหรับตัวชี้และผู้ใช้สามารถเปลี่ยนแปลงได้ผ่านส่วนประกอบระบบปฏิบัติการที่เกี่ยวข้อง เมื่อใช้ส่วนประกอบเดียวกัน คุณสามารถเลือกเปลี่ยนพอยน์เตอร์แต่ละตัวที่รวมอยู่ในชุดของสคีมาปัจจุบันได้

คำแนะนำ
หากคุณใช้ระบบปฏิบัติการ Windows 7 เส้นทางที่สั้นที่สุดในการตั้งค่าตัวชี้เมาส์คือผ่านช่องค้นหาในเมนูหลักของระบบ กดปุ่ม Win เพื่อเปิดเมนูนี้ และป้อนคำว่า "เมาส์" ในกล่องข้อความ "ค้นหาโปรแกรมและไฟล์" ระบบจะแสดงรายการเกือบสองโหลบรรทัดซึ่งจะมีลิงค์ "เปลี่ยนรูปลักษณ์ของตัวชี้เมาส์" - คลิกที่มัน
ใน Windows เวอร์ชันอื่น หลังจากเปิดเมนูหลักโดยกดปุ่ม Win หรือคลิกปุ่ม Start ให้ค้นหาลิงค์เพื่อเปิดแผงควบคุม เมื่อแผงเปิดอยู่ ให้ไปที่ส่วนที่เรียกว่า "ลักษณะที่ปรากฏและธีม" แล้วคลิกลิงก์ "ตัวชี้เมาส์" ในกรอบด้านซ้าย จากการดำเนินการที่อธิบายไว้ในนี้และขั้นตอนก่อนหน้า แท็บ "พอยน์เตอร์" ของหน้าต่างคุณสมบัติเมาส์จะเปิดขึ้น
เปลี่ยนชุดพอยน์เตอร์เมาส์ทั้งชุดที่ระบบปฏิบัติการใช้ในสถานการณ์ต่างๆ โดยเลือกหนึ่งในตัวเลือกในรายการแบบเลื่อนลง "Scheme" หลังจากนี้ให้คลิกตกลงและขั้นตอนจะเป็นอันเสร็จสิ้น
เลือกบรรทัดที่ต้องการจากรายการปรับแต่ง หากคุณต้องการเปลี่ยนพอยน์เตอร์อย่างน้อยหนึ่งตัวที่ใช้โดยสกิน Windows GUI ปัจจุบัน จากนั้นคลิกปุ่ม "เรียกดู" เลือกไฟล์ที่มีดัชนีที่ต้องการแล้วคลิกปุ่ม "เปิด" หากจำเป็น ให้ทำซ้ำขั้นตอนนี้กับตัวชี้เมาส์ในแถวอื่นๆ ของรายการ จากนั้นคลิก ตกลง
ระบบปฏิบัติการ Windows มีชุดเครื่องมือจำนวนมากสำหรับเปลี่ยนการออกแบบระบบ เหนือสิ่งอื่นใด ใน Windows ทุกเวอร์ชัน คุณสามารถเปลี่ยนประเภทของเคอร์เซอร์และแม้แต่สร้างเคอร์เซอร์ของคุณเองได้
ในบทความนี้จะพูดถึง การเปลี่ยนประเภทตัวชี้ mouse ในเวอร์ชัน 7, 8 และ 10 ของระบบ ซึ่งมักเรียกว่าเคอร์เซอร์ แม้ว่าสิ่งนี้จะไม่เป็นความจริงทั้งหมดก็ตาม พอยน์เตอร์จะถูกจัดเก็บไว้ในไฟล์ด้วย การขยาย.อานิ และ.curและจะถูกจัดเก็บไว้ในโฟลเดอร์ เคอร์เซอร์- ดังที่เห็นได้จากส่วนขยาย ส่วนขยายอันแรกจะเก็บเคอร์เซอร์แบบเคลื่อนไหว ในขณะที่อันที่สองจะเก็บเคอร์เซอร์แบบคงที่
วิธีการตั้งค่าตัวชี้เมาส์มาตรฐาน
ขั้นแรกเรามาดูวิธีการเปลี่ยนตัวชี้มาตรฐานไปเป็นตัวชี้อื่น แต่จากรายการที่ติดตั้งในระบบ
ก่อนอื่นคุณต้องไปที่ ซึ่งสามารถทำได้ในระบบปฏิบัติการ Windows ทั้งหมด ผ่านการเริ่มต้น- ในสิบอันดับแรกคุณสามารถคลิกขวาที่ Start และเลือกรายการเมนูที่ต้องการ
ที่นี่เราสนใจในส่วนนี้ “ หนู"และบุ๊กมาร์ก" ป้ายบอกทาง».
หากไม่มีรายการดังกล่าวในแผงควบคุมแสดงว่าคุณต้องการที่ส่วนบนขวาของหน้าต่าง เปลี่ยนโหมดการรับชมไม่ใช่ไอคอนขนาดเล็ก 
ก่อนที่คุณจะเริ่มเปลี่ยนการตั้งค่า ขอแนะนำให้บันทึกโครงร่างที่ติดตั้งไว้ เพื่อให้การเปลี่ยนแปลงที่ทำขึ้นไม่ส่งผลกระทบต่อประสิทธิภาพของระบบหากมีข้อผิดพลาดเกิดขึ้น
หากต้องการเริ่มเปลี่ยนตัวชี้ให้คลิกที่ปุ่ม ทบทวนโดยก่อนหน้านี้ได้เลือกโหมดที่จะตั้งค่าเคอร์เซอร์ไว้แล้ว 
ไฟล์แยกต่างหากจะถูกเลือกสำหรับแต่ละการกระทำ ตัวอย่างเช่น คุณสามารถระบุรูปแบบที่ตัวชี้จะใช้ในกรณีของการไฮไลต์ การรอ การเลือกวิธีใช้ และโหมดอื่นๆ
เมื่อดาวน์โหลดชุดสำเร็จรูปจากอินเทอร์เน็ตบางครั้งคุณสามารถค้นหาไฟล์ในโฟลเดอร์ได้ การขยาย.ข้อมูลซึ่งมีข้อมูลเกี่ยวกับชุดและกำหนดเป็นหัวข้อ โดยคลิกขวาที่ไฟล์นี้และ เลือกติดตั้ง- หลังจากนี้คุณสามารถเลือกธีมสำเร็จรูปได้
วิธีสร้างและติดตั้งเคอร์เซอร์ของคุณเอง
การสร้างเคอร์เซอร์ของคุณเองนั้นค่อนข้างง่าย แต่คุณจำเป็นต้องมี ความรู้ขั้นต่ำในการสร้างกราฟิกและยังมีไว้ให้คุณเลือกอีกด้วย โปรแกรมแก้ไขกราฟิก.
ขั้นตอนนั้นง่าย:

นี่ไม่ใช่วิธีเดียว หาง่ายกว่ามาก ซอฟต์แวร์พิเศษ- มีแอปพลิเคชันดังกล่าวมากมายทั้งแบบชำระเงินและแจกจ่ายฟรี โดยปกติแล้วจะมีชุดเครื่องมือทั้งชุดสำหรับการทำงานรวมถึงการสร้างแอนิเมชั่นและช่วยให้คุณสามารถบันทึกผลลัพธ์ในรูปแบบที่ต้องการได้ทันที
เมาส์หรือเคอร์เซอร์ที่แสดงบนจอภาพเป็นองค์ประกอบควบคุมหลักของอินเทอร์เฟซระบบ Windows เช่นเดียวกับองค์ประกอบสำคัญอื่นๆ คุณอาจต้องการหรือต้องการแก้ไขการตั้งค่าตัวชี้เริ่มต้น สำหรับผู้ใช้ที่ไม่ต้องการมากอาจมีตัวเลือกมาตรฐานเพียงพอที่จะเลือกตัวเลือกที่ยอมรับได้ มิฉะนั้นจะมีไซต์พิเศษที่มีเคอร์เซอร์เมาส์เฉพาะอยู่เสมอ
ไม่ควรทำให้คุณเป็นข่าวว่าเคอร์เซอร์เป็นองค์ประกอบที่เปลี่ยนแปลงแบบไดนามิกของระบบ ขึ้นอยู่กับการกระทำที่ทำโดยผู้ใช้หรือระบบ ลักษณะที่ปรากฏที่สอดคล้องกัน ดังนั้นในขณะที่โหลดแอปพลิเคชัน เคอร์เซอร์จะเปลี่ยนเป็นลูกศรเดียวกัน มีเพียงนาฬิกาทรายที่ด้านล่างเท่านั้น เมื่อคุณวางเมาส์เหนือองค์ประกอบที่ใช้งานอยู่ มันจะเปลี่ยนเป็นมือ แต่ละตัวเลือกสามารถกำหนดค่าแยกจากตัวเลือกอื่น ๆ ซึ่งจะช่วยให้คุณสามารถรวมหลายโครงร่างได้
การเปลี่ยนตัวชี้เป็นสิ่งที่ยอมรับได้มากขึ้นต่อสายตาเป็นขั้นตอนที่ปลอดภัยอย่างยิ่ง สถานที่เดียวที่อาจมีปัญหาเกี่ยวข้องกับการดาวน์โหลดไฟล์ซึ่งเต็มไปด้วยความเสี่ยงเสมอ
อย่างไรก็ตาม หากคุณใช้ทรัพยากรที่ได้รับการพิสูจน์แล้ว คุณสามารถลดความเสี่ยงให้เหลือน้อยที่สุดได้ เช่น เว็บไซต์ที่ยอดเยี่ยม https://7themes.su/stuff/kursory_windows/7
ขั้นแรกเราจะดูที่ตัวเลือกทั่วไปซึ่งจะช่วยให้คุณสามารถแทนที่ตัวชี้ได้และด้านล่างเราจะดูที่การติดตั้งเคอร์เซอร์ของบุคคลที่สาม
การเปลี่ยนเคอร์เซอร์ของเมาส์ใน Windows 7.8
การดำเนินการที่จำเป็นเพื่อให้ได้ผลลัพธ์จะเหมือนกันในระบบทั้งสองเวอร์ชัน ดังนั้นจึงไม่มีประโยชน์ในการสร้างคำสั่งแยกกัน
1. เปิดเมนู "Start" หากคุณมีระบบเวอร์ชัน 8 คุณควรคลิกขวาที่ไอคอน Windows
3. ค้นหารายการ "เมาส์" หากต้องการค้นหาองค์ประกอบอย่างรวดเร็วให้คลิกตัวอักษรที่คำนั้นขึ้นต้น

4. เราต้องการแท็บ “ตัวบ่งชี้” ในนั้นและปฏิบัติตาม
5. ก่อนอื่นคลิกที่รายการแบบเลื่อนลงที่อยู่ในส่วน "โครงการ" - นี่คือชุดเคอร์เซอร์ฟังก์ชั่นนี้จะช่วยให้คุณหลีกเลี่ยงการเปลี่ยนรูปภาพตัวชี้เมาส์ทั้งหมดด้วยตนเอง
 6. การดับเบิลคลิกบนตัวชี้เมาส์จะเป็นการเปิด explorer ซึ่งคุณต้องกำหนดเส้นทางไปยังไฟล์
6. การดับเบิลคลิกบนตัวชี้เมาส์จะเป็นการเปิด explorer ซึ่งคุณต้องกำหนดเส้นทางไปยังไฟล์
 7. หากคุณได้เปลี่ยนแปลงรูปแบบมาตรฐานหรือสร้างขึ้นเอง คุณควรบันทึกไว้ก่อน คลิกที่ปุ่ม "บันทึกเป็น" และระบุชื่อ
7. หากคุณได้เปลี่ยนแปลงรูปแบบมาตรฐานหรือสร้างขึ้นเอง คุณควรบันทึกไว้ก่อน คลิกที่ปุ่ม "บันทึกเป็น" และระบุชื่อ
8. ใช้การเปลี่ยนแปลงโดยคลิกที่ปุ่มที่เหมาะสม
จะเปลี่ยนเคอร์เซอร์ใน Windows 10 ได้อย่างไร?
ขั้นตอนในการแทนที่เคอร์เซอร์ใน Windows 10 โดยทั่วไปจะคล้ายกับขั้นตอนก่อนหน้านี้ แต่ก็ยังมีความแตกต่างอยู่บ้าง ส่วนใหญ่เนื่องมาจากอินเทอร์เฟซที่เปลี่ยนไป คุณสมบัติที่โดดเด่นอีกประการหนึ่งของระบบคือความสามารถในการเปลี่ยนตัวชี้เมาส์ได้หลายวิธีและปรับขนาดภาพ
1 วิธี
1. ไปที่ "แผงควบคุม" ซึ่งเป็นวิธีที่เข้าถึงได้มากที่สุดจากแผง "เริ่ม"
3. ในรายการลิงก์เลือก "เปลี่ยนการตั้งค่าเมาส์";
 4. เลือกเคอร์เซอร์ตัวใดตัวหนึ่งที่เสนอ คุณยังสามารถปรับขนาดได้
4. เลือกเคอร์เซอร์ตัวใดตัวหนึ่งที่เสนอ คุณยังสามารถปรับขนาดได้
 5. บันทึกการตั้งค่าโดยคลิก "นำไปใช้"
5. บันทึกการตั้งค่าโดยคลิก "นำไปใช้"
วิธีที่ 2
วิธีที่คล้ายกัน แต่ง่ายกว่าในการตั้งค่าภาพที่ต้องการสำหรับเคอร์เซอร์มีอธิบายไว้ในวิธีการต่อไปนี้
1. ไปที่แท็บการตั้งค่าจากเมนูเริ่ม
3. ในเมนูด้านซ้ายคลิกที่ "เมาส์"
 4. ตั้งค่าที่ต้องการและบันทึกการเปลี่ยนแปลง
4. ตั้งค่าที่ต้องการและบันทึกการเปลี่ยนแปลง
หลังจากที่เราพบเครื่องมือที่ช่วยให้คุณเปลี่ยนเคอร์เซอร์ได้แล้วก็ถึงเวลาอธิบายวิธีติดตั้งเคอร์เซอร์เมาส์ของบุคคลที่สาม
การตั้งค่าเคอร์เซอร์เมาส์แบบกำหนดเอง
ตามที่คุณเข้าใจ ตัวชี้ที่ไม่ได้มาตรฐานไม่ได้มาจากระบบ แต่เป็นเคอร์เซอร์ที่พัฒนาโดยบุคคลธรรมดา ดังนั้นคุณต้องดาวน์โหลดก่อน ใช้บริการที่ผู้ใช้ไว้วางใจ โดยส่วนใหญ่มักแสดงไว้ในผลลัพธ์แรกบนหน้าการค้นหา เลือกเคอร์เซอร์ที่ต้องการและดาวน์โหลดไฟล์เก็บถาวรด้วย
1. หลังจากที่คุณดาวน์โหลดไฟล์เก็บถาวรด้วยเคอร์เซอร์แล้ว ให้เปิดมัน
2. คุณต้องใช้ไฟล์เพื่อไปยังตำแหน่งที่ถูกต้องโดยไม่มีไฟล์ที่ไม่จำเป็น ดังนั้นตรวจสอบให้แน่ใจว่าองค์ประกอบต่างๆ อยู่ในรากของไฟล์เก็บถาวร
3. แตกไฟล์ไปที่พาธ C:WindowsCursors
 ที่จริงแล้วตอนนี้เมื่อคุณติดตั้งเคอร์เซอร์ตามคำแนะนำข้อใดข้อหนึ่งตามเวอร์ชัน Windows ของคุณรูปภาพจะพร้อมให้คุณติดตั้ง หากต้องการระบุรูปภาพที่ซื้อมาใหม่สำหรับเคอร์เซอร์คุณควรดับเบิลคลิกที่ตัวชี้ที่ต้องการหลังจากนั้นโปรแกรมสำรวจไฟล์จะเปิดขึ้นมาให้คุณและระบุไฟล์ในนั้น คุณไม่จำเป็นต้องติดตั้งไฟล์ทั้งหมดบนเคอร์เซอร์ที่คุณเพิ่งดาวน์โหลด คุณสามารถรวมไฟล์เหล่านั้นได้ตามที่คุณต้องการ
ที่จริงแล้วตอนนี้เมื่อคุณติดตั้งเคอร์เซอร์ตามคำแนะนำข้อใดข้อหนึ่งตามเวอร์ชัน Windows ของคุณรูปภาพจะพร้อมให้คุณติดตั้ง หากต้องการระบุรูปภาพที่ซื้อมาใหม่สำหรับเคอร์เซอร์คุณควรดับเบิลคลิกที่ตัวชี้ที่ต้องการหลังจากนั้นโปรแกรมสำรวจไฟล์จะเปิดขึ้นมาให้คุณและระบุไฟล์ในนั้น คุณไม่จำเป็นต้องติดตั้งไฟล์ทั้งหมดบนเคอร์เซอร์ที่คุณเพิ่งดาวน์โหลด คุณสามารถรวมไฟล์เหล่านั้นได้ตามที่คุณต้องการ
ท้ายที่สุดเมื่อคุณตัดสินใจเลือกตัวเลือกการระบายสีเคอร์เซอร์ที่ดีที่สุดตามความเห็นของคุณคุณควรสร้างโครงร่างของคุณเองซึ่งจะช่วยให้คุณไปยังตัวเลือกการออกแบบเคอร์เซอร์ที่ต้องการได้อย่างรวดเร็ว
การตรวจสอบไฟล์เก็บถาวรด้วยเคอร์เซอร์เพื่อหาไวรัสด้วยโปรแกรมหรือยูทิลิตี้ป้องกันไวรัสที่ติดตั้งไว้จะไม่ฟุ่มเฟือย ดำเนินการนี้ โดยเฉพาะอย่างยิ่งหากคุณไม่ไว้วางใจแหล่งที่มา ก่อนที่จะใช้ไฟล์เก็บถาวร เนื่องจากไวรัสจะเปิดใช้งานได้หลังจากเปิดแอปพลิเคชันแล้วเท่านั้น
จะพัฒนาเคอร์เซอร์ของคุณเองได้อย่างไร?
มีอีกแหล่งหนึ่งที่ช่วยให้คุณสามารถสร้างภาพสำหรับเคอร์เซอร์ได้อย่างกว้างขวางที่สุด - นี่คือตัวคุณเอง มีความสามารถในการสร้างตัวชี้เมาส์ด้วยตนเอง ในการดำเนินการนี้ คุณควรสร้างรูปภาพในรูปแบบ PNG โดยใช้โปรแกรมแก้ไขรูปภาพใดๆ ซึ่งพื้นหลังจะโปร่งใส จากนั้น ใช้บริการออนไลน์ใดๆ เพื่อแปลงรูปภาพเป็นรูปแบบ .cur หลังจากนี้ภาพก็พร้อมใช้งาน วางลงในโฟลเดอร์ด้านบนแล้วนำไปใช้ ด้วยวิธีง่ายๆ นี้ คุณสามารถเป็นผู้ออกแบบเคอร์เซอร์ส่วนตัวของคุณได้
หากคุณยังคงมีคำถามในหัวข้อ “การเปลี่ยนเคอร์เซอร์ของเมาส์ใน Windows 7,8,10” คุณสามารถถามพวกเขาได้ในความคิดเห็น
if(function_exists("the_ratings")) ( the_ratings(); ) ?>
เมาส์คืออุปกรณ์ที่เราควบคุมเคอร์เซอร์ ผู้ใช้จะเลื่อนมันไปทั่วโต๊ะ และเซ็นเซอร์จะส่งข้อมูลเกี่ยวกับการเปลี่ยนแปลงตำแหน่งไปยังตัวชี้ ซึ่งจะทำซ้ำทุกอย่างบนหน้าจอ เคอร์เซอร์ถูกกำหนดโดยโครงร่างที่ใช้งานอยู่ในปัจจุบัน เป็นไปได้ไหมที่จะเปลี่ยน? คุณอาจสังเกตเห็นว่าเคอร์เซอร์มักจะเป็นลูกศรสีขาว แต่บางครั้งในระหว่างการโหลดและหลังจากนั้นตลอดจนช่วงเวลาอื่น ๆ ก็มีการเปลี่ยนแปลง
เคอร์เซอร์เป็นอย่างไร?
ใน Windows ลักษณะที่ปรากฏขององค์ประกอบนี้ขึ้นอยู่กับกระบวนการที่เกิดขึ้นในระบบ ต่อไปนี้เป็นตัวอย่างการเปลี่ยนแปลงของตัวชี้เมาส์:
- เมื่อดำเนินการจะแสดงถึงลูกศร
- เมื่อดำเนินการกระบวนการใด ๆ วงแหวนจะปรากฏขึ้นใกล้กับวงแหวนที่หมุน
- หากคุณทำงานกับภาพวาดก็อาจกลายเป็นไม้กางเขนได้
การเปลี่ยนรูปลักษณ์
ตัวชี้เมาส์อาจแตกต่างกันการรวบรวมรูปภาพเป็นไดอะแกรม คุณสามารถเปลี่ยนได้ในการตั้งค่า นอกจากนี้ยังมีตัวเลือกทั้งหมดที่กำหนดให้กับกระบวนการของระบบต่างๆ ผู้ใช้มีสิทธิ์เลือกสิ่งที่เขาชอบที่สุด คุณเพียงแค่ต้องรู้ว่าเคอร์เซอร์จะกลับสู่รูปแบบดั้งเดิมหากคุณเปลี่ยนไปใช้ธีมเดสก์ท็อปใหม่ เมื่อเลือกรูปแบบเฉพาะ คุณไม่จำเป็นต้องอนุญาตให้เปลี่ยนตัวชี้เมาส์

มีความเป็นไปได้เช่นนี้ มาดูวิธีการเปลี่ยนสคีมา ค่าเริ่มต้นคือ "Windows Aero"
- ไปที่ "Start" จากนั้นไปที่ "Control Panel" คุณจะเห็น "Mouse"
- จากนั้นหน้าต่างจะเปิดขึ้น คุณจะเห็นแท็บ "พอยน์เตอร์"
- ประกอบด้วยวงจรกระแส มันจะกำหนดลักษณะของตัวชี้เมาส์ ที่นี่คุณสามารถเลือกอย่างอื่นได้ ใช้ปุ่ม "ลบ" เพื่อลบไดอะแกรม แต่จะใช้ได้กับตัวเลือกที่กำหนดเองเท่านั้น อย่างไรก็ตามคุณสามารถทำการเปลี่ยนแปลงโดยละเอียดเพิ่มเติมได้ซึ่งสะดวกมาก
การสร้างเคอร์เซอร์ของคุณเอง
จะสร้างตัวชี้เมาส์ของคุณเองสำหรับ Windows ได้อย่างไร? คุณสามารถสร้างธีมเฉพาะได้ โดยบันทึกการออกแบบที่กำหนดเองได้ไม่จำกัดจำนวน

อย่างไรก็ตามคุณสามารถกำหนดค่าพอยน์เตอร์เมาส์สำหรับ Windows 7 ผ่านการร้องขอในเมนูหลัก กดปุ่มแป้นพิมพ์ "Win" เมนูจะเปิดขึ้น ป้อน "เมาส์" ในช่องค้นหา ในรายการที่ปรากฏขึ้น ให้ค้นหาลิงก์เกี่ยวกับการเปลี่ยนลักษณะที่ปรากฏของเคอร์เซอร์ จากนั้นคลิกที่ลิงก์ ตอนนี้คุณรู้แล้วว่าการเปลี่ยนพอยน์เตอร์เมาส์คอมพิวเตอร์นั้นง่ายเพียงใด