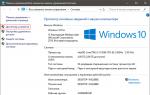วิธีค้นหาไดรเวอร์สำหรับคอมพิวเตอร์ที่มีการกำหนดค่าที่เลือกเอง! วิธีค้นหาและติดตั้งไดรเวอร์ล่าสุดบนคอมพิวเตอร์ของคุณ ไดรเวอร์ Windows 7 อยู่ในโฟลเดอร์ใด
สวัสดีตอนบ่าย.
ไดรเวอร์ถือเป็นฝันร้ายสำหรับผู้ใช้มือใหม่ โดยเฉพาะอย่างยิ่งเมื่อคุณต้องการค้นหาและติดตั้งไดรเวอร์เหล่านั้น ไม่ต้องพูดถึงความจริงที่ว่าในกรณีส่วนใหญ่ หลายคนไม่รู้ด้วยซ้ำว่าพวกเขาได้ติดตั้งอุปกรณ์ใดในระบบ ดังนั้นพวกเขาจึงต้องระบุอุปกรณ์ก่อน จากนั้นจึงค้นหาและดาวน์โหลดไดรเวอร์ที่จำเป็น
นี่คือจุดที่ฉันต้องการหยุดในบทความนี้ เพื่อพิจารณาวิธีที่เร็วที่สุดในการค้นหาไดรเวอร์!
1. ค้นหาไดรเวอร์ดั้งเดิม
ในความคิดของฉัน วิธีที่ดีที่สุดคือใช้เว็บไซต์ของผู้ผลิตอุปกรณ์ของคุณ สมมติว่าคุณมีแล็ปท็อป ASUS - ไปที่เว็บไซต์อย่างเป็นทางการจากนั้นเปิดแท็บ "support" (หากเป็นภาษาอังกฤษแสดงว่า support) โดยปกติแล้วไซต์ดังกล่าวจะมีแถบค้นหาเสมอ - ป้อนรุ่นอุปกรณ์ที่นั่นและค้นหาไดรเวอร์ดั้งเดิมในเวลาไม่นาน!
2. หากคุณไม่ทราบรุ่นอุปกรณ์และโดยทั่วไปว่าได้ติดตั้งไดรเวอร์แล้วหรือไม่
บางครั้งมันก็เกิดขึ้น ในกรณีนี้ ตามกฎแล้วผู้ใช้มักจะไม่รู้ว่าเขามีไดรเวอร์นี้หรือตัวนั้นจนกว่าเขาจะพบปัญหาบางอย่าง: ตัวอย่างเช่นหรือเมื่อเริ่มเกมจะมีข้อผิดพลาดปรากฏขึ้นเกี่ยวกับความจำเป็นในการติดตั้งไดรเวอร์วิดีโอ ฯลฯ .
ในสถานการณ์แบบนี้ ก่อนอื่นผมแนะนำให้ไปครับ ตัวจัดการอุปกรณ์และดูว่ามีการติดตั้งไดรเวอร์ทั้งหมดหรือไม่ และมีข้อขัดแย้งหรือไม่
(ในการเข้าสู่ตัวจัดการอุปกรณ์ใน Windows 7, 8 ให้ไปที่แผงควบคุมแล้วป้อน "ผู้จัดการ" ในแถบค้นหา จากนั้นเลือกแท็บที่ต้องการจากผลลัพธ์ที่พบ)
ในภาพหน้าจอด้านล่าง แท็บ "อุปกรณ์เสียง" จะเปิดขึ้นในตัวจัดการ - โปรดทราบว่าไม่มีไอคอนสีเหลืองหรือสีแดงอยู่ข้างๆ อุปกรณ์ทั้งหมด ซึ่งหมายความว่ามีการติดตั้งไดรเวอร์สำหรับไดรเวอร์และทำงานได้ตามปกติ
3. วิธีค้นหาไดรเวอร์ด้วยรหัสอุปกรณ์ (ID)
หากคุณเห็นเครื่องหมายอัศเจรีย์สีเหลืองในตัวจัดการอุปกรณ์ แสดงว่าคุณต้องติดตั้งไดรเวอร์ เพื่อที่จะค้นหามัน เราจำเป็นต้องทราบรหัสอุปกรณ์ หากต้องการตรวจสอบให้คลิกขวาที่อุปกรณ์ที่จะมีไอคอนสีเหลืองและในหน้าต่างบริบทที่เปิดขึ้นให้เลือกแท็บ "คุณสมบัติ"
หน้าต่างควรเปิดขึ้นเหมือนในภาพด้านล่าง เปิดแท็บรายละเอียด และคัดลอกรหัส (ทั้งบรรทัด) จากช่อง "ค่า"
วาง ID ที่คัดลอกไว้ก่อนหน้านี้ลงในบรรทัดค้นหาแล้วคลิกค้นหา แน่นอนว่าจะพบไดรเวอร์ - สิ่งที่คุณต้องทำคือดาวน์โหลดและติดตั้งไดรเวอร์เหล่านั้น
4. วิธีค้นหาและอัพเดตไดรเวอร์โดยใช้ยูทิลิตี้
ในบทความหนึ่งฉันได้กล่าวถึงยูทิลิตี้พิเศษที่จะช่วยให้คุณค้นหาทุกสิ่งได้อย่างรวดเร็วและระบุอุปกรณ์ทั้งหมดที่เชื่อมต่ออยู่ (เช่นยูทิลิตี้เช่น Everest หรือ Aida 64)
ในตัวอย่างของฉัน ในภาพหน้าจอด้านล่าง ฉันใช้ยูทิลิตี้ AIDA 64 (ใช้งานฟรี 30 วัน) หากต้องการค้นหาและดาวน์โหลดไดรเวอร์ที่ต้องการจากที่ใด ให้เลือกอุปกรณ์ที่ต้องการ เช่น เปิดแท็บจอแสดงผลและเลือกอุปกรณ์กราฟิก โปรแกรมจะตรวจจับโมเดลโดยอัตโนมัติ แสดงคุณลักษณะของมัน และแจ้งลิงก์ (แสดงที่ด้านล่างของหน้าต่าง) ซึ่งคุณสามารถดาวน์โหลดไดรเวอร์สำหรับอุปกรณ์ได้ สบายมาก!
5. วิธีค้นหาไดรเวอร์สำหรับ Windows โดยอัตโนมัติ
วิธีนี้เป็นวิธีที่ฉันชอบที่สุด! สุดยอด!
เนื่องจากคุณไม่จำเป็นต้องคิดด้วยซ้ำว่าไดรเวอร์ใดบ้างที่อยู่ในระบบ ซึ่งไม่ใช่ ฯลฯ เรากำลังพูดถึงแพ็คเกจเช่น DriverPack Solution
ประเด็นคืออะไร? ดาวน์โหลดไฟล์ ISO ขนาดประมาณ 7-8 GB (มีการเปลี่ยนแปลงเป็นครั้งคราวตามที่ฉันเข้าใจ) โดยวิธีการดาวน์โหลดโดยใช้ทอร์เรนต์และรวดเร็วมาก (ถ้าคุณมีอินเทอร์เน็ตปกติ) หลังจากนั้นให้เปิดอิมเมจ ISO (เช่นในโปรแกรม Daemon Tools) - การสแกนระบบของคุณควรเริ่มต้นโดยอัตโนมัติ
ภาพหน้าจอด้านล่างแสดงหน้าต่างสแกนระบบของฉัน อย่างที่คุณเห็น ฉันมี 13 โปรแกรม (ฉันไม่ได้อัปเดต) และไดรเวอร์ 11 ตัวที่ต้องอัปเดต
คลิกอัปเดตทั้งหมด จากนั้นหน้าต่างจะปรากฏขึ้นตรงหน้าคุณพร้อมตัวเลือกไดรเวอร์และแอปพลิเคชันที่คุณต้องการอัปเดต อย่างไรก็ตาม จุดจะถูกสร้างขึ้นโดยอัตโนมัติ (ในกรณีที่ระบบเริ่มทำงานไม่เสถียร คุณสามารถย้อนกลับทุกอย่างได้อย่างง่ายดาย)
อย่างไรก็ตาม ก่อนการดำเนินการ ฉันแนะนำให้ปิดแอปพลิเคชันทั้งหมดที่โหลดระบบและรอให้กระบวนการเสร็จสิ้นอย่างใจเย็น ในกรณีของฉัน ฉันต้องรอประมาณ 15 นาที หลังจากนั้นหน้าต่างจะปรากฏขึ้นเพื่อขอให้คุณบันทึกงานของคุณในแอปพลิเคชันทั้งหมด ปิดและส่งคอมพิวเตอร์เพื่อรีสตาร์ท ซึ่งผมเห็นด้วยกับ...
อย่างไรก็ตาม หลังจากที่รีบูตเครื่อง ฉันยังสามารถติดตั้ง BlueStacks App Player ได้ ไม่ต้องการติดตั้งเนื่องจากไม่มีไดรเวอร์วิดีโอ (ข้อผิดพลาด 25000 ข้อผิดพลาด)
จริงๆแล้วนั่นคือทั้งหมดที่ ตอนนี้คุณรู้วิธีที่ง่ายและสะดวกในการค้นหาไดรเวอร์ที่จำเป็นแล้ว ฉันทำซ้ำอีกครั้ง ฉันคิดว่าวิธีสุดท้ายดีที่สุด โดยเฉพาะอย่างยิ่งสำหรับผู้ใช้ที่มีความเข้าใจเพียงเล็กน้อยเกี่ยวกับสิ่งที่พวกเขามีในคอมพิวเตอร์ สิ่งที่พวกเขาไม่มี รุ่นใด ฯลฯ
มีความสุขทุกคน!
หากมีวิธีที่ง่ายกว่าและเร็วกว่านี้อีก โปรดแนะนำ 😛
สวัสดีเพื่อนรัก!
ฉันขอแสดงความยินดีกับคุณใน "วันแห่งความรู้" ฉันหวังว่าความรู้ที่คุณได้รับจะช่วยคุณในการฝึกฝนชีวิต
เพื่อเป็นเกียรติแก่เหตุการณ์นี้ เราได้เตรียมคำแนะนำเกี่ยวกับวิธีการค้นหาและติดตั้งไดรเวอร์ล่าสุดสำหรับคอมพิวเตอร์ของคุณ
วิธีที่ 1. ค้นหาไดรเวอร์ด้วยรหัสอุปกรณ์
ทุกๆ วัน ผู้ใช้หลายพันรายประสบปัญหาในการค้นหาไดรเวอร์
กาลครั้งหนึ่งฉันเองก็ประสบปัญหานี้และแน่นอนว่าในฐานะผู้ใช้ทั่วไปฉันเริ่มค้นหาไดรเวอร์ที่ฉันต้องการในยานเดกซ์ บ่อยครั้งที่สิ่งนี้ทำให้ฉันแทบคลั่ง เพราะแทนที่จะให้ไดรเวอร์อยู่ในไฟล์เก็บถาวรที่ดาวน์โหลด ฉันกลับได้รับแจ้งให้ส่ง SMS จากโทรศัพท์ของฉัน
โดยทั่วไปทั้งหมดนี้เป็นปัญหาจนกระทั่งฉันพบทรัพยากรที่มีค่ามาก (ฐานข้อมูลไดรเวอร์หากต้องการ) และในบทความนี้ฉันจะแบ่งปันวิธีการค้นหาที่สะดวกและรวดเร็วให้กับคุณ
ดังนั้นเราจะใช้ทรัพยากร http://devid.info
โดยการพิมพ์ที่อยู่ในแถบที่อยู่ เราจะไปที่หน้าหลักของฐานข้อมูล:
และฉันอยากจะดึงความสนใจของคุณไปยังหลายประเด็นทันที
ประการแรก คุณสามารถเปลี่ยนภาษาของไซต์ได้ (หากจำเป็น)
ประการที่สองบนเว็บไซต์คุณสามารถดูคำแนะนำสั้น ๆ เกี่ยวกับวิธีค้นหาไดรเวอร์บนเว็บไซต์ได้ หากต้องการเปิด เพียงคลิกที่ปุ่ม “ฉันจะหารหัสอุปกรณ์ได้ที่ไหน” แต่ในบทความนี้ฉันจะอธิบายให้คุณฟังอย่างชัดเจนและชัดเจนโดยใช้ Windows 7 Maximum เวอร์ชันรัสเซีย
ที่สาม. คุณสามารถติดตั้งโปรแกรมที่สร้างโดยนักพัฒนาฐานข้อมูลนี้ได้ เรียกว่า DevID
หากต้องการดาวน์โหลด เพียงคลิกปุ่ม "เปิด" และการดาวน์โหลดจะเริ่มขึ้น จากนั้นยูทิลิตี้จะค้นหาอุปกรณ์ที่ไม่พบไดรเวอร์
ฉันต้องการเสนอวิธีการติดตั้งด้วยตนเอง
จะถามทำไม"?
คำตอบนั้นง่ายมาก Windows 7 ถูกสร้างขึ้นบนพื้นฐานที่ระบบจะค้นหาไดรเวอร์สำหรับอุปกรณ์ของคุณ แต่มี "แต่" เก่าที่ดีตัวหนึ่ง
ไม่เสมอไป ไดรเวอร์ที่ติดตั้งโดยระบบตามค่าเริ่มต้นอาจเหมาะสม ดังนั้นจึงควรติดตั้งไดรเวอร์ใหม่จะดีกว่า
ขั้นตอนที่ 1. ตัวจัดการอุปกรณ์ ค้นหาอุปกรณ์ที่ต้องใช้ไดรเวอร์
ดังนั้น. หากต้องการไปที่ Device Manager คุณจะต้องไปที่คุณสมบัติของคอมพิวเตอร์:

(คลิกขวาที่ไอคอน "คอมพิวเตอร์" จากนั้นคลิกที่ "คุณสมบัติ")
หน้าต่าง "ระบบ" จะเปิดต่อหน้าเรา โดยทางด้านซ้ายคุณจะเห็นหลายรายการซึ่งคุณสามารถไปที่หน้าต่างที่จำเป็นได้ เราสนใจรายการ "ตัวจัดการอุปกรณ์":

หลังจากคลิก หน้าต่างจะเปิดขึ้นต่อหน้าคุณพร้อมรายการอุปกรณ์ทั้งหมดที่ติดตั้งบนคอมพิวเตอร์ของคุณ
ต้องให้ความสนใจเป็นพิเศษในประเด็นต่อไปนี้:
อุปกรณ์เสียง วิดีโอ และเกม
อะแดปเตอร์เครือข่าย
สองจุดนี้เองที่สร้างปัญหามากมายให้กับผู้ใช้
ลองดูตัวอย่างการค้นหาไดรเวอร์โดยใช้การ์ดเครือข่ายของฉันเป็นตัวอย่าง:

ไปที่คุณสมบัติของอุปกรณ์ (คลิกขวาที่อุปกรณ์นี้ คุณสมบัติ)
หน้าต่าง "คุณสมบัติ" เปิดต่อหน้าเรา:

ในนั้นเราต้องเลือกแท็บ "ข้อมูล"
จากนั้นเปิดหน้าต่างป๊อปอัปแล้วเลือก “เส้นทางไปยังอินสแตนซ์อุปกรณ์” ในนั้น ด้านล่าง ในหน้าต่าง “ค่า” คุณจะเห็นโค้ด (เช่น PCI\VEN_10E...)
คลิกที่มัน จากนั้นกดคีย์ผสม CTRL+C ค้างไว้ (รหัสจะถูกคัดลอกไปยังคลิปบอร์ดของคอมพิวเตอร์ของคุณ)
ขั้นตอนที่ 2.ค้นหาไดรเวอร์ที่ต้องการด้วยรหัสอุปกรณ์
กลับไปที่เบราว์เซอร์แล้วใส่รหัสอุปกรณ์ลงในแถบค้นหา: คลิกที่ปุ่ม "ค้นหา" ตอนนี้ หน้าต่างปรากฏขึ้นต่อหน้าเรา โดยจากรายการที่ให้ไว้ เราสามารถเลือกไดรเวอร์ล่าสุดได้:

โปรดใส่ใจกับวันที่ดาวน์โหลดไดรเวอร์ (สำคัญ! ไดรเวอร์จากปีนี้อาจไม่พร้อมใช้งานสำหรับอุปกรณ์ของคุณเสมอไป ดังนั้นให้เลือกไดรเวอร์ล่าสุด)
คลิกที่ปุ่ม "ดาวน์โหลด" จากนั้นในหน้าที่เปิดขึ้นเราจะพบ:

วิธีที่ 2. ค้นหาไดรเวอร์ตามชื่ออุปกรณ์ของคุณ
การค้นหาไดรเวอร์ด้วยรหัสไม่ถูกต้องเสมอไป
อย่างน้อยก็เพราะว่าไดรเวอร์สำหรับการ์ดแสดงผลนั้นมาพร้อมกับแผงควบคุมและ devid.info เดียวกันนั้นมีไดรเวอร์ที่ไม่ได้อัปเดต
จะทำอย่างไร?
คำตอบนั้นง่าย แต่ละบริษัทให้การสนับสนุนผลิตภัณฑ์ของตน การสนับสนุนนี้ยังรวมถึงการสร้างไดรเวอร์อุปกรณ์ด้วย
ทำไมต้องอัพเดตไดรเวอร์?
ไดรเวอร์แต่ละตัวมีรหัสตามธรรมชาติ ผู้ผลิตนำโค้ดกลับมาใช้ใหม่เพิ่มคุณสมบัติใหม่บางอย่างให้กับไดรเวอร์ที่ไม่มีอยู่ในเวอร์ชันก่อนหน้า ตัวอย่างเช่น เวอร์ชันใหม่ของไดรเวอร์สำหรับการ์ดแสดงผล AMD (Catalyst 11.9) มีการปรับปรุงหลายประการที่ช่วยให้คุณสามารถเพิ่มจำนวนเฟรมต่อวินาที ซึ่งทำให้ภาพราบรื่น นอกจากนี้ หากไม่มีไดรเวอร์ ความละเอียดหน้าจอของคุณจะไม่รองรับเกือบ 100% ซึ่งจะทำให้ภาพทั้งหมดผิดเพี้ยนไป เพื่อให้ (ความละเอียด) เป็นปัจจุบันและรองรับโดยจอภาพของคุณ เช่นเดียวกับการเรียกใช้แอปพลิเคชัน 3D (เช่น เกม)
จำเป็นต้องใช้ไดรเวอร์สำหรับชิปเซ็ตของมาเธอร์บอร์ดของคุณเพื่อให้บอร์ดทำงานได้เร็วขึ้นรวมถึงการตรวจจับอุปกรณ์ที่เสียบเข้าไปอย่างถูกต้อง
โดยทั่วไปข้อสรุปนั้นง่าย ไดรเวอร์จำเป็นสำหรับคุณในการทำงานอย่างสะดวกสบายที่คอมพิวเตอร์ของคุณ
ขั้นตอนที่ 1.การกำหนดชื่ออุปกรณ์ที่ต้องใช้ไดรเวอร์ (ตัวอย่างเฉพาะ: การ์ดแสดงผล)
ในการดำเนินการนี้ คุณจะต้องมีโปรแกรม PC Wizard 2010 ที่ง่าย สะดวก และฟรี

ที่นี่เราจะเห็นยี่ห้อของเมนบอร์ด การ์ดแสดงผล การ์ดเครือข่าย ฯลฯ
น่าเสียดายที่โปรแกรมไม่ได้แสดงชื่อการ์ดแสดงผลของคุณอย่างถูกต้องเสมอไป
ตัวอย่างเช่นสำหรับฉันระบุเฉพาะซีรีส์ 5800 แต่ไม่มีตัว 5800 เอง มี 5850 และ 5870.
CPU-Z จะสามารถระบุชื่อการ์ดแสดงผลของคุณได้อย่างแม่นยำ:

ขั้นตอนที่ 2.ค้นหาไดร์เวอร์ ดาวน์โหลด ติดตั้ง
ทราบชื่อมั้ย?
ตอนนี้เรามีสองทางเลือก
1.เราก็ไปได้แล้ว http://radeon.ruและดาวน์โหลดไดรเวอร์ล่าสุดจากที่นั่น:

ไดรเวอร์ 4 ตัวแรกใช้สำหรับการ์ดแสดงผลเดสก์ท็อปทั้งหมด
AGP – สำหรับการ์ดแสดงผลรุ่นเก่าที่มีบัส AGP แบบเก่า
ไดรเวอร์การเคลื่อนที่ใช้สำหรับการ์ดแสดงผลที่ติดตั้งในแล็ปท็อป
1) เลือกดาวน์โหลดไดรเวอร์ 
2) จากนั้นเลือกการ์ดแสดงผลและระบบปฏิบัติการที่คุณต้องการจากรายการ - คลิกที่ปุ่ม "ค้นหา" 
3) คลิกที่ปุ่ม "ดาวน์โหลดทันที"

4) คลิกที่ปุ่ม "ยอมรับและดาวน์โหลด"

ไดรเวอร์จะถูกดาวน์โหลด เหลือเพียงการติดตั้งโดยดับเบิลคลิกเมาส์
สำหรับอุปกรณ์อื่นๆ ทุกอย่างจะถูกค้นหาโดยการเปรียบเทียบ ผู้ผลิตแต่ละรายมีไซต์สนับสนุนของตนเอง สิ่งที่คุณต้องรู้คือยี่ห้อของอุปกรณ์ คุณสามารถกำหนดยี่ห้อของอุปกรณ์ได้โดยใช้โปรแกรม PCWizard ฟรี
หากต้องการไปที่เว็บไซต์ของผู้ผลิต เพียงป้อนแบรนด์ของผู้ผลิตลงในเครื่องมือค้นหา yandex.ru และลิงก์แรกจะอยู่ในเว็บไซต์อย่างเป็นทางการที่รองรับภาษารัสเซีย
นั่นคือทั้งหมดที่
มีคำถามหรือไม่? เขียนในความคิดเห็น
ความรู้ด้านคอมพิวเตอร์ที่ดีสำหรับคุณ
ขอแสดงความนับถืออาร์เทม
ป.ล. ขอบคุณสำหรับความช่วยเหลือในการเขียนบทความนี้ผู้ช่วยของฉัน Vitaly
เมื่อติดตั้งไดรเวอร์บนพีซี ไฟล์จะถูกคัดลอกไปยังดิสก์ระบบ นอกจากนี้ชื่อและจำนวนไฟล์อาจแตกต่างกัน นอกจากนี้ตำแหน่งยังขึ้นอยู่กับประเภทของคนขับด้วย บ่อยครั้งที่ระบบปฏิบัติการจะกระจายไฟล์เหล่านี้ไปยังโฟลเดอร์ต่างๆ ซึ่งอยู่ในไดเร็กทอรี "Program Files" หรือ "Windows"
บางครั้งคุณจำเป็นต้องค้นหาตำแหน่งของไฟล์เหล่านี้และค้นหาชื่อไฟล์ อาจจำเป็นเมื่อทำการถอนการติดตั้ง รวมถึงการติดตั้งไดรเวอร์ที่เหมือนกันบนอุปกรณ์อื่น
ไดรเวอร์อุปกรณ์ที่ติดตั้งอยู่ที่ไหนใน Windows
คุณสามารถดูรายการไฟล์สำหรับอุปกรณ์เฉพาะได้โดยใช้ตัวจัดการอุปกรณ์:
- ก่อนอื่นคุณต้องไปที่ Device Manager
- คุณควรค้นหาอุปกรณ์ที่จำเป็นแล้วคลิกขวา ในหน้าต่างที่ปรากฏขึ้น ให้ไปที่ส่วน "คุณสมบัติ"
- ในหน้าต่างถัดไป เลือก "ไดรเวอร์" และคลิกที่ชื่อ "รายละเอียด"

- รายการไฟล์ไดรเวอร์จะปรากฏในหน้าต่างใหม่

วิธีค้นหาไฟล์ไดรเวอร์ Readme ใน Windows
เมื่อต้องการค้นหาไฟล์ไดรเวอร์ที่จะติดตั้งบนคอมพิวเตอร์เครื่องอื่น คุณจะต้องมีไฟล์ข้อมูลการติดตั้งด้วย ตั้งอยู่ในโฟลเดอร์ C:\Windows\inf
โฟลเดอร์นี้ถูกซ่อนอยู่ หากต้องการดูเนื้อหาคุณต้องเปิดใช้งานการแสดงไฟล์และโฟลเดอร์ที่ซ่อนอยู่ ไฟล์ข้อมูลการติดตั้งอยู่ในรูปแบบ .inf คุณสามารถค้นหาชื่อของเขาได้โดยทำตามขั้นตอนต่อไปนี้:
- เปิดตัวจัดการอุปกรณ์
- ในรายการอุปกรณ์ ให้ค้นหาอุปกรณ์ที่คุณสนใจแล้วคลิกขวาที่อุปกรณ์นั้น ถัดไปไปที่ "คุณสมบัติ"
- ในหน้าต่างที่ปรากฏขึ้น ให้เลือก "รายละเอียด" และคลิกที่รายการ "ชื่อ INF" ชื่อไฟล์จะแสดงในบรรทัดค่า

เพื่อให้ขั้นตอนเหล่านี้ง่ายขึ้น คุณสามารถใช้โปรแกรม Driver Genius ด้วยความช่วยเหลือนี้ คุณสามารถถ่ายโอนไดรเวอร์ไปยังพีซีเครื่องอื่นได้โดยอัตโนมัติ ผู้จัดการนี้สามารถอัพเดตส่วนประกอบผ่านทางอินเทอร์เน็ตได้ ตัวโปรแกรมจะค้นหา เลือกส่วนประกอบ และกำหนดแพ็คเกจการอัพเดตที่จะติดตั้ง
หากคุณกำลังจะติดตั้งระบบปฏิบัติการใหม่ ขอแนะนำให้บันทึกรายการไดรเวอร์ของคุณเพื่อไม่ให้เสียเวลาในการค้นหาไดรเวอร์เหล่านั้นในอนาคต พูดง่ายๆ ก็คือ คุณควรสร้างข้อมูลสำรองไว้เสมอ ยูทิลิตี้นี้จะช่วยแปลงข้อมูลนี้เป็นไฟล์การติดตั้ง โปรแกรมทำงานในภาษาต่าง ๆ แต่ไม่มีภาษารัสเซียดังนั้นคุณจะต้องทำความคุ้นเคย ยูทิลิตี้นี้ยังต้องมีใบอนุญาตสำหรับความสามารถขั้นสูง
วิธีค้นหาไดรเวอร์ที่เหมาะสม ทางที่ง่าย
หลายคนเชื่อมโยงคำว่า "ที่เก็บข้อมูล" กับข้อมูลโดยเฉพาะ แต่ผู้เชี่ยวชาญและผู้ใช้ขั้นสูงรู้ว่าใน Windows ไดรเวอร์จะถูกจัดเก็บและใช้งานตามความจำเป็นเช่นกัน
ไดรเวอร์คือใครและจำเป็นเมื่อใด
ไดรเวอร์คือสิ่งที่เรียกว่าสะพานเชื่อมต่อระหว่างฮาร์ดแวร์และระบบอุปกรณ์คอมพิวเตอร์ เขาให้ความช่วยเหลือเสมอในการระบุระบบปฏิบัติการ สิ่งที่เชื่อมต่อกับคอมพิวเตอร์ และวิธีการทำงาน ไดรเวอร์ทำหน้าที่เป็นโปรแกรมที่มีไฟล์โต้ตอบกับอุปกรณ์ หลังจากติดตั้ง Windows บนคอมพิวเตอร์เครื่องใหม่ ระบบปฏิบัติการก็ไม่รู้อะไรเลยเกี่ยวกับอุปกรณ์ภายนอกทันที และต้องการให้ไดรเวอร์ "ทำความรู้จักกับคุณ"
โดยปกติระบบปฏิบัติการเวอร์ชันใหม่จะมี "ฟืน" ทันทีสำหรับการทำงานกับโปรแกรมต่อไปนี้:
- บลูทู ธ
- เสียง
- เครือข่ายภายในบ้าน
- วิดีโอ
- อุปกรณ์เพิ่มเติม

วิดีโอเช่นเดียวกับเสียงที่มีการตั้งค่ามาตรฐานไม่อนุญาตให้คุณเพลิดเพลินไปกับคุณประโยชน์ทั้งหมดของอุปกรณ์ที่เชื่อมต่อโดยไม่ต้องติดตั้ง "ฟืน"
Windows 7 มีไดร์เวอร์ใดบ้าง?
ใน Windows เวอร์ชันที่ 7 ไดรเวอร์ที่ติดตั้งคีย์จะอยู่ในโฟลเดอร์ชื่อ "ไดรเวอร์" ซึ่งอยู่ในไดรฟ์: C/windows/system32 แม้ว่าจะพบโฟลเดอร์แล้ว คุณไม่จำเป็นต้องคัดลอกเพื่อติดตั้งใหม่อีกครั้ง แนวทางปฏิบัติที่ดีที่สุดคือการใช้ตัวจัดการอุปกรณ์

ตัวอย่างเช่น คุณต้องการทราบว่าไดรเวอร์เสียงอยู่ที่ใด ในการดำเนินการนี้ คุณจะต้องขยายบรรทัดสำหรับอุปกรณ์วิดีโอและเสียงและเกม และเลือกไดรเวอร์เสียงโดยคลิกที่คุณสมบัติ เมื่อหน้าต่างเปิดขึ้น คุณควรไปที่แท็บข้อมูล ไฮไลต์ตัวเลือกที่เรียกว่า “คำอธิบายอุปกรณ์” โดยจะมีข้อมูลเกี่ยวกับตำแหน่งของผู้ขับขี่ที่ต้องการและข้อมูลอื่นๆ
คุณยังสามารถใช้เว็บไซต์อย่างเป็นทางการของผู้ผลิตคอมพิวเตอร์ของคุณได้ ที่นั่นมี "ฟืน" เวอร์ชันล่าสุดและโปรแกรมมากมายที่ให้โอกาสในการอัปเดตอย่างรวดเร็วหรือสำรองข้อมูล ผู้เชี่ยวชาญไม่แนะนำให้ใช้วิธีนี้กับผู้ใช้ที่ไม่มีประสบการณ์ (เพื่อหลีกเลี่ยงข้อผิดพลาดของระบบที่อาจเกิดขึ้น)

เมื่อศึกษาข้อมูลและปฏิบัติตามคำแนะนำอย่างเคร่งครัดแล้วคุณสามารถค้นหาไดรเวอร์ได้อย่างถูกต้องและดำเนินการจัดการที่จำเป็นกับพวกเขา
เห็นได้ชัดว่าไม่จำเป็นต้องบอกว่าผู้ใช้ส่วนใหญ่รู้ว่าสำหรับการทำงานที่ถูกต้องของทุกสิ่งที่ติดตั้งบนคอมพิวเตอร์อุปกรณ์ในรูปแบบของส่วนประกอบ "ฮาร์ดแวร์" และอุปกรณ์เสมือนบางตัวจำเป็นต้องใช้ซอฟต์แวร์พิเศษที่เรียกว่าไดรเวอร์ อย่างไรก็ตาม มักมีคำถามเกิดขึ้น เช่น ตำแหน่งไดรเวอร์เครื่องพิมพ์อยู่ใน Windows 7 (รวมถึงระบบปฏิบัติการอื่นๆ ในตระกูลนี้) หรืออุปกรณ์อื่นๆ ที่เชื่อมต่อกับระบบ เมื่อจำเป็นต้องรวมซอฟต์แวร์ควบคุมเข้ากับระบบ ระบบด้วยตนเอง ลองค้นหาโดยคำนึงถึงความแตกต่างบางประการที่เกี่ยวข้องกับการติดตั้งและอัปเดตส่วนประกอบซอฟต์แวร์ดังกล่าว
โฟลเดอร์ไดรเวอร์ที่ติดตั้งใน Windows 7 และระบบอื่น ๆ อยู่ที่ไหน
ในฟอรัมต่าง ๆ บนอินเทอร์เน็ต มักจะพบคำถามที่เกี่ยวข้องกับการระบุตำแหน่งที่แน่นอนของไดรเวอร์สำหรับอุปกรณ์เฉพาะ
ผู้ใช้บางคนอ้างว่าไดเร็กทอรีหลักคือไดเร็กทอรี System32 ในโฟลเดอร์รูทของระบบ ส่วนคนอื่นๆ เชื่อว่าตำแหน่งที่เก็บข้อมูลสำหรับซอฟต์แวร์ควบคุมคือไดเร็กทอรีไดรเวอร์ที่แบ่งย่อยใน System32 หรือโฟลเดอร์ DriverStore ใครถูก? ทั้งสองถูกต้องเนื่องจากขึ้นอยู่กับประเภทของไดรเวอร์ (SYS, VXD, DRV ฯลฯ ) ตำแหน่งของไฟล์อาจมีการเปลี่ยนแปลง
จะทราบตำแหน่งที่แน่นอนของคนขับได้อย่างไร?
ทีนี้ลองค้นหาว่าไดรเวอร์อยู่ที่ใดใน Windows 7 โดยระบุตำแหน่งที่แน่นอนบนดิสก์ในพาร์ติชันระบบ ในการทำเช่นนี้ไม่จำเป็นต้อง "ขุด" โฟลเดอร์ที่ระบุด้วยตนเองเลย นอกจากนี้ เมื่อคุณค้นหาตามชื่ออุปกรณ์ คุณจะไม่พบไดรเวอร์ที่เกี่ยวข้อง

วิธีที่ง่ายที่สุดคือการใช้ "ตัวจัดการอุปกรณ์" มาตรฐาน เลือกอุปกรณ์ที่ต้องการ ไปที่รายการคุณสมบัติผ่านเมนู RMB แล้วคลิกปุ่มรายละเอียดบนแท็บไดรเวอร์ หลังจากนี้หน้าต่างพิเศษจะปรากฏขึ้นซึ่งจะแสดงเส้นทางแบบเต็ม (เต็ม) ทั้งหมดไปยังไดเร็กทอรีที่พวกเขาอยู่
ไดรเวอร์ใน Windows 7 สำหรับการอัพเดตอยู่ที่ไหน
อย่างไรก็ตาม การทราบตำแหน่งที่แน่นอนของซอฟต์แวร์ควบคุมอาจไม่เพียงพอที่จะอัปเดต ผู้ใช้จำนวนมากอาศัยระบบปฏิบัติการเพียงอย่างเดียวเมื่อพยายามติดตั้งการอัปเดต โดยทั่วไปแล้วจริง อย่างไรก็ตาม ในสถานการณ์นี้ คุณควรจำไว้ว่าเมื่อค้นหาไดรเวอร์ที่จำเป็น Windows จะสแกนส่วนประกอบที่ติดตั้งไว้แล้วก่อน
หากคุณตั้งค่าการค้นหาไดรเวอร์ที่อัพเดตบนเครือข่าย (อินเทอร์เน็ต) การเข้าถึงจะกระทำได้เฉพาะกับฐานข้อมูล Microsoft Corporation เท่านั้น และติดตั้งไดรเวอร์ที่ลงนามแบบดิจิทัลโดยบริษัท หรือซอฟต์แวร์จากผู้ผลิตที่ได้รับการประกาศการสนับสนุน ในสถานการณ์เช่นนี้ ควรใช้แอปพลิเคชันอัตโนมัติจะดีกว่า แต่ไดรเวอร์ใน Windows 7 ที่สามารถอัพเดตได้อยู่ที่ไหน? น่าเสียดายที่พวกเขาไม่อยู่ในระบบ แต่โปรแกรมที่เกี่ยวข้องจะเข้าถึงเว็บไซต์ของผู้ผลิตอุปกรณ์และผู้พัฒนาซอฟต์แวร์ดังกล่าวโดยเฉพาะ หลังจากนั้นจะติดตั้งส่วนประกอบที่อัปเดตโดยไม่มีการแทรกแซงจากผู้ใช้
ไดรเวอร์โหลดอยู่ที่ไหนระหว่างการดาวน์โหลดด้วยตนเอง
สุดท้ายเรามาดูกันว่าไดรเวอร์อยู่ที่ใดใน Windows 7 สำหรับกรณีที่ผู้ใช้พบและดาวน์โหลดด้วยตนเอง โดยทั่วไปแล้วในเบราว์เซอร์ที่ติดตั้งใน Windows เวอร์ชันล่าสุดทั้งหมด โฟลเดอร์สำหรับบันทึกการดาวน์โหลดจะถูกกำหนดให้กับไดเร็กทอรี "ดาวน์โหลด" โดยไม่แจ้งให้ทราบ และจะมีโฟลเดอร์ดังกล่าวสำหรับบัญชีทั้งหมดที่ลงทะเบียนในระบบ หากเบราว์เซอร์ของคุณเปิดใช้งานเพื่อแจ้งให้คุณบันทึกเนื้อหาที่ดาวน์โหลดอยู่ตลอดเวลา คุณสามารถระบุโฟลเดอร์ได้ด้วยตัวเอง โดยทั่วไป ไฟล์ในรูปแบบ EXE หรือ INF จะพร้อมให้ดาวน์โหลด

ในกรณีแรก ไดรเวอร์และซอฟต์แวร์ประกอบจะได้รับการติดตั้งโดยเรียกใช้แอปเพล็ตในฐานะผู้ดูแลระบบ ในส่วนที่สอง - ผ่านเมนู RMB และเลือกรายการการติดตั้ง หากระบบรายงานว่าไม่รองรับการกระทำประเภทนี้ การอัปเดตสามารถทำได้ผ่าน “ตัวจัดการอุปกรณ์” โดยใช้ปุ่มเรียกดูเพื่อระบุตำแหน่งที่บันทึกไฟล์ INF