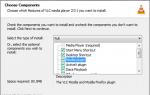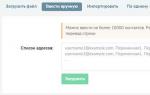จะทำอย่างไรถ้าแผงควบคุม NVIDIA ขัดข้อง การแก้ปัญหาในการเปิดตัว GeForce Experience ตรวจสอบโปรแกรมควบคุม
แผงควบคุม NVIDIA– ซอฟต์แวร์ที่เป็นกรรมสิทธิ์ที่ให้คุณกำหนดค่าพารามิเตอร์ของการ์ดแสดงผลและจอภาพ เช่นเดียวกับโปรแกรมอื่น ๆ ที่อาจทำงานไม่ถูกต้อง "ล้มเหลว" หรือแม้กระทั่งปฏิเสธที่จะเริ่มต้น
ในบทความนี้เราจะพูดถึงสาเหตุที่ไม่เปิด แผงควบคุม NVIDIAเกี่ยวกับสาเหตุและวิธีแก้ไขปัญหานี้
มาดูสาเหตุหลักของความล้มเหลวในการเริ่มต้นระบบกัน แผงควบคุมของ Nvidiaมีหลายอย่าง:
- ระบบปฏิบัติการขัดข้องแบบสุ่ม
- ปัญหาเกี่ยวกับการทำงานของบริการระบบที่ติดตั้งพร้อมกับไดรเวอร์ ( และ "คอนเทนเนอร์แสดงผล NVIDIA LS").
- เวอร์ชันที่ติดตั้งเข้ากันไม่ได้ แผง NVIDIAพร้อมโปรแกรมอรรถประโยชน์ NET Framework.
- ไดรเวอร์วิดีโอไม่ตรงกับการ์ดแสดงผล
- ซอฟต์แวร์ควบคุมจอภาพของบริษัทอื่นบางตัวอาจขัดแย้งกับซอฟต์แวร์ของ Nvidia
- การติดเชื้อไวรัส.
- เหตุผลด้านฮาร์ดแวร์
ระบบปฏิบัติการขัดข้อง
ปัญหาดังกล่าวเกิดขึ้นค่อนข้างบ่อยโดยเฉพาะในหมู่ผู้ใช้ที่ทดลองติดตั้งและถอนการติดตั้งโปรแกรมต่างๆเป็นจำนวนมาก หลังจากถอนการติดตั้งแอปพลิเคชัน “tails” อาจยังคงอยู่ในระบบในรูปแบบของไฟล์ไลบรารีหรือไดรเวอร์หรือรีจิสตรีคีย์
ปัญหาเหล่านี้สามารถแก้ไขได้ด้วยการรีบูตเครื่องที่ใช้งานได้ หากปัญหาเกิดขึ้นทันทีหลังจากติดตั้งไดรเวอร์ จะต้องรีสตาร์ทคอมพิวเตอร์ เนื่องจากการเปลี่ยนแปลงบางอย่างที่เกิดขึ้นกับระบบจะสามารถใช้ได้หลังจากการดำเนินการนี้เท่านั้น
บริการระบบ
เมื่อติดตั้งซอฟต์แวร์สำหรับการ์ดแสดงผล บริการต่างๆ จะถูกติดตั้งในรายการบริการของระบบ "บริการไดรเวอร์จอแสดงผล NVIDIA"และ "คอนเทนเนอร์แสดงผล NvidiaLS"(ทั้งในคราวเดียวหรือครั้งแรกเท่านั้น) ซึ่งอาจล้มเหลวได้จากหลายสาเหตุ
หากข้อสงสัยเกิดจากการทำงานของบริการที่ไม่ถูกต้อง จำเป็นต้องรีสตาร์ทแต่ละบริการ ทำเช่นนี้:

หลังจากเสร็จสิ้นการดำเนินการแล้ว คุณสามารถลองเปิดได้ แผงควบคุม NVIDIAจากนั้นรีสตาร์ทคอมพิวเตอร์และตรวจสอบการทำงานของซอฟต์แวร์อีกครั้ง หากปัญหาไม่ได้รับการแก้ไข ให้ไปยังตัวเลือกอื่น
NET Framework
NET Framework– แพลตฟอร์มซอฟต์แวร์ที่จำเป็นสำหรับการทำงานของซอฟต์แวร์บางตัว ผลิตภัณฑ์ของ Nvidia ก็ไม่มีข้อยกเว้น บางทีแพ็คเกจซอฟต์แวร์ใหม่ที่ติดตั้งบนคอมพิวเตอร์ของคุณอาจต้องการแพลตฟอร์มเวอร์ชันที่ใหม่กว่า .สุทธิ- ไม่ว่าในกรณีใด คุณควรมีเวอร์ชันล่าสุดเสมอ
การอัพเดตเกิดขึ้นดังนี้:
- ไปที่หน้าดาวน์โหลดแพ็คเกจบนเว็บไซต์ Microsoft และดาวน์โหลดเวอร์ชันล่าสุด วันนี้มันเป็น NET Framework 4.
- หลังจากเปิดตัวตัวติดตั้งที่ดาวน์โหลดมา คุณต้องรันและรอให้การติดตั้งเสร็จสิ้น ซึ่งเกิดขึ้นในลักษณะเดียวกับการติดตั้งโปรแกรมอื่น ๆ หลังจากกระบวนการเสร็จสิ้น ให้รีบูทคอมพิวเตอร์
ไดรเวอร์วิดีโอไม่ถูกต้อง
เมื่อเลือกไดรเวอร์สำหรับการ์ดแสดงผลใหม่ (หรือไม่ใหม่) บนเว็บไซต์ทางการของ Nvidia โปรดใช้ความระมัดระวังให้มากขึ้น จำเป็นต้องกำหนดซีรี่ส์และตระกูล (รุ่น) ของอุปกรณ์อย่างถูกต้อง
ค้นหาไดรเวอร์:

หากคุณไม่แน่ใจในตัวเลือกของคุณ คุณสามารถติดตั้งซอฟต์แวร์โดยอัตโนมัติผ่านทาง "ตัวจัดการอุปกรณ์"แต่ก่อนอื่นคุณต้องลบไดรเวอร์การ์ดแสดงผลเก่าออกทั้งหมด ทำได้โดยใช้ซอฟต์แวร์พิเศษ Display Driver Uninstaller วิธีทำงานกับโปรแกรมอธิบายไว้ในบทความนี้

ตรวจสอบโปรแกรมควบคุม
หากคุณใช้โปรแกรมจากนักพัฒนาบุคคลที่สามเพื่อปรับพารามิเตอร์จอภาพ (ความสว่าง, แกมม่า ฯลฯ ) เช่น MagicTune หรือ Display Tuner โปรแกรมเหล่านั้นอาจทำให้เกิดข้อขัดแย้งในระบบได้ หากต้องการยกเว้นตัวเลือกนี้ คุณต้องลบซอฟต์แวร์ที่คุณใช้ รีบูต และตรวจสอบฟังก์ชันการทำงานของซอฟต์แวร์ แผง NVIDIA.
ไวรัส
สาเหตุที่ "ไม่พึงประสงค์" ที่สุดของความล้มเหลวและการทำงานผิดพลาดในโปรแกรมคือไวรัส สัตว์รบกวนสามารถสร้างความเสียหายให้กับไฟล์ไดรเวอร์และซอฟต์แวร์ที่ให้มาด้วย หรือแทนที่ด้วยไฟล์ที่ติดไวรัสในตัวมันเอง การกระทำของไวรัสมีความหลากหลายมาก แต่ผลลัพธ์ก็เหมือนกัน: การทำงานของซอฟต์แวร์ไม่ถูกต้อง
หากคุณสงสัยว่ามีโค้ดที่เป็นอันตราย คุณต้องสแกนระบบด้วยโปรแกรมป้องกันไวรัสที่คุณใช้ หรือใช้ยูทิลิตี้จาก Kaspersky Lab, Dr.Web หรือที่คล้ายกัน
หากคุณสงสัยการทำงานที่ถูกต้องของโปรแกรมหรือไม่มีประสบการณ์ในการรักษาระบบก็ควรหันไปหาแหล่งข้อมูลเฉพาะเช่น virusinfo.infoหรือ เซฟโซน.ซีซีซึ่งจะช่วยคุณกำจัดไวรัสโดยไม่มีค่าใช้จ่าย
ปัญหาฮาร์ดแวร์
ในบางกรณี ซอฟต์แวร์ที่เป็นกรรมสิทธิ์อาจไม่เริ่มทำงานเนื่องจากอุปกรณ์ไม่ได้เชื่อมต่อกับเมนบอร์ดหรือเชื่อมต่อ แต่ไม่ถูกต้อง เปิดเคสคอมพิวเตอร์และตรวจสอบความแน่นของการเชื่อมต่อสายเคเบิลและความแน่นหนาของการ์ดแสดงผลในช่อง PCI-E.
เราได้วิเคราะห์สาเหตุของความล้มเหลวหลายประการแล้ว แผงควบคุมของ Nvidiaซึ่งส่วนใหญ่ไม่สำคัญและสามารถแก้ไขได้ค่อนข้างง่าย สิ่งสำคัญคือต้องจำไว้ว่าปัญหาส่วนใหญ่เกิดจากความประมาทหรือการขาดประสบการณ์ของผู้ใช้ ด้วยเหตุนี้ ก่อนที่จะดำเนินการเพื่อลบและติดตั้งซอฟต์แวร์ ให้ตรวจสอบอุปกรณ์และลองรีบูตเครื่องก่อน
การ์ดแสดงผลแบรนด์ NVIDIA ที่ทุกคนชื่นชอบนั้นเต็มไปด้วยข้อผิดพลาดและข้อบกพร่อง ทุกวันมีคำถามมากขึ้นเรื่อย ๆ ปรากฏบนอินเทอร์เน็ตจากผู้ใช้ที่มีปัญหาหลายประเภทที่เกี่ยวข้องกับการ์ดวิดีโอหรือซอฟต์แวร์ของพวกเขาโดยเฉพาะ วันนี้เราจะมาดูปัญหาเหล่านี้กัน!
แอปพลิเคชันแผงควบคุม NVIDIA หยุดทำงาน ปัญหานี้โด่งดังที่สุดในหมู่เจ้าของ Nvidia ไม่ใช่ทุกคนแม้แต่ผู้ใช้คอมพิวเตอร์ที่มีประสบการณ์ก็สามารถแก้ปัญหานี้ได้ เนื่องจากไม่มีใครรู้แน่ชัดว่าเหตุใดจึงเกิดข้อผิดพลาดซึ่งนำไปสู่การปิดโปรแกรม แต่การคาดเดาและการทดลองอย่างต่อเนื่องกลับประสบผลสำเร็จเพียงเล็กน้อย ด้วยเหตุนี้เจ้าของคอมพิวเตอร์ส่วนเล็ก ๆ ที่มีการ์ดแสดงผลนี้สามารถถอนหายใจด้วยความโล่งอกได้เนื่องจากแผงควบคุม nvidia ไม่แสดงข้อผิดพลาดอีกต่อไป
สารละลาย
ฉันจะไม่รับรองกับคุณร้อยเปอร์เซ็นต์ว่าขั้นตอนเหล่านี้จะช่วยกำจัดปัญหานี้ได้ เนื่องจากไม่ใช่ทุกคนที่สามารถทำทุกอย่างตามที่เขียนไว้ - นี่คือประการแรกและประการที่สองฉันขอย้ำอีกครั้งไม่มีใครรู้ว่าเหตุใดข้อผิดพลาดประเภทนี้จึงเกิดขึ้น แต่ผู้ผลิตไม่ได้ให้ข้อมูลเกี่ยวกับการแก้ไขปัญหาซอฟต์แวร์ Nvidia
ดังนั้นขั้นตอนแรกและสำคัญที่สุดคือ "การทำความสะอาดระบบปฏิบัติการของโปรแกรมและไดรเวอร์ที่ทำให้เกิดข้อผิดพลาด" โดยทำตามขั้นตอนเหล่านี้:
- เปิดคุณสมบัติพีซีโดยคลิกขวาที่ไอคอน "คอมพิวเตอร์ของฉัน"
- ป้อน "ตัวจัดการอุปกรณ์";
- ค้นหาและคลิกที่ "อะแดปเตอร์วิดีโอ";
- เลือกอะแดปเตอร์วิดีโอที่ใช้ซอฟต์แวร์ NVIDIA อะแดปเตอร์นี้มีชื่อที่เหมาะสม ดังนั้นจึงไม่ควรผิดพลาดในการเลือก
- ไปที่แท็บไดรเวอร์
- คลิกที่ปุ่มลบ;
- ในหน้าต่างที่เปิดขึ้น ให้ทำเครื่องหมายในช่องถัดจาก “ลบโปรแกรมเพิ่มเติม ฯลฯ”;
- ลบซอฟต์แวร์ที่เหลือผ่าน "เพิ่ม/ลบโปรแกรม";
- รีสตาร์ทคอมพิวเตอร์ของคุณ
พอรีสตาร์ทคอมพิวเตอร์แล้ว คุณก็เริ่มติดตั้งไดรเวอร์ใหม่และแผง Nvidia ได้เลย โปรดใช้ความระมัดระวังหากอุปกรณ์ของคุณไม่มีความสามารถเพิ่มเติม เช่น จอภาพ 3D และเอาต์พุตเสียง HD อย่าเลือกส่วนประกอบเหล่านี้ระหว่างการติดตั้ง การติดตั้งไดรเวอร์และซอฟต์แวร์จะต้องเลือกสรรและสะอาด!
เคล็ดลับเพิ่มเติม

หากการติดตั้งไดรเวอร์และซอฟต์แวร์สำหรับการ์ดแสดงผลกะทันหันไม่สามารถช่วยได้ และปัญหายังคงคืบหน้า คุณต้องตรวจสอบบริการ ในบางครั้ง เนื่องจากระบบปฏิบัติการทำงานไม่เสถียร บริการบางอย่างจึงถูกปิดใช้งาน ดังนั้นให้ตรวจสอบแต่ละบริการอย่างละเอียดและเปิดทุกอย่างที่เกี่ยวข้องกับการ์ดแสดงผล
การ์ดแสดงผลเองก็รับประกันว่าการทำงานที่เหมาะสมนั้นเป็นปัจจัยที่สำคัญมากเช่นกัน ตรวจสอบให้แน่ใจว่าคุณใช้ซอฟต์แวร์ของผู้ผลิตที่เข้ากันได้กับระบบปฏิบัติการของคุณ นอกจากนี้ เราขอแนะนำให้คุณไปที่เว็บไซต์ของผู้ผลิตและดาวน์โหลดและติดตั้งไดรเวอร์เวอร์ชันล่าสุด
และขั้นตอนสุดท้ายซึ่งอาจจะทำให้การ์ดแสดงผลของคุณกลับสู่สถานะการทำงานที่มั่นคงและแผงควบคุมจะป้องกันการล่มคือ "ปิดการใช้งานการอัปเดตไดรเวอร์อัตโนมัติ" วิธีการทำเช่นนี้ ดูด้านล่าง:

หลังจากทำตามขั้นตอนข้างต้นเสร็จแล้ว แอปพลิเคชันแผงควบคุม nvidia ควรหยุดทำงาน อย่างน้อยที่สุด ทั้งหมดนี้คือวิธีการที่มีอยู่สำหรับการแก้ไขข้อผิดพลาดของระบบนี้
เทคโนโลยีที่เดิมสร้างขึ้นเพื่อการสตรีม Nvidia แบ่งปันใน GeForce Experience มันจะกลายเป็นสิ่งที่น่าสนใจมากขึ้นต่อหน้าต่อตาเรา
ท้ายที่สุดมันจะช่วยให้คุณเล่นเกมแบบ co-op ล้วนๆ หรือ LAN ผ่านทางอินเทอร์เน็ตได้! นี่คือสิ่งที่เราเป็น แต่ด้วย GFE มันอาจดูเจ๋งกว่าก็ได้
และคุณไม่จำเป็นต้องนั่งบนโซฟาตัวเดียวกัน ใส่กางเกงก่อนที่เพื่อนๆ จะมาถึงและเลี้ยงชาให้พวกเขา จากนั้นทำความสะอาดถ้วยและจานทั้งหมด...
เอ็นวิเดียกำลังพยายามลบข้อจำกัดนี้ นอกจากการเปิดตัวการ์ด GTX 950 แล้ว บริษัทยังวางแผนที่จะปล่อยอัพเดตสำหรับ ประสบการณ์ GeForceซึ่งเพิ่มคุณสมบัติที่เรียกว่า "แบ่งปัน"- มันใช้งานได้ง่าย - สตรีมวิดีโอเกมโดยใช้สตรีมที่เข้ารหัสสด เช่นเดียวกับ PS4 Share หรือ โดยส่งสตรีมนี้ไปยัง Twitch หรือบุคคลอื่นโดยตรง
เกมเพลย์ประเภทนี้มีมานานแล้วเรียกว่า GameStream Co-Opเมื่อคุณต้องการเชิญผู้คนมาออกอากาศและเล่นด้วยกันผ่านการสื่อสาร ระบบจะออกคำสั่งผ่านการแชท ตัวอย่างที่ดีคือเกมล่าสุด แต่ก่อนหน้านี้ การใช้คอนโทรลเลอร์ในสตรีมอย่างเต็มที่ถือเป็นปัญหา
แบ่งปันจะสามารถเปิดเกมและทำให้ยอมรับคอนโทรลเลอร์ของคอมพิวเตอร์ระยะไกลของคุณเป็นตัวควบคุม นั่นคือช่วยให้คุณเล่นได้ราวกับว่าคุณกำลังนั่งอยู่ในห้องเดียวกัน และไม่ใช่เล่นบนพีซีหลายเครื่องในส่วนต่างๆ ของประเทศ เกมเริ่มคิดว่ามีการเชื่อมต่อคอนโทรลเลอร์หลายตัวเข้าด้วยกันซึ่งทำให้สามารถเล่นโหมดต่างๆผ่านทางอินเทอร์เน็ตได้
ในขณะที่ Nvidia กำลังจำกัดการเข้าถึง แบ่งปันใช้งานได้เฉพาะในโหมดเต็มหน้าจอเท่านั้น นี่เป็นเรื่องที่เข้าใจได้ หากมีคนเข้าถึงเดสก์ท็อปของคุณจากระยะไกลและลบทุกอย่างที่นั่นไป จะไม่เป็นที่พอใจ แต่คุณสามารถเล่นเกมได้

เทคโนโลยียังอยู่ในขั้นตอนการพัฒนา ปัญหาหลักยังคงอยู่ที่ความล่าช้าในการตอบสนอง: นี่คือครึ่งวินาทีหรือหนึ่งวินาทีเต็มระหว่างการกดปุ่มคอนโทรลเลอร์และการตอบสนองในเกมออกอากาศ สิ่งนี้ไม่เหมาะสำหรับเกมยิงปืนหรือเกมแข่งรถ แต่ค่อนข้างเหมาะสำหรับเกม Co-op ที่ช้า
ผู้พัฒนาฟีเจอร์ดังกล่าวกลัว พวกเขามุ่งความสนใจไปที่ความจริงที่ว่าสตรีมมิงแบบร่วมมือสามารถใช้เพื่อเผยแพร่เกมให้กับผู้ที่ไม่มีใบอนุญาตได้อย่างเต็มที่ มันกลายเป็นบางอย่างเช่นการละเมิดลิขสิทธิ์วิดีโอในอนาคต เช่น การบันทึกวิดีโอเทปซ้ำในยุค 90...สำหรับตอนนี้ เราได้จำกัดตัวเองไว้ที่มาตรการที่ง่ายที่สุด - สตรีมจะสิ้นสุดหลังจากเล่นไปหนึ่งชั่วโมง บางทีซอฟต์แวร์อาจเรียนรู้ที่จะตรวจสอบข้อมูล (GFE สามารถค้นหาใบอนุญาตได้) และหากทั้งสองคนเป็นเจ้าของเกม ก็จะไม่มีข้อจำกัด ใครจะรู้

วันที่วางจำหน่าย แบ่งปันยังไม่ได้ แต่มีกำหนดการเข้าถึงล่วงหน้าในเดือนกันยายนนั่นคือบิวด์แรกจะปรากฏในไม่ช้า สำหรับความต้องการของระบบและคุณสมบัติอื่นๆ โปรดดูที่หน้า
คุณไม่มีทางรู้ล่วงหน้าว่าโปรแกรมนี้หรือโปรแกรมนั้นจะปฏิเสธที่จะทำงานเมื่อใด เช่นเดียวกับ NVIDIA GeForce Experience ความล้มเหลวของผู้ให้บริการความบันเทิงดิจิทัลรายนี้มักพบเห็นบ่อยครั้ง โชคดีที่ในกรณีส่วนใหญ่ ปัญหาต่างๆ สามารถแก้ไขได้โดยไม่ยากลำบากมากนัก
อันดับแรก ควรพิจารณาถึงสาเหตุที่ระบบปฏิเสธที่จะรันโปรแกรมในโหมดพาสซีฟ เนื่องจากควรทำภายใต้สภาวะปกติ โดยทั่วไป ระบบจะบังคับให้เพิ่มกระบวนการในการเริ่มต้นทุกครั้งที่คอมพิวเตอร์เริ่มทำงาน หากสิ่งนี้ไม่เกิดขึ้นคุณควรตรวจสอบมัน
เหตุผลที่ 1: การลบงานออกจากการเริ่มต้น
สิ่งแรกที่ควรตรวจสอบคือกลไกในการเพิ่มกระบวนการเริ่มต้น GeForce Experience ให้กับการเริ่มต้นระบบที่ผิดพลาดโดยอัตโนมัติ ปัญหาคือกระบวนการนี้มีระบบป้องกันเฉพาะ ดังนั้นโปรแกรมส่วนใหญ่ที่ทำงานร่วมกับสตาร์ทอัพจะไม่เห็น GeForce Experience และด้วยเหตุนี้ พวกเขาจึงมักไม่สามารถเปิดหรือปิดได้
มีสองวิธีที่นี่ ประการแรกคือการลองตรวจสอบข้อมูลเริ่มต้น ตัวอย่างเช่นใน CCleaner


หากกระบวนการไม่ปรากฏขึ้น การติดตั้งซอฟต์แวร์นี้ใหม่ทั้งหมดสามารถช่วยได้


หลังจากนี้คุณสามารถเริ่มการติดตั้งได้ ระบบจะอัพเดตทั้งซอฟต์แวร์และรายการรีจิสตรีโดยสมบูรณ์ ซึ่งมักจะช่วยเตือน Windows ว่าควรใช้ GF Experience ทุกครั้งที่เริ่มทำงาน
เหตุผลที่ 2: กิจกรรมของไวรัส
มัลแวร์บางตัวสามารถบล็อก GF Experience เริ่มทำงานอัตโนมัติโดยทางอ้อมหรือโดยเจตนา ดังนั้นจึงควรตรวจสอบไวรัสในคอมพิวเตอร์ของคุณ และกำจัดไวรัสหากพบ
หลังจากนี้คุณจะต้องรีสตาร์ทคอมพิวเตอร์ หากมีบางสิ่งรบกวนการเริ่มต้นโปรแกรมจริงๆ และถูกลบออกไป ตอนนี้ก็ไม่น่าจะมีปัญหาอีกต่อไป
เหตุผลที่ 3: ขาด RAM
นอกจากนี้ระบบอาจมีงานมากเกินไปตั้งแต่เริ่มต้นจนถึงเปิดตัว GF Experience เช่นกัน ในสถานการณ์เช่นนี้ ความล้มเหลวในการเริ่มกระบวนการอื่นสามารถวินิจฉัยได้ อย่างไรก็ตามปัญหานี้มักพบบ่อยที่สุดในอุปกรณ์ที่มีกระบวนการอื่น ๆ มากมายอยู่ในรายการเริ่มต้น
มีทางออกเดียวเท่านั้น - การเพิ่มประสิทธิภาพ

ตอนนี้ทุกอย่างน่าจะทำงานได้ดีขึ้นมากและ GeForce Experience ก็ไม่ควรป้องกันไม่ให้สิ่งใดเปิดโดยอัตโนมัติ
ปัญหาในการโทร
นอกจากนี้ผู้ใช้จำนวนมากยังต้องเผชิญกับความจริงที่ว่าพวกเขาไม่สามารถเปิดหน้าต่าง GeForce Experience เพื่อทำงานกับไดรเวอร์และฟังก์ชั่นที่สำคัญอื่น ๆ ของโปรแกรมได้ ในกรณีนี้ ปัจจัยบางอย่างอาจรบกวน
เหตุผลที่ 1: กระบวนการล้มเหลว
นี่เป็นปัญหาที่พบบ่อยที่สุด ระบบพบความล้มเหลวในงานเบื้องหลังซึ่งทำให้มั่นใจถึงการทำงานของโปรแกรม
ในกรณีส่วนใหญ่ มีวิธีแก้ไขปัญหาเดียวเท่านั้น - รีสตาร์ทคอมพิวเตอร์ โดยปกติหลังจากนี้โปรแกรมจะเริ่มทำงานตามปกติ
เป็นเรื่องที่ควรค่าแก่การเพิ่มว่ามีบางกรณีที่ความล้มเหลวของกระบวนการนำไปสู่ความจริงที่ว่าโปรแกรมไม่ได้เริ่มทำงานจากทางลัดจากแผงการแจ้งเตือน ในกรณีนี้ เมื่อผู้ใช้เลือกที่จะเปิดแผง NVIDIA GeForce Experience ก็ไม่มีอะไรเกิดขึ้น

ในสถานการณ์เช่นนี้ ควรพยายามเปิดโปรแกรมโดยตรงจากโฟลเดอร์ที่ติดตั้งไว้ ตามค่าเริ่มต้นใน Windows 10 ที่อยู่จะอยู่ที่นี่:
C:\Program Files (x86)\NVIDIA Corporation\NVIDIA GeForce Experience
ที่นี่คุณควรเปิดไฟล์แอปพลิเคชัน NVIDIA GeForce Experience

หากเกิดข้อผิดพลาดจริงๆ ในการเปิดตัวจากแผงการแจ้งเตือน ทุกอย่างควรจะทำงานได้
เหตุผลที่ 2: ปัญหารีจิสทรี
มีรายงานบ่อยครั้งว่ารายการรีจิสทรีเกี่ยวกับการทำงานของโปรแกรมอาจล้มเหลว ระบบจะรับรู้ว่า GF Experience เป็นงานที่ดำเนินการอย่างถูกต้อง ทั้งๆ ที่อาจไม่เป็นเช่นนั้น และแท้จริงแล้วโปรแกรมอาจหายไปด้วยซ้ำ
- ในระบบดังกล่าว สิ่งแรกที่คุณควรทำคือตรวจสอบไวรัสในคอมพิวเตอร์ของคุณ มัลแวร์บางตัวอาจทำให้เกิดปัญหาเช่นนี้
- ถัดไป คุณควรลองซ่อมแซมรีจิสทรี ตัวอย่างเช่น คุณสามารถใช้ CCleaner เดียวกันได้
- ขั้นตอนนี้สามารถช่วยได้เป็นพิเศษหากโปรแกรมได้รับความเสียหายจริง ๆ ในระดับที่ไม่สามารถทำงานบนคอมพิวเตอร์ได้ แต่ปรากฏอยู่ในรีจิสทรีว่าเป็นหนึ่งในงานที่ปฏิบัติการได้
เหตุผลที่ 3: โปรแกรมล้มเหลว
ความล้มเหลวซ้ำซากของส่วนประกอบบางอย่างที่สำคัญต่อการทำงานของ GeForce Experience หากไม่มีวิธีใดที่กล่าวมาข้างต้นช่วยได้ ในกรณีส่วนใหญ่ปัญหานี้จะหมายถึงปัญหานี้
เฉพาะการติดตั้งซอฟต์แวร์ใหม่ทั้งหมดเท่านั้นที่สามารถช่วยได้ที่นี่
การแก้ไขข้อผิดพลาด “มีบางอย่างผิดพลาด...”
หนึ่งในสถานการณ์ทั่วไปที่ผู้ใช้พบคือข้อผิดพลาดเกี่ยวกับเนื้อหาที่คลุมเครือ: "บางอย่างผิดพลาด. ลองรีสตาร์ท GeForce Experience"หรือข้อความที่คล้ายกันในภาษาอังกฤษ: "บางอย่างผิดพลาด. ลองรีสตาร์ท GeForce Experience".

หากต้องการแก้ไข คุณจะต้องใช้งานบริการของ Windows:
- กดแป้นพิมพ์ลัด วิน+อาร์ป้อน services.msc แล้วคลิก "ตกลง".
- ในรายการบริการที่เปิดอยู่ ให้ค้นหา "คอนเทนเนอร์ Telemetry NVIDIA"คลิกขวาเพื่อเปิดเมนูบริบทและเลือก "คุณสมบัติ".
- สลับไปที่แท็บ "เข้าสู่ระบบ"และในส่วนที่มีชื่อเดียวกัน ให้เปิดใช้งานรายการ “ด้วยบัญชีระบบ”.
- ตอนนี้กำลังอยู่บนแท็บ "เป็นเรื่องธรรมดา"ให้ตั้งค่าประเภทการเริ่มต้น "อัตโนมัติ"และกด "วิ่ง"หากบริการไม่ได้ใช้งานอยู่ คลิก "นำมาใช้".
- นอกจากนี้ การกำหนดค่าบริการสามารถช่วยได้ "คอนเทนเนอร์แสดงผล NVIDIA LS"- เปิดในลักษณะเดียวกันผ่าน "คุณสมบัติ".
- ตั้งค่าประเภทการเริ่มต้น "อัตโนมัติ"และใช้การเปลี่ยนแปลง
- ผู้ใช้บางรายอาจพบข้อผิดพลาดในการเริ่มต้น GeForce Experience แม้ว่าจะตั้งค่าและเปิดใช้บริการแล้วก็ตาม ดังนั้นคุณจะต้องเปิดใช้งานอันอื่น - เรียกว่า “เครื่องมือการจัดการ Windows”.
- เช่นเดียวกับที่อธิบายไว้ก่อนหน้านี้ ให้เปิด "คุณสมบัติ"บริการ ตั้งค่าประเภทการเริ่มต้น "อัตโนมัติ", โอนสถานะไปที่ "วิ่ง"ให้บันทึกการตั้งค่า
- เพื่อความแน่ใจ ให้รีสตาร์ทคอมพิวเตอร์แล้วลองเปิด GeForce Experience








บทสรุป
ดังที่เราสรุปได้ ความล้มเหลวของ GeForce Experience มักจะหมายถึงปัญหาบางอย่างในการทำงานของระบบปฏิบัติการ ดังนั้นจึงไม่ควรละเลยประเด็นนี้ ควรทำการตรวจสอบ ทำความสะอาด และเพิ่มประสิทธิภาพคอมพิวเตอร์อย่างสมบูรณ์ เราต้องไม่ลืมว่าโปรแกรมนี้มีหน้าที่รับผิดชอบหลักในด้านประสิทธิภาพและการบำรุงรักษาส่วนประกอบที่สำคัญเช่นการ์ดแสดงผลดังนั้นคุณควรปฏิบัติต่อสิ่งนี้ด้วยความระมัดระวังสูงสุด