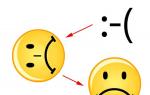เหตุใดฉันจึงไม่สามารถอ่านแผ่นดิสก์ในไดรฟ์ได้ Windows ไม่รู้จักไดรฟ์ซีดีหรือดีวีดี จะทำอย่างไร
จะทำอย่างไรถ้า DVD-ROM ไม่อ่านแผ่นดิสก์ เหตุใดจึงเกิดเหตุการณ์เช่นนี้ และจะแก้ไขปัญหาได้อย่างไร
ผู้ใช้บางคนถามคำถามนี้เมื่อพบว่าระบบปฏิบัติการตรวจไม่พบสื่อที่ใส่เข้าไปในไดรฟ์
จากนั้นก่อนที่จะแก้ไขปัญหาคุณต้องกำหนดลักษณะที่ปรากฏก่อนหรือไม่?
เนื้อหา:สัญญาณ
ปัญหาไม่เฉพาะเจาะจงและสามารถตรวจพบได้หลายวิธี
ตรวจสอบให้แน่ใจว่าเชื่อมต่ออย่างแน่นหนา (ในพอร์ตอย่างแน่นหนา ปราศจากฝุ่นและเศษซาก ฯลฯ)
หากเชื่อมต่อสายเคเบิลตามปกติ แสดงว่าปัญหาอยู่ที่ไดรฟ์ ซ่อมยากกว่าซื้อเครื่องใหม่
การซื้อดิสก์ไดรฟ์ง่ายกว่ามาก - ราคาของส่วนประกอบดังกล่าวอยู่ที่ประมาณ 1,000 รูเบิล
ในกรณีดังกล่าว คุณไม่ควรพยายามแก้ไขสิ่งใดด้วยตนเอง เนื่องจากระบบเชื่อมต่อไดรฟ์มีการเชื่อมต่อกับส่วนประกอบต่างๆ มากมาย
คุณสามารถทำให้อุปกรณ์ทั้งหมดเสียหายได้โดยไม่ได้ตั้งใจ
วิธีแก้ปัญหาในกรณีแล็ปท็อปคือการใช้ไดรฟ์ที่เชื่อมต่อผ่าน USB
ด้วยไดรเวอร์ที่ติดตั้งและซอฟต์แวร์ที่ถูกต้อง อุปกรณ์ดังกล่าวจึงทำงานได้อย่างถูกต้องและเสถียร
โดยหลักการแล้ว ในการซ่อมแซม มักจะเพียงพอที่จะถอดแยกชิ้นส่วนไดรฟ์ จากนั้นเช็ดเลนส์ด้วยสำลีพันก้าน
การทำเช่นนี้ทำได้ยากมากเนื่องจากอุปกรณ์เหล่านี้ถูกเลือกโดยไม่คำนึงถึงความจริงที่ว่าอุปกรณ์เหล่านั้นจะถูกแยกชิ้นส่วน (แม้ว่าโดยหลักการแล้วจะสามารถทำได้ แต่ไม่มีอัลกอริธึมทั่วไป)
การแยกชิ้นส่วนและทำความสะอาดไดรฟ์ออปติคอล CD/DVD ของพีซีหากทำงานได้ไม่ดี
หากไดรฟ์คอมพิวเตอร์ของคุณไม่อ่าน ไม่เห็น หยุดทำงาน ใช้เวลาอ่านแผ่น CD DVD RW นานเกินไป หรือไม่ทำงาน
เหตุผลด้านซอฟต์แวร์
บางครั้งไดรเวอร์ทำงานผิดปกติหรือปัญหาระบบทำให้อุปกรณ์หยุดทำงานอย่างถูกต้อง
สาเหตุของปัญหานี้สามารถกำจัดออกได้อย่างง่ายดายและไม่ต้องเสียค่าธรรมเนียมเพิ่มเติม ดังนั้น ก่อนที่จะแยกชิ้นส่วนไดรฟ์ ตรวจสอบให้แน่ใจว่าปัญหาไม่ได้อยู่ที่ซอฟต์แวร์
สัญญาณของปัญหาซอฟต์แวร์
จะวินิจฉัยปัญหาซอฟต์แวร์ในระบบได้อย่างไร? พวกเขากำหนดเกณฑ์อะไร?
ความผิดปกติดังกล่าวสามารถสันนิษฐานได้หากมีปัจจัยต่อไปนี้:
- อุปกรณ์หยุดทำงานตามปกติหลังจากดำเนินการหรือหลังการอัปเดต
- ปัญหาเริ่มต้นหลังจากด้วยตนเองหรือแม้กระทั่ง (ซึ่งเกิดขึ้นค่อนข้างน้อย แต่ก็ยังเกิดขึ้น);
- แผ่นดิสก์ที่เขียนโดยโปรแกรมเฉพาะ แผ่นดิสก์ที่มีรูปแบบเฉพาะ หรือมีข้อมูลบางประเภทไม่สามารถอ่านได้ (ซึ่งอาจเป็นสัญญาณของปัญหาฮาร์ดแวร์หรือซอฟต์แวร์)
- ความยากลำบากปรากฏขึ้นทันทีหลังจากติดตั้งโปรแกรมเฉพาะ (ปัญหาดังกล่าวมักเกิดจากโปรแกรมสำหรับการทำงานกับสื่อ - Nero, Alcohol 120%, Daemon Tools)

การวินิจฉัยสาเหตุของปัญหาทำได้ค่อนข้างง่ายด้วยวิธีนี้:
- ปิดคอมพิวเตอร์ของคุณ
- วางดิสก์สำหรับบูตไว้ในไดรฟ์
- เปิดคอมพิวเตอร์ของคุณ
- ลองบูตจากดิสก์
ดังนั้น หากการโหลดเกิดขึ้นตามปกติ แสดงว่าไดรฟ์ทำงานได้อย่างถูกต้อง (อย่างน้อยก็กับดิสก์ประเภทนี้)
การแก้ไขปัญหา
หากมีโปรแกรมหรือการอัพเดตที่เป็นสาเหตุของปัญหา ให้ถอนการติดตั้งโปรแกรมนั้น
นอกจากนี้จะต้องทำผ่าน แผงควบคุมและลบไฟล์ทั้งหมดออกจากโฟลเดอร์ระบบด้วย
บางครั้งพวกเขาก็แนะนำเช่นกัน แต่ส่วนใหญ่มักไม่จำเป็น
หากระบุไม่ได้แน่ชัดว่าโปรแกรมใดทำให้เกิดปัญหา คุณสามารถย้อนกลับระบบไปยังจุดที่ไดรฟ์ยังใช้งานได้อยู่
บ่อยครั้งก็เพียงพอแล้วและเริ่มอ่านแผ่นดิสก์ได้อย่างถูกต้อง

<Рис. 4 Диспетчер устройств>
หากเกิดปัญหาหลังจากอัพเดตไดรเวอร์ คุณสามารถทำได้:
- กด Win + R บนแป้นพิมพ์เพื่อเปิดบรรทัดคำสั่ง ผู้ใช้สามารถคลิกที่เมนูเริ่มแล้วเขียน บรรทัดคำสั่งด้วยตนเอง;
- หน้าต่างบรรทัดคำสั่งเล็ก ๆ จะเปิดขึ้นพร้อมช่องป้อนข้อมูลป้อนคำสั่ง devmgmt.msc ลงไป
- จะเริ่ม ตัวจัดการอุปกรณ์ซึ่งคุณต้องค้นหาส่วนดิสก์ไดรฟ์
- ขยายส่วนนี้และค้นหาในรายการไดรฟ์ที่เกิดปัญหา
- คลิกขวาที่มันและในเมนูแบบเลื่อนลงคลิกที่ส่วนลบ
- ตอนนี้เลือกปุ่มการกระทำจากเมนูด้านบนแล้วค้นหารายการ อัพเดตการกำหนดค่าฮาร์ดแวร์;
- หลังจากคลิกแล้วระบบปฏิบัติการจะค้นหาไดรฟ์อีกครั้งและติดตั้งไดรเวอร์ที่จำเป็นลงไป
บางครั้งส่วนก็มีบางส่วน ขอแนะนำให้ลบออกเนื่องจากอาจเป็นสาเหตุของปัญหา
หลังจากนี้ ให้รีสตาร์ทคอมพิวเตอร์เพื่อแก้ไขปัญหา
คุณสมบัติของวินโดวส์ 7
พบปัญหาเฉพาะบางประการบนคอมพิวเตอร์ที่มี . ลองสิ่งนี้:
- เปิดตัวจัดการงานตามที่อธิบายไว้ข้างต้น
- ไปที่ส่วนตัวควบคุม IDE ATA/ATAPI
- รายการเช่น ATA Channel 0, ATA Channel 1 ควรเปิดขึ้น
- ในบล็อกด้านขวาของเมนู คลิกขวาที่รายการเหล่านี้แล้วไปที่ส่วนนั้นทีละรายการ คุณสมบัติ
การซ่อมแซมไดรฟ์ดีวีดี
เครื่องเล่นดีวีดีที่มีปัญหาในไดร์ก็เล่นไม่ได้ มีการซ่อมแซมและทุกอย่างทำงานได้
สิ่งนี้เกิดขึ้น: คุณหยุดสักวัน ซื้อภาพยนตร์ที่น่าสนใจ เตรียมทุกสิ่งที่คุณต้องการสำหรับการเดตสุดโรแมนติก โทรหาสาวคนโปรดของคุณ และทันใดนั้นค่ำคืนอันแสนวิเศษที่ยังไม่ได้เริ่มต้นก็จะกลายเป็นปัญหาที่แท้จริง - ดิสก์ไดรฟ์ของคอมพิวเตอร์จะปฏิเสธที่จะอ่านสื่อใด ๆ โดยสิ้นเชิง ดังนั้นหากไดรฟ์ไม่เห็นดิสก์ควรทำอย่างไร? ก่อนอื่นไม่ต้องกังวล มีเหตุผลไม่เพียงพอที่จะทำให้คอมพิวเตอร์ของคุณต้องซ่อมคอมพิวเตอร์ทั้งวัน ประการที่สอง ทำใจให้สบายและเตรียมพร้อมที่จะอ่านเนื้อหานี้ บทความนี้ประกอบด้วยปัญหาที่พบบ่อยที่สุดซึ่งส่งผลเสียต่อการทำงานของไดรฟ์ตลอดจนวิธีแก้ปัญหา
วิธีแก้ปัญหาแรก
เริ่มจากสิ่งที่ง่ายที่สุด - ด้วยการตั้งค่าการทำงานอัตโนมัติ พวกเขาสามารถหลงทางได้อย่างง่ายดาย แต่น่าเสียดายที่พวกเขาไม่สามารถกลับสู่พารามิเตอร์ดั้งเดิมได้ด้วยตัวเอง หากไดรฟ์ไม่เห็นดิสก์อย่างแม่นยำเนื่องจากสิ่งเหล่านั้น งานของผู้ใช้จะง่ายขึ้นมาก ท้ายที่สุดปัญหาสามารถแก้ไขได้ในเวลาเพียงไม่กี่วินาที: คุณต้องไปที่ "My Computer" คลิกขวาที่ทางลัดของไดรฟ์แล้วคลิกที่ "Properties" ในเมนูที่ปรากฏขึ้น ให้ไปที่การทำงานอัตโนมัติ จากนั้นคลิกเมาส์ไม่กี่ครั้งพร้อมกับไดรฟ์ที่ไม่ทำงาน หลังจากทำตามขั้นตอนง่ายๆ เหล่านี้แล้ว ไม่จำเป็นต้องรีสตาร์ทคอมพิวเตอร์ เนื่องจากการตั้งค่าใหม่จะมีผลทันที
มีอะไรอีกที่อาจเป็นเหตุผล?
เรื่องเล็กประการที่สองซึ่งสามารถป้องกันไม่ให้ไดรฟ์ทำงานได้อย่างเสถียรก็คือไดรฟ์ที่ไม่ได้เปิดใช้งานในตัวจัดการอุปกรณ์ ในกรณีนี้คุณเพียงแค่ต้องเปิดใช้งาน: คุณสามารถทำได้ด้วยคลิกเดียว แต่สิ่งสำคัญคือต้องรู้ว่าปุ่มที่จำเป็นอยู่ที่ไหน ในเมนูของตัวจัดการด้านบน จะอยู่ในหน้าต่าง "การใช้อุปกรณ์" อย่างไรก็ตามสิ่งสำคัญคือต้องดูก่อนว่าไดรฟ์เปิดอยู่หรือไม่แล้วจึงเปลี่ยนแปลงสิ่งใดที่นั่น มิฉะนั้นคุณสามารถปิดดิสก์ไดรฟ์ที่ใช้งานได้ "อย่างเป็นทางการ" ซึ่งเป็นอันตรายต่อความสำเร็จของการพยายามรักษาคอมพิวเตอร์เพิ่มเติมทั้งหมด

หากการปรับเปลี่ยนข้างต้นไม่ได้ผลก็ไม่จำเป็นต้องรีบออกจากตัวจัดการอุปกรณ์ ในเมนูคุณสามารถดำเนินการอื่นที่อาจช่วยแก้ไขปัญหาเกี่ยวกับไดรฟ์ได้ อาจเป็นไปได้ว่าไดรฟ์ไม่ทำงานเพียงเพราะมีบางอย่างเกิดขึ้นกับไดรเวอร์ หากต้องการตรวจสอบสิ่งนี้ คุณจะต้องลบไดรเวอร์ที่ติดตั้งออกทั้งหมด: คุณสามารถทำได้ในตัวจัดการอุปกรณ์เดียวกัน เมื่อลบออกอย่างปลอดภัยแล้ว คุณจะต้องรีสตาร์ทคอมพิวเตอร์ หลังจากโหลดอีกครั้ง ระบบจะช่วยให้ผู้ใช้ดาวน์โหลดและติดตั้งไดรเวอร์ใหม่จากอินเทอร์เน็ต หากหลังจากนี้ไดรฟ์ยังคงไม่เห็นดิสก์ คุณจะต้องดำเนินการที่รุนแรงยิ่งขึ้น
ลองค้นหาผ่านรีจิสทรี
หากไดรฟ์ใช้งานได้ แต่ไม่เห็นดิสก์ ปัญหาอาจอยู่ในโปรแกรมที่ออกแบบมาเพื่อสร้างอิมเมจ หากเคยติดตั้งลงในคอมพิวเตอร์แล้ว โปรแกรมดังกล่าวบางครั้งทิ้ง "ร่องรอย" ที่ไม่จำเป็นโดยสิ้นเชิงไว้ในรีจิสทรีซึ่งลบได้ง่าย แต่หายาก การกลับไปยังจุดหนึ่งจะง่ายกว่ามากเมื่อไดรฟ์ยังคงทำงานและทำงานได้สำเร็จ อย่างไรก็ตามผู้ใช้จำนวนมากทำผิดพลาดในการลบโปรแกรมที่เป็นอันตรายด้วยตนเองและไม่ใช่สาเหตุของปัญหาที่ "ลงทะเบียน" ในรีจิสทรี โปรแกรม CCleaner ซึ่งเป็นหนึ่งในโปรแกรมยอดนิยมสามารถช่วยทำความสะอาดระบบจาก "ขยะ" ที่ไม่จำเป็น แม้ว่าจะไม่ได้ซ่อมแซมไดรฟ์ แต่จะทำให้กระบวนการซ่อมแซมรวดเร็วและสะดวกสบายที่สุด

สายเคเบิลมีตำหนิหรือไม่?
คุณเคยท่องระบบมาเยอะ เหนื่อยมาก และอยากพักผ่อนบ้างไหม? คุณจะมีโอกาสดังกล่าวในขณะนี้และโดยไม่กระทบต่อเวลาที่จำเป็นในการซ่อมคอมพิวเตอร์ของคุณ ความจริงก็คือไดรฟ์อาจปฏิเสธที่จะทำงานเนื่องจากสายเคเบิลที่เชื่อมต่อกับบอร์ดระบบหลุดออกมา ในกรณีนี้คุณจะต้องถอดแยกชิ้นส่วนยูนิตระบบ จากนั้นถอดและเชื่อมต่อสายเคเบิลทั้งหมดที่นำจากไดรฟ์ไปยังพีซีอีกครั้ง หากผู้ใช้ไม่เข้าใจ "ฮาร์ดแวร์แปลก ๆ เหล่านี้ทั้งหมด" เขาก็ไม่จำเป็นต้องถอดแยกชิ้นส่วนใด ๆ เลย - เป็นการดีกว่าที่จะให้ผู้ที่สามารถค้นหาสายเคเบิลที่จำเป็นและดำเนินการที่จำเป็นได้อย่างถูกต้อง เจ้าของแล็ปท็อปที่มีความสุขควรให้คำแนะนำเดียวกันนี้ - ไม่จำเป็นต้องพยายามแก้ไขสิ่งที่ไม่มีอะไรชัดเจน! คุณสามารถตรวจสอบให้แน่ใจว่าปัญหาอยู่ในหน้าสัมผัสที่แยกออกมาใน BIOS: หากไม่มีไดรฟ์ปรากฏขึ้นที่นั่น แสดงว่าคุณอาจใกล้จะแก้ไขปัญหาได้มาก อย่างไรก็ตามมันไม่คุ้มที่จะเดินผ่านเมนู BIOS โดยไม่เข้าใจอะไรเลย - คุณอาจสูญเสียระบบได้

ผู้ใช้ช่วยตัวเอง!
เมื่อสงสัยว่าเหตุใดไดรฟ์จึงไม่เห็นดิสก์ ผู้คนมักลืมไปโดยสิ้นเชิงว่าปัญหาอาจอยู่ที่ระบบเอง ในกรณีนี้ คุณจะต้องติดตั้งโปรแกรมป้องกันไวรัสต่างๆ ทีละตัว และสแกนระบบเพื่อหาช่องโหว่ ไม่เพียงแต่โปรแกรมเฉพาะสำหรับค้นหาไวรัสเท่านั้นที่สามารถช่วยได้ โปรแกรม Advanced System Care ค้นหาช่องโหว่ของระบบได้สำเร็จและกำจัดช่องโหว่เหล่านี้ได้ทันที ซึ่งสามารถเพิ่มประสิทธิภาพระบบได้ในระหว่างนี้
การทำความสะอาดไดรฟ์: เหตุใดจึงจำเป็น
คุณได้ลองวิธีแก้ปัญหาทุกวิธีแล้ว แต่ไดรฟ์ยังคงไม่เห็นดิสก์ใช่ไหม บางทีมันอาจจะมีฝุ่นมาก ไม่แนะนำให้ถอดประกอบและทำความสะอาดด้วยตัวเอง ควรซื้อแผ่นทำความสะอาดแบบพิเศษซึ่งต้องขอบคุณแปรงทำความสะอาดแบบพิเศษจึงสามารถทำงานได้อย่างมีประสิทธิภาพมาก เมื่อซื้อมันเป็นสิ่งสำคัญที่จะต้องใส่ใจกับความนุ่มนวลของอุปกรณ์ทำความสะอาด - แปรงที่แข็งเกินไปและไม่ยืดหยุ่นอาจทำให้เลเซอร์ไดรฟ์เป็นรอยได้

หนึ่งปัญหาและหนึ่งทางแก้ไข!
หากไดรฟ์ซีดีไม่เห็นแผ่นดิสก์ อาจเป็นไปได้ว่าแผ่นดิสก์ไม่รองรับ หากต้องการเล่นแผ่นดิสก์ทั้งหมดบนคอมพิวเตอร์ของคุณ คุณจะต้องซื้อมัลติไดรฟ์ ไม่มีอะไรช่วยขจัดปัญหาที่ไดรฟ์ไม่เห็นดิสก์แม้จะพยายาม "แก้ไข" หลายครั้งก็ตาม จากนั้นตรวจสอบให้แน่ใจว่านี่คือปัญหาและไปที่ร้านเพื่อรับไดรฟ์ใหม่ ทุกวันนี้ด้วยเทคโนโลยีที่พัฒนาอย่างรวดเร็วคุณสามารถซื้อไดรฟ์ไฮเทคความเร็วสูงได้: มันจะทำให้เจ้าของพอใจไม่เพียงเพราะมันใช้งานได้ แต่ยังมีความเร็วในการบันทึกสูงอีกด้วย


มิฉะนั้นคุณจะต้องติดตั้งไดรเวอร์ใหม่ หากดิสก์ที่ไม่สามารถอ่านได้เป็นดิสก์วิดีโอ ปัญหาอาจเกี่ยวข้องกับภูมิภาคดีวีดี ในกรณีนี้ คุณต้องเลือกขอบเขตที่ถูกต้องในคุณสมบัติของไดรฟ์ สำคัญ! โปรดทราบว่าการเปลี่ยนแปลงภูมิภาคทำได้เพียง 5 รายการเท่านั้น นอกจากนี้ ไม่สามารถรีเซ็ตตัวนับได้โดยการติดตั้งระบบใหม่หรือโดยการย้ายไดรฟ์ไปยังพีซีเครื่องอื่น
หากไม่สามารถอ่านดีวีดีได้เป็นไปได้มากว่าไดรฟ์เข้ากันไม่ได้กับช่องว่างนี้ ซึ่งมักจะใช้กับช่องว่างราคาถูกที่มีคุณภาพน่าสงสัย
สาเหตุด้านฮาร์ดแวร์ที่ทำให้ไดรฟ์ไม่อ่านดิสก์บนแล็ปท็อปหรือพีซี
- ปัญหาด้านฮาร์ดแวร์ได้แก่ ความล้มเหลวของไดรฟ์หรือดิสก์- ก่อนอื่น หากไม่สามารถอ่านแผ่นดิสก์ได้ คุณควรตรวจสอบให้แน่ใจว่าไม่มีรอยขีดข่วนหรือรอยแตกบนพื้นผิว เป็นที่น่าสังเกตว่าในกรณีของความเสียหายดังกล่าว การกู้คืนข้อมูลทั้งหมดหรือบางส่วนสามารถทำได้โดยใช้ซอฟต์แวร์พิเศษ
- สาเหตุหนึ่งที่เป็นไปได้อาจเป็นได้ การปนเปื้อนของหัวไดรฟ์เลเซอร์- ในการทำความสะอาด ควรใช้แผ่นทำความสะอาดแบบพิเศษ ควรใช้น้ำยาทำความสะอาดที่มาพร้อมกับแผ่นดิสก์นี้ การใช้ของเหลวอื่นๆ เช่น อะซิโตนหรือแอลกอฮอล์ อาจทำให้หัวเลเซอร์เสียหายอย่างถาวร
- สาเหตุที่เป็นไปได้พอสมควรของความล้มเหลวของดิสก์ไดรฟ์อาจเป็นได้ สายเคเบิลเสียหายทั้งการจัดหาและส่งข้อมูล เพื่อขจัดปัญหานี้ควรเปลี่ยนสายเคเบิลกับสายอื่น จะต้องดำเนินการนี้โดยปิดคอมพิวเตอร์ เพื่อให้แรงดันไฟกระชากที่เกิดจากการสวิตช์ไม่ทำให้เมนบอร์ดหรือแหล่งจ่ายไฟของพีซีเสียหาย
วิดีโอเกี่ยวกับวิธีแก้ไขปัญหาซอฟต์แวร์กับดิสก์ไดรฟ์:
หากคุณเป็นผู้ใช้คอมพิวเตอร์ที่ใช้งานอยู่ คุณอาจเจอคำถาม: "ทำไมไดรฟ์ไม่อ่านแผ่นดิสก์" ดูเหมือนทุกอย่างจะเรียบร้อยดี แต่ด้วยเหตุผลบางอย่างก็เกิดปัญหาขึ้น มีข่าวดีสำหรับคุณ - คุณสามารถแก้ไขปัญหาที่อาจเกิดขึ้นได้ด้วยตัวเอง และคำแนะนำของเราจะช่วยในเรื่องนี้
ดังนั้นควรเลื่อนการซื้อไดรฟ์ซีดี/ดีวีดีใหม่และอ่านให้จบ
ปัญหาหลัก
หากจำเป็นต้องจำแนกปัญหาเกี่ยวกับการอ่านดิสก์ให้เน้นเพียงสองจุดเท่านั้น:
- ปัญหาฮาร์ดแวร์
- ปัญหาซอฟต์แวร์หรือความไม่เข้ากัน
ไดรฟ์ซีดี/ดีวีดีอาจเสียหายได้เช่นเดียวกับอุปกรณ์อื่นๆ แต่อย่าตกใจไป ปัญหาฮาร์ดแวร์ส่วนใหญ่สามารถแก้ไขได้ทันที
สำหรับปัญหาซอฟต์แวร์นั้นวินิจฉัยได้ง่ายมาก สมมติว่าคุณกำลังตั้งค่าหรือติดตั้งซอฟต์แวร์ใหม่ และหลังจากรีบูตคอมพิวเตอร์ ไดรฟ์ก็ปฏิเสธที่จะอ่านดิสก์ทั้งหมดหรือบางส่วน สิ่งแรกที่คุณนึกถึงคือความไม่เข้ากันของซอฟต์แวร์
ตอนนี้เราทราบประเภทหลักของปัญหาแล้ว มาดูวิธีจัดการกับปัญหาเหล่านั้นกันดีกว่า
ปัญหาฮาร์ดแวร์
หากไดรฟ์ไม่อ่านแผ่นดิสก์เนื่องจากปัญหาทางเทคนิค สิ่งแรกที่ต้องทำคือเปลี่ยนสายเชื่อมต่อ นี่อาจเป็นสาย Sata หรือสาย IDE ที่ใช้ถ่ายโอนข้อมูล รหัสถูกใช้ในคอมพิวเตอร์เครื่องเก่า - เทคโนโลยีล้าสมัยแล้ว พวกเขามีลักษณะเช่นนี้:
คุณต้องถอดประกอบคอมพิวเตอร์ ปิดเครื่องและถอดสายไฟทั้งหมดออก ดูแลการต่อสายดิน จากนั้นใช้เครื่องมือถอดฝาครอบตัวเรือนออก ตอนนี้คุณควรพิจารณาด้วยสายตาว่าสายเคเบิลใดเชื่อมต่อไดรฟ์ดีวีดีเข้ากับเมนบอร์ด แล้วแทนที่พวกเขา คุณอาจไม่มีชิ้นส่วนที่ต้องการอยู่ในมือ ดังนั้นเตรียมตัวเดินทางไปร้านคอมพิวเตอร์ได้เลย
หลังจากติดตั้งสายเคเบิลใหม่แล้ว ให้ประกอบพีซีกลับเข้าไปใหม่ในลำดับย้อนกลับ เริ่มต้นระบบใหม่ และลองตรวจสอบการอ่านดิสก์ ถ้ามันได้ผลเยี่ยมมาก ถ้าไม่ ให้ไปยังขั้นตอนถัดไป
เราดำเนินการทำความสะอาด
ขณะที่คอมพิวเตอร์กำลังทำงาน ฝุ่นจำนวนมากจะสะสมอยู่ในเคส โดยสะสมอยู่ในส่วนประกอบฮาร์ดแวร์ทั้งหมด รวมถึงไดรฟ์ซีดี/ดีวีดี นี่อาจทำให้เกิดปัญหา ปัญหานี้เกิดขึ้นบ่อยครั้งโดยเฉพาะในหมู่เจ้าของคอมพิวเตอร์เดสก์ท็อป ยูนิตระบบตั้งอยู่บนพื้นในบริเวณที่มีการระบายอากาศไม่ดี แล็ปท็อปมีความเสี่ยงต่อการปนเปื้อนน้อยกว่า แต่ก็จำเป็นต้องทำความสะอาดเป็นระยะๆ
คุณคงเดาได้แล้วว่าตอนนี้เราจะทำความสะอาดไดรฟ์จากฝุ่น สิ่งนี้จะช่วยฟื้นฟูการทำงานของเขา
เลเซอร์อ่านค่าที่ติดตั้งไดรฟ์มีหน้าที่ในการอ่านข้อมูล และหากมีการปนเปื้อนก็จะทำหน้าที่โดยตรงทุกครั้งหรือจะไม่ยอมทำงานเลย
เราแยกชิ้นส่วนคอมพิวเตอร์อีกครั้ง คราวนี้ถอดดิสก์ไดรฟ์ออก วิธีที่ง่ายที่สุดคือการเป่ามันออก หากคุณมีปอดอ่อนแอ คุณจะต้องซื้ออากาศอัดล่วงหน้าหนึ่งกระป๋อง จำหน่ายในร้านคอมพิวเตอร์แห่งเดียวกันและใช้ทำความสะอาดฝุ่นจากอุปกรณ์
สำหรับผู้ใช้ที่มีประสบการณ์มากขึ้น เราขอแนะนำให้ทำความสะอาดอย่างละเอียด ถอดแยกชิ้นส่วนไดรฟ์และเช็ดหัวเลเซอร์ด้วยตนเอง ในกรณีนี้ ให้ใช้สำลีเนื้อนุ่ม ที่อุดหู หรือผ้าที่เหมาะสมชุบน้ำหรือน้ำมันเบนซินบริสุทธิ์ก่อน
คุณสามารถใช้อะไรได้อีก? มีแผ่นทำความสะอาดพิเศษ มีการติดตั้งแปรงพิเศษบนพื้นผิวซึ่งทำความสะอาดหัวเลเซอร์ในขณะที่ดิสก์กำลังเลื่อน เพียงวางไว้ในไดรฟ์แล้วรอสองสามนาที
การแก้ปัญหาซอฟต์แวร์
หากคุณสงสัยว่าไดรฟ์ของคุณไม่เห็นหรืออ่านดิสก์เนื่องจากปัญหากับโปรแกรม ให้ลองนึกถึงซอฟต์แวร์ที่คุณติดตั้งเมื่อเร็วๆ นี้ ปัญหาส่วนใหญ่มักอยู่ในโปรแกรมที่อนุญาตให้คุณสร้างไดรฟ์เสมือน:
- เครื่องมือเดมอน
- ห้องเผาไหม้เนโร
- แอลกอฮอล์ 120%
ด้วยความช่วยเหลือเหล่านี้ คุณสามารถทำงานกับดิสก์อิมเมจและเชื่อมต่อกับไดรฟ์เสมือนได้ แต่ในขณะเดียวกัน โปรแกรมเหล่านี้อาจขัดแย้งกับไดรฟ์ซีดี/ดีวีดีที่มีอยู่ ทำให้ไม่สามารถทำงานได้ตามปกติ
การลบโปรแกรมเหล่านี้ออกตามด้วยการล้างรีจิสทรีของระบบจะช่วยแก้ปัญหาได้ ค้นหาทางอินเทอร์เน็ต - มียูทิลิตี้มากมายสำหรับการกำจัดขยะ
ปัญหาไดรเวอร์
ไดรฟ์อ่านดิสก์จำเป็นต้องมีไดรเวอร์ที่ติดตั้งอย่างถูกต้องเช่นเดียวกับอุปกรณ์อื่นๆ ดังนั้นข้อผิดพลาดของไดรเวอร์อาจทำให้ดิสก์ของคุณไม่สามารถอ่านได้
เราจะแก้ไขปัญหานี้ได้อย่างไร? ก่อนอื่นให้ไปที่ตัวจัดการอุปกรณ์:
เริ่ม -> แผงควบคุม -> ระบบ -> ตัวจัดการอุปกรณ์

หากโปรแกรมสำหรับการทำงานกับไดรฟ์เสมือนทิ้งร่องรอยไว้ที่นี่ ควรลบโปรแกรมเหล่านั้นออก เราลบไดรฟ์เสมือนทั้งหมด คุณต้องลบไดรเวอร์ "STPD" ออกด้วย หากต้องการค้นหาให้ไปที่เมนู "มุมมอง" แล้วคลิก " แสดงอุปกรณ์ที่ซ่อนอยู่" หลังจากทำตามขั้นตอนเหล่านี้แล้ว ให้รีสตาร์ทคอมพิวเตอร์และตรวจสอบผลลัพธ์
ตรวจสอบพารามิเตอร์ของไดรฟ์
สิ่งที่เราต้องทำคือตรวจสอบว่าพารามิเตอร์ของไดรฟ์ดีวีดีของเราถูกต้อง จะต้องกำหนดค่าอย่างถูกต้องจึงจะอ่านแผ่นดิสก์ได้
เรากลับไปที่ตัวจัดการอุปกรณ์อีกครั้ง ครั้งนี้เราสนใจสินค้าตัวนี้ครับ” คอนโทรลเลอร์ IDE ATA/ATAPI" เราขยายรายการแบบเลื่อนลงและดูหลายรายการ ในหมู่พวกเขาเราต้องค้นหารายการที่เกี่ยวข้องกับไดรฟ์ซีดี / ดีวีดี ในการทำเช่นนี้เราจะเปิดแต่ละรายการทีละรายการแล้วไปที่แท็บ "" . หากเราเห็นจารึก " ไดรฟ์ซีดี Atapi" จากนั้นเราก็พบสิ่งที่คุณต้องการแล้ว โปรดทราบว่าด้านล่างจะมีรายการ " เปิดใช้งาน DMA" คุณควรลองใช้ทั้งสองตัวเลือก ทั้งที่เปิดใช้งานและปิดใช้งาน DMA หากไดรฟ์ไม่อ่านดิสก์ใน Windows 7 การทำงานกับตัวเลือก DMA มักจะสามารถแก้ปัญหาได้
วิดีโอสำหรับบทความ:
บทสรุป
ฮาร์ดแวร์คอมพิวเตอร์มีอายุการใช้งาน หากเกิดปัญหาคุณสามารถลองวินิจฉัยและซ่อมแซมโดยอิสระได้ หากวิธีนี้ไม่ได้ผล คุณจะต้องซื้อส่วนประกอบใหม่
ช่วยให้คุณถ่ายโอนข้อมูลระหว่างโปรแกรม
เหตุใดจึงต้องค้นหาข้อมูลในเว็บไซต์อื่นหากรวบรวมทุกอย่างไว้ที่นี่
จะทำอย่างไรถ้า DVD-ROM ไม่อ่านแผ่นดิสก์ เหตุใดจึงเกิดเหตุการณ์เช่นนี้ และจะแก้ไขปัญหาได้อย่างไร
ผู้ใช้บางคนถามคำถามนี้เมื่อพบว่าระบบปฏิบัติการตรวจไม่พบสื่อที่ใส่เข้าไปในไดรฟ์
จากนั้นก่อนที่จะแก้ไขปัญหาคุณต้องกำหนดลักษณะที่ปรากฏก่อนหรือไม่?
เนื้อหา:สัญญาณ
ปัญหาไม่เฉพาะเจาะจงและสามารถตรวจพบได้หลายวิธี คุณสามารถเข้าใจได้ว่าไม่ได้อ่านแผ่นดิสก์ตามลักษณะทั่วไปประการหนึ่ง - คุณติดตั้งสื่อในไดรฟ์ แต่ไม่ปรากฏในระบบ ความหลากหลายทางกายภาพของปรากฏการณ์นี้มีดังนี้:
- เฉพาะสื่อในรูปแบบใดรูปแบบหนึ่งเท่านั้นที่ไม่สามารถอ่านได้ เช่น ซีดีสามารถอ่านได้ แต่ดีวีดีไม่สามารถอ่านได้ หรือในทางกลับกัน
- ไม่สามารถอ่านได้เฉพาะสื่อที่มีไฟล์บางประเภทเท่านั้น (สิ่งนี้เกิดขึ้นค่อนข้างน้อย แต่จะเกิดขึ้น);
- เฉพาะสื่อที่มีคุณสมบัติทางเทคนิคบางอย่าง (ความจุ ประเภทการบันทึก ฯลฯ) เท่านั้นที่ไม่สามารถอ่านได้
- ไม่สามารถอ่านได้เฉพาะช่องว่าง (ในรูปแบบใดรูปแบบหนึ่งหรือเฉพาะเจาะจง) แต่สื่อที่บันทึกในสภาพอุตสาหกรรมทำงานได้อย่างถูกต้อง
- หลังจากติดตั้งลงในไดรฟ์ คุณจะได้ยินว่าใช้งานได้ คุณจะได้ยินว่าดิสก์หมุนเป็นเวลานาน แต่ถึงอย่างนั้น ระบบก็ไม่ได้กำหนดไว้
- ไม่สามารถเล่นได้เฉพาะภาพยนตร์เท่านั้น โดยไม่คำนึงถึงวิธีการบันทึกและมีไฟล์อื่นอยู่ด้วย แม้ว่าบ่อยครั้งที่เรากำลังพูดถึงแผ่นภาพยนตร์เฉพาะที่ซื้อในร้านค้า
สาเหตุทุกประเภทที่ทำให้เกิดสิ่งนี้สามารถแบ่งออกเป็นสองกลุ่มใหญ่ ปัญหาฮาร์ดแวร์เกิดขึ้นจากด้านฮาร์ดแวร์เนื่องจากการทำงานผิดพลาดการทำงานที่ไม่ถูกต้อง ฯลฯ ปัญหาดังกล่าวค่อนข้างแก้ไขได้ยากโดยเฉพาะสำหรับมือใหม่
บ่อยครั้งในกรณีนี้ จำเป็นต้องเปลี่ยนส่วนประกอบคอมพิวเตอร์บางอย่าง การทำเช่นนี้ไม่คุ้มค่า โดยเฉพาะอย่างยิ่งสำหรับมือใหม่ที่ไม่มีทักษะพิเศษใดๆ ขอแนะนำให้ขอความช่วยเหลือจากผู้เชี่ยวชาญ
สาเหตุทั่วไปประการที่สองคือซอฟต์แวร์ นั่นคือเมื่อไดรฟ์ไม่ทำงานเนื่องจากไม่สามารถสื่อสารกับคอมพิวเตอร์ได้ ฯลฯ ปัญหาดังกล่าวสามารถแก้ไขได้ค่อนข้างง่ายและคุณสามารถทำได้ด้วยตัวเอง
ทั้งไดรฟ์ในตัวและปลั๊กอินอาจไม่ทำงาน ไม่ว่าอุปกรณ์ประเภทใด วิธีการที่อธิบายไว้ด้านล่างนี้สามารถช่วยได้ เป็นที่น่าสังเกตว่าสำหรับไดรฟ์ที่เชื่อมต่อปัญหานี้มักเกี่ยวข้องกับส่วนของซอฟต์แวร์และมักเกี่ยวข้องกับฮาร์ดแวร์น้อยกว่ามาก
สัญญาณของปัญหาฮาร์ดแวร์
อุปกรณ์อาจล้มเหลวได้จากหลายสาเหตุ บางครั้งอาจมีสาเหตุมาจากการสึกหรอของหัวหรือส่วนประกอบฮาร์ดแวร์อื่นๆ ฝุ่น และสาเหตุอื่นๆ อย่างไรก็ตาม ในสถานการณ์เหล่านี้ เป็นเรื่องปกติที่จะหยุดอ่านสื่อประเภทใดก็ตาม แต่หากมีเพียงประเภทเดียวเท่านั้นที่หยุดอ่าน ปัญหานั้นอาจเป็นอย่างอื่น (โดยมีข้อยกเว้นที่ไม่ค่อยเกิดขึ้น)
ด้านการเล่น
จะวินิจฉัยปัญหาและระบุคร่าวๆ ว่าเกิดอะไรขึ้นจริงได้อย่างไร มีสัญญาณลักษณะหลายประการ:
- หาก VD เปิดขึ้น แต่ซีดีไม่เริ่มทำงานหรือในทางกลับกัน ปัญหาน่าจะเกิดจากเลเซอร์ที่เสียหายหรือเลเซอร์ที่เพิ่งเริ่มเปลี่ยนฟังก์ชันการทำงาน
- เมื่อใส่สื่อลงในไดรฟ์ ผู้ใช้จะได้ยินว่ามันส่งเสียงดังอย่างไร ความเร็วในการหมุนเพิ่มขึ้นหรือลดลง ในบางกรณีก็ได้ยินเสียงบดด้วย - เลนส์เสียหาย (ชำรุดมีฝุ่น ฯลฯ );
- หากปัญหาที่อธิบายไว้ข้างต้นเกิดขึ้นกับไดรฟ์เฉพาะตัวเดียว แสดงว่าไดรฟ์นั้นมีข้อบกพร่องและไดรฟ์น่าจะปกติดี
- ตรวจพบดิสก์ที่มีลิขสิทธิ์ค่อนข้างดี แต่จะตรวจไม่พบดิสก์ที่ไม่มีลิขสิทธิ์เลย
สิ่งเหล่านี้เป็นสัญญาณที่อาจปรากฏบนด้านการอ่านดิสก์ พวกเขาไม่ใช่คนเดียว แต่สิ่งเหล่านี้คือสิ่งที่เกิดขึ้นบ่อยที่สุด
จากด้านการบันทึก

ตัวเลือกแยกต่างหากคือสัญญาณของความผิดปกติของไดรฟ์ซึ่งตรวจพบเมื่อเขียนลงในสื่อบันทึกข้อมูล ด้านการบันทึกปัญหาปรากฏดังนี้:
- แผ่นดิสก์ไม่ได้เขียนเลย
- ข้อมูลถูกเขียนตั้งแต่เริ่มต้น แต่จากนั้นกระบวนการก็ถูกขัดจังหวะ
- ดูเหมือนว่าข้อมูลจะถูกบันทึกไว้ ระบบแสดงว่ากระบวนการเสร็จสมบูรณ์ (บางครั้งก็เร็วเกินไป) แต่สื่อดังกล่าวกลับไม่เปิดบนอุปกรณ์อื่น
- การบันทึกเกิดขึ้นหรือถูกขัดจังหวะ แต่ดิสก์ผลลัพธ์ไม่สามารถฟอร์แมต ล้างข้อมูล หรือใช้อีกครั้งได้อีกต่อไป
ผู้ที่ใช้ฟังก์ชันบันทึกบ่อยครั้ง โปรดทราบว่าหากฮาร์ดแวร์ทำงานผิดปกติ ปัญหาในการบันทึกจะปรากฏขึ้นเร็วกว่าการเล่น นั่นคือแผ่นดิสก์หยุดเขียนลง แต่ยังสามารถอ่านได้ ช่วยให้สามารถซ่อมแซมได้ทันเวลา
การแก้ไขปัญหาฮาร์ดแวร์
เลนส์ที่มีฝุ่นและเลเซอร์ที่แตกหักเป็นสาเหตุที่พบบ่อยที่สุดของการเสียดังกล่าว แต่บ่อยครั้งมีเหตุผลอื่น สายเคเบิลเหล่านี้เป็นสายเคเบิลที่เชื่อมต่อไม่ถูกต้องหรือไม่ดีสำหรับแหล่งจ่ายไฟและการถ่ายโอนข้อมูล SATA หรือ IDE
จำเป็นต้องตรวจสอบพารามิเตอร์นี้ก่อน ในการดำเนินการนี้ให้เปิดยูนิตระบบและค้นหาสายไฟที่ต่อจากไดรฟ์ไปยังและ ตรวจสอบให้แน่ใจว่าเชื่อมต่ออย่างแน่นหนา (ในพอร์ตอย่างแน่นหนา ปราศจากฝุ่นและเศษซาก ฯลฯ)
หากเชื่อมต่อสายเคเบิลตามปกติ แสดงว่าปัญหาอยู่ที่ไดรฟ์ ซ่อมยากกว่าซื้อเครื่องใหม่ การซื้อดิสก์ไดรฟ์ง่ายกว่ามาก - ราคาของส่วนประกอบดังกล่าวอยู่ที่ประมาณ 1,000 รูเบิล
ในกรณีดังกล่าว คุณไม่ควรพยายามแก้ไขสิ่งใดด้วยตนเอง เนื่องจากระบบเชื่อมต่อไดรฟ์มีการเชื่อมต่อกับส่วนประกอบต่างๆ มากมาย คุณสามารถทำให้อุปกรณ์ทั้งหมดเสียหายได้โดยไม่ได้ตั้งใจ
วิธีแก้ปัญหาในกรณีแล็ปท็อปคือการใช้ไดรฟ์ที่เชื่อมต่อผ่าน USB ด้วยไดรเวอร์ที่ติดตั้งและซอฟต์แวร์ที่ถูกต้อง อุปกรณ์ดังกล่าวจึงทำงานได้อย่างถูกต้องและเสถียร
โดยหลักการแล้ว ในการซ่อมแซม มักจะเพียงพอที่จะถอดแยกชิ้นส่วนไดรฟ์ จากนั้นเช็ดเลนส์ด้วยสำลีพันก้าน การทำเช่นนี้ทำได้ยากมากเนื่องจากอุปกรณ์เหล่านี้ถูกเลือกโดยไม่คำนึงถึงความจริงที่ว่าอุปกรณ์เหล่านั้นจะถูกแยกชิ้นส่วน (แม้ว่าโดยหลักการแล้วจะสามารถทำได้ แต่ไม่มีอัลกอริธึมทั่วไป)
การแยกชิ้นส่วนและทำความสะอาดไดรฟ์ออปติคอล CD/DVD ของพีซีหากทำงานได้ไม่ดี
หากไดรฟ์คอมพิวเตอร์ของคุณไม่อ่าน ไม่เห็น หยุดทำงาน ใช้เวลาอ่านแผ่น CD DVD RW นานเกินไป หรือไม่ทำงาน
เหตุผลด้านซอฟต์แวร์
บางครั้งไดรเวอร์ทำงานผิดปกติหรือปัญหาระบบทำให้อุปกรณ์หยุดทำงานอย่างถูกต้อง สาเหตุของปัญหานี้สามารถกำจัดออกได้อย่างง่ายดายและไม่ต้องเสียค่าธรรมเนียมเพิ่มเติม ดังนั้น ก่อนที่จะแยกชิ้นส่วนไดรฟ์ ตรวจสอบให้แน่ใจว่าปัญหาไม่ได้อยู่ที่ซอฟต์แวร์
สัญญาณของปัญหาซอฟต์แวร์
จะวินิจฉัยปัญหาซอฟต์แวร์ในระบบได้อย่างไร? พวกเขากำหนดเกณฑ์อะไร? ความผิดปกติดังกล่าวสามารถสันนิษฐานได้หากมีปัจจัยต่อไปนี้:
- อุปกรณ์หยุดทำงานตามปกติหลังจากดำเนินการหรือหลังการอัปเดต
- ปัญหาเริ่มต้นหลังจากด้วยตนเองหรือแม้กระทั่ง (ซึ่งเกิดขึ้นค่อนข้างน้อย แต่ก็ยังเกิดขึ้น);
- แผ่นดิสก์ที่เขียนโดยโปรแกรมเฉพาะ แผ่นดิสก์ที่มีรูปแบบเฉพาะ หรือมีข้อมูลบางประเภทไม่สามารถอ่านได้ (ซึ่งอาจเป็นสัญญาณของปัญหาฮาร์ดแวร์หรือซอฟต์แวร์)
- ความยากลำบากปรากฏขึ้นทันทีหลังจากติดตั้งโปรแกรมเฉพาะ (ปัญหาดังกล่าวมักเกิดจากโปรแกรมสำหรับการทำงานกับสื่อ - Nero, Alcohol 120%, Daemon Tools)

การวินิจฉัยสาเหตุของปัญหาทำได้ค่อนข้างง่ายด้วยวิธีนี้:
- ปิดคอมพิวเตอร์ของคุณ
- ติดตั้งดิสก์สำหรับบูตลงในไดรฟ์
- เปิดคอมพิวเตอร์ของคุณ
- ลองบูตจากดิสก์
ดังนั้น หากการโหลดเกิดขึ้นตามปกติ แสดงว่าไดรฟ์ทำงานได้อย่างถูกต้อง (อย่างน้อยก็กับดิสก์ประเภทนี้) หากการดาวน์โหลดไม่เกิดขึ้นแสดงว่าปัญหาอยู่ที่ฮาร์ดแวร์อย่างแน่นอน
การแก้ไขปัญหา
หากมีโปรแกรมหรือการอัพเดตที่เป็นสาเหตุของปัญหา ให้ถอนการติดตั้งโปรแกรมนั้น นอกจากนี้จะต้องทำผ่าน แผงควบคุมและลบไฟล์ทั้งหมดออกจากโฟลเดอร์ระบบด้วย บางครั้งก็แนะนำเช่นกัน แต่ส่วนใหญ่มักไม่จำเป็น
หากระบุไม่ได้แน่ชัดว่าโปรแกรมใดทำให้เกิดปัญหา คุณสามารถย้อนกลับระบบไปยังจุดที่ไดรฟ์ยังใช้งานได้อยู่ บ่อยครั้งก็เพียงพอแล้วและเริ่มอ่านแผ่นดิสก์ได้อย่างถูกต้อง

หากเกิดปัญหาหลังจากอัพเดตไดรเวอร์ คุณสามารถทำได้:
- กด Win + R บนแป้นพิมพ์ค้างไว้เพื่อเปิดบรรทัดคำสั่ง ผู้ใช้สามารถคลิกที่เมนูเริ่มแล้วเขียน บรรทัดคำสั่งด้วยตนเอง;
- หน้าต่างบรรทัดคำสั่งเล็ก ๆ จะเปิดขึ้นพร้อมช่องป้อนข้อมูลป้อนคำสั่ง devmgmt.msc ลงไป
- จะเริ่ม ตัวจัดการอุปกรณ์ซึ่งคุณต้องค้นหาส่วนดิสก์ไดรฟ์
- ขยายส่วนนี้และค้นหาในรายการไดรฟ์ที่เกิดปัญหา
- คลิกขวาที่มันและในเมนูแบบเลื่อนลงคลิกที่ส่วนลบ
- ตอนนี้เลือกปุ่มการกระทำจากเมนูด้านบนแล้วค้นหารายการ อัพเดตการกำหนดค่าฮาร์ดแวร์;
- หลังจากคลิกแล้วระบบปฏิบัติการจะค้นหาไดรฟ์อีกครั้งและติดตั้งไดรเวอร์ที่จำเป็นลงไป
บางครั้งส่วนก็มีบางส่วน ขอแนะนำให้ลบออกเนื่องจากอาจเป็นสาเหตุของปัญหา หลังจากนี้ ให้รีสตาร์ทคอมพิวเตอร์เพื่อแก้ไขปัญหา
คุณสมบัติของวินโดวส์ 7
พบปัญหาเฉพาะบางประการบนคอมพิวเตอร์ด้วย ลองสิ่งนี้:
- เปิดตัวจัดการงานตามที่อธิบายไว้ข้างต้น
- ไปที่ส่วนตัวควบคุม IDE ATA/ATAPI
- รายการเช่น ATA Channel 0, ATA Channel 1 ควรเปิดขึ้น
- ในบล็อกด้านขวาของเมนูให้คลิกขวาที่รายการเหล่านี้แล้วไปที่ส่วนคุณสมบัติทีละรายการ
- ในหน้าต่างนี้ ไปที่แท็บ ตัวเลือกพิเศษ;
- ในฟิลด์ประเภทอุปกรณ์ ให้ตั้งค่า เปิดใช้งาน DMA;
- คลิกสมัคร;
- รีสตาร์ทคอมพิวเตอร์ของคุณ
ตอนนี้ปัญหาควรได้รับการแก้ไขแล้ว

การซ่อมแซมไดรฟ์ดีวีดี
เครื่องเล่นดีวีดีที่มีปัญหาในไดร์ก็เล่นไม่ได้ มีการซ่อมแซมและทุกอย่างทำงานได้
บ่อยครั้งที่คอมพิวเตอร์มีหน่วยความจำไม่เพียงพอที่จะจัดเก็บข้อมูลที่สะสมทั้งหมด เมื่อฮาร์ดไดรฟ์ของคุณเต็ม จำเป็นต้องถ่ายโอนข้อมูลไปยังสื่ออื่น แฟลชไดรฟ์มีราคาแพง แต่เมื่อเปรียบเทียบแล้ว ดิสก์มีราคาเพนนี
แต่ถึงแม้ที่นี่ปัญหาอาจเกิดขึ้นได้ ดิสก์ของคุณอาจไม่สามารถอ่านได้ในทันที บทความนี้จะบอกคุณเกี่ยวกับสาเหตุที่เป็นไปได้ของความล้มเหลวและช่วยคุณแก้ไขปัญหา
เหตุใดไดรฟ์จึงหยุดอ่านแผ่นดิสก์
อาจมีสาเหตุหลายประการ ตั้งแต่ปัญหาเกี่ยวกับดิสก์ไปจนถึงความล้มเหลวของดิสก์ไดรฟ์ อย่างไรก็ตาม สาเหตุทั้งหมดสามารถแบ่งได้เป็น 2 ประเภท คือ ปัญหาด้านฮาร์ดแวร์และซอฟต์แวร์
ปัญหาฮาร์ดแวร์เกิดจากปัญหากับฮาร์ดแวร์ ปัญหาต่อไปนี้อยู่ในหมวดหมู่นี้:
- สาเหตุอาจเกิดจากตัวดิสก์เอง การสึกหรอของดิสก์อาจรุนแรงมากจนไม่มีดิสก์ไดรฟ์ใดที่สามารถอ่านได้
- ไดรฟ์อาจไม่รับแผ่นดิสก์อีกต่อไปเนื่องจากการปนเปื้อน ตลอดระยะเวลาการทำงาน ฝุ่นจำนวนมากจะสะสมอยู่ภายในคอมพิวเตอร์ ซึ่งสามารถเข้าไปในไดรฟ์และเกาะอยู่บนหัวอ่านได้
- สายเชื่อมต่อที่หลวมจะส่งผลต่อประสิทธิภาพของอุปกรณ์ด้วย
ปัญหาเหล่านี้เป็นปัญหาฮาร์ดแวร์ที่พบบ่อยที่สุด การพิจารณาว่าสิ่งใดที่นำไปสู่ความล้มเหลวสามารถทำได้ "การผ่าตัด" เท่านั้นนั่นคือคุณต้องเข้าไปในยูนิตระบบ
การวินิจฉัยปัญหาซอฟต์แวร์นั้นง่ายกว่ามาก หากเกิดปัญหาหลังจากติดตั้งซอฟต์แวร์บางตัว เราสามารถพูดคุยเกี่ยวกับความไม่เข้ากันของซอฟต์แวร์ได้
แนวทางแก้ไขปัญหาฮาร์ดแวร์ในการอ่านดิสก์
ไดรฟ์ของคุณไม่อ่านแผ่นดิสก์ใช่ไหม อย่ารีบทิ้งแล้ววิ่งไปซื้อใหม่ ขั้นแรก ตรวจสอบสภาพของดิสก์ที่ใส่เข้าไปในไดรฟ์ หากอยู่ในสภาพไม่ดี สาเหตุอาจอยู่ที่ดิสก์ที่เสียหาย ไม่ใช่ไดรฟ์ นำแผ่นดิสก์ออกจากไดรฟ์และตรวจสอบรอยขีดข่วนและรอยถลอกหรือไม่
หากทุกอย่างเรียบร้อยดีกับดิสก์เราก็จะเดินหน้าต่อไป ควรทดสอบไดรฟ์บนดิสก์ประเภทอื่น: ซีดี ดีวีดี และมินิซีดีขนาดเล็ก ขอแนะนำให้ใช้ดิสก์ใหม่ล่าสุดสำหรับการทดสอบ
อย่าลืมเกี่ยวกับปัญหาฮาร์ดแวร์อื่น ๆ เปิดฝาครอบยูนิตระบบและตรวจสอบการเชื่อมต่อระหว่างไดรฟ์และเมนบอร์ดอย่างระมัดระวังด้วยสายเคเบิลเชื่อมต่อ หากไม่มีความเสียหายที่ชัดเจน ให้ลองเชื่อมต่อไดรฟ์โดยใช้สายเคเบิลอื่นที่มีอยู่ และเพื่อเป็นการป้องกัน ให้ทำความสะอาดไดรฟ์จากฝุ่นและสิ่งสกปรก ซึ่งสามารถทำได้โดยใช้ดิสก์พิเศษ
มีวิธีทำความสะอาดหัวอ่านอีกวิธีหนึ่ง แต่ตัวเลือกนี้เหมาะสำหรับผู้ใช้ที่มีประสบการณ์และมั่นใจมากขึ้น วิธีนี้เกี่ยวข้องกับการแยกชิ้นส่วนไดรฟ์และทำความสะอาดเลเซอร์ด้วยน้ำหรือน้ำมันเบนซินคุณภาพสูง ห้ามใช้โคโลญจน์หรือของเหลวที่มีแอลกอฮอล์อื่นๆ หรืออะซิโตนในการทำความสะอาดเลเซอร์ การใช้พวกเขาจะนำไปสู่ผลลัพธ์ที่เลวร้าย
คุณได้ทำความสะอาดไดรฟ์ ตรวจสอบฟังก์ชันการทำงานของไดรฟ์อื่น และพยายามทำให้ไดรฟ์ทำงานได้โดยใช้สายเคเบิลอื่น แต่ยังไม่ยอมอ่านไดรฟ์หรือไม่ อย่าอารมณ์เสีย คุณสามารถดำเนินการแก้ไขปัญหาซอฟต์แวร์ที่เป็นไปได้และพิจารณาการดำเนินการทั้งหมดข้างต้นเพื่อเป็นการเตรียมการ
แนวทางแก้ไขปัญหาซอฟต์แวร์การอ่านดิสก์
หากคุณพบว่าปัญหาไม่ได้เกิดจากเหตุผลด้านฮาร์ดแวร์ ให้จำไว้ว่าคุณทำอะไรกับคอมพิวเตอร์ก่อนหน้านี้ สิ่งที่คุณติดตั้ง เปลี่ยนแปลง และลบ เนื่องจากคุณอาจลบหรือเปลี่ยนแปลงไฟล์ที่จำเป็นสำหรับการทำงานของไดรฟ์โดยไม่ตั้งใจ
ในการแก้ไข คุณจะต้องติดตั้งไดรเวอร์อุปกรณ์ที่จำเป็นสำหรับการทำงานปกติและถูกต้องของอุปกรณ์ในระบบ ไดรเวอร์ไม่ตรงกันหรือข้อผิดพลาดอาจทำให้ไดรฟ์ปฏิเสธที่จะอ่านแผ่นดิสก์
นอกจากนี้ คุณยังสามารถยกเลิกการเชื่อมต่อไดรฟ์โดยใช้ระบบปฏิบัติการ แล้วเชื่อมต่อใหม่ได้ สำหรับ Windows จะทำในคุณสมบัติของระบบ
หน้าต่างคอมพิวเตอร์ของฉัน
ในหน้าต่างที่ปรากฏขึ้น ให้คลิกที่ Device Manager
หน้าต่างคุณสมบัติของระบบ
ผู้จัดการค้นหาไดรฟ์ของคุณแล้วจึงถอดออก
การถอดอุปกรณ์
หลังจากถอดอุปกรณ์ออก คุณต้องรีสตาร์ทคอมพิวเตอร์เพื่อให้ระบบสามารถตรวจพบไดรฟ์ได้อีกครั้ง และติดตั้งซอฟต์แวร์ที่เหมาะสมโดยอัตโนมัติ ซึ่งก็คือไดรเวอร์
สาเหตุของการทำงานผิดพลาดของดิสก์ไดรฟ์มักเกิดจากซอฟต์แวร์ของบริษัทอื่นที่ติดตั้งเพื่อจำลองไดรฟ์เสมือน โปรแกรมดังกล่าว ได้แก่: DAEMON-Tools, Alcohol 120% ฯลฯ โปรแกรมทั้งหมดเหล่านี้อาจทำให้ไดรฟ์ของคุณทำงานผิดปกติได้ หากคุณมีโปรแกรมเหล่านี้ในคอมพิวเตอร์ ให้ลบออกทีละโปรแกรม และทดสอบไดรฟ์หลังจากการถอดแต่ละครั้ง
หากต้องการถอนการติดตั้ง คุณสามารถใช้โปรแกรม CCleaner ซึ่งไม่เพียงแต่ลบโปรแกรมออกจากคอมพิวเตอร์เท่านั้น แต่ยังทำความสะอาดระบบของไฟล์ที่ไม่จำเป็นและรายการระบบที่เหลืออยู่หลังจากลบซอฟต์แวร์ กระบวนการล้างรายการระบบเรียกว่าการทำความสะอาดรีจิสทรี
ในทางปฏิบัติมีหลายกรณีที่วิธีแก้ปัญหาคือการแฟลชอุปกรณ์ แต่การกระทำนี้อาจทำให้ไดรฟ์ล้มเหลวโดยสิ้นเชิง ดังนั้น ก่อนที่จะดำเนินมาตรการเหล่านี้ ขอแนะนำอย่างยิ่งให้คุณอ่านประเด็นต่อไปนี้
แก้ไขปัญหาโดยใช้โปรแกรม MicrosoftFixit
บางครั้งหลังจากติดตั้งระบบปฏิบัติการ Windows ใหม่ครั้งถัดไป ไดรฟ์จะหยุดเปิดเฉพาะแผ่นดีวีดี ในขณะที่แผ่นซีดียังคงเปิดได้ตามปกติ
นี่ไม่ได้หมายความว่าไดรฟ์ "เสีย" เพราะก่อนการติดตั้งใหม่ไดรฟ์จะทำงานได้อย่างถูกต้อง สิ่งที่สำคัญที่สุดคือปัญหานี้ได้รับการแก้ไขโดยใช้โปรแกรม MicrosoftFixit.dvd.Run ฟรีและมีประสิทธิภาพ คุณสามารถดาวน์โหลดโปรแกรมได้จากลิงค์:
หน้าต่างผลลัพธ์การแก้ไขปัญหา
หลังจากนั้นหน้าต่างเนื้อหาสื่อจะเปิดขึ้นหรือกล่องโต้ตอบจะเปิดขึ้นมาโดยมีตัวเลือกมากมายสำหรับการใช้งานดิสก์ หากไม่มีสิ่งใดข้างต้นเกิดขึ้น ให้เปิดดิสก์ด้วยตนเองโดยใช้ทางลัด My Computer ดังนั้นโปรแกรม MicrosoftFixit จึงแก้ปัญหาความล้มเหลวในการอ่านดีวีดีหรือซีดีได้อย่างง่ายดาย
และหากวิธีนี้ไม่ได้ผล คุณก็คิดจะซื้อไดรฟ์ใหม่ได้แล้ว เพื่อความเข้าใจที่ดีขึ้นและการเลือกไดรฟ์ใหม่ที่เหมาะสมที่สุด ขอแนะนำให้ปรึกษากับผู้เชี่ยวชาญ
บทสรุป
หลังจากอ่านบทความนี้ คุณจะมีโอกาสลองแก้ไขปัญหาเกี่ยวกับไดรฟ์ด้วยตัวเอง ทีละปัญหา ขั้นแรกกำจัดสาเหตุที่เป็นไปได้ของฮาร์ดแวร์ จากนั้นจึงแก้ไขปัญหาซอฟต์แวร์ ใช้วิธีการที่ให้ไว้ในบทความนี้ ต้องจำไว้ว่าการแก้ไขตัวเองอาจส่งผลให้เกิดผลลัพธ์ที่ไม่ดี ดังนั้นคุณไม่ควรละเลยความช่วยเหลือจากผู้เชี่ยวชาญที่มีคุณสมบัติเหมาะสม
ไดรฟ์ไม่อ่านแผ่นดิสก์ไม่เพียงแต่เนื่องจากการสึกหรอทางกายภาพของอุปกรณ์เท่านั้น แต่ยังมีปัญหาที่อาจเกิดขึ้นอื่น ๆ อีกด้วยซึ่งจะถูกกำจัดในระดับซอฟต์แวร์ คุณไม่ควรตัดไดรฟ์ออกก่อนกำหนด ควรตรวจสอบก่อนว่าปัญหาอยู่ในพื้นที่อื่นหรือไม่ คุณจะมีเวลาซื้อไดรฟ์ใหม่เสมอ
ไดรฟ์ไม่อ่านแผ่นดิสก์ Windows เนื่องจากพื้นผิวแผ่นดิสก์เสียหาย
ปัญหาที่พบบ่อยที่สุดไม่ได้อยู่ที่อุปกรณ์ออปติคัล แต่อยู่ที่ตัวดิสก์เอง วัสดุของแผ่นดิสก์ค่อนข้างอ่อนทำให้ง่ายต่อการขีดข่วนบนส่วนที่เป็นโลหะของเสื้อผ้าโต๊ะหรือจับมุมบ้านด้วยการเคลื่อนไหวที่น่าอึดอัดใจ การปรากฏตัวของรอยถลอกและรอยขีดข่วนมักทำให้ไม่สามารถอ่านเนื้อหาของสื่อได้
หากต้องการตรวจสอบความสามารถในการให้บริการและไม่มีความเสียหายร้ายแรง คุณสามารถใช้ดิสก์อื่นที่ทราบว่าใช้งานได้ หากหลังจากใส่ลงในไดรฟ์แล้วแสดงในระบบแสดงว่าปัญหาอยู่ในดิสก์เฉพาะ วิธีการตรวจสอบเพิ่มเติมคือการใส่ดิสก์ลงในคอมพิวเตอร์เครื่องอื่นหากสามารถรับข้อมูลได้ปัญหาอยู่ที่ออปติกไม่เช่นนั้นดิสก์จะชำรุด หากคุณดูแผ่นดิสก์ 3 แผ่นขึ้นไปแต่ไม่มีแผ่นใดเล่นเลย คุณจะต้องซ่อมแซมไดรฟ์
พื้นผิวดิสก์ที่สึกหรอจะทำให้ไม่สามารถอ่านข้อมูลได้ มันคุ้มค่าที่จะลองฟื้นฟูการเคลือบ

มีวิธีการบางอย่าง:
- ใช้ผ้าแห้งเนื้อนุ่มเช็ดพื้นผิวของแผ่นดิสก์เบาๆ สิ่งสำคัญคือคุณไม่สามารถเช็ดแผ่นดิสก์เป็นวงกลมได้ แต่จะเช็ดข้ามแทร็กเท่านั้น ด้วยการเคลื่อนไหวเพียงเล็กน้อย สิ่งสกปรกจะถูกขจัดออกจากแผ่นดิสก์ โดยมีเงื่อนไขว่าไม่ได้รับความเสียหายอย่างรุนแรงจากรอยขีดข่วน ขั้นตอนจะช่วยกู้คืนดิสก์สำหรับการถ่ายโอนข้อมูล
- ขัด. จำเป็นต้องทายาทาเล็บโดยต้องมีแวกซ์แล้วถูให้ทั่วด้วยผ้านุ่ม วิธีนี้จะช่วยให้คุณเล่นแผ่นดิสก์ได้หนึ่งครั้งเพื่อดึงข้อมูลออกมา
- ติดตั้งโปรแกรมพิเศษที่จะช่วยอ่านดิสก์ที่เสียหาย โปรแกรม Unstoppable Copier มักจะช่วยได้ ข้อได้เปรียบหลักคือมันฟรี เมื่อคัดลอกข้อมูล ยูทิลิตี้จะพยายามอ่านสถานที่ที่เสียหาย หากเป็นไปไม่ได้ ระบบจะข้ามสถานที่นั้นไป เป็นผลให้ยูทิลิตี้ไม่ได้คัดลอกข้อมูลทั้งหมด แต่เป็นเปอร์เซ็นต์ที่มีนัยสำคัญ
- เมื่อเขียนแผ่นดิสก์อาจเกิดความล้มเหลวได้ซึ่งจะทำให้ไม่สามารถดึงข้อมูลได้ในภายหลัง สาเหตุของความผิดปกติคือการตั้งค่าพารามิเตอร์การเบิร์นดิสก์ที่ไม่ถูกต้อง คุณต้องบันทึกอีกครั้งด้วยการตั้งค่าความเร็วที่ต่ำลง หรือลองใช้สื่อ DVD อื่น
จะทำอย่างไรหากไดรฟ์ไม่อ่านดิสก์ในระดับซอฟต์แวร์
ดังนั้นคุณต้องตัดสินใจว่าเหตุใดระบบปฏิบัติการจึงไม่เห็นไดรฟ์ หากไดรฟ์เพิ่งใช้งานได้ แต่ตอนนี้ไม่ทำงาน ให้จำไว้ว่าคุณติดตั้งโปรแกรมและเกมใดเมื่อเร็ว ๆ นี้ โปรแกรมที่เข้ามาในหน่วยความจำอาจทำให้เกิดปัญหากับการทำงานของไดรฟ์รวมถึงความล้มเหลวในการตั้งค่าไดรเวอร์ ปัญหาเกี่ยวกับหน่วยความจำเสมือนมักสร้างความเสียหายต่อการทำงานของพีซี เนื่องจากบางโปรแกรมและเกมสร้างดิสก์เสมือนของตัวเอง
หากเกิดความผิดปกติเนื่องจากซอฟต์แวร์หรือเกมที่อยู่ในรายการ ควรถอนการติดตั้งทันที อีกทางเลือกหนึ่ง - การกู้คืน Windows การย้อนกลับจะช่วยคืนค่าสถานะและการตั้งค่าก่อนหน้า
วิธีการข้างต้นไม่ได้ช่วยอะไรใช่ไหม? คุณยังสามารถลอง:
- คลิกที่ Start, RMB บน "Computer" และ "Properties"
- เลือก “ตัวจัดการอุปกรณ์” จากเมนู
- ขยายหมวดหมู่ "ไดรฟ์ดีวีดี" ค้นหาว่ามีดิสก์เสมือนอยู่หรือไม่
- บนแท็บ "มุมมอง" ให้ทำเครื่องหมายในช่องเพื่อให้มองเห็นอุปกรณ์ที่ซ่อนอยู่
- หากพบไดรฟ์เสมือน ให้คลิกขวาที่องค์ประกอบแล้วเลือกตัวเลือก "ลบ"

หากต้องการอัปเดตไดรเวอร์ ควรลบซอฟต์แวร์ทั้งหมดสำหรับไดรฟ์เฉพาะออกจะดีกว่า หลังจากรีสตาร์ท ระบบจะกู้คืนไดรเวอร์โดยอัตโนมัติ
หากวิธีนี้ไม่ได้ผล ให้ไปที่แท็บ "IDE ATA/ATAPI" และให้ความสนใจกับอุปกรณ์ที่ตรวจพบ แต่ก่อนอื่นคุณควรขยายรายการพารามิเตอร์ทั้งหมด ในรายการ "ประเภทอุปกรณ์" ค้นหาคอนโทรลเลอร์ที่รับผิดชอบไดรฟ์ โดยจะมีการทำเครื่องหมาย "ไดรฟ์ซีดี ATAPI" ในหน้าต่างปัจจุบัน คุณต้องทำเครื่องหมายที่ช่องถัดจาก "เปิดใช้งาน DMA"

ไดรฟ์ไม่อ่านดิสก์ Windows 7 ในระดับฮาร์ดแวร์
เหตุใดดิสก์ไดรฟ์ไม่อ่านแผ่นดิสก์อาจเนื่องมาจากผลที่ตามมาของการทำความสะอาดคอมพิวเตอร์ มีความเสี่ยงสูงที่จะเกิดความเสียหายจากการสัมผัส: การละเมิดความสมบูรณ์ของขดลวด, ความเสียหายต่อสายเคเบิล IDE, การทำลายฉนวน SATA จาก "แม่" หรือจากแหล่งจ่ายไฟ ตรวจสอบหน้าสัมผัสทั้งหมดอีกครั้งอย่างระมัดระวังเพื่อดูความแน่นหนา หรือย้ายสายเคเบิลไปที่ช่อง IDE/SATA ที่สอง น้อยมาก แต่มีปัญหาเกี่ยวกับการแตกหักของสายเคเบิลเนื่องจากการดัดงอ

แก้ไขปัญหาโดยใช้ยูทิลิตี้ MicrosoftFixit.dvd.Run
MicrosoftFixit.dvd.Run เป็นยูทิลิตี้ที่จะช่วยแก้ไขปัญหาเกี่ยวกับไดรฟ์ โดยจะสแกนอุปกรณ์และแก้ไขปัญหาโดยอัตโนมัติ

คุณสามารถดาวน์โหลดยูทิลิตี้นี้ลงในคอมพิวเตอร์ของคุณได้จากเว็บไซต์อย่างเป็นทางการโดยคลิกที่ปุ่ม "เรียกใช้" เมื่อยูทิลิตี้วินิจฉัยไดรฟ์ ระบบจะขอให้คุณใส่แผ่นดีวีดี ตรวจสอบล่วงหน้าว่าดิสก์อยู่ในสภาพการทำงาน หลังจากการวินิจฉัยเสร็จสิ้น ปัญหาที่พบทั้งหมดและผลลัพธ์ของการกำจัดจะปรากฏขึ้นบนหน้าจอ
หากคุณยังคงมีคำถามในหัวข้อ “ จะทำอย่างไรถ้าไดรฟ์ไม่อ่านแผ่นดิสก์” คุณสามารถถามพวกเขาได้ในความคิดเห็น
if(function_exists("the_ratings")) ( the_ratings(); ) ?>
การทำงานผิดพลาดของคอมพิวเตอร์ที่พบบ่อยที่สุดประการหนึ่งคือปัญหาในการอ่าน (จดจำ) ดิสก์ในไดรฟ์คอมพิวเตอร์ หลายคนประสบปัญหานี้เมื่อ ไดรฟ์หยุดเปิดแผ่นดิสก์กะทันหัน- คุณใส่ดิสก์เข้าไปในไดรฟ์ แต่ไดรฟ์เริ่มส่งเสียงฮัมขณะหมุนดิสก์และไม่มีอะไรเกิดขึ้น ดิสก์จะไม่เปิด- หรือไดรฟ์อาจเปิดดิสก์เป็นว่างเปล่า อาจมีสาเหตุหลายประการที่ทำให้ความผิดปกติดังกล่าวเกิดขึ้นได้ บางทีไดรฟ์อาจทำงานได้ตามปกติและถึงเวลาเปลี่ยนแล้ว โชคดีที่ตอนนี้ไดรฟ์สมัยใหม่มีราคาน้อยกว่าหนึ่งพันรูเบิลและการเปลี่ยนดิสก์ไดรฟ์นั้นไม่แพงมาก
แต่ถึงกระนั้น ก่อนที่คุณจะตัดไดรฟ์ออก คุณควรลองคิดดูก่อน บางทีมันอาจจะไม่ใช่ไดรฟ์เลยก็ได้
1. หากคุณใช้โปรแกรมเพื่อสร้างดิสก์เสมือน เช่น Alcohol120%, Daemon Tools ฯลฯ ให้ลองลบดิสก์เสมือนทั้งหมดที่สร้างโดยโปรแกรมเหล่านี้ บ่อยครั้งที่ปัญหาเกี่ยวกับดิสก์ไดรฟ์เกิดขึ้นเนื่องจากโปรแกรมเหล่านี้ นอกจากนี้ ผู้ใช้คอมพิวเตอร์บางรายเพียงสร้างดิสก์เสมือนจำนวนมากโดยไม่จำเป็น และไม่สามารถลบดิสก์เสมือนเหล่านี้ออกจากระบบได้อย่างถูกต้อง โดยปกติแล้วคอมพิวเตอร์จะล้มเหลวเมื่อเวลาผ่านไป
2. ตรวจสอบสายเคเบิลที่เชื่อมต่อไดรฟ์เข้ากับเมนบอร์ด บางทีหลังจากเปลี่ยนสายเคเบิลแล้ว ไดรฟ์ของคุณจะกลับมาใช้งานได้อีกครั้ง
3. อาจเกิดปัญหากับไดรเวอร์ไดรฟ์ ไปที่ตัวจัดการอุปกรณ์: เริ่ม -> แผงควบคุม -> ระบบ -> ฮาร์ดแวร์ -> ตัวจัดการอุปกรณ์- กำลังมองหา คอนโทรลเลอร์ IDE ATA/ATAPIจะต้องลบตัวควบคุมเหล่านี้ทั้งหมดออกจากระบบเพื่ออัปเดตไดรเวอร์ (ไม่ต้องกังวล หลังจากรีสตาร์ทคอมพิวเตอร์ Windows จะส่งคืนทุกอย่างกลับคืนมา)
เราลบตัวควบคุมเหล่านี้ทั้งหมดออกทีละตัว คลิกขวาที่คอนโทรลเลอร์แล้วคลิกลบ หลังจากลบออก คอนโทรลเลอร์บางตัวจะยังคงอยู่ในรายการและจะขอให้รีสตาร์ทคอมพิวเตอร์ แต่คุณไม่ยินยอมที่จะรีบูตจนกว่าคุณจะลบทุกอย่าง
หลังจากที่คุณลบตัวควบคุมทั้งหมดแล้ว ให้รีบูท Windows จะตรวจจับอุปกรณ์ระยะไกลทั้งหมดและติดตั้งไดรเวอร์ลงในอุปกรณ์เหล่านั้น
4. คุณสามารถใช้วิธีแฟลชไดร์ฟได้ แต่ขั้นตอนนี้ค่อนข้างน่าเบื่อและซับซ้อน นอกจากนี้ หากคุณรีเซ็ตไดรฟ์ไม่ถูกต้อง ไดรฟ์นั้นอาจถูกโยนลงถังขยะได้ ดังนั้นคุณไม่ควรทำการแฟลชหากคุณไม่มีประสบการณ์และความรู้เพียงพอ
หากไม่มีวิธีการใดที่อธิบายไว้ข้างต้นช่วยคุณได้ เป็นไปได้มากว่าไดรฟ์ของคุณทำงานได้สำเร็จ คุณจะต้องซื้ออันใหม่ จากประสบการณ์ของฉัน ฉันสามารถพูดได้ว่าใน 50% ของกรณี ปัญหาดิสก์ไดรฟ์เกิดขึ้นเนื่องจากความผิดปกติทางกายภาพ: บอร์ดไดรฟ์ล้มเหลว ตัวไดรฟ์เองก็ไหม้