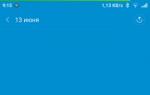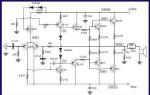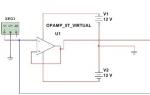วิธีแฟลช BIOS ของเมนบอร์ด เฟิร์มแวร์ Bios ผ่านแฟลชไดรฟ์ การกะพริบเฟิร์มแวร์ BIOS จาก DOS จากฟล็อปปี้ดิสก์หรือแฟลชไดรฟ์ การอัพเดต bios msi จากแฟลชไดรฟ์
ดังที่ทราบกันดีว่าอุปกรณ์คอมพิวเตอร์และซอฟต์แวร์ใด ๆ ล้าสมัยเมื่อเวลาผ่านไปและหยุดตอบสนองข้อกำหนดในปัจจุบัน สิ่งนี้ใช้ได้กับระบบ BIOS/UEFI หลักอย่างเท่าเทียมกัน ซึ่งเป็นซอฟต์แวร์ที่รวมอยู่ในชิปพิเศษบนเมนบอร์ด เมื่อติดตั้งอุปกรณ์ใหม่ (“ฮาร์ดแวร์”) บางครั้งอาจจำเป็นต้องแฟลช BIOS ขั้นตอนนี้จะดำเนินการบนแล็ปท็อปหรือเครื่องคอมพิวเตอร์ที่อยู่กับที่ก็ไม่สำคัญ เทคโนโลยีเกือบจะเหมือนกันทุกครั้ง ผู้ใช้บางรายที่ไม่คุ้นเคยกับพื้นฐานของเทคนิคดังกล่าว เชื่อ (และไม่ใช่โดยไม่มีเหตุผล) ว่ากระบวนการนี้ไม่ปลอดภัยและยากลำบาก หากคุณเห็นด้วยกับข้อความแรก คุณก็สามารถโต้แย้งเกี่ยวกับข้อความที่สองได้ ที่จริงแล้วการแฟลช BIOS ของเมนบอร์ดไม่ใช่งานที่ยุ่งยาก แต่เพื่อให้ทำตามขั้นตอนนี้ได้อย่างถูกต้องคุณควรให้ความสนใจเป็นพิเศษกับรายละเอียดและความแตกต่างที่สำคัญซึ่งขึ้นอยู่กับผู้ผลิตเมนบอร์ดและโปรแกรมและเทคนิคที่ใช้ในการแฟลช
ทำไมคุณต้องแฟลช BIOS?
โดยทั่วไปหากไม่มีการวางแผนและทั้งระบบทำงานได้อย่างเสถียร การอัปเดตเวอร์ชัน BIOS โดยพื้นฐานแล้วไม่มีประโยชน์
แต่เมื่อติดตั้งอุปกรณ์ใหม่บนคอมพิวเตอร์ซึ่งระบบหลักอาจไม่รองรับเพียงเพราะมันล้าสมัย (BIOS ของอุปกรณ์ไม่รู้จัก) การแฟลช BIOS จะกลายเป็นปัญหาเร่งด่วน แม้ว่าผู้ใช้จำนวนมากพบว่ากระบวนการนี้ยาก แต่ใครก็ตามที่ทำงานกับคอมพิวเตอร์สามารถทำตามขั้นตอนเหล่านี้ได้ด้วยตนเอง จะใช้เวลาไม่เกิน 10 นาที
การกะพริบ BIOS ของเมนบอร์ด: ข้อกำหนดเบื้องต้น
ขั้นแรก ให้ใส่ใจกับเงื่อนไขบังคับหลายประการ การไม่ปฏิบัติตามซึ่งอาจนำไปสู่ผลที่ตามมาที่เป็นหายนะ
ดาวน์โหลดไฟล์และโปรแกรมเพื่ออัพเดตระบบหลักจากแหล่งข้อมูลอย่างเป็นทางการของผู้ผลิตเมนบอร์ดเท่านั้น หากคุณติดตั้งเฟิร์มแวร์อย่างไม่เป็นทางการไม่มีใครรับประกันได้ว่ากระบวนการจะสำเร็จและระบบจะทำงานตามที่คาดไว้
สิ่งที่สองที่ต้องใส่ใจคือระหว่างการอัพเดต คุณต้องดูแลล่วงหน้าเพื่อให้แน่ใจว่าไม่มีไฟกระชากหรือการตัดการเชื่อมต่อคอมพิวเตอร์หรือแล็ปท็อปของคุณจากแหล่งจ่ายไฟโดยธรรมชาติ
กฎทั่วไปสำหรับการอัพเดตเฟิร์มแวร์ทั้งหมด
การแฟลช BIOS สำหรับมาเธอร์บอร์ดเกือบทุกรุ่นเกี่ยวข้องกับการใช้รูปแบบเดียวกัน:
สำหรับระบบ BIOS มาตรฐาน ในกรณีส่วนใหญ่จะใช้โหมด DOS อย่างไรก็ตาม สำหรับ BIOS บางเวอร์ชัน รวมถึงระบบ UEFI ที่ทันสมัยกว่า สามารถใช้โปรแกรมพิเศษสำหรับการแฟลช BIOS ซึ่งสร้างโดยผู้ผลิตเมนบอร์ด ซึ่งสามารถทำงานภายใต้ระบบปฏิบัติการ Windows ได้โดยไม่จำเป็นต้องสร้างสื่อที่ใช้บู๊ตได้
จะค้นหาการดัดแปลงเมนบอร์ดและเวอร์ชั่น BIOS ปัจจุบันได้อย่างไร?
สิ่งแรกที่คุณต้องทำคือพิจารณาว่าเมนบอร์ดรุ่นใดที่ติดตั้งในระบบคอมพิวเตอร์และค้นหาเวอร์ชันของระบบ BIOS หลัก (อาจเป็นปัจจุบันและไม่จำเป็นต้องอัปเดต)

คุณสามารถดูข้อมูลเกี่ยวกับบอร์ดและเวอร์ชัน BIOS ได้ในส่วนที่เรียกจาก Run console โดยใช้คำสั่ง msinfo32

สำหรับเมนบอร์ด คุณสามารถใช้ยูทิลิตี้พิเศษ เช่น CPU-Z (เดิมชื่อ Everest) ได้ สำหรับอุปกรณ์ที่ระบุในลักษณะนี้ คุณจะต้องค้นหาเฟิร์มแวร์ล่าสุดบนเว็บไซต์ของผู้ผลิตและบันทึกไฟล์ลงในฮาร์ดไดรฟ์ของคุณ
การเตรียมสื่อที่สามารถบูตได้ (ขั้นตอนทั่วไป)
หากคุณใช้สื่อที่ใช้บู๊ตได้ เมื่อไม่มีการอัพเดตจาก Windows ขั้นตอนแรกคือการสร้างสื่อขึ้นมา การบันทึกไฟล์ที่ดาวน์โหลดเป็นประจำจะไม่ทำงาน

เพื่อให้งานง่ายขึ้น คุณสามารถใช้ยูทิลิตี้ Rufus ซึ่งง่ายต่อการเรียนรู้และสร้างแฟลชไดรฟ์ USB ที่สามารถบู๊ตได้ภายในไม่กี่นาที ในทางปฏิบัติไม่จำเป็นต้องเปลี่ยนแปลงอะไรในพารามิเตอร์ คุณควรระบุเฉพาะในระบบไฟล์เท่านั้น FAT32 และในวิธีการบันทึกให้ใช้โหมด MS-DOS ตรวจสอบให้แน่ใจว่าได้ทำเครื่องหมายในช่องถัดจากบรรทัดสำหรับสร้างสื่อที่ใช้บู๊ตได้ หากยังไม่เสร็จสิ้น เมื่อคุณรีบูทอุปกรณ์จะไม่ได้รับการยอมรับว่าสามารถบู๊ตได้ จากนั้น เพื่อติดตั้งการอัปเดต ในบางกรณี คุณจะต้องคัดลอกโปรแกรมควบคุมและไฟล์เฟิร์มแวร์ไปยังสื่อเพิ่มเติม
ต่อไปจะมีการหารือเกี่ยวกับกระบวนการอัปเดต BIOS พร้อมตัวอย่างสำหรับเมนบอร์ดจากผู้ผลิตที่มีชื่อเสียงหลายราย แม้ว่าโดยทั่วไปแล้วพวกเขาจะคล้ายกันมาก แต่แต่ละคนก็มีความแตกต่างของตัวเอง เราถือว่าลำดับความสำคัญถูกกำหนดไว้ในการตั้งค่า BIOS แล้ว
อัสซุส
การแฟลช Asus BIOS สามารถทำได้หลายวิธี ในบรรดายูทิลิตี้ที่ต้องการ สองโปรแกรมที่ควรค่าแก่การเน้นคือ AFUDOS และ ASUSTeK EZ Flash 2
เมื่อใช้ยูทิลิตี้แรก คุณควรสร้างสื่อที่ใช้บู๊ตได้ และตรวจสอบให้แน่ใจว่ามีไฟล์โปรแกรม afudos.exe และเฟิร์มแวร์ของตัวเอง (เช่น p4c800b.rom)

การกะพริบ ASUS BIOS มีลักษณะเช่นนี้ การบูตจากแฟลชไดรฟ์ เนื่องจากสื่อถูกบันทึกสำหรับโหมด DOS บรรทัดเริ่มต้น C:\> จะปรากฏบนหน้าจอสีดำ ซึ่งคุณต้องป้อนคำสั่ง /i p4c800b.rom แล้วกดปุ่ม Enter เมื่อการอัปเดตเสร็จสิ้น การรีบูตจะเกิดขึ้น ในระหว่างนี้คุณเพียงแค่ต้องถอดสื่อออกจากพอร์ต USB เพื่อให้ระบบเริ่มทำงานจากฮาร์ดไดรฟ์
การแฟลช BIOS ของมาเธอร์บอร์ด ASUS เมื่อใช้ยูทิลิตี้ตัวที่สองจะค่อนข้างแตกต่างจากตัวเลือกก่อนหน้า
แม้ว่าเฟิร์มแวร์ส่วนใหญ่บนเว็บไซต์อย่างเป็นทางการของ ASUS จะมีนามสกุล .rom แต่บางครั้งก็สามารถพบไฟล์ CAB ได้ ไม่มีอะไรผิดปกติเนื่องจากใช้สำหรับระบบ UEFI

หากต้องการแฟลชเฟิร์มแวร์คุณควรเข้าสู่การตั้งค่า UEFI เมื่อรีบูตไปที่โหมดขั้นสูง (การตั้งค่าเพิ่มเติม) และในส่วนบริการ (เครื่องมือ) ของเครื่องมือเลือกบรรทัด ASUSTeK EZ Flash 2 จากนั้นเลือกจากรายการอีกครั้ง สื่อที่มีโปรแกรม (บรรทัดชื่อเดียวกัน) หลังจากนั้นไฟล์เฟิร์มแวร์ที่ต้องการจะแสดงทางด้านขวา เราเลือกและยอมรับคำเตือนสองครั้ง (ขั้นแรกเพื่อตรวจสอบไฟล์ จากนั้นจึงเริ่มกระบวนการเฟิร์มแวร์)
เมื่อสิ้นสุดกระบวนการ การแจ้งเตือนการรีบูตจะปรากฏขึ้น และเมื่อเริ่มต้นการรีสตาร์ท คุณจะได้รับแจ้งให้ดำเนินการตั้งค่าเริ่มต้น กด F1 และตั้งค่าพารามิเตอร์ที่ต้องการ มิฉะนั้น เราก็ออกจากการตั้งค่าโดยไม่บันทึกการเปลี่ยนแปลง
กิกะไบต์
การแฟลช BIOS ของระบบ Gigabyte ค่อนข้างแตกต่างจากกระบวนการอื่น ก่อนอื่น นี่เป็นเพราะคุณสามารถใช้การอัพเดตออนไลน์เพื่อติดตั้งเฟิร์มแวร์ได้ แต่ก่อนอื่นเรามาดูการใช้ยูทิลิตี้ Q-Flash ซึ่งเชื่อว่าเหมาะที่สุดสำหรับการอัพเดตเฟิร์มแวร์

ขั้นแรก คุณควรเข้าสู่การตั้งค่า BIOS และใช้ตัวเลือกเพื่อรีเซ็ตการตั้งค่าเริ่มต้นที่ปรับให้เหมาะสมโหลดทั้งหมด หลังจากนี้คุณจะต้องบันทึกการเปลี่ยนแปลง รีสตาร์ทคอมพิวเตอร์ และเข้าสู่การตั้งค่า BIOS อีกครั้ง ถัดไปเพื่อเปิดใช้งานยูทิลิตี้ Q-Flash ให้กดปุ่ม F8 และการเริ่มต้นจะได้รับการยืนยันโดยการกดปุ่ม Y และ Enter ขั้นแรกขอแนะนำให้บันทึกเวอร์ชันปัจจุบันโดยใช้ตัวเลือก Save Bios หลังจากนั้นคุณต้องใช้ Update Bios จากนั้นคุณจะถูกขอให้ระบุแหล่งที่มาที่คุณต้องการอัปเดต คุณควรเลือก HDD 2.0 เป็นสื่อ (นี่คือวิธีการแสดงแฟลชไดรฟ์ในการตั้งค่า) จากนั้นทุกอย่างก็เป็นไปตามปกติ: เลือกไฟล์เฟิร์มแวร์ที่มีอยู่บนสื่อบันทึกและเห็นด้วยกับคำเตือนทั้งหมด
สำหรับการอัพเดตทางอินเทอร์เน็ต คุณสามารถใช้ยูทิลิตี้ @BIOS ที่พัฒนาขึ้นเป็นพิเศษโดยผู้เชี่ยวชาญ Gigabyte ซึ่งทำงานในสภาพแวดล้อม Windows ในกรณีนี้ ขอแนะนำอย่างยิ่งให้ปิดการใช้งานโหมด Hyper-Threading ในการตั้งค่าของระบบหลัก เช่นเดียวกับปิดการใช้งานโปรแกรมป้องกันไวรัสและแอพพลิเคชั่นอื่น ๆ เพื่อหลีกเลี่ยงข้อผิดพลาดหรือความล้มเหลวในระหว่างกระบวนการอัพเดต
หลังจากเริ่มโปรแกรม คุณสามารถบันทึกเวอร์ชัน BIOS ปัจจุบันได้ทันทีโดยคลิกที่ปุ่มบันทึก BIOS ปัจจุบัน จากนั้นเลือกโหมดอัปเดตออนไลน์ของ Internet Update คลิกอัปเดต BIOS ใหม่ และระบุหนึ่งในเซิร์ฟเวอร์ที่มีอยู่ในรายการ หลังจากนั้นคุณจะถูกขอให้ระบุรุ่นของเมนบอร์ดที่ติดตั้งและโปรแกรมจะดาวน์โหลดส่วนประกอบที่จำเป็นทั้งหมดโดยอัตโนมัติและเปิดใช้งานกระบวนการอัปเดต
เอ็มไอ
การแฟลช MSI BIOS เช่นเดียวกับในกรณีของ ASUS สามารถทำได้จาก Windows หรือจาก DOS สำหรับโหมด DOS จะใช้เครื่องมือที่มีอยู่ใน BIOS ที่เรียกว่า BIOS-MFLASH แต่แอปพลิเคชัน MSI Live Update 5 หรือ 6 ยังสามารถใช้เป็นยูทิลิตี้การจัดการเริ่มต้นได้อีกด้วย มีความโดดเด่นตรงที่สามารถใช้เพื่ออัปเดตไดรเวอร์ MSI ทั้งหมดที่ติดตั้งได้รวมถึงการ reflash BIOS ของตัวเร่งกราฟิกที่เกี่ยวข้อง เริ่มต้นด้วยมัน

ในหน้าต่างหลัก คุณเพียงแค่ต้องตรวจสอบองค์ประกอบที่จำเป็น เลือกส่วนประกอบ MB BIOS และคลิกปุ่มสแกนที่ด้านล่าง (สแกน) หากตรวจพบเฟิร์มแวร์เวอร์ชันใหม่ ให้ใช้ปุ่มดาวน์โหลดและติดตั้ง หลังจากนั้นกระบวนการอัปเดตจะเริ่มขึ้น

ขั้นแรกคุณจะต้องเลือกสภาพแวดล้อมการอัพเดต เพื่อให้เรื่องง่ายขึ้น ให้ตรวจสอบรายการในโหมด Windows ในหน้าต่างถัดไปให้คลิกปุ่มเพื่อปิดโปรแกรมทั้งหมดที่ปรากฏในรายการ (ปิดโปรแกรมทั้งหมดที่อยู่ในรายการ) คลิกปุ่มดำเนินการต่อ (ถัดไป) และในหน้าต่างถัดไปให้คลิกกระบวนการเริ่มต้น ปุ่ม.
สำหรับโหมด DOS ให้เลือกจากหน้าต่างของกระบวนการอัปเดตที่ทำงานอยู่ จากนั้นระบุสื่อและยอมรับการทำลายข้อมูลทั้งหมดที่มีอยู่ (กระบวนการจะใช้เวลาไม่เกินหนึ่งนาที หลังจากนั้นข้อความจะปรากฏขึ้นเพื่อระบุ การสร้างไดรฟ์ที่สามารถบู๊ตได้สำเร็จ) เมื่อรีบูตเครื่อง สิ่งที่คุณต้องทำคือทำตามคำแนะนำของ "Master"
ในกรณีที่อัปเดตโดยใช้กลไก MFLASH ในตัว คุณจะต้องดาวน์โหลดเฟิร์มแวร์ด้วยตนเอง สร้างสื่อที่ใช้บู๊ตได้ และดำเนินการแบบเดียวกันใน BIOS ตามที่อธิบายไว้ข้างต้น (เลือกไฟล์สื่อและเฟิร์มแวร์ในเมนูเครื่องมือ)
Acer
การแฟลช BIOS ของระบบ Acer นั้นง่ายกว่ามากอย่างน่าประหลาดใจ คุณไม่จำเป็นต้องสร้างสื่อที่สามารถบู๊ตได้แม้ว่าคุณจะยังต้องฟอร์แมตเป็น FAT32 ก็ตาม

ในการติดตั้งการอัปเดตจะใช้ยูทิลิตี้พิเศษที่เรียกว่า Insyde Flash ซึ่งจะถูกคัดลอกไปยังสื่อแบบถอดได้ ในเวลาเดียวกันคุณจะต้องคัดลอกไฟล์เฟิร์มแวร์ที่ดาวน์โหลดจากเว็บไซต์อย่างเป็นทางการซึ่งมีนามสกุล .fd และไม่เพียงสอดคล้องกับเมนบอร์ดเท่านั้น แต่ยังรวมถึงรุ่นแล็ปท็อปด้วยไปยังไดเร็กทอรีหลักของโปรแกรมบนแฟลชไดรฟ์ . โปรดทราบว่าอุปกรณ์จะต้องมีไฟล์เฟิร์มแวร์เพียงไฟล์เดียวมิฉะนั้นแอปพลิเคชันจะแจ้งให้คุณแฟลชเพียงไฟล์เดียวจากหลาย ๆ ไฟล์ หลังจากเรียกใช้ยูทิลิตี้ในขณะที่เปิดเครื่อง คุณจะได้รับแจ้งให้ติดตั้งการอัปเดตทันที
วิธีที่สองก็ง่ายเหมือนกัน ก่อนอื่นคุณต้องปิดแล็ปท็อปโดยสมบูรณ์ ถอดปลั๊กสายไฟออกจากเต้ารับแล้วรอจนกระทั่งไฟแสดงสถานะหยุดกะพริบ จากนั้นเสียบสายไฟเข้ากับเต้ารับ ใส่แฟลชไดรฟ์เข้าไปในพอร์ตที่เหมาะสม กดปุ่ม Fn และ Esc ค้างไว้แล้วกดปุ่มเปิดปิด ทันทีที่ไฟแสดงเริ่มกะพริบ ให้ปล่อยปุ่มที่กด หลังจากนี้การอ่านข้อมูลจากไดรฟ์จะเริ่มขึ้น (ซึ่งสามารถมองเห็นได้ด้วยไฟ LED กะพริบบนอุปกรณ์) เมื่อกระบวนการอัปเดตเสร็จสิ้น แล็ปท็อปจะรีบูตเอง
การ์ดแสดงผล
เนื่องจาก GeForce และ Radeon เป็นผู้นำในตลาดการ์ดแสดงผล การแฟลช BIOS จึงจะถูกพิจารณาโดยใช้ตัวอย่างของพวกเขา

ในระยะเริ่มแรก คุณจะต้องดาวน์โหลดเฟิร์มแวร์และโปรแกรมควบคุมใหม่สำหรับการ์ดของคุณบนเว็บไซต์ของผู้ผลิต หากระบบมีการ์ดแสดงผลหลายใบ คุณจะต้องทิ้งไว้เพียงการ์ดเดียวในระหว่างการอัพเดต โดยเสียบลงในสล็อต PCI-Express
สำหรับการ์ด GeForce จะใช้โปรแกรม NVFlash (จากสองไฟล์) สำหรับ Radeon - ยูทิลิตี้ ATIFlash (หนึ่งไฟล์) ถัดไปคุณต้องสร้างไดรฟ์ USB ที่สามารถบู๊ตได้สำหรับโหมด DOS จากนั้นคัดลอกไฟล์โปรแกรมและเฟิร์มแวร์ลงไป
เมื่อเริ่มต้นจากแฟลชไดรฟ์คุณควรตรวจสอบให้แน่ใจว่าการ์ดนั้นเป็นโปรเซสเซอร์ตัวเดียวไม่เช่นนั้นวิธีที่เสนอจะไม่ทำงาน สำหรับ NVIDIA ให้ใช้คำสั่ง nvflash --list สำหรับ ATI - atiflash -i หากการ์ดสองใบแสดงข้อมูลแสดงว่าอะแดปเตอร์มีโปรเซสเซอร์สองตัวและไม่สามารถใช้วิธีเฟิร์มแวร์ที่นำเสนอได้ (ควรไปที่เว็บไซต์ของผู้ผลิตและค้นหาคำแนะนำที่นั่น)
ในขั้นตอนต่อไป การแฟลช BIOS ของการ์ดแสดงผล GeForce เกี่ยวข้องกับการปิดใช้งานการป้องกัน ทำได้โดยใช้บรรทัด nvflash -protectoff
ถัดไปเพื่อเริ่มกระบวนการอัพเดต BIOS สำหรับการ์ด GeForce ให้ใช้คำสั่ง nvflash -4 -5 -6 newbios.rom (ชื่อของไฟล์ ROM จะต้องตรงกับชื่อของเฟิร์มแวร์ที่ดาวน์โหลด) สำหรับการ์ด Radeon - atiflash -p - f 0 newbios.rom หลังจากนี้เรารอให้กระบวนการเสร็จสิ้นและรีบูตระบบในโหมดปกติ
สรุปสั้นๆ
ทั้งหมดนี้เป็นการแฟลชระบบ I/O หลัก จากที่กล่าวมาข้างต้นเราสามารถสรุปได้ว่าตัวเลือกที่ดีที่สุดคือการติดตั้งการอัปเดตเฉพาะในโหมด DOS แม้ว่าสามารถใช้ยูทิลิตี้พิเศษเพื่อทำให้งานง่ายขึ้นก็ตาม แต่ใช้งานได้เฉพาะในกรณีที่มีระบบ UEFI เท่านั้นและไม่เหมาะกับ BIOS เวอร์ชันมาตรฐาน คุณต้องใช้ความระมัดระวังเป็นอย่างยิ่งกับการ์ดแสดงผลเนื่องจากการติดตั้งการอัปเดตไม่ถูกต้องหรือมีการละเมิดเพียงเล็กน้อยในระหว่างกระบวนการแฟลชอาจทำให้อะแดปเตอร์กราฟิกทำงานล้มเหลว
การพัฒนาเทคโนโลยีคอมพิวเตอร์ไม่เพียงแสดงออกมาในการเติบโตของพลังงานเท่านั้น การเปลี่ยนแปลงจากระบบ I/O พื้นฐานเป็น UEFI นั้นไม่มีใครสังเกตเห็นโดยผู้ใช้ส่วนใหญ่ ตอนนี้ หากต้องการอัปเดต BIOS คุณไม่จำเป็นต้อง "เต้นรำกับแทมบูรีน" และบูตเข้าสู่ DOS ผู้ใช้สามารถดำเนินการทั้งหมดในสภาพแวดล้อมกราฟิก Windows ที่คุ้นเคย ผู้ผลิตมาเธอร์บอร์ดสร้างกลไกการอัพเดตโดยตรงลงในเชลล์ UEFI หรือวางยูทิลิตี้ที่จำเป็นไว้ในดิสก์ไดรเวอร์
เมื่อตัดสินใจอัพเดต BIOS บนคอมพิวเตอร์ ผู้ใช้จะต้องค้นหาเวอร์ชันปัจจุบันก่อน นี่จะเพียงพอสำหรับเจ้าของแล็ปท็อปและพีซีออลอินวัน ผู้ใช้พีซีสำเร็จรูปจำเป็นต้องทราบรุ่นของมาเธอร์บอร์ดเพิ่มเติม คุณสามารถค้นหาข้อมูลนี้ได้โดยตรงใน Windows เรียกกล่องโต้ตอบ "Run" และป้อนคำสั่งที่ระบุในภาพหน้าจอ
จากการดำเนินการ หน้าต่างข้อมูลระบบจะเปิดขึ้น ที่นี่เราจะค้นหาเวอร์ชัน BIOS ปัจจุบันและโหมดการใช้งาน

ข้อมูลที่คล้ายกันสามารถรับได้โดยใช้บรรทัดคำสั่ง

ผู้ใช้ที่ต้องพึ่งพายูทิลิตี้ของบุคคลที่สามมากขึ้นและไม่เชื่อถือเครื่องมือระบบปฏิบัติการในตัวสามารถใช้โปรแกรม CPU-Z ได้ หากคุณดาวน์โหลดเป็นไฟล์เก็บถาวร คุณไม่จำเป็นต้องติดตั้งด้วยซ้ำ เพียงเปิดไฟล์ EXE ที่มีความลึกบิตที่ต้องการแล้วไปที่แท็บเมนบอร์ด

อย่างที่คุณเห็นข้อมูลที่ได้รับพร้อมความช่วยเหลือนั้นสอดคล้องกับข้อมูลระบบ
การอัพเดต ASUS UEFI BIOS จาก Windows
เราจะพิจารณาการดำเนินการเพิ่มเติมที่เกี่ยวข้องกับมาเธอร์บอร์ดที่ผลิตโดย ASUSTeK Computer การอัปเดต ASUS BIOS จาก Windows 10 สามารถทำได้โดยใช้ยูทิลิตี้ของผู้ผลิตหลายตัว
ยูทิลิตี้แฟลช BIOS
โปรแกรมนี้มาพร้อมกับมาเธอร์บอร์ดและได้รับการออกแบบโดยตรงให้ทำงานในสภาพแวดล้อมระบบปฏิบัติการแบบกราฟิก Windows BIOS Flash Utility ช่วยให้คุณสามารถบันทึกเวอร์ชันปัจจุบันลงในไฟล์และอัปเดตผ่านทางอินเทอร์เน็ตหรือจากไฟล์เฟิร์มแวร์สำเร็จรูป

เมื่อคุณเลือกการอัปเดตเครือข่ายจากเว็บไซต์ของผู้ผลิต โปรแกรมจะเสนอ "มิเรอร์" หลายรายการให้ดาวน์โหลด

การตรวจสอบเวอร์ชันที่มีอยู่จะดำเนินการโดยอัตโนมัติโดยสมบูรณ์ เมื่อตรวจพบเฟิร์มแวร์ที่ใหม่กว่าอันที่ใช้งานอยู่ โปรแกรมจะเสนอให้เลือกตัวเลือกที่เหมาะสม

หลังจากดาวน์โหลดซอฟต์แวร์ที่ทำเครื่องหมายไว้ จะมีการทดสอบความสมบูรณ์ การตรวจสอบเสร็จสมบูรณ์จะมีข้อความแจ้งข้อมูลมาด้วย

การกะพริบ ASUS BIOS จาก Windows นั้นดำเนินการในสามขั้นตอน เวอร์ชั่นเก่าถูกลบไป เวอร์ชั่นใหม่ถูกติดตั้งและทดสอบแล้ว

กระบวนการทั้งหมดจะแสดงเป็นกราฟิกและใช้เวลาไม่กี่นาที เฟิร์มแวร์ใหม่กำลังได้รับการทดสอบอีกครั้ง คราวนี้จะมีการตรวจสอบความถูกต้องของการบันทึกและการทำงานที่ถูกต้องของอุปกรณ์

ในช่องแจ้งเตือน โปรแกรมจะรายงานการดำเนินการเสร็จสิ้นและแจ้งให้คุณรีสตาร์ทคอมพิวเตอร์
ผู้จัดการอัสซุส
ยูทิลิตี้นี้มีวัตถุประสงค์ที่กว้างขึ้น ด้วยความช่วยเหลือนี้ คุณไม่เพียงสามารถอัปเดต BIOS ผ่าน Windows เท่านั้น แต่ยังตรวจสอบไดรเวอร์เวอร์ชันล่าสุดและซอฟต์แวร์แอปพลิเคชัน ASUS อีกด้วย

โปรแกรมสามารถทำงานในโหมดแมนนวลและอัตโนมัติ

หากดาวน์โหลดไฟล์เฟิร์มแวร์จากเว็บไซต์ ASUS แล้ว คุณสามารถติดตั้งได้ด้วยตัวเอง สลับไปที่แท็บ "จากไฟล์" และระบุเส้นทางไป

กระบวนการอัพเดตไม่มีข้อมูลและไม่มีกราฟิกมาด้วย โปรแกรมทำงานได้และเมื่อดำเนินการครบวงจรแล้วจึงเสนอการรีบูต

ยูทิลิตี้ทั้งสองที่กล่าวถึงข้างต้นยังอนุญาตให้คุณอัปเดต ASUS BIOS จาก Windows 7 การกระทำของผู้ใช้ในเชลล์กราฟิกของระบบปฏิบัติการทั้งสองนั้นเหมือนกันโดยสิ้นเชิง
การอัพเดต ASUS UEFI BIOS ผ่านเมนูในตัว
ตอนนี้คุณรู้แล้วว่ามีระบบสาธารณูปโภคสำหรับการอัพเดต BIOS โดยตรงจาก Windows ลองพิจารณาตัวเลือกอื่นในการเปลี่ยนเฟิร์มแวร์ ไม่จำเป็นต้องบูตเข้าสู่ DOS แต่การดำเนินการทั้งหมดจะดำเนินการจากเมนู UEFI
การเตรียมสื่อ
เราใช้แฟลชไดรฟ์เพื่ออัปเดต ขนาดของเฟิร์มแวร์มักจะไม่เกินสิบเมกะไบต์ ดังนั้นขนาดของไดรฟ์จึงไม่สำคัญ เมื่อเสียบเข้ากับพอร์ต USB ให้เรียกเมนูบริบทของ explorer และค้นหารายการที่ระบุในนั้น

สื่อที่เราเลือกจะต้องได้รับการฟอร์แมตเป็น FAT32 และนำป้ายกำกับโวลุ่มออก

เราคัดลอกเฟิร์มแวร์และสามารถออกจากระบบปฏิบัติการได้

เป็นที่น่าสังเกตว่านามสกุลของไฟล์ที่ใช้อาจแตกต่างกัน ในภาพหน้าจอหมายเลข "1" หมายถึงเฟิร์มแวร์สำหรับเมนบอร์ดและหมายเลข "2" สำหรับ ASUS ZenBook ultrabook การอัปเดต UEFI ที่ครอบคลุมสำหรับแล็ปท็อปจะได้รับหมายเลขเวอร์ชันเฟิร์มแวร์เป็นส่วนขยาย
เข้าสู่ระบบไบออส
การเข้าสู่เมนูการตั้งค่า BIOS บนคอมพิวเตอร์ที่ใช้ Windows 7 ทำได้ตามปกติ ในขณะที่รีบูต ปุ่มฟังก์ชันจะถูกกดค้างไว้หรือกดอย่างรวดเร็ว เช่นเดียวกับผู้ผลิตหลายราย ASUS ใช้ DEL หรือ F2 เพื่อจุดประสงค์นี้ Windows 10 ใช้เทคโนโลยี Fast Boot และทำให้ไม่สามารถใช้ปุ่มฟังก์ชั่นได้
ไปที่การตั้งค่าระบบปฏิบัติการและเลือกรายการที่ทำเครื่องหมายไว้

ในพื้นที่การนำทางอย่างรวดเร็วเราจะพบรายการ "การกู้คืน" และในบล็อก "ตัวเลือกพิเศษ" คลิกที่ปุ่มเสมือนที่ทำเครื่องหมายไว้เพื่อรีบูตระบบปฏิบัติการ

เมื่อคอมพิวเตอร์เริ่มทำงาน ระบบจะแสดงเมนูสำหรับเลือกการดำเนินการเพิ่มเติม เลือกรายการที่ทำเครื่องหมายไว้ในนั้น

เปิดตัวเลือกเพิ่มเติม

ที่นี่เราสามารถเข้าถึงรายการชนิดบรรจุกล่องที่ช่วยให้เราสามารถเปิด UEFI ได้โดยตรง

ดังนั้นเราจึงเข้าสู่เมนูการตั้งค่าเริ่มต้นและพร้อมที่จะอัพเดต BIOS จากแฟลชไดรฟ์
การใช้แฟลช ASUS EZ
เมนบอร์ด ASUS รุ่นล่าสุดใช้โปรแกรมอัพเดต EZ Flash 3 Utility BIOS ในรุ่นเก่าจะใช้เวอร์ชันที่สอง ความแตกต่างระหว่างพวกเขาคือความเป็นไปได้ในการอัปเดตเครือข่าย
หากต้องการเริ่มการอัปเดต ให้ไปที่เมนูเครื่องมือ ASUS UEFI BIOS

เราเชื่อมต่อแฟลชไดรฟ์ที่เตรียมไว้พร้อมเฟิร์มแวร์เข้ากับพีซีและเลือกตัวเลือกในการใช้สื่อภายนอก

ภาพหน้าจอแสดงสื่อที่ระบุและไฟล์ที่มีนามสกุล CAP อยู่ ทุกอย่างพร้อมที่จะอัพเดต BIOS ของเมนบอร์ดแล้ว

กระบวนการเริ่มต้นโดยการกดปุ่ม Enter บนแป้นพิมพ์ หลังจากมีการแจ้งเตือนเกี่ยวกับการติดตั้งและการตรวจสอบเสร็จสิ้น ให้รีบูทพีซี ในกรณีส่วนใหญ่ ระบบจะรีเซ็ตการตั้งค่าที่กำหนดไว้ก่อนหน้านี้ ก่อนใช้ Windows OS ให้ตรวจสอบและติดตั้งการตั้งค่าการกำหนดค่าฮาร์ดแวร์ที่จำเป็นอีกครั้ง
ไอคอนที่สองในเมนูการเลือกมีหน้าที่รับผิดชอบในการอัพเดตเครือข่าย

เมื่อเลือกตัวเลือกการเชื่อมต่อที่เหมาะสมแล้ว เราจะเปิดตัวช่วยสร้างการเชื่อมต่อเครือข่าย

เราตอบคำถามของเขาและกำหนดค่าอินเทอร์เน็ตโดยตรงใน BIOS
การกู้คืนไบออส
ข้อกำหนดเบื้องต้นที่ต้องปฏิบัติตามเมื่อทำการแฟลชเฟิร์มแวร์ UEFI คือแหล่งจ่ายไฟที่เสถียร ความล้มเหลวในระหว่างการอัพเดตจะทำให้การดำเนินการไม่เสร็จสมบูรณ์ ในกรณีนี้ซอฟต์แวร์บนดิสก์ระบบพร้อมไดรเวอร์จะมียูทิลิตี้ ASUS CrashFree ปิดพีซีและติดตั้งแฟลชไดรฟ์ด้วย BIOS แล้วให้บูตจากสื่อดีวีดีที่มีตราสินค้า EZ Flash จะเริ่มการทำงานเองและกู้คืนเวอร์ชันซอฟต์แวร์พื้นฐานเป็นเวอร์ชันแรกที่ตรวจพบ
ในที่สุด
แม้จะมีการเปิดตัวเฟิร์มแวร์เป็นประจำและขั้นตอนการใช้งานที่ง่ายมาก แต่ผู้ผลิตอุปกรณ์ไม่แนะนำให้อัปเดตเว้นแต่จำเป็น เยี่ยมชมเว็บไซต์ ASUS และศึกษารายการการเปลี่ยนแปลงที่เกิดขึ้นก่อน หากพีซีทำงานได้เสถียรและไม่ได้ใช้ฟังก์ชันใหม่ คุณไม่ควรรบกวนระบบ
BIOS เป็นเฟิร์มแวร์ที่รับผิดชอบในการบูท Windows ตรวจสอบการทำงานของส่วนประกอบและส่วนเสริม การโหลดคอมพิวเตอร์ที่ถูกต้องและการทำงานปกติ (ส่วนประกอบฮาร์ดแวร์) ขึ้นอยู่กับมัน
มันถูกเขียนไว้บนเมนบอร์ด ไม่ใช่บนฮาร์ดไดรฟ์เหมือนระบบปฏิบัติการ ในอุปกรณ์ใหม่ BIOS ถูกแทนที่ด้วย UEFI ซึ่งทำหน้าที่เดียวกัน แต่ได้รับการปรับปรุง บางครั้งจำเป็นต้องอัพเดตทั้งสองโปรแกรม

BIOS สามารถอัพเดตได้หลายวิธี
ฉันจำเป็นต้องอัพเดต BIOS หรือไม่?
ผู้ผลิตออกอัพเดตสำหรับแล็ปท็อปเป็นประจำ ดาวน์โหลดได้จากเว็บไซต์อย่างเป็นทางการของบริษัทที่ผลิตแล็ปท็อป เป็นเรื่องยากมากขึ้นสำหรับเจ้าของพีซีที่ประกอบเป็นของตัวเอง หากต้องการค้นหาไฟล์ที่จะอัปเดตจะต้องอาศัยข้อมูลชิปของเมนบอร์ด การอัปเดตใด ๆ จะถูกเขียนลงในชิปด้วยเพื่อแทนที่เวอร์ชันเก่า
การอัพเดตไบออสอย่างถูกต้องไม่ใช่เรื่องยาก แต่ควรใช้เฉพาะวัสดุที่ออกแบบมาสำหรับพีซีรุ่นหรือบอร์ดเฉพาะเท่านั้น เมนบอร์ดแต่ละตัวมีประเภทเฟิร์มแวร์ที่กำหนดไว้อย่างเคร่งครัด และการติดตั้งเวอร์ชันที่ไม่ถูกต้องอาจทำให้คอมพิวเตอร์ทำงานผิดปกติหรือใช้งานไม่ได้โดยสิ้นเชิง
BIOS เป็นโปรแกรมที่ละเอียดอ่อนดังนั้นจึงควรอัปเดตเฉพาะในกรณีที่รุนแรงเท่านั้น บนพีซีที่ใช้งานได้ตามปกติ ไม่จำเป็นต้องอัปเดต นี่เป็นเพราะปัจจัยหลายประการ:
- การแฟลชไบออสบน asus หรือมาเธอร์บอร์ดอื่นเป็นเรื่องยาก กระบวนการนี้ต้องใช้ทักษะบางอย่าง กระบวนการนี้ดำเนินการผ่าน DOS
- การปรับปรุงจะไม่สังเกตเห็นได้ชัดเจน เนื่องจากความแตกต่างระหว่างเวอร์ชันต่างๆ มีน้อยและมีความเชี่ยวชาญสูง
- ความผิดปกติและการทำงานผิดปกติอาจเกิดขึ้นได้เนื่องจาก... เวอร์ชันเก่าได้รับการทดสอบอย่างละเอียดมากกว่าเวอร์ชันใหม่
- เมื่อทำงานจะต้องไม่ปิดเครื่องมิฉะนั้นอุปกรณ์จะหยุดโหลด
แต่บางครั้งจำเป็นต้องอัพเดต BIOS หากคุณพบข้อผิดพลาดในการทำงานเป็นประจำ ให้ไปที่เว็บไซต์ของผู้ผลิตอุปกรณ์และตรวจสอบว่าข้อผิดพลาดดังกล่าวได้รับการแก้ไขแล้วในเฟิร์มแวร์เวอร์ชันใหม่หรือไม่ บ่อยครั้งที่รายการดังกล่าวมีอยู่บนเว็บไซต์ของผู้ผลิต หากปัญหาดังกล่าวได้รับการแก้ไขแล้วในเวอร์ชันใหม่จริง ๆ ก็ควรอัปเดตไบออสบนแล็ปท็อป

อีกเหตุผลที่ดีในการแฟลช BIOS คือการติดตั้งอุปกรณ์ใหม่ หากคุณซื้อโปรเซสเซอร์ใหม่ที่ปรากฏหลังจากเปิดตัวเมนบอร์ด BIOS ของคุณจะไม่รองรับโปรเซสเซอร์ดังกล่าว ในเฟิร์มแวร์เวอร์ชันใหม่ ผู้ผลิตจะเพิ่มการรองรับโปรเซสเซอร์ประเภทใหม่ ดังนั้นคุณจะต้องดาวน์โหลดไฟล์ดังกล่าวและแฟลชเฟิร์มแวร์
คุณควรอัพเดต BIOS เป็นทางเลือกสุดท้าย แต่ถึงอย่างนั้นก่อนที่จะอัปเกรดควรศึกษาคุณลักษณะของเวอร์ชันใหม่และดูว่าปัญหาได้รับการแก้ไขหรือไม่ จากข้อมูลนี้ ให้ตัดสินใจว่าคุณจำเป็นต้องอัพเดต bios หรือไม่
ค้นหาเวอร์ชันปัจจุบันโดยกด Win+R บนแป้นพิมพ์ของคุณ ในหน้าต่างที่เปิดขึ้น คุณจะเห็น msinfo32 สำหรับระบบปฏิบัติการ 32 บิต คลิกเรียกใช้ หน้าต่างจะเปิดขึ้นมาเพื่อแสดงรายการคุณลักษณะของฮาร์ดแวร์และระบบปฏิบัติการของอุปกรณ์ ค้นหาสิ่งที่คุณต้องการในหมู่พวกเขา
บางครั้งมีการแจ้งเตือนว่าโหมดไบออสล้าสมัย ซึ่งหมายความว่าโหมดการทำงานของ BIOS ล้าสมัย แต่ยังคงทำงานในโหมดจริง ไม่ใช่โหมดที่ได้รับการป้องกัน เฟิร์มแวร์อาจไม่ช่วยแก้ปัญหาได้ แต่ก็ไม่ได้ร้ายแรงและไม่จำเป็นต้องแก้ไข

วิธีการอัพเดต
วิธีการอัพเดตขึ้นอยู่กับผู้ผลิตคอมพิวเตอร์ รุ่นของเมนบอร์ด ฯลฯ บ่อยครั้งที่ผู้ผลิตแต่ละรายจะมีคำแนะนำในการแฟลชเป็นของตัวเอง คุณสามารถทำความคุ้นเคยกับมันได้จากเว็บไซต์อย่างเป็นทางการของบริษัท

บนเมนบอร์ดรุ่นใหม่ทั้งหมด คุณสามารถอัพเดตไบออสบนคอมพิวเตอร์ของคุณโดยใช้วิธีใดวิธีหนึ่งต่อไปนี้ แต่จะเป็นการดีกว่าถ้าเลือกอย่างหลังเนื่องจากรับประกันข้อผิดพลาดขั้นต่ำ
อัปเดตอัลกอริทึม
คุณสามารถอัปเดตประวัติของ asus หรือแล็ปท็อปสมัยใหม่อื่น ๆ ได้โดยใช้วิธีใดวิธีหนึ่งจากสามวิธีที่อธิบายไว้ พวกเขามีความแตกต่างของตัวเอง แต่เมื่อดำเนินการตามกระบวนการโดยใช้ยูทิลิตี้พวกเขาก็ยังไม่ซับซ้อน
จากดอส
ทางเลือกที่ยากและมีความเสี่ยงสูง หากต้องการอัพเดต bios บนคอมพิวเตอร์ Windows 7 ให้ทำดังต่อไปนี้:
- ค้นหารุ่นเมนบอร์ดของคุณ
- ดาวน์โหลดเวอร์ชันเฟิร์มแวร์ที่ต้องการจากเว็บไซต์อย่างเป็นทางการของผู้ผลิต
- บางครั้งก็มีหลายอย่าง ในกรณีนี้ ให้เลือกอันที่ออกแบบมาสำหรับการติดตั้งในโหมด DOS
- สร้างแฟลชไดรฟ์ USB ที่สามารถบู๊ตได้พร้อม BIOS, DOS และยูทิลิตี้เพิ่มเติม (สามารถดาวน์โหลดได้จากเว็บไซต์ของผู้ผลิตหรือรวมไว้ในไฟล์เก็บถาวรพร้อมกับเฟิร์มแวร์)
- ติดตั้งแฟลชไดรฟ์ USB และรีสตาร์ทคอมพิวเตอร์
- ระบุสื่อที่มีเฟิร์มแวร์ไบออสของเมนบอร์ด
- หลังจากการแฟลชเสร็จสิ้น ให้รีบูทพีซีของคุณ
ไม่มีคำแนะนำที่ชัดเจนกว่านี้ เนื่องจากคำแนะนำจะแตกต่างกันไปตามพีซีและบอร์ดต่างๆ ค้นหาคำแนะนำโดยละเอียดได้จากเว็บไซต์ของผู้ผลิต แต่ไม่แนะนำให้ใช้วิธีนี้

จากหน้าต่าง
การแฟลชไบออสบนแล็ปท็อปด้วยวิธีนี้เป็นเรื่องง่าย ข้อผิดพลาดไม่ค่อยเกิดขึ้น วิธียอดนิยม
- ดาวน์โหลดยูทิลิตี้เฟิร์มแวร์ มันแตกต่างกันสำหรับผู้ผลิตแต่ละราย โปรแกรมสำหรับอัพเดตไบออส asus - Asus Update, MSI - Live Update ฯลฯ ;
- ติดตั้งโปรแกรม
- วิ่ง;
- ค้นหาฟังก์ชันออนไลน์เพื่อค้นหาเฟิร์มแวร์ใหม่ ในโปรแกรมต่างๆ จะอยู่ในกลุ่มคำสั่งที่แตกต่างกัน
- จากรายการเฟิร์มแวร์ ให้เลือกอันที่ต้องการ
- เปิดใช้งานการดาวน์โหลด
- หลังจากดาวน์โหลดแล้วให้รันการแฟลชและทำตามคำแนะนำของโปรแกรม
เฟิร์มแวร์สำหรับ bios asus, MSI และอื่น ๆ ด้วยวิธีนี้ก็ปลอดภัยเช่นกันเนื่องจากตัวโปรแกรมเองจะเลือกเวอร์ชันเฟิร์มแวร์ที่เหมาะสม นอกจากนี้อินเทอร์เฟซที่ใช้งานง่ายยังช่วยแม้แต่ผู้ใช้ที่ไม่มีขั้นสูงในการติดตั้งเฟิร์มแวร์
จากไบออส
เป็นไปได้ที่จะ reflash bios บนแล็ปท็อปจากเฟิร์มแวร์โดยใช้ยูทิลิตี้ที่ติดตั้งไว้ล่วงหน้า นี่เป็นวิธีการที่ซับซ้อน เนื่องจากจะแตกต่างกันไปขึ้นอยู่กับรุ่นชิปของเมนบอร์ด ผู้ผลิต ฯลฯ หากต้องการอัปเดต bios บนเมนบอร์ดกิกะไบต์ ให้เรียกใช้ยูทิลิตี้ @BIOS ที่ติดตั้งไว้ล่วงหน้า ผู้ผลิตรายอื่นจะมีโปรแกรมอื่น โปรแกรมดังกล่าวคล้ายกับยูทิลิตี้ที่ใช้ในวิธีก่อนหน้า แต่ไม่สะดวกเท่าที่ควร พวกเขาทำงานร่วมกับพวกเขาในลักษณะเดียวกัน - ค้นหาไฟล์ที่ต้องการบนเครือข่ายและเปิดใช้งาน
บ่อยครั้งที่วิธีนี้ใช้เมื่อคอมพิวเตอร์เสีย เมื่อไม่สามารถเข้าสู่ระบบระบบปฏิบัติการได้ เนื่องจาก... พีซีจะไม่บู๊ต
วันนี้ฉันต้องการพูดคุยกับคุณเกี่ยวกับวิธีแฟลช BIOS บนเมนบอร์ดของคอมพิวเตอร์ เพื่อความเป็นธรรมเป็นที่น่าสังเกตว่าคำถามเกี่ยวกับการแฟลช BIOS ไม่ได้เกิดขึ้นบ่อยนัก แต่เชื่อฉันเถอะว่าบางครั้งนี่เป็นวิธีเดียวที่จะกู้คืนคอมพิวเตอร์ที่ไม่สามารถใช้งานได้อย่างสมบูรณ์
แต่ขอเตือนตัวเองหน่อยว่า BIOS คืออะไรและมีบทบาทอย่างไรในการทำงานของคอมพิวเตอร์? เพื่อไม่ให้พูดซ้ำสองครั้งฉันขอแนะนำให้คุณอ่านบทความ "" กล่าวถึงประเด็นเหล่านี้โดยละเอียด ที่นี่เราจะจำกัดตัวเองไว้ที่รูปภาพต่อไปนี้:
เราเห็นอะไรที่นี่? ชิป BIOS “AMI” (American Megatrends Incorporated) ซึ่งถูกถอดออกจากที่นั่ง - “แพด” "เบาะ" ทำหน้าที่ปกป้องชิปเพิ่มเติมและทำให้ถอดออกจากบอร์ดได้สะดวกยิ่งขึ้น
อย่างไรก็ตามจะเป็นการดีกว่าถ้าถอดไมโครวงจรออกโดยใช้อุปกรณ์พิเศษที่เรียกว่า "ตัวแยก":

เรามาพูดคุยกันอีกหน่อยว่าในกรณีใดบ้างที่จำเป็นต้อง reflash bios ของเมนบอร์ดและสิ่งนี้จะให้อะไรแก่เราบ้าง?
โดยทั่วไปบนเมนบอร์ดสมัยใหม่ กระบวนการแฟลช BIOS ขึ้นอยู่กับความจริงที่ว่าอิมเมจเฟิร์มแวร์ BIOS นั้นถูกเขียนลงในชิป CMOS บนบอร์ด - ซีมอส" - ชื่อของเทคโนโลยีที่ผลิตไมโครวงจรนี้: " โลหะเสริม-ออกไซด์-เซมิคอนดักเตอร์» - เซมิคอนดักเตอร์โลหะออกไซด์เสริมหรือ " ซีมอส- ตามกฎแล้ว CMOS คือหน่วยความจำแฟลชที่ใช้เขียนไมโครโค้ดและเป็นที่จัดเก็บการตั้งค่าทั้งหมด
นอกจากนี้ยังมีสถานการณ์ที่จำเป็นต้องแฟลช BIOS ของเมนบอร์ดใหม่ไม่ใช่เพราะคอมพิวเตอร์ไม่ทำงาน แต่ด้วยเหตุผลอื่น ตัวอย่างเช่น: บอร์ดออกสู่ตลาดด้วยไมโครโค้ด "ดิบ" (ผู้ผลิตกำลังรีบออกผลิตภัณฑ์ชุดใหม่) เป็นผลให้เกิดปัญหากับอุปกรณ์รวมต่างๆ หรือปรากฎว่าเมนบอร์ดใช้งานไม่ได้กับ RAM บางรุ่น บางครั้งในการติดตั้ง CPU (โปรเซสเซอร์ใหม่) จำเป็นต้องอัปเดต (reflash) ด้วย ไบออส
เรามีหลายตัวเลือกสำหรับการแฟลช BIOS แฟลช BIOS จาก Windows, จาก DOS หรือจาก BIOS โดยตรง
ความสนใจ! ในระหว่างกระบวนการอัพเดต (กะพริบ) BIOS ให้ระมัดระวังและระมัดระวังให้มาก หากข้อมูลในชิป CMOS เสียหายระหว่างกระบวนการอัพเดตหรือบันทึกไม่ถูกต้อง (แหล่งจ่ายไฟถูกตัด) BIOS จะสามารถกู้คืนได้ในศูนย์บริการโดยใช้อุปกรณ์พิเศษ - "โปรแกรมเมอร์" เท่านั้น
แม้ว่าหากเรากำลังพิจารณาตัวเลือกที่เป็นไปได้ทั้งหมด แต่ก็มีการติดตั้งชิป BIOS สองตัวในบอร์ดสมัยใหม่บางรุ่นพร้อมกัน สินค้าดังกล่าวมักจะมีเครื่องหมาย “ ไบออสคู่- ในกรณีนี้ หากเฟิร์มแวร์ล้มเหลว BIOS จะกู้คืนได้เอง ข้อความแสดงข้อผิดพลาดและคำขอให้กู้คืนจะปรากฏขึ้นบนหน้าจอ หลังจากยืนยันการคืนค่า เฟิร์มแวร์ที่ใช้งานได้จะถูกคัดลอกจากไมโครวงจรที่สอง
เราทำทฤษฎีขั้นต่ำที่จำเป็นเสร็จแล้ว ตอนนี้เรามาดูแง่มุมเชิงปฏิบัติของหัวข้อของเราในวันนี้กันดีกว่า
ฉันจะพูดถึงวิธีรีเซ็ตไบออสของมาเธอร์บอร์ดด้วยตัวเองตามตัวอย่างจริงที่เกิดขึ้นเมื่อไม่นานมานี้ในแผนกไอทีของเรา
ดังนั้น พวกเขาจึงนำยูนิตระบบจากสำนักงานระยะไกลมาให้เรา สำหรับคำถาม "เกิดอะไรขึ้น?" เราได้รับคำตอบ: “หลังจากเปิดเครื่องแล้ว มีบางสิ่งที่เข้าใจยากเขียนบนหน้าจอ” เอาล่ะ เราคุ้นเคยกับคำอธิบายที่ "มีความหมาย" เช่นนี้แล้ว :) เปิดเครื่องแล้วดูภาพต่อไปนี้:

ที่นี่อย่าไปหาหมอดูมีปัญหากับ BIOS ของเมนบอร์ด ในกรณีเช่นนี้ คอมพิวเตอร์จะ "พูด" เกี่ยวกับข้อผิดพลาดของไบออส (และอาจแตกต่างออกไป) พยายามตรวจจับไดรฟ์ (ไดรฟ์ A) "ถาม" ให้บู๊ตจากฟล็อปปี้ดิสก์ของระบบแล้วกด "Enter" เพื่อ "อัปโหลด" ” เฟิร์มแวร์ใหม่
บันทึก: อย่าสับสนระหว่างสถานการณ์ที่เฟิร์มแวร์ BIOS ขัดข้อง (ระบบปฏิบัติการไม่เริ่มทำงาน) และกรณีที่ชิป CMOS แบตเตอรี่หมด
ในกรณีที่สองเมื่อโหลดเราจะเห็นคำจารึกต่อไปนี้โดยประมาณ: “ แบตเตอรี่ซีมอสเหลือน้อย" และที่มุมซ้ายล่างของหน้าจอ - ข้อเสนอให้กดปุ่ม "F1" เพื่อโหลดต่อด้วยพารามิเตอร์ปัจจุบัน
ด้วยแบตเตอรี่เหลือน้อย เราก็มีสถานการณ์ที่การตั้งค่าใด ๆ ที่เราทำในไบออสจะถูกรีเซ็ตเป็นค่าเริ่มต้นหลังจากรีบูตคอมพิวเตอร์ แต่คอมพิวเตอร์จะบู๊ตและทำงานได้อย่างถูกต้อง (หลังจากกดปุ่ม "F1") ทุกอย่างเรียบง่ายที่นี่ - เราเปลี่ยนแบตเตอรี่เป็นสามโวลต์ที่มีเครื่องหมาย " CR2032“อยู่ใกล้ไมโครเซอร์กิตของเราแล้วลืมเหตุการณ์นี้ไปอีก 5-6 ปี” คุณสามารถซื้อแบตเตอรี่ดังกล่าวได้ที่ร้านค้าที่จำหน่ายแบตเตอรี่หรือนาฬิกาอิเล็กทรอนิกส์ :)
ตอนนี้เพื่อที่จะทำการ reflash BIOS เราจะต้องมีฟล็อปปี้ดิสก์ระบบ คุณสามารถสร้างได้ใน Windows 98 (หากคุณยังมีอยู่) :) ใน Windows XP ในหน้าต่างการจัดรูปแบบดิสก์ (ทำเครื่องหมายในช่องที่เหมาะสม) หรือดาวน์โหลดโปรแกรมขนาดเล็กที่มีอิมเมจสำหรับบูตจากเว็บไซต์ของเรา หลักการคือ: แตกไฟล์, รันโปรแกรม, ใส่ฟล็อปปี้ดิสก์เปล่าลงในไดรฟ์แล้วกดปุ่ม "สร้าง" หรือ "เขียนภาพลงฟล็อปปี้ดิสก์" หลังจากกระบวนการเสร็จสิ้น คุณจะมีฟล็อปปี้ดิสก์ที่สามารถบู๊ตได้พร้อม Ms Dos :)
ฉันมองเห็นคำถามที่ยุ่งยาก: “แล้วถ้าไม่มีดิสก์ไดรฟ์ ฉันควรทำอย่างไร” :) ใช้อะนาล็อก USB ของมัน ตัวอย่างเช่นเช่นนี้:

อย่างไรก็ตาม นั่นคือสิ่งที่เราทำในกรณีของเรา! ในการแฟลช BIOS เราต้องการเพียงสองไฟล์ซึ่งเราต้องเพิ่มลงในไฟล์ที่อยู่ในฟล็อปปี้ดิสก์สำหรับบูต นี่คืออิมเมจเฟิร์มแวร์ BIOS เอง (โดยปกติจะมีนามสกุล "bin") และตัวกะพริบ (โปรแกรมขนาดเล็กที่มีนามสกุล "exe")
ไฟกะพริบทำงานโดยเฉพาะในการ "อัปโหลด" ไฟล์ bin ของ bios ใหม่ไปยังชิป cmos ไมโครโค้ดแต่ละเวอร์ชันมีไฟกะพริบของตัวเอง (โดยปกติจะดาวน์โหลดในไฟล์เก็บถาวรเดียวกันกับเฟิร์มแวร์เอง) หรือจากเว็บไซต์ของผู้ผลิต ตัวอย่างเช่น คุณสามารถใช้ Flasher เวอร์ชันล่าสุดสำหรับ DOS สำหรับ Award Bios
ดังนั้นเมื่อคัดลอกไฟล์ทั้งสองนี้ไปยังฟล็อปปี้ดิสก์ระบบของเราแล้ว เราจะต้องใส่มันลงในไดรฟ์และรีบูต ในกรณีที่มีการแฟลช BIOS ตามแผน (ไม่ได้เกิดจากการเสีย) จะเหมาะสมมากที่จะบันทึกเฟิร์มแวร์เวอร์ชันเก่าก่อน มันจะมีประโยชน์มากสำหรับเราหากมีสิ่งผิดปกติเกิดขึ้นและเราต้อง "ย้อนกลับ" ระบบกลับสู่สถานะดั้งเดิม
หน้าต่างสำรองข้อมูลอาจมีลักษณะดังนี้:

แต่ในสถานการณ์ของเราอย่างที่คุณเข้าใจการแฟลช BIOS นั้นเกิดจากการเสียอย่างแม่นยำและเป็นมาตรการบังคับ ดังนั้นจึงไม่มีการพูดถึงการสำรองข้อมูลใด ๆ ในขณะนั้น ภารกิจคือการ "ฟื้นฟู" คอมพิวเตอร์เอง เมนบอร์ด” ดีเอฟไอ NS35-TL” ปฏิเสธที่จะเริ่มต้นโดยสิ้นเชิงโดยแสดงข้อความแสดงข้อผิดพลาด "BIOS" และคำเชิญให้ใส่ดิสก์ระบบลงในไดรฟ์ "A"
งานของเราคือการบูตจากฟล็อปปี้ดิสก์ของระบบและเปิดโปรแกรมกะพริบของเราจากนั้น หลังจากเปิดใช้งานแล้วในช่องที่เกี่ยวข้องของหน้าต่างที่ปรากฏขึ้น (ประมาณเดียวกับในรูปภาพด้านบน) คุณต้องระบุชื่อเต็มของไฟล์เฟิร์มแวร์พร้อมกับนามสกุล อาจมีลักษณะดังนี้: ami8d10007.bin (ขึ้นอยู่กับรูปภาพที่คุณดาวน์โหลด) หลังจากนั้นให้กดปุ่ม "Enter" เพื่อยืนยันการแฟลชไบออส
นี่คือสิ่งที่เราทำในกรณีของเรา หลังจากข้อความจากการเขียนใหม่สำเร็จ เราจะรีบูทคอมพิวเตอร์และดูว่าระบบผ่านการทดสอบ POST สำเร็จได้อย่างไร เริ่มต้นอุปกรณ์ในช่อง "IDE" และในที่สุดก็โหลดระบบปฏิบัติการ Windows XP! -
แต่เราต้องการนำเมนบอร์ดตัวนี้ไปที่โกดังหรือใช้เป็นอะไหล่อยู่แล้ว มันทำงานได้อย่างไร้ที่ติมาสองเดือนแล้ว
คำถาม: วิธีแฟลช bios เมนบอร์ดเกิดขึ้นเป็นระยะๆ ดังนั้นเรามาดูตัวเลือกอื่น ๆ สำหรับการแฟลชไบออสกันดีกว่า
บนมาเธอร์บอร์ดที่ค่อนข้างเก่า คุณลักษณะนี้ถูกนำไปใช้ในระดับของไบออสนั่นเอง ตัวเลือกดังกล่าวอาจมีลักษณะดังนี้:

ตอนนี้ยูทิลิตี้ "Q-Flash" ได้กลายเป็น "ทันสมัย" ซึ่งผู้ผลิตรวมเข้ากับ BIOS เองและสามารถเปิดใช้งานได้จากที่นั่น

ในกรณีนี้คุณสามารถระบุอุปกรณ์ที่มีเฟิร์มแวร์ได้ด้วยตัวเอง (ซีดีรอมหรือไดรฟ์ USB - "แฟลชไดรฟ์") หลักการที่นี่เหมือนกัน: เลือกฟังก์ชัน "reflash BIOS" ในอินเทอร์เฟซแบบกราฟิก ทำสำเนาสำรองของ BIOS ของคุณไปยังฟล็อปปี้ดิสก์ (หรือดิสก์) ระบุเฟิร์มแวร์ใหม่ (ดาวน์โหลดไว้ล่วงหน้า) แล้วกด "Enter" ขั้นตอนนั้นใช้เวลาไม่กี่วินาทีอย่างแท้จริง (สิ่งสำคัญคือไม่ต้องทำอะไรกับคอมพิวเตอร์ในช่วงเวลานี้และไม่ว่าในกรณีใด ๆ จะรีบูตเครื่อง!)
การแฟลช BIOS จาก Windows นั้นง่ายยิ่งขึ้น ในกรณีนี้ bios เองและ flasher จะถูก "รวม" ไว้ในไฟล์เดียวที่มีนามสกุล "exe" และสิ่งที่คุณต้องทำคือเรียกใช้โดยตรงใน Windows นี่คือสิ่งที่อาจมีลักษณะดังนี้:

คลิก "ตกลง" เพื่อยืนยันความตั้งใจของคุณ คุณจะเห็นแถบทำงาน (ไฟกะพริบ) และหลังจากนั้นไม่กี่วินาที คุณก็จะได้ BIOS ใหม่ คุณสามารถรีบูตป้อนและตรวจสอบว่าเวอร์ชันมีการเปลี่ยนแปลงหรือไม่ (โดยปกติแล้วการกำหนดตัวเลขจะระบุไว้ที่มุมขวาบน)
อีกประการหนึ่งคือการแฟลช BIOS จาก Windows ก็มีข้อผิดพลาดในตัวเอง ตัวอย่างเช่น: มีบางกรณีที่หลังจากอัปเดตเฟิร์มแวร์ด้วยวิธีนี้และรีบูตระบบปฏิบัติการแล้ว พอร์ต USB ทั้งหมดก็หยุดทำงาน ฉันต้องแฟลช BIOS อีกครั้ง (ด้วยเฟิร์มแวร์เดียวกัน) แต่ในโหมด Dos (จากฟล็อปปี้ดิสก์) หลังจากนั้นทุกอย่างก็ทำงานได้ดี! อย่าลืมคำนึงถึงประเด็นนี้เมื่อคุณทำตามขั้นตอนที่คล้ายกันใน Windows
ตอนนี้มีคำไม่กี่คำเกี่ยวกับสถานที่รับไมโครโค้ดใหม่สำหรับความต้องการของเรา หากเป็นไปได้ ฉันแนะนำให้ดาวน์โหลดจากเว็บไซต์ของผู้ผลิตเมนบอร์ดเสมอ (นี่ไม่ใช่ขั้นตอนที่สามารถดำเนินการได้) โดยปกติเฟิร์มแวร์จะอยู่ในส่วนเดียวกับไดรเวอร์ของเมนบอร์ดและสามารถโหลดได้จากที่นั่น

คำแนะนำ!มักมีผู้ผลิตบนเว็บไซต์ของตนแทนคำว่า “ ไบออส" เขียน " เฟิร์มแวร์- โดยพื้นฐานแล้วนี่คือสิ่งเดียวกัน ดังนั้นจงจำสิ่งนี้ไว้
โปรดจำไว้ว่าในตอนต้นของบทความเราได้กล่าวไว้ว่าหากไบออสถูกแฟลชไม่ถูกต้องจะมีเพียง “ โปรแกรมเมอร์- ตอนนี้เป็นเวลาที่จะกล่าวถึงประเด็นนี้โดยละเอียดยิ่งขึ้น
โปรแกรมเมอร์เป็นอุปกรณ์ที่เชื่อมต่อกับคอมพิวเตอร์ผ่านพอร์ตมาตรฐาน (COM, LPT, USB) หรือสามารถทำในรูปแบบของการ์ดเอ็กซ์แพนชัน PCI หรือ ISA แยกต่างหาก
ตัวอย่างเช่นนี่คือสิ่งที่อุปกรณ์ของคลาส "USB Willem EPROM Programmer BIOS" มีลักษณะดังนี้:

ชิป BIOS ที่ถอดออกจากเมนบอร์ดของเราจะถูกวางไว้ในโปรแกรมเมอร์ดังกล่าว อุปกรณ์เชื่อมต่อกับคอมพิวเตอร์ และ BIOS จะถูกแฟลชโดยใช้ซอฟต์แวร์เฉพาะ (เขียนไมโครโค้ดที่อัปเดตลงไป)
ในช่วงเวลารุ่งสาง โปรแกรมเมอร์เป็นอิสระ - พวกเขามีแป้นพิมพ์พิเศษสำหรับพิมพ์เฟิร์มแวร์ แต่ด้วยการแพร่กระจายของพีซี พีซีจึงถูกแทนที่ด้วยอุปกรณ์ที่เชื่อมต่ออยู่ รูปแบบการทำงานมีลักษณะดังนี้: โปรแกรมพิเศษ (หรือที่เรียกว่าโปรแกรมเมอร์) จะถ่ายโอนเฟิร์มแวร์จากคอมพิวเตอร์และโปรแกรมเมอร์จะเขียนลงในหน่วยความจำของชิป การใช้อุปกรณ์นี้การแฟลช BIOS ทำได้ง่ายมาก! ฉันกำลังบอกคุณว่าอะไร? เราได้บอกคุณอย่างละเอียดแล้ว! -
สำคัญ: หลังจากแฟลชแล้วอย่าลืมตั้งค่า bios เป็นการตั้งค่าจากโรงงาน ฉันเพิ่งมีกรณีที่หลังจากอัปเดต BIOS บนแล็ปท็อป Asus K50L แล้วทัชแพดก็หยุดทำงาน เนื่องจากกิจวัตรประจำวันฉันลืมมันไปและทำให้สมองของฉันเครียดเป็นเวลานานทำไมมันถึงไม่ทำงาน? โปรดจำไว้ว่าหลังจากการอัพเดตฉันไม่ได้ "รีเซ็ต" BIOS เป็นการตั้งค่าจากโรงงาน ฉันทำเช่นนี้และหลังจากรีบูตทัชแพดก็ใช้งานได้! ดังนั้น - จำช่วงเวลานี้ไว้!
หากใครต้องการ เรามีการถอดรหัสรหัสเสียง BIOS (มีโปรแกรมพิเศษรวมอยู่ในชุด)
เราได้ตรวจสอบเทคโนโลยี UEFI ใหม่ ซึ่งมาแทนที่ Bios แบบเดิมบนเว็บไซต์ของเรา
BIOS เป็นส่วนหนึ่งของซอฟต์แวร์คอมพิวเตอร์ที่กำหนดความคืบหน้าในการบู๊ตและเริ่มทำงานก่อนที่ระบบปฏิบัติการจะเริ่มทำงาน การตั้งค่าสามารถกำหนดประเด็นสำคัญหลายประการในการทำงานของคอมพิวเตอร์ได้ ดังนั้นจึงเป็นเรื่องสำคัญที่ผู้ใช้จะต้องทราบ BIOS สามารถเป็นส่วนหนึ่งของซอฟต์แวร์สำหรับคอนโซลเกมได้ แต่ในบทความนี้เราจะดูเฉพาะตัวอย่างสำหรับพีซีมาตรฐานเท่านั้น
BIOS ดูเหมือนจะแก้ไขความขัดแย้งที่ซับซ้อนซึ่งเมื่อคอมพิวเตอร์บูทไม่มีระบบปฏิบัติการใน RAM - มันอยู่ในฮาร์ดไดรฟ์ ดังนั้นระบบอินพุต/เอาท์พุตพื้นฐานจึงทำหน้าที่ตามที่เราต้องการ BIOS ยังเริ่มต้นอุปกรณ์ที่เชื่อมต่อ - คีย์บอร์ดและเมาส์, ดิสก์ไดรฟ์, การ์ดเครือข่าย, ตัวควบคุมเมนบอร์ดต่างๆ ฯลฯ หากประสิทธิภาพลดลง ระบบสามารถแสดงข้อมูลบนหน้าจอหรือแจ้งเตือนผู้ใช้ด้วยสัญญาณเสียง ตัวอย่างเช่น: การตั้งค่า BIOS ยังมีข้อมูลต่อไปนี้:
- วันที่ปฏิทินและเวลาของระบบ
- ความสามารถในการรีเซ็ตเป็นการตั้งค่าจากโรงงาน
- การเชื่อมต่อพอร์ต COM และ LPT ฮาร์ดไดรฟ์ที่ล้าสมัย
- เร่งความเร็วในการโหลดโดยปิดการทดสอบเบื้องต้น
- กำลังโหลดคำสั่งจากสื่อ
- แก้ไขข้อผิดพลาดบางประการ
- โอกาสมากมายสำหรับอุปกรณ์โอเวอร์คล็อก
ในกรณีใดบ้างที่อาจจำเป็นต้องแฟลช BIOS? มีไม่มากขนาดนั้น ก่อนอื่นนี่คือการสูญเสียฟังก์ชันการทำงานของคอมพิวเตอร์ (หากมีข้อผิดพลาดบนหน้าจอเช่น "ข้อผิดพลาด BIOS") อย่างไรก็ตาม คำสั่งที่สร้างไว้ในมาเธอร์บอร์ดใหม่นั้นค่อนข้างหยาบเนื่องจากความเร่งรีบของผู้ผลิต ดังนั้นจึงอาจจำเป็นต้องอัพเดตระบบฐานจาก Windows, DOS หรือจากภายในตัวมันเอง กระบวนการนี้สามารถดำเนินการได้ที่ศูนย์บริการโดยใช้โปรแกรมเมอร์ใหม่ โปรดทราบว่าขั้นตอนนี้อาจทำให้ชิป CMOS เสียหายได้ รูปแบบ BIOS แบบคู่มีความน่าเชื่อถือมากกว่า

ในการแฟลช BIOS คุณจะต้องมีดิสก์ระบบหรือฟล็อปปี้ดิสก์ มันถูกสร้างขึ้นโดยใช้โปรแกรม "BootDisk" ดาวน์โหลด แตกไฟล์ เปิดไฟล์ .exe แล้วคลิกปุ่ม "สร้าง" ตอนนี้เรามาเพิ่มไฟล์เพิ่มเติมสองไฟล์ลงในฟล็อปปี้ดิสก์ อิมเมจ BIOS และโปรแกรมแฟลช ต่อไปเราจะบูตจากฟล็อปปี้ดิสก์ที่ได้รับเปิดตัวกะพริบ (กะพริบ) และระบุไฟล์ที่ต้องการในหน้าต่างที่ปรากฏขึ้น หากใช้ไฟล์เก็บถาวรที่แนบมาด้านบน นี่คือ ami8d10007.bin เรากด "Enter" และคอมพิวเตอร์เองก็ดำเนินการตามขั้นตอนทั้งหมด หลังจากเสร็จสิ้นและรีสตาร์ท (หากปัญหาเกิดขึ้นใน BIOS ที่ผิดพลาด) ระบบปฏิบัติการที่ทำงานได้อย่างสมบูรณ์ควรจะบู๊ตได้

BIOS บางตัวมีฟังก์ชันอัพเดตในตัว เพียงมองหารายการ "อัปเดต" แล้วคลิกที่บรรทัดที่เกี่ยวข้อง อีกวิธีหนึ่งในการแฟลชเฟิร์มแวร์จากจุดที่ 4 คือการใช้ยูทิลิตี้ Q-Flash ซึ่งมีอินเทอร์เฟซขั้นสูงกว่าและช่วยให้คุณระบุตำแหน่งที่จะค้นหาอิมเมจ BIOS และอีกสองสามคำเกี่ยวกับแหล่งรับเฟิร์มแวร์และรูปภาพ เป็นการดีกว่าที่จะจำแบรนด์ของมาเธอร์บอร์ดไว้เสมอและนำซอฟต์แวร์ที่จำเป็นจากเว็บไซต์ของผู้ผลิตเช่นทำเครื่องหมายไว้ เฟิร์มแวร์- โปรแกรมและไฟล์ข้างต้นมีวัตถุประสงค์เพื่อให้ข้อมูลเท่านั้นและทำงานร่วมกับบอร์ด ดีเอฟไอ NS35-TL.

หากการกะพริบไม่สำเร็จและคอมพิวเตอร์ไม่เปิดขึ้นนี่ก็ไม่ใช่เหตุผลที่จะตัดทิ้งและซื้อเครื่องใหม่ ติดต่อ . ค่อนข้างเป็นไปได้ว่าปัญหาจะได้รับการแก้ไขด้วยความช่วยเหลือของโปรแกรมเมอร์ภายในเวลาเพียงครึ่งชั่วโมง
ผู้ใช้แล็ปท็อปส่วนใหญ่ไม่เคยพบกับ BIOS แต่ถ้าคุณมีปัญหาคุณจะต้องใช้เวลานานมาก โดยทั่วไปมีความจำเป็นต้องค้นหาเป็นทางเลือกสุดท้ายเท่านั้นเมื่อไม่มีทางออกอื่น แม้ว่ากระบวนการติดตั้งจะง่าย แต่ก็มีความต้องการอย่างมากสำหรับผู้ใช้ มีความจำเป็นต้องทำทุกอย่างด้วยความระมัดระวังและรอบคอบไม่เช่นนั้นอาจเกิดปัญหาร้ายแรงได้
ส่วนใหญ่มักจะต้องใช้การกะพริบเมื่อเกิดปัญหาต่อไปนี้:
- ขาดการสนับสนุนซอฟต์แวร์ใหม่ การตั้งค่าเก่าไม่เกี่ยวข้องกับโปรแกรมใหม่ ดังนั้นจึงจำเป็นต้องมี BIOS เวอร์ชันใหม่
- การตั้งค่าปัจจุบันได้รับความเสียหายอย่างหนักจากมัลแวร์ต่างๆ ดังนั้น วิธีแฟลช bios บนแล็ปท็อป acerกลายเป็นประเด็นสำคัญอย่างยิ่ง
- ผู้ผลิตได้ติดตั้งอุปกรณ์ด้วยฟังก์ชั่นจำนวน จำกัด ซึ่งไม่เพียงพอสำหรับแล็ปท็อปที่จะทำงานได้อย่างมีประสิทธิภาพมากที่สุด
- พบข้อผิดพลาดต่าง ๆ ในการทำงานของอุปกรณ์และประสิทธิภาพลดลงอย่างมาก
- คอมพิวเตอร์ค้างเมื่อโหลดบางโปรแกรมและรีสตาร์ทเอง
วิธีแฟลชไบออสบนแล็ปท็อป hp ดาวน์โหลดเวอร์ชันใหม่
ก่อนหน้านั้นคุณจะต้องดาวน์โหลดเฟิร์มแวร์ เราทำสิ่งนี้จากหน้าอย่างเป็นทางการของผู้ผลิตแล็ปท็อปเท่านั้น ควรจะกล่าวว่าเฟิร์มแวร์ใหม่ปรากฏน้อยมาก อย่างดีที่สุดปีละหนึ่งครั้ง ดังนั้นอย่าตื่นตระหนกหากวันที่ของเฟิร์มแวร์ใหม่ไม่อัปเดตอย่างสมบูรณ์
วิธีแฟลช BIOS บนแล็ปท็อป วิธีการพื้นฐาน
มีหลายวิธีในการติดตั้ง BIOS ทั้งหมดขึ้นอยู่กับรุ่นของเมนบอร์ด ดังนั้นจึงเป็นเรื่องสำคัญมากที่จะต้องศึกษาคำแนะนำสำหรับอุปกรณ์ของคุณอย่างรอบคอบและคำนึงถึงความแตกต่างทั้งหมด ทั้งหมดนี้จะช่วยให้คุณเข้าใจ วิธีแฟลช bios บนแล็ปท็อป asusและหลีกเลี่ยงข้อผิดพลาดอันไม่พึงประสงค์ มีวิธีการดังต่อไปนี้:
- แอปพลิเคชัน Windows เฉพาะ ตัวเลือกนี้ถือเป็นเรื่องสำคัญ เนื่องจากช่วยให้คุณหลีกเลี่ยงข้อผิดพลาดต่างๆ ได้มากมาย โดยเฉพาะอย่างยิ่งในกรณีที่ต้องดำเนินการตามขั้นตอนนี้เป็นครั้งแรก
- การตั้งค่า BIOS ในตัว ตัวเลือกนี้เหมาะสำหรับผู้ใช้ที่มั่นใจอย่างยิ่งว่าติดตั้งทุกอย่างถูกต้อง มีการติดตั้งโปรแกรมพิเศษ EZ Flash หรือ Utility บนแฟลชไดรฟ์และเปิดใช้งาน
- โหมดดอส เหมาะสำหรับผู้ใช้ที่มีความรู้เป็นอย่างดี วิธีแฟลช bios บนแล็ปท็อป samsung- โหมดนี้เกี่ยวข้องกับการพัฒนาไดรฟ์ที่สามารถบูตได้ด้วย DOS และ BIOS ในระหว่างกระบวนการติดตั้ง มักเกิดข้อผิดพลาดต่างๆ
วิธีแฟลช BIOS บนแล็ปท็อป Windows
ตัวเลือกนี้เหมาะสำหรับแล็ปท็อป Asus ทุกรุ่น ในการดำเนินการนี้ เราจะใช้ยูทิลิตี้ MSI Live Update 5 และดำเนินการดังต่อไปนี้:
- เปิดแอปพลิเคชันคลิกที่สแกน
- ในรายการที่ปรากฏขึ้นให้เลือก MB BIOS
- เรียกใช้ไฟล์
- คลิกในโหมด Windows เพื่อเปิดใช้งานการติดตั้ง
- โปรแกรมที่ทำงานอยู่ทั้งหมดถูกปิด
- รอให้ขั้นตอนเสร็จสิ้น วิธีแฟลช bios บนแล็ปท็อป asus 540s,
- รีสตาร์ทแล็ปท็อปเฟิร์มแวร์เสร็จสมบูรณ์
ตัวเลือกนี้เป็นอันตรายอย่างยิ่งสำหรับเมนบอร์ดหากกระบวนการถูกขัดจังหวะไม่ว่าด้วยเหตุผลใดก็ตาม ดังนั้นจึงเป็นการดีที่สุดที่จะใช้ตัวเลือกต่อไปนี้

อัพเดตไบออส
ขั้นแรกให้ดาวน์โหลดเฟิร์มแวร์และเขียนลงในแฟลชไดรฟ์ที่ใช้งานได้ เราไม่ถอดแฟลชไดรฟ์ออกจากแล็ปท็อป แต่รีสตาร์ทแล็ปท็อป เราเข้าไปใน BIOS และไปที่หมวดเครื่องมือแล้วเลือกยูทิลิตี้อัพเดต หลังจากนั้นเลือกสื่อของเราในคอลัมน์ด้านซ้ายแล้วกด Enter เรากำลังรออยู่ วิธีแฟลชไบออสในแล็ปท็อป amilo d1840wเสร็จสิ้นกระบวนการติดตั้ง ในบางกรณีอาจมีข้อผิดพลาดเกิดขึ้น แต่เราจะไม่ยกเลิกสิ่งใดๆ
ในโหมด DOS โดยใช้แฟลชไดรฟ์ USB
ตัวเลือกนี้เป็นเรื่องยากมากและเหมาะสำหรับผู้ใช้ที่มีประสบการณ์เท่านั้น ในกรณีนี้ คุณจะต้องมีแอปพลิเคชัน Rufus ต่อไปนี้เป็นแผน:
- เปิดโปรแกรมที่ระบุโดยไม่ต้องติดตั้ง
- ในหมวดอุปกรณ์เราพบไดรฟ์สำหรับการดาวน์โหลดไฟล์ที่ต้องการ
- ระบุ FAT32 และตั้งค่าเวอร์ชันของ MS-DOS หรือ FreeDOS
- กดเริ่มต้นทุกอย่างจะเสร็จสิ้นภายในหนึ่งนาที
วิธีแฟลช bios บนแล็ปท็อป DNSผู้ใช้หลายคนต้องการทราบ นี่เป็นวิธีที่ง่ายที่สุดในการแฟลชแล็ปท็อป DNS คุณเพียงแค่ต้องทำทุกอย่างอย่างระมัดระวังและช้าๆ
วิธีแฟลช BIOS บนแล็ปท็อป Acer Aspire ขั้นตอนหลัก
ในกรณีนี้คุณสามารถใช้ตัวเลือกทั้งหมดที่นำเสนอข้างต้นเพื่อให้คุณได้ผลลัพธ์ที่ต้องการ อย่างไรก็ตามหากคุณติดตั้งระบบปฏิบัติการ Windows ไว้ วิธีที่ดีที่สุดคือใช้แอปพลิเคชัน Insyde Flash พิเศษ โปรแกรมนี้สร้างขึ้นโดยเฉพาะสำหรับผู้ที่จำเป็นต้องรู้ วิธีแฟลช bios บนแล็ปท็อป acer aspire- จะช่วยให้คุณดำเนินการตามขั้นตอนที่จำเป็นได้อย่างรวดเร็วและกำจัดข้อผิดพลาดต่างๆ
วิธีแฟลชไบออสบนแล็ปท็อปดาวเทียมของโตชิบา
เพื่อให้เฟิร์มแวร์ BIOS ง่ายขึ้นอย่างมาก วิธีที่ดีที่สุดคือใช้โปรแกรม InsydeFlash พิเศษ ดาวน์โหลดเฟิร์มแวร์ที่ต้องการจากเว็บไซต์อย่างเป็นทางการซึ่งคุณสามารถค้นหาตัวเลือกที่เหมาะสมได้อย่างง่ายดายโดยใช้ตารางพิเศษ นอกจากนี้ อย่าลืมยกเลิกการเชื่อมต่ออุปกรณ์ของคุณจากอินเทอร์เน็ต ปิดโปรแกรมที่ไม่จำเป็นทั้งหมด และปิดโปรแกรมป้องกันไวรัสของคุณ
อย่าลืมดูว่าอุปกรณ์ชาร์จอยู่แค่ไหน และหากจำเป็น ให้ชาร์จใหม่อย่างน้อย 50% จากนั้นรันโปรแกรมที่แสดงด้านบนเลือกไฟล์เฟิร์มแวร์ที่ดาวน์โหลดมาและรอให้กระบวนการเสร็จสิ้น ทั้งหมด วิธีแฟลช bios บนแล็ปท็อปดาวเทียมของโตชิบาทุกคนเข้าใจได้ การติดตั้งมักจะดำเนินไปอย่างรวดเร็ว
วิธีแฟลช BIOS ของแล็ปท็อป asus ที่ไม่มีแบตเตอรี่
บ่อยที่สุดในการแฟลช BIOS บนแล็ปท็อป จะต้องชาร์จแบตเตอรี่อย่างน้อย 10-15% มิฉะนั้น ความพยายามที่จะเริ่มการทำงานจะแสดงข้อผิดพลาดในการตรวจสอบพลังงาน! ยิ่งไปกว่านั้น ไม่ใช่เรื่องง่ายเลยที่จะแก้ไขข้อผิดพลาดนี้ นักพัฒนาเหลือเพียงช่องโหว่เดียวสำหรับเรื่องนี้ ในการติดตั้งคุณจะต้องค้นหารหัสพิเศษซึ่งผู้ผลิตแต่ละรายมีเป็นของตัวเอง
"/SB" - ห้ามตั้งโปรแกรม "BootBlock" บล็อกการบูตซึ่งเป็นโมดูลแรกที่ดำเนินการเมื่อสตาร์ทเมนบอร์ด แทบจะไม่ได้รับการเปลี่ยนแปลงใดๆ เว้นแต่ผู้ผลิตเมนบอร์ดจะระบุไว้เป็นอย่างอื่น ไม่จำเป็นต้องตั้งโปรแกรม "BootBlock" ใหม่ โดยเฉพาะอย่างยิ่งเนื่องจากความล้มเหลวในการเขียนโปรแกรมอาจทำให้ไม่สามารถกู้คืน BIOS โดยใช้ซอฟต์แวร์ได้ บอร์ดบางรุ่นมีจัมเปอร์ "BootBlock Protection" หากติดตั้งจัมเปอร์ "BootBlock Protection" โดยไม่ใช้คีย์ "/SB" การตั้งโปรแกรม BIOS จะเป็นไปไม่ได้หรือจะทำให้เกิดข้อผิดพลาดในการตรวจสอบ
“/SD” - บันทึกข้อมูลพูล DMI ลงในไฟล์ พื้นที่ DMI สามารถบันทึกเพื่อใช้ในภายหลังได้โดยใช้ซอฟต์แวร์ แม้ว่าพารามิเตอร์นี้จะปรากฏในรายการที่แสดงโดยใช้ปุ่ม “/?” แต่การใช้งานก็ไม่ได้ให้ผลลัพธ์ใดๆ พูดง่ายๆ ก็คือ ตัวเลือกนี้ใช้ไม่ได้
“/R” - ดำเนินการระบบ “RESET” หลังจากตั้งโปรแกรม ช่วยให้คุณสามารถรีบูทคอมพิวเตอร์โดยอัตโนมัติหลังจากเสร็จสิ้นการเขียนโปรแกรม FlashROM ตัวเลือกนี้มีประโยชน์สำหรับการทำงานผ่านไฟล์ *.bat
"/Tiny" - ใช้ RAM น้อยลง
หากไม่ได้ใช้คีย์ "/Tiny" ยูทิลิตี้ "AwardFlash" จะพยายามโหลดไฟล์ BIOS ทั้งหมดลงใน RAM สำหรับการเขียนโปรแกรมครั้งต่อไป หากในระหว่างขั้นตอนการบันทึก แม้จะมีมาตรการทั้งหมดเพื่อเตรียมการอัพเดตแล้ว แต่ข้อความ "หน่วยความจำไม่เพียงพอ" ปรากฏขึ้น คุณควรใช้สวิตช์ "/จิ๋ว" ในกรณีนี้ข้อมูลจากไฟล์ BIOS จะถูกโหลดลงใน RAM และตั้งโปรแกรมเป็นบล็อก
"/E" - กลับสู่ DOS หลังจากตั้งโปรแกรม ตัวอย่างเช่น เพื่อให้แน่ใจว่า BIOS เวอร์ชันก่อนหน้าได้รับการบันทึกอย่างถูกต้อง
“/F” - โปรแกรมโดยใช้ BIOS ระบบ BIOS สมัยใหม่ส่วนใหญ่มีรูทีนการเขียน "FlashROM" การใช้ปุ่ม "/F" โปรแกรม "AwardFlash" จะตั้งโปรแกรม "FlashROM" ด้วยอัลกอริธึมที่อยู่ในเวอร์ชัน BIOS ปัจจุบัน หากมาเธอร์บอร์ดมีคุณสมบัติการออกแบบที่การใช้อัลกอริธึมตัวเขียน "AwardFlash" ไม่ได้นำไปสู่ผลลัพธ์ที่ประสบความสำเร็จ คุณควรใช้สวิตช์ "/F"
“/LD” - ล้าง CMOS หลังจากตั้งโปรแกรมและไม่แสดงข้อความระบบ “กด F1 เพื่อดำเนินการต่อหรือ DEL เพื่อตั้งค่า” ไม่เหมือนกับปุ่ม “/CC” ตัวเลือกนี้จะช่วยให้คุณสามารถหลีกเลี่ยงข้อความ “กด F1 เพื่อดำเนินการต่อหรือ DEL เพื่อตั้งค่า” หลังจากรีเซ็ต CMOS ในการเริ่มต้นครั้งถัดไปโดยการตั้งค่าพารามิเตอร์เริ่มต้น
“/CKS” - แสดงผลรวมตรวจสอบของไฟล์ XXXXh การตรวจสอบไฟล์จะแสดงบนหน้าจอมอนิเตอร์ในรูปแบบเลขฐานสิบหก มีประโยชน์ที่จะใช้กับรหัสยืนยัน
“/CKSxxxx” - เปรียบเทียบผลรวมตรวจสอบไฟล์กับ XXXXh หากเช็คซัมไม่ตรงกัน ข้อความ “หมายเลขชิ้นส่วนของไฟล์โปรแกรมไม่ตรงกับระบบของคุณ!” จะปรากฏขึ้น ค่า XXXXh สำหรับไฟล์อัพเดต BIOS แต่ละไฟล์มักจะเผยแพร่โดยผู้ผลิตเมนบอร์ดบนเว็บไซต์ของตน
พารามิเตอร์ยูทิลิตี้ทั้งหมดยอมรับอินพุตทั้งตัวพิมพ์ใหญ่และตัวพิมพ์เล็ก
การอัพเดตเฟิร์มแวร์ AMI BIOS จากบรรทัดคำสั่งหรือ "สุ่มสี่สุ่มห้า"
1) หากต้องการอัพเดต BIOS คุณควรทำตามขั้นตอนการเตรียมการที่อธิบายไว้ก่อนหน้านี้และสร้างไฟล์ .bat (เช่น ami.bat) โดยมีเนื้อหาดังต่อไปนี้:
ดาวน์โหลดยูทิลิตี้ AMIFlash ซึ่งเป็นเครื่องมือสากลสำหรับการแฟลชเมนบอร์ดด้วย AMI BIOS
@ปิดเสียงสะท้อน
หากมีโปรแกรม oldbios.bin ข้ามไป
amiflash.exe /Soldbios.bin
:โปรแกรม
amiflash.exe newbios.bin /A+ /-B /-C /-D /E /-G /I /L /N /R /V
2) เมื่อเริ่มต้นระบบครั้งแรก BIOS ปัจจุบันจะถูกบันทึกลงในไฟล์ oldbios.bin และไฟล์ newbios.bin จะถูกเขียนไปยังชิป FlashROM โดยที่ผู้ใช้ไม่ต้องดำเนินการใด ๆ ในระหว่างการสตาร์ทครั้งต่อไป BIOS ปัจจุบันจะไม่ถูกบันทึกเพื่อไม่ให้เขียนทับไฟล์ด้วยเวอร์ชัน BIOS ดั้งเดิม ซึ่งอาจมีประโยชน์ในกรณีที่เฟิร์มแวร์ไม่สำเร็จ
บันทึก:หากดูเหมือนว่าโหมดโต้ตอบจะดีกว่า คุณควรเปิด AMIFlash ด้วยพารามิเตอร์ต่อไปนี้:
amiflash.exe /-B /-C /-D /E /-G /I /L /N /R /V
พารามิเตอร์ Boot Block ที่กำหนดให้กับค่าจะไม่ถูกตั้งโปรแกรมใหม่ รหัสผ่านที่ตั้งไว้จะยังคงทำงานอยู่ ก่อนที่จะเขียนโปรแกรมความสมบูรณ์ของไฟล์ด้วย BIOS ใหม่ และความสอดคล้องกับเมนบอร์ดที่กำหนดจะถูกตรวจสอบและหลังจากแฟลช BIOS การตั้งค่า CMOS จะใช้ค่าเริ่มต้นและระบบจะดำเนินการ
ค่าพารามิเตอร์สำหรับการอัพเดต BIOS โดยใช้ AMIFlash:
การขยายข้อความ
การเขียนโปรแกรม Boot Block (คีย์ /B) - การอนุญาตให้ตั้งโปรแกรม BootBlock - บล็อกการบูตซึ่งเป็นครั้งแรกที่จะดำเนินการเมื่อระบบเริ่มทำงาน ไม่ค่อยมีการเปลี่ยนแปลง และโดยปกติไม่จำเป็นต้องตั้งโปรแกรม BootBlock ใหม่ เว้นแต่ผู้ผลิตเมนบอร์ดจะระบุไว้เป็นอย่างอื่นในคำอธิบายของ BIOS ใหม่ ควรจำไว้ว่าความล้มเหลวระหว่างการเขียนโปรแกรม BootBlock อาจทำให้ไม่สามารถกู้คืน BIOS โดยใช้ซอฟต์แวร์ได้ ดังนั้นจึงแนะนำให้ปิดการใช้งานตัวเลือกนี้
การเขียนโปรแกรม NVRAM (คีย์ /N) ตามความหมายปกติ NVRAM (Non-Volatile RAM) เป็นอุปกรณ์หน่วยความจำแบบอ่านอย่างเดียวที่ใช้พลังงานแบตเตอรี่ซึ่งออกแบบมาเพื่อจัดเก็บตัวแปรที่ผู้ใช้สามารถใช้งานได้ในการตั้งค่า CMOS ในบริบทนี้ NVRAM หมายถึงพื้นที่จัดเก็บข้อมูลตัวแปร ESCD
ฟังก์ชั่น BIOS ถูกเรียกโดยไฟล์ ROM การเปิดใช้งานตัวเลือกนี้ทำให้สามารถเรียกใช้ฟังก์ชันการบันทึกแฟลชจาก BIOS ของระบบได้ มิฉะนั้น ฟังก์ชันการเขียนโปรแกรมใหม่จะถูกเรียกโดยตรงจากยูทิลิตี้ AMIFlash หากเมนบอร์ดได้รับการออกแบบด้วยคุณสมบัติการออกแบบที่การใช้อัลกอริธึม AMIFlash ไม่ได้นำไปสู่ผลลัพธ์ที่ประสบความสำเร็จ คุณควรเปิดใช้งานตัวเลือกนี้
โหลดค่าเริ่มต้นของ CMOS (คีย์ /C) ช่วยให้คุณสามารถโหลดการตั้งค่า BIOS เริ่มต้นได้ทันทีหลังจากตั้งโปรแกรม
ล้างรหัสผ่านระหว่างการโหลดค่าเริ่มต้นของ CMOS (คีย์ /D) รีเซ็ตรหัสผ่าน BIOS เมื่อตั้งค่า CMOS เป็นค่าเริ่มต้น
รีบูตหลังจากการเขียนโปรแกรมเสร็จสิ้น (คีย์ /R) รีบูทระบบทันทีหลังจากเสร็จสิ้นการเขียนโปรแกรม BIOS
ตรวจสอบผลรวมไฟล์ BIOS (สวิตช์ / V) เปิดใช้งานการตรวจสอบความถูกต้องของเนื้อหา BIOS หากมีความคลาดเคลื่อน ข้อความ “การตรวจสอบไฟล์ BIOS ROM เป็น BAD” จะแสดงบนหน้าจอ
ตรวจสอบแท็กไฟล์ BIOS (คีย์ /I) ตรวจสอบไฟล์ BIOS ว่าสอดคล้องกับเมนบอร์ดหรือไม่ โดยการเปรียบเทียบเครื่องหมายพิเศษ ซึ่งเครื่องหมายหนึ่งอยู่ในไฟล์ BIOS และอีกเครื่องหมายหนึ่งจัดเก็บไว้ในพื้นที่ DMI จะทำให้เมนบอร์ดได้รับการระบุโดยไม่ซ้ำกัน และโปรแกรมสรุปว่าไฟล์ BIOS และบอร์ดมีความสอดคล้องกัน
ล้าง CMOS หลังจากตั้งโปรแกรมเสร็จแล้ว (คีย์ /E) ล้าง CMOS หลังจากตั้งโปรแกรม ตัวเลือกนี้ช่วยให้คุณหลีกเลี่ยงสถานการณ์ที่ BIOS เวอร์ชันใหม่สร้างอาร์เรย์ข้อมูลใน CMOS ที่แตกต่างจากที่มีอยู่แล้ว ในกรณีนี้อาจมีปัญหากับการสตาร์ทเมนบอร์ด การล้าง CMOS ของซอฟต์แวร์เทียบเท่ากับการใช้จัมเปอร์ "Clear CMOS" พิเศษ
การจองพื้นที่ข้อมูล GPNV (คีย์ /G) การสำรองพื้นที่สำหรับบันทึกเหตุการณ์ GPNV (Green PC Non-Volatile Buffer) ตัวเลือกนี้ใช้ได้กับเมนบอร์ดที่รองรับ GPNV เท่านั้น มิฉะนั้น ผู้ใช้จะได้รับคำเตือนเกี่ยวกับการปฏิเสธการจอง: "BIOS ของระบบไม่รองรับ GPNV ฟังก์ชันนี้จะถูกปิดใช้งาน"
ปิดการใช้งาน USB (คีย์ /L) ในขั้นตอนการเขียนโปรแกรมของชิป Flash USB จะถูกปิดใช้งานโดยไม่คำนึงถึงสถานะปัจจุบัน การปิดใช้งานตัวเลือกนี้จะทำให้สถานะของบัส USB ในระบบไม่เปลี่ยนแปลง เพื่อความปลอดภัยที่มากขึ้น ขอแนะนำให้เปิดใช้งานตัวเลือกนี้
ปุ่ม /A+ เริ่มการอัพเดต BIOS โดยอัตโนมัติโดยที่ผู้ใช้ไม่ต้องดำเนินการใด ๆ ชิปเซ็ตและชิป FlashROM ที่ติดตั้งจะถูกตรวจจับโดยอัตโนมัติ การใช้ postfix "+" จะทำให้อินเทอร์เฟซแบบหน้าต่างไม่เช่นนั้นการอัปเดตจะเกิดขึ้นในโหมดบรรทัดคำสั่ง การใช้คีย์นี้คุณต้องระบุชื่อของไฟล์อัพเดต BIOS บนบรรทัดคำสั่ง การตั้งค่าทั้งหมดในกรณีนี้ควรทำโดยใช้พารามิเตอร์บรรทัดคำสั่งเท่านั้น เนื่องจากโหมดกล่องโต้ตอบจะไม่พร้อมใช้งาน
ปุ่ม /Tn สามารถใช้ร่วมกับปุ่ม /A เท่านั้น และตั้งค่าจำนวนความพยายามในการตั้งโปรแกรม BIOS ใหม่ หากความพยายามครั้งแรกไม่ได้นำไปสู่ผลลัพธ์ที่ต้องการ ค่าของพารามิเตอร์ n จะแตกต่างกันไปภายในช่วง 0--65535
สวิตช์ /Q ปิดใช้งานการแสดงข้อความใด ๆ ในระหว่างการอัพเดต BIOS
สวิตช์ /X ระบุโหมดที่การตรวจหาอัตโนมัติเริ่มต้นของประเภท FlashROM และชุดตรรกะของระบบถูกปิดใช้งาน
จะแฟลชคอมพิวเตอร์ได้อย่างไร?





BIOS เป็นองค์ประกอบสำคัญของคอมพิวเตอร์ทุกเครื่อง นี่คือโปรแกรมที่บันทึกไว้ในชิป ROM ประกอบด้วยข้อมูลเกี่ยวกับการตั้งค่าทั้งหมดของคอมพิวเตอร์ของคุณ คุณสามารถเปลี่ยนแปลงได้หากจำเป็น
คุณจำเป็นต้องแฟลช BIOS ด้วยตัวเองหรือไม่? ไม่มีคำตอบที่ชัดเจน ในอีกด้านหนึ่งผู้ผลิตหลายรายแนะนำให้ทำเช่นนี้ทันทีหลังจากซื้อคอมพิวเตอร์: มาตรการนี้จะช่วยหลีกเลี่ยงข้อผิดพลาดในการทำงานของอุปกรณ์และขยายฟังก์ชันการทำงานของอุปกรณ์ อย่างไรก็ตามการแฟลช BIOS ด้วยตัวเองอาจทำให้เกิดข้อผิดพลาดซึ่งจะทำให้การทำงานของคอมพิวเตอร์หยุดชะงัก และบางครั้งเมนบอร์ดอาจล้มเหลวหลังจากการอัพเดตไม่สำเร็จ - คุณจะต้องติดต่อศูนย์บริการซึ่งอาจปฏิเสธการซ่อมฟรีภายใต้การรับประกันหากตรวจพบเวอร์ชัน BIOS ที่อัพเดต
การติดต่อเพื่อนขั้นสูงหรือบริการอาจคุ้มค่าที่จะอัปเดตซอฟต์แวร์ของคุณอย่างถูกต้อง หากคุณตัดสินใจที่จะดำเนินการด้วยตนเอง ให้ศึกษาปัญหานี้ให้ลึกที่สุดเท่าที่จะทำได้ เพื่อไม่ให้เกิดผลที่ไม่พึงประสงค์
คุณควรแฟลช BIOS ของคอมพิวเตอร์เมื่อใด
การแฟลชคอมพิวเตอร์ของคุณเป็นสิ่งที่คุ้มค่าในหลายกรณี ก่อนอื่นเฟิร์มแวร์ที่ถูกต้องของโปรแกรมจะเพิ่มประสิทธิภาพโดยรวมของคอมพิวเตอร์ สิ่งนี้ไม่เคยฟุ่มเฟือย โดยเฉพาะอย่างยิ่งหากคุณใช้มันในที่ทำงานเป็นประจำ
จำเป็นต้องมีการอัปเดตหากมีปัญหาที่เห็นได้ชัดเจน เช่น คอมพิวเตอร์เริ่มช้าลง ความเร็วในการทำงานลดลง หรือเสียงหายไป ถ้าอย่างนั้นมันอาจจะคุ้มค่าที่จะแฟลช BIOS ปัญหาประเภทอื่นอาจเกิดขึ้นเช่นกัน สมมติว่าคุณซื้อฮาร์ดแวร์ใหม่ - โปรเซสเซอร์หรือฮาร์ดไดรฟ์ แต่เมนบอร์ดไม่รองรับ - คอมพิวเตอร์ก็ไม่เห็นอุปกรณ์
ในกรณีนี้ คุณสามารถแฟลช BIOS ใหม่เป็นเวอร์ชันปรับปรุงได้ จากนั้นบอร์ดจะสามารถจดจำโปรเซสเซอร์ ฮาร์ดไดรฟ์ หรืออุปกรณ์อื่นๆ ได้ และคุณไม่จำเป็นต้องซื้อเมนบอร์ดใหม่
ฉันจะหาเฟิร์มแวร์ได้ที่ไหน?
สิ่งที่ง่ายที่สุดคือไปที่เว็บไซต์ของผู้ผลิตเมนบอร์ดของคุณและดาวน์โหลดโปรแกรมเวอร์ชันล่าสุด คุณต้องทราบเวอร์ชัน BIOS ที่ติดตั้งบนคอมพิวเตอร์ด้วย ในการดำเนินการนี้ ให้รีสตาร์ทคอมพิวเตอร์ และเมื่อโหลดข้อมูล หมายเลขเวอร์ชัน BIOS จะปรากฏขึ้น และอื่นๆ หากต้องการมีเวลาบันทึก ให้กดปุ่ม Pause Break ซึ่งจะทำให้การดาวน์โหลดช้าลง
ใช้เครื่องมือค้นหาและค้นหาหมายเลขเวอร์ชันของผู้ผลิตที่ต้องการ ไปที่เว็บไซต์อย่างเป็นทางการและดาวน์โหลด BIOS ล่าสุด
BIOS กระพริบ: ทีละขั้นตอน
การอัพเดตสามารถทำได้หลายวิธี ลองพิจารณาสิ่งที่พบบ่อยที่สุด - ผ่านโหมด DOS
ในบางกรณีสามารถใช้งานได้ผ่านยูทิลิตี้พิเศษ แต่ไม่ใช่ผู้ผลิตบอร์ดทุกรายที่มีฟังก์ชันนี้ ไม่แนะนำให้ reflash ใน Windows เนื่องจากระบบปฏิบัติการอาจค้างขณะโหลดไฟล์ - จากนั้นจะไม่มีอะไรทำงานและการติดต่อศูนย์บริการหรือซื้อบอร์ดใหม่เท่านั้นที่จะช่วยได้
- ดาวน์โหลดเฟิร์มแวร์ - เช่น AmiFlash และโปรแกรมสำหรับฟอร์แมตแฟลชไดรฟ์ - HP USB Tool โปรแกรมจะฟอร์แมตแฟลชไดรฟ์ทำให้สามารถบู๊ตได้
- ดาวน์โหลดอิมเมจ MS-DOS ด้วย เมื่อเริ่ม HP USB Tool ให้ระบุเส้นทางไปยังอิมเมจนั้นบนคอมพิวเตอร์ของคุณ
- วางไฟล์ที่มีเฟิร์มแวร์ลงในรูทของแฟลชไดรฟ์แล้วเปลี่ยนชื่อเป็น flash.bin ย้ายแฟลชไดรเวอร์ไปที่นั่นโดยเขียนเป็น amiflash.exe
- ตอนนี้สิ่งที่เหลืออยู่คือการลงทะเบียนเอกสารข้อความ คุณสร้างมันขึ้นมาบนแฟลชไดรฟ์ของคุณ เรียกมันว่า amiflash.bat - ไฟล์นี้จะช่วยเริ่มกระบวนการแฟลช ไฟล์นี้มีข้อมูลต่อไปนี้: amiflash flash.bin /b /d /e /g ตัวเลือกการเปิดตัวเหล่านี้ใช้งานได้ในกรณีส่วนใหญ่
- งานหลักเสร็จแล้ว. ตอนนี้รีสตาร์ทคอมพิวเตอร์ เปิด BIOS และจะมีแท็บ Boot ที่นั่น ให้ระบุสื่อที่สามารถบู๊ตได้ของคุณก่อนเพื่อบู๊ต ในคอนโซล ให้ออกคำสั่ง amiflash.bat
- ในระหว่างกระบวนการอัพเดต BIOS อย่าโอเวอร์บูตหรือปิดคอมพิวเตอร์ ไม่เช่นนั้นบอร์ดจะหายไป
- หลังจากเฟิร์มแวร์เสร็จสิ้น คุณสามารถรีสตาร์ทได้
นี่คือวิธีที่คุณสามารถแฟลชคอมพิวเตอร์ด้วยตัวเองโดยไม่ต้องเสียเงิน แต่ต้องเตรียมพร้อมสำหรับความล้มเหลว เนื่องจากเฟิร์มแวร์ยังคงเป็นธุรกิจที่จริงจังและมีความเสี่ยง
เหตุผลในการอัพเดตเวอร์ชัน BIOS อาจแตกต่างกัน: การเปลี่ยนโปรเซสเซอร์บนเมนบอร์ด, ปัญหาในการติดตั้งอุปกรณ์ใหม่, กำจัดข้อบกพร่องที่ระบุในรุ่นใหม่ มาดูกันว่าคุณสามารถอัปเดตด้วยตนเองโดยใช้แฟลชไดรฟ์ได้อย่างไร
คุณสามารถทำตามขั้นตอนนี้ให้เสร็จสิ้นได้ในไม่กี่ขั้นตอนง่ายๆ เป็นเรื่องที่ควรบอกทันทีว่าการกระทำทั้งหมดจะต้องดำเนินการตามลำดับที่ระบุไว้ด้านล่าง
ขั้นตอนที่ 1: การกำหนดรุ่นเมนบอร์ดของคุณ
ในการกำหนดแบบจำลอง คุณสามารถทำสิ่งต่อไปนี้:
- นำเอกสารประกอบสำหรับเมนบอร์ดของคุณ
- เปิดเคสยูนิตระบบแล้วมองเข้าไปข้างใน
- ใช้เครื่องมือ Windows
- ใช้โปรแกรมพิเศษ AIDA64 Extreme
รายละเอียดเพิ่มเติม หากต้องการดูข้อมูลที่จำเป็นโดยใช้ซอฟต์แวร์ Windows ให้ทำดังนี้:
- กดคีย์ผสม "ชนะ" + "อาร์".
- ในหน้าต่างที่เปิดขึ้น "วิ่ง"ป้อนคำสั่ง msinfo32
- คลิก "ตกลง".
- หน้าต่างจะปรากฏขึ้นพร้อมข้อมูลเกี่ยวกับระบบ และมีข้อมูลเกี่ยวกับเวอร์ชัน BIOS ที่ติดตั้ง

หากคุณไม่สามารถดำเนินการคำสั่งนี้ได้ ให้ใช้ซอฟต์แวร์เพื่อทำสิ่งนี้:

อย่างที่คุณเห็นทุกอย่างค่อนข้างง่าย ตอนนี้คุณต้องดาวน์โหลดเฟิร์มแวร์

เมื่อดาวน์โหลดเฟิร์มแวร์แล้ว คุณสามารถติดตั้งได้
ขั้นตอนที่ 3: ติดตั้งการอัปเดต
คุณสามารถอัพเดตได้หลายวิธี - ผ่าน BIOS และผ่าน DOS มาดูรายละเอียดแต่ละวิธีกันดีกว่า
การอัพเดตผ่าน BIOS เกิดขึ้นดังนี้:

บางครั้งในการติดตั้ง BIOS ใหม่คุณต้องระบุการบูตจากแฟลชไดรฟ์ เมื่อต้องการทำเช่นนี้ ให้ทำดังต่อไปนี้:

อ่านเพิ่มเติมเกี่ยวกับขั้นตอนนี้ในบทช่วยสอนของเราเกี่ยวกับการตั้งค่า BIOS เพื่อบูตจากไดรฟ์ USB
วิธีการนี้เกี่ยวข้องเมื่อไม่สามารถทำการอัพเดตจากระบบปฏิบัติการได้
ขั้นตอนเดียวกันโดยใช้ DOS นั้นซับซ้อนกว่าเล็กน้อย ตัวเลือกนี้เหมาะสำหรับผู้ใช้ขั้นสูง กระบวนการนี้ประกอบด้วยขั้นตอนต่อไปนี้ ทั้งนี้ขึ้นอยู่กับรุ่นของเมนบอร์ด:

ข้อมูลเพิ่มเติมเกี่ยวกับวิธีการทำงานด้วยวิธีนี้สามารถพบได้บนเว็บไซต์ของผู้ผลิต ผู้ผลิตรายใหญ่เช่น ASUS หรือ Gigabyte อัปเดต BIOS สำหรับเมนบอร์ดอย่างต่อเนื่องและมีซอฟต์แวร์พิเศษสำหรับสิ่งนี้ การใช้ยูทิลิตี้ดังกล่าวทำให้การอัปเดตเป็นเรื่องง่าย

ความล้มเหลวในการอัปเดตเล็กน้อยจะทำให้ระบบเสียหาย อัพเดต BIOS หากระบบทำงานไม่ถูกต้องเท่านั้น เมื่อดาวน์โหลดการอัปเดต ให้ดาวน์โหลดเวอร์ชันเต็ม หากมีการระบุว่าเป็นเวอร์ชันอัลฟ่าหรือเบต้า แสดงว่าจำเป็นต้องปรับปรุง
ขอแนะนำให้แฟลช BIOS เมื่อใช้ UPS (เครื่องสำรองไฟ) มิฉะนั้น หากไฟฟ้าดับระหว่างการอัพเดต BIOS จะหยุดทำงานและอุปกรณ์ของคุณจะหยุดทำงาน
ก่อนดำเนินการอัปเดต โปรดอ่านคำแนะนำเฟิร์มแวร์บนเว็บไซต์ของผู้ผลิต ตามกฎแล้วพวกเขาจะมาในไฟล์เก็บถาวรพร้อมไฟล์ดาวน์โหลด