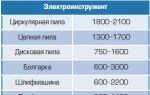รีเซ็ต Windows เป็นการตั้งค่าจากโรงงาน คำแนะนำในการคืนแล็ปท็อปกลับเป็นการตั้งค่าจากโรงงาน วิธีกลับสู่การตั้งค่ามาตรฐานใน windows 7
ด้วยการทำตามคำแนะนำในคู่มือนี้ ผู้ใช้ทุกคนจะสามารถทำการย้อนกลับ OS แบบเต็มได้โดยไม่มีปัญหาหรืออุปสรรค ต่อไปนี้เป็นวิธีการรีเซ็ตล่าสุดและใช้งานได้จริง หน้าต่างที่คุณจะไม่พบที่อื่น ข้อมูลเคล็ดลับถูกรวบรวมโดยผู้เชี่ยวชาญในการซ่อมและกำหนดค่าระบบ Windowsเจ้าของคอมพิวเตอร์มักต้องเผชิญกับความจำเป็นในการย้อนกลับระบบปฏิบัติการเป็นการตั้งค่าจากโรงงาน หน้าต่างพร้อมการลบข้อมูลทั้งหมดอย่างสมบูรณ์ การดำเนินการดังกล่าวอาจจำเป็นในหลายกรณี:
- จำหน่ายคอมพิวเตอร์.
- ซอฟต์แวร์ระบบล้มเหลว
- การติดตั้งไดรเวอร์และโปรแกรมที่ไม่ถูกต้อง
- สูญเสียผลผลิต
- การปนเปื้อนกับเศษของแอปพลิเคชันที่ติดตั้งไว้ก่อนหน้านี้
- ระบบล่มเนื่องจากไวรัส
ระบุเฉพาะสาเหตุที่น่าจะเป็นของการย้อนกลับของระบบเท่านั้น วินโดว 7ไปจนถึงการตั้งค่าจากโรงงาน มีเหตุผลอื่นในการทำเช่นนี้ เพื่อดำเนินการ รีเซ็ตการตั้งค่า Windows 7ให้ทำตามคำแนะนำในคู่มือนี้ จากนั้นกระบวนการจะเร็วขึ้นและมีประสิทธิผลมากขึ้นมาก
หากคุณตัดสินใจรีเซ็ตคอมพิวเตอร์ คุณจะต้องดูแลข้อมูลที่จัดเก็บไว้ในฮาร์ดไดรฟ์ที่สะสมไว้ขณะใช้งานระบบ Windows สิ่งนี้สำคัญมากที่ต้องทำเพราะนอกเหนือจากไฟล์แล้วระบบยังจัดเก็บข้อมูลโปรแกรมและรหัสผ่านดังนั้นการฟอร์แมตฮาร์ดไดรฟ์จึงไม่เพียงพอ นอกเหนือจากข้อมูลส่วนบุคคล วิดีโอ รูปภาพ และเพลงแล้ว คุณต้องบันทึกไฟล์โปรแกรมเพิ่มเติมแยกต่างหาก โดยที่ซอฟต์แวร์จะไม่สามารถทำงานได้ ตัวอย่างที่ชัดเจนของเรื่องนี้ก็คือโปรแกรม ผู้รักษาประตูจาก เว็บเงินซึ่งจะเป็นไปไม่ได้ที่จะเปิดตัวหากไม่มีไฟล์พิเศษ ซึ่งจะส่งผลให้สูญเสียการเข้าถึงกระเป๋าเงินของคุณด้วยเงินทั้งหมดที่อยู่ในนั้น ดังนั้นการรีเซ็ตการตั้งค่าจึงต้องเตรียมการอย่างละเอียดถี่ถ้วน
ส่งคืนโดยใช้ความสามารถแบบรวม
ใน ไมโครซอฟต์เราดูแลเรื่องการย้อนกลับระบบทั้งหมดเป็นการตั้งค่าจากโรงงาน ซึ่งใครๆ แม้แต่ผู้ใช้ที่ไม่มีประสบการณ์ก็สามารถทำได้ วิธีการนั้นง่ายมาก ก่อนอื่นคุณจะต้องรีสตาร์ทคอมพิวเตอร์ในระหว่างนั้นคุณจะต้องกดปุ่ม F9หรือแป้นพิมพ์ลัด Altและ F10- การรวมปุ่มอาจแตกต่างกันไปขึ้นอยู่กับอุปกรณ์พีซี หากหลังจากรีบูตครั้งแรกคุณไม่สามารถเข้าสู่เมนูได้คุณต้องลองใช้คีย์ผสมอื่นและเรียกใช้ฟังก์ชันระบบที่จำเป็นซึ่งจะคืนค่าโดยใช้วิธีทดลองใช้ วินโดว 7- นี่เป็นวิธีที่ค่อนข้างง่ายและมีประสิทธิภาพในการคืนระบบกลับสู่สถานะดั้งเดิม แต่จะเกิดอะไรขึ้นหากพาร์ติชั่นสำรองเสียหายหรือถูกลบเพื่อเพิ่มพื้นที่ว่างในฮาร์ดไดรฟ์กิจวัตรเพิ่มเติม
สถานการณ์ที่คล้ายกันกับพาร์ติชั่นเกิดขึ้นค่อนข้างบ่อย ดังนั้นอย่ากังวลหากคุณไม่สามารถคืนการกำหนดค่ากลับเป็นสถานะดั้งเดิมได้ตามปกติ คุณสามารถกู้คืนข้อมูลโดยไม่ต้องติดตั้งระบบใหม่โดยใช้แฟลชไดรฟ์หรือสื่ออื่น ๆ ที่ไม่ได้แตกแพ็คเกจการติดตั้ง Windows จะต้องเตรียมและฟอร์แมตไดรฟ์แบบถอดได้ก่อน อ้วน 32- การสร้างการ์ดกู้คืนจะต้องดำเนินการผ่านอิมเมจระบบที่ดาวน์โหลดมาก่อนหน้านี้ซึ่งใช้โปรแกรม เนโรหรือเผยแพร่สู่สื่อต่างๆ ตอนนี้คุณต้องใส่การ์ดเข้าไปในขั้วต่อ USB แล้วรีสตาร์ทคอมพิวเตอร์ เมื่อรีบูตเครื่อง คุณต้องบูตระบบจากการ์ดหน่วยความจำ ไม่ใช่จากฮาร์ดไดรฟ์ในการดำเนินการนี้ คุณจะต้องกดปุ่มหลายครั้งติดต่อกัน F8จนกระทั่งเมนูเล็ก ๆ ปรากฏขึ้นเพื่อเสนอให้บูตระบบที่มีอยู่บนสื่อที่เชื่อมต่อกับยูนิตระบบ หากคุณไม่สามารถเรียกเมนูบู๊ตและระบุการบู๊ตครั้งแรกได้ ยูเอสบี- ดังนั้นการเริ่มต้นครั้งต่อไปจะไม่เริ่มจากฮาร์ดไดรฟ์ แต่มาจากสื่อแบบถอดได้ แทนที่จะติดตั้งใหม่ คุณต้องเลือกโหมดการกู้คืนซึ่งจะทำให้ Windows กลับไปสู่การตั้งค่าจากโรงงาน วิธีนี้อาจไม่สามารถลบข้อมูลทั้งหมดได้ ดังนั้นหากไม่สำเร็จ การ์ดหน่วยความจำสำหรับการติดตั้งจะสามารถนำมาใช้ในการติดตั้งใหม่ในภายหลังได้ แต่จะอธิบายเพิ่มเติมในภายหลังในบทความ
การรีเซ็ตระบบผ่านแผงควบคุม
Windows เกือบทั้งหมดได้รับการออกแบบให้มีตัวเลือกการรีเซ็ตเป็นค่าเริ่มต้นจากโรงงานในเมนูยูทิลิตี้ในแผงควบคุม คุณต้องเลือกบุ๊กมาร์กจากรายการตัวเลือก "ระบบการเรียกคืน"- ในกล่องโต้ตอบเพิ่มเติมที่เปิดขึ้น คุณควรเลือกจุดย้อนกลับที่บันทึกไว้ก่อนหน้านี้ด้วยการกำหนดค่าที่ต้องการ ข้อเสียของการส่งคืนนี้คือ หากไม่เคยบันทึกการกำหนดค่ามาก่อน ความเป็นไปได้ในการรีเซ็ตก็จะถูกยกเว้นลบข้อมูล Windows ด้วยแอปพลิเคชันบุคคลที่สาม
นักพัฒนาซอฟต์แวร์บางรายได้สร้างยูทิลิตี้เพื่อย้อนกลับการกำหนดค่าระบบ แต่ตัวเลือกนี้ยังขึ้นอยู่กับจุดคืนค่าที่เตรียมไว้ก่อนหน้านี้ด้วย หากต้องการทำการรีเซ็ตระบบด้วยวิธีนี้ หลังจากติดตั้งหรือซื้อพีซีครั้งแรก คุณจะต้องบันทึกพีซีนั้นลงในสื่อที่ซ้ำกันของระบบปฏิบัติการแยกต่างหาก เช่น บนดิสก์ จากนั้นจึงใช้งานหากจำเป็น ด้วยดิสก์ดังกล่าว คุณสามารถคืนค่าการทำงานของระบบปฏิบัติการได้แม้ในกรณีที่รุนแรงที่สุด เช่น "หน้าจอสีน้ำเงิน"แล็ปท็อป
การรีเซ็ตพารามิเตอร์และทรัพยากรระบบบนแล็ปท็อปนั้นดำเนินการเกือบจะเหมือนกับบนพีซี ข้อแตกต่างเพียงอย่างเดียวคือการกดปุ่มร่วมกันที่ต้องกดเพื่อเปิดเมนูระหว่างการรีบูต รุ่นส่วนใหญ่ใช้ Ctrl + F12, F8, F9, F10ขึ้นอยู่กับผู้ผลิตและรุ่นสิ่งนี้ทำให้มั่นใจได้ว่าจะกลับคืนสู่การกำหนดค่าจากโรงงานโดยสมบูรณ์ หากระบบยังคงทำความสะอาดไม่สมบูรณ์ คุณสามารถทำการติดตั้งใหม่ได้ ในการดำเนินการนี้ คุณต้องมีการ์ดการติดตั้งหรือดิสก์การแจกจ่าย Windows ที่เตรียมไว้ล่วงหน้า คุณสามารถใช้ชุดประกอบหรือใบอนุญาตได้ กระบวนการจะเหมือนกันในทั้งสองกรณี
ขั้นแรก คุณจะต้องดาวน์โหลดอิมเมจที่เสร็จแล้วและคัดลอกเนื้อหาลงในการ์ดหรือฮาร์ดไดรฟ์ ขึ้นอยู่กับว่าคุณสร้างจุดย้อนกลับอย่างไร หากคุณไม่พบหรือสร้างตัวติดตั้งที่คล้ายกันในหมู่เพื่อนของคุณ คุณสามารถติดต่อกับบุคคลอื่นบนอินเทอร์เน็ตที่สามารถจัดเตรียมจุดที่สร้างไว้ล่วงหน้าสำหรับการรีเซ็ตทรัพยากรของระบบปฏิบัติการที่ติดตั้งไว้ โชคดีที่ความสามารถของเครือข่ายทำให้สามารถดำเนินการตามขั้นตอนได้อย่างง่ายดายโดยใช้บริการโฮสต์ไฟล์
ติดตั้งใหม่ให้เสร็จสมบูรณ์
ตัวเลือกที่ยอมรับได้มากที่สุดสำหรับการลบข้อมูลทั้งหมดคือการบูตคอมพิวเตอร์ผ่านทางเมนูการติดตั้ง เพื่อลบข้อมูลทั้งหมดในฮาร์ดไดรฟ์และติดตั้งระบบปฏิบัติการที่สะอาดหมดจด วิธีการนี้มีความเกี่ยวข้องมากที่สุด เนื่องจากผู้ใช้ส่วนใหญ่เพิกเฉยต่อการบันทึกสำเนาใหม่ และการติดตั้งใหม่จะช่วยแก้ปัญหาทั้งหมดได้อย่างรวดเร็วและง่ายดาย สิ่งสำคัญคือการให้คำสั่งการจัดรูปแบบระหว่างการติดตั้งและเลือกฮาร์ดไดรฟ์จากนั้นทุกอย่างจะเป็นไปตามที่คาดไว้อาจจำเป็นต้องกู้คืนแล็ปท็อปกลับเป็นการตั้งค่าจากโรงงานในหลาย ๆ สถานการณ์ โดยที่พบบ่อยที่สุดคือ Windows ทำงานผิดปกติบางประเภทที่รบกวนการทำงาน ระบบ "เกะกะ" ด้วยโปรแกรมและส่วนประกอบที่ไม่จำเป็น ส่งผลให้แล็ปท็อปทำงานช้าลง วิธีการเดียวกันนี้สามารถแก้ปัญหาอื่น ๆ ได้มากมายหรือเตรียมแล็ปท็อปเพื่อขาย - ค่อนข้างรวดเร็วและง่ายดาย
ในบทความนี้เราจะมาดูวิธีการคืนค่าการตั้งค่าจากโรงงานบนแล็ปท็อปอย่างละเอียดว่าสิ่งนี้มักเกิดขึ้นอย่างไรและเมื่อใดที่อาจล้มเหลว คำแนะนำโดยละเอียดแยกต่างหากสำหรับแล็ปท็อป Dell: สำหรับแล็ปท็อป Lenovo: .

ในการกู้คืนแล็ปท็อป Asus กลับเป็นการตั้งค่าจากโรงงาน คอมพิวเตอร์ของแบรนด์นี้มียูทิลิตี้การกู้คืนที่สะดวก รวดเร็วและง่ายดาย คำแนะนำทีละขั้นตอนสำหรับการใช้งานมีดังนี้:
- ปิดการใช้งานการบูตอย่างรวดเร็ว (Boot Booster) ใน BIOS - ฟังก์ชั่นนี้ช่วยเพิ่มความเร็วในการบูตคอมพิวเตอร์และเปิดใช้งานตามค่าเริ่มต้นบนแล็ปท็อป Asus ในการดำเนินการนี้ให้เปิดแล็ปท็อปของคุณและทันทีหลังจากบูตเครื่องให้กด F2 ซึ่งคุณจะต้องเข้าสู่การตั้งค่า BIOS ซึ่งฟังก์ชันนี้ถูกปิดใช้งาน ใช้ลูกศรไปที่แท็บ "Boot" เลือก "Boot Booster" กด Enter และเลือก "Disabled" ไปที่แท็บสุดท้าย เลือก “บันทึกการเปลี่ยนแปลงและออก” (บันทึกการตั้งค่าและออก) แล็ปท็อปจะรีบูทโดยอัตโนมัติ ปิดหลังจากนั้น
- หากต้องการคืนค่าแล็ปท็อป Asus ของคุณเป็นการตั้งค่าจากโรงงาน ให้เปิดเครื่องแล้วกดปุ่ม F9 คุณจะเห็นหน้าจอบูต
- โปรแกรมกู้คืนจะเตรียมไฟล์ที่จำเป็นสำหรับการดำเนินการ หลังจากนั้นคุณจะถูกถามว่าคุณต้องการดำเนินการจริงหรือไม่ ข้อมูลทั้งหมดของคุณจะถูกลบ
- หลังจากนี้ กระบวนการกู้คืนและติดตั้ง Windows ใหม่จะเกิดขึ้นโดยอัตโนมัติ โดยที่ผู้ใช้ไม่ต้องดำเนินการใด ๆ
- ในระหว่างกระบวนการกู้คืน คอมพิวเตอร์ของคุณจะรีสตาร์ทหลายครั้ง
การตั้งค่าจากโรงงานแล็ปท็อป HP

หากต้องการคืนค่าการตั้งค่าจากโรงงานบนแล็ปท็อป HP ให้ปิดแล้วถอดแฟลชไดรฟ์ทั้งหมดออก ถอดการ์ดหน่วยความจำ ฯลฯ
- เปิดแล็ปท็อปแล้วกดปุ่ม F11 จนกระทั่งโปรแกรมกู้คืนแล็ปท็อป HP - Recovery Manager ปรากฏขึ้น (คุณยังสามารถเรียกใช้ยูทิลิตี้นี้ใน Windows ได้ด้วยการค้นหาในรายการโปรแกรมที่ติดตั้ง)
- เลือกการกู้คืนระบบ
- คุณจะได้รับแจ้งให้บันทึกข้อมูลที่จำเป็น คุณสามารถทำได้
- หลังจากนี้ กระบวนการคืนค่าการตั้งค่าจากโรงงานจะดำเนินการโดยอัตโนมัติ คอมพิวเตอร์อาจรีบูตหลายครั้ง
เมื่อเสร็จสิ้นโปรแกรมการกู้คืน คุณจะได้รับแล็ปท็อป HP ที่ติดตั้ง Windows ไดรเวอร์ทั้งหมด และโปรแกรมที่เป็นกรรมสิทธิ์ของ HP
การตั้งค่าจากโรงงานแล็ปท็อป Acer

หากต้องการคืนค่าการตั้งค่าจากโรงงานบนแล็ปท็อป Acer ให้ปิดคอมพิวเตอร์ จากนั้นเปิดเครื่องอีกครั้งโดยกด Alt ค้างไว้แล้วกดปุ่ม F10 ประมาณหนึ่งครั้งทุกๆ ครึ่งวินาที ระบบจะถามรหัสผ่าน หากคุณไม่เคยรีเซ็ตแล็ปท็อปเครื่องนี้เป็นค่าเริ่มต้นจากโรงงาน รหัสผ่านมาตรฐานคือ 000000 (ศูนย์หกตัว) เลือก รีเซ็ตเป็นค่าจากโรงงาน จากเมนูที่ปรากฏขึ้น
นอกจากนี้คุณสามารถรีเซ็ตเป็นค่าเริ่มต้นจากโรงงานบนแล็ปท็อป Acer จากระบบปฏิบัติการ Windows - ค้นหายูทิลิตี้ eRecovery Management ในโปรแกรม Acer และใช้แท็บ "การกู้คืน" ในยูทิลิตี้นี้
การตั้งค่าจากโรงงานแล็ปท็อป Samsung

ในการรีเซ็ตแล็ปท็อป Samsung เป็นการตั้งค่าจากโรงงาน ให้เรียกใช้ยูทิลิตี้ Samsung Recovery Solution ใน Windows หรือหากถูกถอนการติดตั้งหรือ Windows ไม่สามารถบู๊ตได้ เมื่อคุณเปิดคอมพิวเตอร์ ให้กดปุ่ม F4 ซึ่งเป็นยูทิลิตี้การกู้คืนแล็ปท็อป Samsung เพื่อ การตั้งค่าจากโรงงานจะเปิดขึ้น ถัดไป ให้ทำตามขั้นตอนเหล่านี้:
- เลือก "กู้คืน"
- เลือกการคืนค่าให้เสร็จสมบูรณ์
- เลือกจุดคืนค่าสถานะเริ่มต้นของคอมพิวเตอร์
- เมื่อระบบขอให้รีสตาร์ทคอมพิวเตอร์ ให้ตอบว่า "ใช่" หลังจากรีบูตเครื่องแล้ว ให้ปฏิบัติตามคำแนะนำของระบบทั้งหมด
เมื่อแล็ปท็อปได้รับการคืนค่าเป็นสถานะโรงงานโดยสมบูรณ์ และคุณเข้าสู่ระบบ Windows แล้ว คุณจะต้องรีบูตอีกครั้งเพื่อเปิดใช้งานการตั้งค่าทั้งหมดที่ทำโดยโปรแกรมกู้คืน
การรีเซ็ตแล็ปท็อปโตชิบาของคุณเป็นการตั้งค่าจากโรงงาน
ในการเรียกใช้ยูทิลิตี้การรีเซ็ตเป็นค่าเริ่มต้นจากโรงงานบนแล็ปท็อปของโตชิบา ให้ปิดคอมพิวเตอร์ จากนั้น:
- กดปุ่ม 0 (ศูนย์) บนแป้นพิมพ์ค้างไว้ (ไม่ใช่แป้นตัวเลขทางด้านขวา)
- เปิดแล็ปท็อป
- ปล่อยปุ่ม 0 เมื่อคอมพิวเตอร์เริ่มส่งเสียงบี๊บ
หลังจากนี้โปรแกรมจะเปิดตัวเพื่อคืนค่าแล็ปท็อปเป็นการตั้งค่าจากโรงงานโดยทำตามคำแนะนำ
ตัวเลือกนี้จะช่วยคืนระบบกลับสู่สถานะที่บันทึกไว้ ณ จุดหนึ่ง - จุดคืนค่า หากมีการกำหนดค่าและเปิดใช้งานการบันทึกจุดดังกล่าว สถานะของระบบจะถูกบันทึกลงในฮาร์ดไดรฟ์ก่อนที่จะติดตั้งการอัปเดต ไดรเวอร์ และแอปพลิเคชัน
การคืน Windows ไปที่จุดคืนค่าจะบันทึกไฟล์ส่วนบุคคลทั้งหมด แต่จะต้องติดตั้งไดรเวอร์และแอปพลิเคชันที่ปรากฏหลังจากสร้างจุดนั้นใหม่
ในการเริ่ม Windows Recovery ให้คลิกขวาที่ Start (Win + X) และไปที่ Control Panel → System and Security → System → System Protection คลิก "กู้คืน" → "ถัดไป" และเลือกจุดคืนค่าที่ต้องการ
ตัวเลือกเส้นทางอื่น: “แผงควบคุม” → “รายการแผงควบคุมทั้งหมด” → “การกู้คืน” → “เรียกใช้การคืนค่าระบบ”
หากไม่พบจุดคืนค่า แสดงว่าการป้องกันระบบถูกปิดใช้งาน และคุณจะต้องใช้วิธีการอื่น
เพื่อหลีกเลี่ยงปัญหาในอนาคต ให้เปิดใช้งานการสร้างจุดคืนค่า ในการดำเนินการนี้ในเมนู "การป้องกันระบบ" เดียวกันให้เลือกไดรฟ์ระบบคลิก "กำหนดค่า" และเปิดใช้งานการป้องกันไดรฟ์ระบบ
2. คืนคอมพิวเตอร์กลับสู่สถานะเดิม
หากไม่มีจุดคืนค่าหรือการไปยังจุดเหล่านั้นไม่ได้ผล ให้ลองทำให้ระบบกลับสู่สถานะดั้งเดิม คุณสามารถย้อนกลับในขณะที่บันทึกไฟล์หรือลบทุกอย่างและ . นอกจากนี้ คอมพิวเตอร์บางเครื่อง (ซึ่งมักเป็นแล็ปท็อป) มีตัวเลือกในการคืนค่าการตั้งค่าจากโรงงาน

ใน Windows 8 และ 10 คุณสามารถเริ่มคืนค่าเป็นสถานะดั้งเดิมได้โดยไปที่การตั้งค่า → การอัปเดตและความปลอดภัย → รีเซ็ตพีซีของคุณ → เริ่มต้นใช้งาน
ใน Windows 7 ให้ไปที่ "แผงควบคุม" → "ระบบและความปลอดภัย" → "สำรองและคืนค่า" → "คืนค่าการตั้งค่าระบบหรือคอมพิวเตอร์" → "วิธีการกู้คืนขั้นสูง" → "คืนคอมพิวเตอร์กลับเป็นการตั้งค่าจากโรงงาน สถานะ."
3. กู้คืน Windows โดยใช้ดิสก์
ดิสก์การกู้คืนมีประโยชน์ เช่น สำหรับการย้อนกลับไปยังจุดที่บันทึกไว้ หรือกลับสู่สถานะดั้งเดิมหาก Windows ล้มเหลว แฟลชไดรฟ์ปกติฮาร์ดไดรฟ์ภายนอกหรือดีวีดีสามารถใช้เป็นดิสก์ได้

ควรเขียนแผ่นดิสก์การกู้คืนไว้ล่วงหน้าและจัดเก็บไว้ในกรณีที่ระบบขัดข้อง ภายใต้แผงควบคุม → รายการแผงควบคุมทั้งหมด → การกู้คืน คลิกสร้างดิสก์การกู้คืน ในเมนูที่ปรากฏขึ้น ให้เลือกตัวเลือก "สำรองไฟล์ระบบไปยังดิสก์การกู้คืน" และคุณสามารถใช้ไดรฟ์ USB ไม่เพียงแต่เพื่อแก้ไขข้อผิดพลาดและการย้อนกลับ แต่ยังเพื่อติดตั้ง Windows ใหม่อีกด้วย
คุณสามารถสร้างดีวีดีการกู้คืนใน Windows ได้ที่ “แผงควบคุม” → “ระบบและความปลอดภัย” → “สำรองข้อมูลและคืนค่า” → “สร้างแผ่นดิสก์การกู้คืนระบบ” วิธีการเดียวกันนี้ใช้ได้กับระบบเวอร์ชันใหม่กว่า มีเพียงชื่อเท่านั้นที่แตกต่างกัน: “Backup and Restore (Windows 7)” แทน “Backup and Restore”

เพื่อแก้ไขข้อผิดพลาด ให้บูตระบบจากดิสก์ ในสภาพแวดล้อมการกู้คืนที่เปิดขึ้น คลิกแก้ไขปัญหา เริ่มกลับสู่จุดคืนค่าระบบในเมนู "ตัวเลือกขั้นสูง" → "การคืนค่าระบบ"
4. กู้คืน Windows โดยใช้อิมเมจระบบแบบเต็ม
อีกทางเลือกหนึ่งสำหรับการกู้คืน Windows คือการย้อนกลับไปยังอิมเมจระบบที่สร้างไว้ก่อนหน้านี้ รูปภาพถูกเขียนลงในฮาร์ดไดรฟ์ ดีวีดี หรือการแชร์เครือข่าย
ต่างจากการย้อนกลับหรือการคืนค่าแบบจุดต่อจุด การใช้อิมเมจแบบเต็มจะรักษาไฟล์ แอปพลิเคชัน การตั้งค่า และไดรเวอร์ทั้งหมดที่ติดตั้งในขณะที่สร้างขึ้น

ช่วงเวลาที่เหมาะสมที่สุดในการสร้างภาพดังกล่าวอาจเป็นเมื่อมีการติดตั้งแอปพลิเคชันที่จำเป็นทั้งหมดบนระบบ แต่ไม่มีอะไรที่ไม่จำเป็น ด้วยวิธีนี้คุณสามารถทำงานต่อได้ทันทีหลังฟื้นตัว
หากต้องการสร้างอิมเมจระบบแบบเต็ม ในแผงควบคุม ให้เลือกสำรองข้อมูลและคืนค่า (Windows 7) → สร้างอิมเมจระบบ (ใน Windows 7: แผงควบคุม → ระบบและความปลอดภัย → สำรองและคืนค่า → สร้างอิมเมจระบบ)
ในเมนูที่ปรากฏขึ้น คุณสามารถเลือกพาร์ติชั่นและไฟล์ที่มีอยู่ที่จะรวมไว้ในอิมเมจระบบและบนสื่อที่จะเบิร์น

ด้วยอิมเมจระบบที่สมบูรณ์ คุณสามารถทำให้ Windows กลับสู่สถานะที่คุณต้องการได้อย่างรวดเร็ว คุณสามารถเริ่มการกู้คืนตามอิมเมจได้เมื่อรีสตาร์ทคอมพิวเตอร์: “การวินิจฉัย” → “ตัวเลือกขั้นสูง” → “การกู้คืนอิมเมจระบบ”
คอมพิวเตอร์ชอบ "ความสะอาด" ทั้งในฮาร์ดไดรฟ์และฝุ่นบนฮาร์ดแวร์ หากปัญหาที่สองสามารถจัดการได้ง่ายขึ้น - แค่ทำความสะอาด ปัญหาแรกก็ไม่ใช่เรื่องง่าย ปัญหาหลักสำหรับผู้ใช้มือใหม่คือความปรารถนาที่จะติดตั้งโปรแกรม "มีประโยชน์" มากขึ้นและไม่สามารถใช้พื้นที่ดิสก์ของคอมพิวเตอร์ได้อย่างเหมาะสมซึ่งนำไปสู่ปัญหาในการทำงาน เมื่อสถานการณ์ถึงจุดสูงสุด ผู้ใช้ไม่มีทางเลือกอื่นนอกจากต้องรีเซ็ต Windows เป็นการตั้งค่าจากโรงงาน บทความของเราจะอธิบายรายละเอียดวิธีคืนค่าระบบเป็นรูปแบบ "นอกกรอบ" สำหรับเวอร์ชันต่าง ๆ เริ่มต้นด้วย Windows 7
การรีเซ็ตเป็นค่าจากโรงงานของ Windows คืออะไร
เริ่มต้นด้วยการตั้งค่าจากโรงงานคือการกำหนดค่าพีซีที่ติดตั้งในตอนแรกและเป็นค่าหลักสำหรับอุปกรณ์ชิ้นนี้ การเปลี่ยนแปลงทั้งหมดที่ผู้ใช้ทำระหว่างการใช้งาน "รบกวน" การตั้งค่าจากโรงงานและคอมพิวเตอร์ไม่ถือว่าเป็นสิ่งใหม่อีกต่อไป รีเซ็ตเป็นการตั้งค่า "นอกกรอบ" - เปลี่ยนเป็นสถานะดั้งเดิมเช่น การลบการตั้งค่าผู้ใช้โดยทั่วไป และในบางกรณี แม้กระทั่งจากไฟล์และข้อมูลอื่น ๆ ที่ยังคงอยู่หลังจากนั้น
ขอแนะนำให้ทำการรีเซ็ตเมื่อจำเป็นจริงๆ เท่านั้น โปรดทราบว่าหากคุณเคยติดตั้ง Windows ใหม่ก่อนหน้านี้ ไม่ว่าจะด้วยตนเองหรือใช้ตัวช่วยระบบคอมพิวเตอร์ คุณอาจไม่สามารถกลับสู่การตั้งค่าจากโรงงานได้ ประเด็นทั้งหมดก็คือหากคุณติดตั้งใหม่ไม่ถูกต้อง (โง่จากแผ่นดิสก์แผ่นเดียวที่มีการบันทึก Windows ที่ละเมิดลิขสิทธิ์) พาร์ติชันการกู้คืนพิเศษจะหายไปบนฮาร์ดไดรฟ์ซึ่งเก็บสำเนาของเวอร์ชันการติดตั้งไว้
สิ่งนี้บ่งชี้ว่าคุณไม่สามารถเปลี่ยนไปใช้การตั้งค่าจากโรงงานได้ง่ายๆ คุณจะต้องใช้การแจกจ่ายแบบเดียวกับที่ใช้ในตอนแรกและไม่ใช่แบบอื่นใด (แม้ว่าเวอร์ชัน Windows จะเหมือนกันก็ตาม) มิฉะนั้น คุณจะไม่คืนคอมพิวเตอร์ให้เป็นรูปแบบดั้งเดิม (ในแง่ซอฟต์แวร์) ไม่ว่าด้วยวิธีใดก็ตาม ดังนั้นควรปฏิบัติต่อการติดตั้ง Windows ใหม่อย่างรอบคอบและจริงจังมากขึ้น - หากคุณใช้บริการของวิซาร์ด ขอให้พวกเขาติดตั้ง Windows ใหม่เพื่อไม่ให้พาร์ติชันการกู้คืนได้รับผลกระทบ หากพาร์ติชันการกู้คืนถูกลบออกไป สิ่งที่คุณทำได้คือติดตั้ง Windows เวอร์ชันใดก็ได้ที่สะดวกโดยใช้วิธีการติดตั้งใหม่ทั้งหมด (โดยลบข้อมูลทั้งหมดออก) และอย่างน้อยก็สร้างลักษณะที่ปรากฏของการรีเซ็ตเป็นค่าเริ่มต้นจากโรงงาน
วิธีรีเซ็ต Windows 7 เป็นการตั้งค่าจากโรงงาน
น่าเสียดายที่ "เจ็ด" ไม่รองรับการรีเซ็ตการตั้งค่าจากโรงงานอย่างรวดเร็วซึ่งเป็นอุปสรรคในการทำให้คอมพิวเตอร์กลับสู่รูปแบบดั้งเดิมโดยไม่ต้องใช้ความรู้เพิ่มเติม หากคุณมีภารกิจในการทำให้คอมพิวเตอร์ของคุณกลับสู่สถานะเดิม คุณสามารถใช้ตัวเลือกต่อไปนี้:
- ผ่าน วี "ตัวเลือกการดาวน์โหลดเพิ่มเติม";
- ใช้การแจกจ่ายที่มาพร้อมกับพีซีหรือแล็ปท็อปของคุณ
หากคุณมีแนวโน้มที่จะใช้ตัวเลือกที่สองมากกว่าคุณเพียงแค่ต้องบูตจากการแจกจ่ายและเลือกการกู้คืนระบบที่นั่น แล้วทุกอย่างก็จะเกิดขึ้นตามปกติ
ในกรณีของตัวเลือกแรก คุณต้องไปที่เมนู "ตัวเลือกการดาวน์โหลดเพิ่มเติม"- สำหรับคอมพิวเตอร์ส่วนใหญ่ (แล็ปท็อป) สามารถทำได้โดยการกดปุ่ม F8 ซึ่งจะต้องกดทันทีหลังจากที่คอมพิวเตอร์เริ่มบูท (โดยไม่ต้องออกจากโหมดสแตนด์บายหรือไฮเบอร์เนต) เมื่อดาวน์โหลดแล้วคุณจะต้องเลือก “การแก้ไขปัญหาคอมพิวเตอร์ของคุณ”.
ต่อไปคุณจะถูกนำไปที่หน้าต่าง "ตัวเลือกการกู้คืนระบบ"- ประกอบด้วยคุณลักษณะบางอย่างที่สามารถใช้งานได้จริงก่อนโหลดระบบโดยรวม ในหมู่พวกเขาการรีเซ็ตในตัวหรืออันที่เป็นกรรมสิทธิ์จะถูกซ่อนไว้ ตัวอย่างเช่น ในกรณีนี้ เรามีตัวเลือกในการกู้คืนแล็ปท็อป Toshiba ให้เป็นการตั้งค่าจากโรงงาน

คุณจะต้องไปที่รายการนี้และปฏิบัติตามคำแนะนำของยูทิลิตี้ในตัวเพื่อให้คุณสามารถคืนค่าการตั้งค่าจากโรงงานได้ โปรดทราบว่าไฟล์ทั้งหมดในฮาร์ดไดรฟ์ของคุณที่คุณใช้/บันทึกจะถูกลบอย่างถาวร
วิธีรีเซ็ต Windows 8|8.1 เป็นการตั้งค่าจากโรงงาน
ในกรณีของ Windows 8 สิ่งต่างๆ จะดีขึ้น อินเทอร์เฟซระบบช่วยให้สามารถใช้โปรแกรมรีเซ็ตจากโรงงานได้โดยตรงจาก "แผงควบคุม" รวมถึงจาก "ตัวเลือกการบูตขั้นสูง" มาดูรายละเอียดเพิ่มเติมเพื่อปรับปรุงความเข้าใจ

วิธีรีเซ็ต Windows 10 เป็นการตั้งค่าจากโรงงาน
“สิบอันดับแรก” ยังคงมีฟังก์ชันการกู้คืนเช่นเดียวกับใน Windows 8 แต่การจะไปถึงจุดนั้น คุณต้องใช้เส้นทางที่แตกต่างออกไปเล็กน้อย