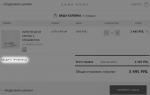วิธีการตั้งค่า BIOS ให้บูตจากแฟลชไดรฟ์ ฉันจะตั้งค่า BIOS ให้บูตจากแฟลชไดรฟ์ได้อย่างไร คำแนะนำโดยละเอียด
วันนี้ฉันจะบอกวิธีเปิดใช้งานการบูทจากแฟลชไดรฟ์ใน BIOS ของผู้ผลิตหลายราย ไม่ว่าจะเวอร์ชั่นไหนก็ตาม ลำดับการเคลื่อนไหวของร่างกายจะเป็นดังนี้
1. เราเสียบแฟลชไดรฟ์ USB ที่สามารถบู๊ตได้เข้ากับขั้วต่อ USB ของคอมพิวเตอร์ของคุณ ฉันแนะนำให้เสียบเข้ากับพอร์ตที่อยู่บนเมนบอร์ดโดยตรงเช่น จากด้านหลังของยูนิตระบบ
2. เปิดคอมพิวเตอร์แล้วกดปุ่ม ลบ(หรือ F2) เพื่อเข้าสู่ BIOS อาจใช้คีย์อื่นๆ (Esc, F1, Tab) ขึ้นอยู่กับผู้ผลิตและเวอร์ชัน BIOS ดังนั้นคุณต้องอ่านข้อความแจ้งบนหน้าจออย่างละเอียด
ใน Bios เราสามารถนำทางระหว่างแท็บต่างๆ ได้โดยใช้คีย์บอร์ดเท่านั้น
ด้านล่างนี้ ผมจะอธิบายกระบวนการนี้โดยละเอียดโดยใช้เวอร์ชัน BIOS ที่ใช้บ่อยที่สุดเป็นตัวอย่าง
ความสนใจ!โปรดทราบว่าหากคุณติดตั้งระบบปฏิบัติการจากแฟลชไดรฟ์หรือซีดี และได้เลือกอุปกรณ์สำหรับบู๊ตใน BIOS แทนที่จะเลือกในเมนูบู๊ต จากนั้นหลังจากการรีบูต Windows อัตโนมัติครั้งแรก คุณจะต้องเข้าสู่ BIOS อีกครั้ง และ กลับการบูตจากฮาร์ดไดรฟ์ หากยังไม่เสร็จสิ้นการบูตอัตโนมัติจากแฟลชไดรฟ์หรือซีดีจะทำงานอีกครั้งและ Windows จะเริ่มขั้นตอนแรกของกระบวนการอีกครั้ง การติดตั้ง
การตั้งค่า Award Bios เพื่อบูตจากแฟลชไดรฟ์
รางวัลไบออส:
ก่อนอื่น เรามาตรวจสอบว่าคอนโทรลเลอร์ USB เปิดใช้งานอยู่หรือไม่ ไปที่ "อุปกรณ์ต่อพ่วงแบบรวม" ใช้ลูกศรบนแป้นพิมพ์เพื่อเลื่อนลงไปที่รายการ "ตัวควบคุม USB" กดปุ่ม "Enter" และเลือก "เปิดใช้งาน" ในหน้าต่างที่ปรากฏขึ้น (ใช้ "Enter") ตรงข้ามกับ “USB Controller 2.0” ควรมี “Enable” ด้วย
 ออกจากแท็บนี้โดยกด "Esc"
ออกจากแท็บนี้โดยกด "Esc"
แล้วเราก็ไป “คุณสมบัติ BIOS ขั้นสูง” – “ลำดับความสำคัญในการบูตฮาร์ดดิสก์”ในตัวอย่างของฉัน ฮาร์ดไดรฟ์มาก่อน แต่แฟลชไดรฟ์ควรจะอยู่ที่นั่น
 เรายืนอยู่บนเส้นชื่อแฟลชไดรฟ์ของเรา (Patriot Memory) และยกมันขึ้นไปด้านบนสุดโดยใช้ปุ่ม "+" บนแป้นพิมพ์
เรายืนอยู่บนเส้นชื่อแฟลชไดรฟ์ของเรา (Patriot Memory) และยกมันขึ้นไปด้านบนสุดโดยใช้ปุ่ม "+" บนแป้นพิมพ์
 เราออกจากที่นี่โดยกด "Esc"
เราออกจากที่นี่โดยกด "Esc"
การตั้งค่า AMI Bios เพื่อบูตจากแฟลชไดรฟ์
หากหลังจากเข้า Bios แล้วคุณเห็นหน้าจอดังกล่าวแสดงว่าคุณมี เอเอ็มไอ ไบออส:
 ก่อนอื่น เรามาตรวจสอบว่าคอนโทรลเลอร์ USB เปิดใช้งานอยู่หรือไม่ ไปที่แท็บ "ขั้นสูง" - "การกำหนดค่า USB"
ก่อนอื่น เรามาตรวจสอบว่าคอนโทรลเลอร์ USB เปิดใช้งานอยู่หรือไม่ ไปที่แท็บ "ขั้นสูง" - "การกำหนดค่า USB"
 ตรงข้ามรายการ "ฟังก์ชั่น USB" และ "ตัวควบคุม USB 2.0" ควรเป็น "เปิดใช้งาน"
ตรงข้ามรายการ "ฟังก์ชั่น USB" และ "ตัวควบคุม USB 2.0" ควรเป็น "เปิดใช้งาน"
 หากไม่เป็นเช่นนั้น ให้ไปที่บรรทัดนี้แล้วกดปุ่ม "Enter" จากรายการที่ปรากฏขึ้น ให้เลือก "เปิดใช้งาน" (ใช้ "Enter")
หากไม่เป็นเช่นนั้น ให้ไปที่บรรทัดนี้แล้วกดปุ่ม "Enter" จากรายการที่ปรากฏขึ้น ให้เลือก "เปิดใช้งาน" (ใช้ "Enter")
จากนั้นออกจากแท็บนี้โดยกด "Esc"
ไปที่แท็บกันเถอะ “บูต” – “ฮาร์ดดิสก์ไดรฟ์”
 ตอนนี้ฮาร์ดไดรฟ์ของฉันอยู่ที่แรก แต่ฉันต้องใส่แฟลชไดรฟ์ที่นี่ ไปที่บรรทัดแรกกด "Enter" และในหน้าต่างที่ปรากฏขึ้นให้เลือกแฟลชไดรฟ์ Patriot Memory ของเรา
ตอนนี้ฮาร์ดไดรฟ์ของฉันอยู่ที่แรก แต่ฉันต้องใส่แฟลชไดรฟ์ที่นี่ ไปที่บรรทัดแรกกด "Enter" และในหน้าต่างที่ปรากฏขึ้นให้เลือกแฟลชไดรฟ์ Patriot Memory ของเรา
 มันควรจะเป็นเช่นนี้:
มันควรจะเป็นเช่นนี้:
 เราออกจากที่นี่ผ่าน "Esc"
เราออกจากที่นี่ผ่าน "Esc"
เลือก "ลำดับความสำคัญของอุปกรณ์บู๊ต" ที่นี่อุปกรณ์บู๊ตเครื่องแรกจะต้องเป็นแฟลชไดรฟ์
 กด Esc
กด Esc
จากนั้นเราก็ออกจาก Bios บันทึกการตั้งค่าทั้งหมดที่ทำไว้ ในการดำเนินการนี้ ไปที่ “ออก” – “ออกและบันทึกการเปลี่ยนแปลง” – “ตกลง”

การตั้งค่า Phoenix-Award Bios เพื่อบูตจากแฟลชไดรฟ์
หากหลังจากเข้า Bios แล้วคุณเห็นหน้าจอดังกล่าวแสดงว่าคุณมี BIOS รางวัลฟีนิกซ์ :
 ก่อนอื่น เรามาตรวจสอบว่าคอนโทรลเลอร์ USB เปิดใช้งานอยู่หรือไม่ ไปที่แท็บ "อุปกรณ์ต่อพ่วง" - ตรงข้ามรายการ "ตัวควบคุม USB" และ "ตัวควบคุม USB 2.0" ควรมี "เปิดใช้งาน"
ก่อนอื่น เรามาตรวจสอบว่าคอนโทรลเลอร์ USB เปิดใช้งานอยู่หรือไม่ ไปที่แท็บ "อุปกรณ์ต่อพ่วง" - ตรงข้ามรายการ "ตัวควบคุม USB" และ "ตัวควบคุม USB 2.0" ควรมี "เปิดใช้งาน"
 จากนั้นไปที่แท็บ "ขั้นสูง" และตรงข้าม "อุปกรณ์บู๊ตเครื่องแรก" ให้ตั้งค่า "USB-HDD"
จากนั้นไปที่แท็บ "ขั้นสูง" และตรงข้าม "อุปกรณ์บู๊ตเครื่องแรก" ให้ตั้งค่า "USB-HDD"
 หลังจากนั้นออกจาก Bios บันทึกการเปลี่ยนแปลง ในการดำเนินการนี้ ไปที่ "ออก" - "บันทึกและออกจากการตั้งค่า" - กดปุ่ม "Y" - "Enter"
หลังจากนั้นออกจาก Bios บันทึกการเปลี่ยนแปลง ในการดำเนินการนี้ ไปที่ "ออก" - "บันทึกและออกจากการตั้งค่า" - กดปุ่ม "Y" - "Enter"
 นั่นคือทุกสิ่งที่คุณจำเป็นต้องรู้เพื่อบูตจากแฟลชไดรฟ์ ในบทความของฉัน ฉันอธิบายกระบวนการตั้งค่า BIOS เวอร์ชันยอดนิยม: รางวัลและ อามี- ตัวอย่างที่สามนำเสนอ Bios รางวัลฟีนิกซ์ซึ่งพบได้น้อยกว่ามาก
นั่นคือทุกสิ่งที่คุณจำเป็นต้องรู้เพื่อบูตจากแฟลชไดรฟ์ ในบทความของฉัน ฉันอธิบายกระบวนการตั้งค่า BIOS เวอร์ชันยอดนิยม: รางวัลและ อามี- ตัวอย่างที่สามนำเสนอ Bios รางวัลฟีนิกซ์ซึ่งพบได้น้อยกว่ามาก
ขั้นตอนที่อธิบายอาจแตกต่างกันเล็กน้อยใน BIOS เวอร์ชันต่างๆ แต่สิ่งสำคัญคือคุณต้องเข้าใจหลักการตั้งค่าของตัวเอง
อย่างไรก็ตาม ฉันอยากจะเพิ่มด้วย: เพื่อเลือกอุปกรณ์ที่จะบูตคอมพิวเตอร์ของคุณ ไม่จำเป็นต้องเปลี่ยนการตั้งค่าใน BIOS คุณสามารถเรียกเมนูพิเศษได้ทันทีหลังจากเปิดคอมพิวเตอร์เพื่อเลือกอุปกรณ์บู๊ต (สามารถทำได้โดยการกดปุ่ม F8, F10, F11, F12 หรือ Esc) เพื่อไม่ให้เดาด้วยปุ่มต่างๆ ให้มองจอภาพอย่างระมัดระวังทันทีหลังจากเปิดเครื่อง เราต้องมีเวลาเพื่อดูคำจารึกดังนี้: “กด Esc เพื่อเลือกอุปกรณ์สำหรับบู๊ต” ในกรณีของฉัน จำเป็นต้องกด "Esc"
การติดตั้ง ติดตั้งใหม่ และกู้คืนระบบปฏิบัติการ รวมถึงการทำงานวินิจฉัยบางประเภท มักจะต้องใช้ดิสก์สำหรับบูตหรือแฟลชไดรฟ์แบบพิเศษ แต่เพื่อให้คอมพิวเตอร์สามารถบู๊ตจากสื่อภายนอกได้ จะต้องตั้งค่าลำดับความสำคัญที่เหมาะสมในการตั้งค่าของระบบ I/O พื้นฐานหรือ BIOSa กล่าวคือ ระบุอย่างแท้จริงว่าระบบควรบู๊ตจากแหล่งใด
ขั้นตอนการตั้งค่าการบูทจากสื่อภายนอกนั้นค่อนข้างง่าย แต่ก็ทำให้เกิดคำถามมากมายสำหรับผู้ใช้มือใหม่หลายคน และนี่ก็ค่อนข้างเข้าใจได้ ประการแรกคุณแทบจะไม่พบความจำเป็นในการบูตและประการที่สองในคอมพิวเตอร์รุ่นต่างๆ ขั้นตอนการเข้าสู่ BIOS และการเปลี่ยนลำดับความสำคัญในการบูตอาจแตกต่างกันในรายละเอียด ลองดูทุกอย่างโดยละเอียดยิ่งขึ้น
ในขณะนี้ มีระบบอินพุต/เอาท์พุตพื้นฐานสองประเภท: BIOS แบบคลาสสิกและ UEFI เวอร์ชันปรับปรุง ทั้งคู่เป็นโปรแกรมพิเศษที่บันทึกไว้บนชิปเมนบอร์ดและออกแบบมาเพื่อกำหนดค่าและตรวจสอบความพร้อมของส่วนประกอบฮาร์ดแวร์และถ่ายโอนการควบคุมพีซีไปยังระบบปฏิบัติการ ต่างจาก BIOS ตรงที่ UEFI นั้นมีความเป็นอิสระมากกว่า แต่ก็มีอินเทอร์เฟซแบบกราฟิกที่สะดวกสบายพร้อมการรองรับเมาส์ ช่วยให้คุณสามารถรวมไดรเวอร์ เรียกใช้ไฟล์ปฏิบัติการในรูปแบบ EFI และทำงานกับดิสก์ GPT โดยไม่มีข้อจำกัด นอกจากนี้ คอมพิวเตอร์ที่มี UEFI จะเริ่มทำงานได้เร็วกว่าพีซีที่มี BIOS ทั่วไป
วิธีเข้า BIOS หรือ UEFI
หากต้องการเข้าสู่ BIOS หรือ UEFI ทันทีหลังจากเปิดคอมพิวเตอร์ ให้กดปุ่ม Del, F2 หรือ Esc ค้างไว้ ปุ่มใดที่ควรใช้เพื่อเข้าสู่ BIOS/UEFI บนเดสก์ท็อปหรือแล็ปท็อปรุ่นของคุณ ควรระบุไว้ในคู่มือผู้ใช้ที่มาพร้อมกับอุปกรณ์ อย่างไรก็ตาม คอมพิวเตอร์เครื่องใหม่ที่ใช้ Windows 8.1 อาจประสบปัญหานี้ หากเปิดใช้งานเทคโนโลยีการบูตอย่างรวดเร็วในระบบ คุณจะไม่มีเวลากด Del หรือ F2 ทันเวลา ในกรณีนี้ คุณต้องดำเนินการขั้นตอนต่อไปนี้:
เปิด การตั้งค่า -> เปลี่ยนการตั้งค่าพีซี -> อัปเดตและการกู้คืน -> การกู้คืน -> ตัวเลือกการบูตพิเศษแล้วคลิกรีสตาร์ททันที หลังจากรีบูต คุณจะถูกนำไปที่หน้าต่าง "เลือกการดำเนินการ" คลิก การวินิจฉัย -> ตัวเลือกขั้นสูง -> ตัวเลือกเฟิร์มแวร์ UEFI- คอมพิวเตอร์จะรีบูตและคุณจะถูกนำไปที่อินเทอร์เฟซ UEFI โดยตรง

บันทึก
การพิจารณาว่าอินเทอร์เฟซใดที่คอมพิวเตอร์ของคุณใช้นั้นง่ายมาก หากต้องการทำสิ่งนี้ให้กด Win + R และในหน้าต่างที่เปิดขึ้นให้รันคำสั่ง msinfo32 จากนั้นในหน้าต่างข้อมูลระบบให้ค้นหารายการ "โหมด BIOS" เวอร์ชันเก่าของระบบ I/O จะมีเครื่องหมายว่า "ล้าสมัย" ส่วนเวอร์ชันใหม่จะมีเครื่องหมาย "UEFI"

การตั้งค่าการบูตจากซีดี/ดีวีดี/แฟลชไดรฟ์ใน BIOS
ใน BIOS เวอร์ชันส่วนใหญ่ ส่วน Boot มีหน้าที่ในการกำหนดค่าพารามิเตอร์การบูต
ประกอบด้วยรายการอุปกรณ์ทั้งหมดที่เชื่อมต่อกับคอมพิวเตอร์ เนื่องจากฮาร์ดไดรฟ์และซีดีรอมเป็นส่วนประกอบในตัว ส่วนประกอบเหล่านั้นก็จะอยู่ในรายการอยู่แล้ว แต่ถ้าคุณต้องการให้แฟลชไดรฟ์อยู่ที่นั่น คุณจะต้องเสียบเข้าไปในพอร์ต USB ล่วงหน้าก่อนที่จะเข้าสู่พอร์ต USB ไบออส รายการแรกในรายการคืออุปกรณ์ที่ระบบกำลังบูทอยู่ เมื่อใช้ปุ่มลูกศร คุณสามารถเปลี่ยนลำดับความสำคัญในการบูตได้ และการกดปุ่ม F10 จะใช้การตั้งค่าใหม่
ใน BIOS บางเวอร์ชัน ส่วน Boot อาจมีตัวเลือกเพิ่มเติม โดยเฉพาะ Boot Device Priority, Hard Disk Drives และอื่นๆ
หากคุณบูตจากซีดี/ดีวีดีหรือแฟลชไดรฟ์ทั่วไป การย้ายอุปกรณ์นี้ไปที่ด้านบนสุดของรายการใน Boot Device Priority และบันทึกการตั้งค่าก็เพียงพอแล้ว หากฟอร์แมตแฟลชไดรฟ์เป็น HDD คุณจะต้องไปที่ Hard Disk Drives ก่อนเลือกอุปกรณ์แรกในรายการ (ไดรฟ์ที่ 1) กด Enter และเลือกแฟลชไดรฟ์ในเมนูที่ปรากฏขึ้น จากนั้นจะต้องทำเช่นเดียวกันในส่วนย่อย Boot Device Priority บันทึกการตั้งค่าโดยใช้ปุ่ม F10 สิ่งนี้เกี่ยวข้องกับ AMI BIOS







ขั้นตอนการตั้งค่าการบูตจาก DVD/แฟลชไดรฟ์ใน BIOS AWARD หรือ Phoenix นั้นแตกต่างกันเล็กน้อย ที่นี่ในเมนู BIOS หลักคุณจะต้องค้นหาส่วนคุณสมบัติ BIOS ขั้นสูงและค้นหารายการอุปกรณ์บู๊ตเครื่องแรกซึ่งรับผิดชอบในการจัดลำดับความสำคัญของอุปกรณ์บู๊ต ขณะที่อยู่ในอุปกรณ์บู๊ตเครื่องแรกให้กด Enter และในเมนูที่เปิดขึ้น (รายการอุปกรณ์) ให้เลือกซีดีรอมหรือแฟลชไดรฟ์หากมี หากไม่มีแฟลชไดรฟ์ในรายการให้สลับไปที่รายการแรก Hard Disk Boot Priority กด Enter เลือกแฟลชไดรฟ์ของเราในรายการแล้วย้ายไปที่ด้านบนของรายการ หากต้องการบันทึกการตั้งค่า ให้กด Esc สองครั้ง จากนั้นบันทึกและออกจากการตั้งค่า และยืนยันการบันทึกพารามิเตอร์ด้วยปุ่ม Y





การตั้งค่าการบูตจากซีดี/ดีวีดี/แฟลชไดรฟ์ใน UEFI
การตั้งค่าลำดับความสำคัญในการบูตใน UEFI นั้นง่ายกว่า ไม่ใช่เพียงเพราะคุณสามารถใช้เมาส์ได้ อินเทอร์เฟซ UEFI ส่วนใหญ่จะมีแผง Boot Priority ที่ด้านล่างของหน้าต่าง ซึ่งจะแสดงอุปกรณ์ทั้งหมดที่เชื่อมต่อกับคอมพิวเตอร์ รวมถึงแฟลชไดรฟ์และ HDD แบบถอดได้ หากต้องการติดตั้งการบูตจากอุปกรณ์เฉพาะ เพียงลากเมาส์ไปที่จุดเริ่มต้นของแผงควบคุม จากนั้นบันทึกการตั้งค่าใหม่เมื่อออกจาก UEFI

คุณยังสามารถคลิกปุ่ม "ออก/โหมดขั้นสูง" ไปที่แท็บ Boot ในหน้าต่างที่เปิดขึ้น เลือก "ตัวเลือกการบูต #1" ในรายการลำดับความสำคัญของตัวเลือกการบูต และตั้งค่าแฟลชไดรฟ์ ฮาร์ดไดรฟ์ ซีดีรอม หรือ อุปกรณ์อื่นที่เชื่อมต่อกับอุปกรณ์บู๊ตเป็นอุปกรณ์คอมพิวเตอร์

การตั้งค่าใหม่จะถูกบันทึกเมื่อออกจาก UEFI หรือกด F10
ขอให้มีวันที่ดี!
ปัจจุบัน ผู้ผลิตแล็ปท็อป เน็ตท็อป ออลอินวันพีซี และเดสก์ท็อปพีซีมีการผลิตอุปกรณ์เหล่านี้มากขึ้นโดยเป็นส่วนหนึ่งของระบบที่ไม่มีออปติคัลไดรฟ์ ไม่น่าแปลกใจเลยเนื่องจากอุตสาหกรรมดิจิทัลได้เข้ามาแทนที่การกระจายเนื้อหาต่าง ๆ บนอุปกรณ์จัดเก็บข้อมูลแบบออปติคอล
เนื่องจากคอมพิวเตอร์ไม่มีออปติคัลไดรฟ์ ผู้ใช้จึงเริ่มประสบปัญหาในการติดตั้งระบบปฏิบัติการ บ่อยครั้งเมื่อติดตั้งระบบปฏิบัติการผ่านไดรฟ์ดีวีดี ผู้ใช้ไม่ได้ทำการตั้งค่าใด ๆ ใน BIOS เนื่องจากอุปกรณ์สำหรับบู๊ตเครื่องแรกในนั้นโดยค่าเริ่มต้นคือ DVD-ROM ตัวเลือกเดียวสำหรับระบบที่ไม่มี DVD-ROM คือการติดตั้งจากแฟลชไดรฟ์
หากต้องการติดตั้งระบบปฏิบัติการจากแฟลชไดรฟ์หรือ USB HDD แบบพกพาคุณต้องมี ตั้งค่าตัวเลือกสำหรับอุปกรณ์ USB ที่สามารถบู๊ตได้ใน BIOS- เพื่อให้ผู้อ่านของเราสามารถบูตจากไดรฟ์ USB ได้ด้วยตัวเองเราได้เตรียมเอกสารที่เราจะอธิบายขั้นตอนการตั้งค่า BIOS สำหรับการบูตจากแฟลชไดรฟ์สำหรับระบบต่างๆโดยใช้ตัวอย่าง
มาเตรียมไดรฟ์ USB ของเรากัน
ก่อนอื่นในการบู๊ตแฟลชไดรฟ์โดยใช้ BIOS คุณต้องทำให้สามารถบู๊ตได้ ตัวอย่างเช่น ลองใช้ดิสก์ลิขสิทธิ์ที่มีระบบปฏิบัติการ Windows 7 และสร้างอิมเมจ ISO จากนั้น สามารถสร้างภาพได้โดยใช้โปรแกรม DAEMON Tools หรือโปรแกรม Alcohol 120% นอกจากนี้ สามารถดาวน์โหลดดิสก์อิมเมจต้นฉบับที่มีลิขสิทธิ์ทั้งเจ็ดได้จากเว็บไซต์ทางการของ Microsoft โดยที่คุณต้องมีรหัสลิขสิทธิ์
เมื่อได้รับไฟล์รูปภาพแล้ว เรามาทำขั้นตอนที่ 2 กันต่อ ขั้นตอนนี้เกี่ยวข้องกับการสร้างแฟลชไดรฟ์ USB ที่สามารถบู๊ตได้โดยใช้ยูทิลิตี้ รูฟัส- ยูทิลิตี้นี้ถูกเลือกด้วยเหตุผล คุณสมบัติที่โดดเด่นของยูทิลิตี้ รูฟัสคือสามารถเขียนแฟลชไดรฟ์ USB ที่สามารถบู๊ตได้ทั้งสำหรับ BIOS ปกติและสำหรับ UEFI ไบออส- ดาวน์โหลดยูทิลิตี้ รูฟัสจากหน้าอย่างเป็นทางการและเปิดใช้งานทันทีเนื่องจากไม่จำเป็นต้องติดตั้ง
ในหน้าต่างโปรแกรมที่เปิดขึ้น คุณจะเห็นว่าในกล่องคำสั่งผสมแรก “ อุปกรณ์» แฟลชไดรฟ์ขนาด 16 GB จะปรากฏขึ้น หลังจากเลือกอุปกรณ์ USB แล้วคุณต้องระบุให้โปรแกรมทราบ รูฟัสเส้นทางไปยังอิมเมจ ISO ของ Windows 7 โดยคลิกปุ่มที่มีไอคอนเลเซอร์ดิสก์แล้วเลือกรูปภาพ หลังจากนี้ ให้คลิกปุ่มเริ่ม และรอให้การสร้างไดรฟ์ USB ที่สามารถบู๊ตได้ของเราเสร็จสมบูรณ์
ในทำนองเดียวกันแฟลชไดรฟ์ที่สามารถบูตได้จะถูกสร้างขึ้นสำหรับ Windows 8, 10 และ XP รวมถึงระบบปฏิบัติการอื่น ๆ สะดวกอย่างยิ่งในการสร้างโดยใช้ รูฟัสแฟลชไดรฟ์ USB ที่สามารถบู๊ตได้พร้อม Windows XP เนื่องจากวิธีการส่วนใหญ่ในการสร้างแฟลชไดรฟ์ที่สามารถบูตได้ด้วย Windows XP นั้นยากมากสำหรับผู้ใช้พีซีทั่วไป กับ รูฟัสในทางตรงกันข้าม การสร้างไดรฟ์ด้วย Windows XP นั้นง่ายและรวดเร็ว
หลังจากสร้างแฟลชไดรฟ์ USB ที่สามารถบู๊ตได้แล้วคุณสามารถเริ่มติดตั้งหรือติดตั้งใหม่ทั้งเจ็ดโดยใช้มัน ดังนั้นในตัวอย่างต่อไปนี้เราจะอธิบายกระบวนการโหลดแฟลชไดรฟ์ที่เราสร้างบนคอมพิวเตอร์ที่มี UEFI BIOS
การบูตจากไดรฟ์ USB บนคอมพิวเตอร์ที่มี UEFI BIOS
คอมพิวเตอร์ที่รองรับ UEFI BIOS สามารถใช้ Windows OS ทั้งที่มีและไม่รองรับ BIOS ใหม่ ตัวอย่างเช่น ลองใช้คอมพิวเตอร์ที่ไม่มีออปติคัลไดรฟ์และประกอบโดยใช้มาเธอร์บอร์ด MSI A58M-E33ด้วยการสนับสนุน UEFI ไบออส- ตอนนี้เราต้องติดตั้งแฟลชไดรฟ์ที่เราสร้างไว้ก่อนหน้านี้ในคอมพิวเตอร์เครื่องนี้ หากต้องการบูตอย่างรวดเร็วจากไดรฟ์เฉพาะในมาเธอร์บอร์ดที่ใช้ UEFI BIOS มีสิ่งพิเศษ เมนูบูต- เมนูนี้ให้คุณเลือกไดรฟ์ที่ต้องการโดยไม่ต้องโหลดเมนู BIOS หลัก บนคอมพิวเตอร์ที่แตกต่างกัน เมนูบูตสามารถโทรได้ทาง F12 และ F11 . ในกรณีของเราบนเมนบอร์ด MSI A58M-E33 เมนูบูตโทรผ่านปุ่ม F11

จากเมนูนี้คุณจะเห็นรายการ “ UEFI: KingstonDataTraveler 2.0PMAM" และ " KingstonDataTraveler 2.0PMAM- หากเราเลือกรายการแรกระบบปฏิบัติการ Windows 7 จะถูกติดตั้งพร้อมรองรับ UEFI ไบออสและหากอันที่สองก็รองรับ BIOS ปกติ หลังจากเลือกรายการแรกหรือรายการที่สองแล้ว ไฟล์การติดตั้งจะเริ่มดาวน์โหลด
โปรดทราบว่าหากเราสร้างไดรฟ์ USB ที่สามารถบู๊ตได้โดยใช้โปรแกรมที่เป็นกรรมสิทธิ์จาก Microsoft Windows USB/DVD Download Tool เราจะไม่สามารถติดตั้งระบบปฏิบัติการที่รองรับ UEFI BIOS ได้ เนื่องจากจะสร้างแฟลชไดรฟ์ USB ที่สามารถบู๊ตได้ซึ่งไม่รองรับ UEFI .
เดินหน้าต่อไป ตอนนี้เรามาลองกำหนดค่าการบูทจากอุปกรณ์ USB จาก BIOS ของเมนบอร์ด MSI A58M-E33 ในการดำเนินการนี้เมื่อสตาร์ทคอมพิวเตอร์ให้กดปุ่ม Del การดำเนินการนี้จะโหลด BIOS ของเมนบอร์ด
ในหน้าต่างหลักของ BIOS ให้ไปที่ “ การตั้งค่า" หลังจากนั้นเมนูการตั้งค่าจะเปิดขึ้น ในเมนูนี้เราต้องเลือก "" หลังจากเลือกแล้ว การตั้งค่าการดาวน์โหลดจะเปิดขึ้น

ในการตั้งค่าเหล่านี้ คุณจะเห็นว่าอุปกรณ์บู๊ตเครื่องแรกคือฮาร์ดไดรฟ์
 เพื่อให้แฟลชไดรฟ์ของเราโหลดเมื่อระบบเริ่มทำงานเราจะตั้งค่ารายการ “ ฮาร์ดดิสก์ USB UEFI" อันดับแรกในรายการ
เพื่อให้แฟลชไดรฟ์ของเราโหลดเมื่อระบบเริ่มทำงานเราจะตั้งค่ารายการ “ ฮาร์ดดิสก์ USB UEFI" อันดับแรกในรายการ

หลังจากขั้นตอนเหล่านี้ คุณจะต้องบันทึกการกำหนดค่า BIOS และรีสตาร์ทคอมพิวเตอร์ ในตอนนี้ เมื่อระบบเริ่มทำงาน ไดรฟ์ USB ที่รองรับ UEFI BIOS จะถูกโหลดก่อน ในการเลือกแฟลชไดรฟ์ที่มีระบบปฏิบัติการที่ไม่รองรับ UEFI BIOS คุณต้องเลือก“ ฮาร์ดดิสก์ยูเอสบี» ไปที่ด้านบนสุดของรายการในการตั้งค่าการบูต BIOS
ตัวอย่างนี้แสดงให้เห็นว่าการกำหนดค่านั้นง่ายเพียงใด เมนูบูตและบูตการกำหนดค่า BIOS ของเมนบอร์ด MSI A58M-E33 การตั้งค่า BIOS บนเมนบอร์ดใหม่จากผู้ผลิตรายอื่นมีลักษณะคล้ายกัน
การตั้งค่าการบูตจากไดรฟ์ USB บนคอมพิวเตอร์เครื่องเก่าด้วย Phoenix BIOS
ฟีนิกซ์ไบออสสร้างโดย Phoenix Technologies BIOS นี้ค่อนข้างได้รับความนิยมในคอมพิวเตอร์ที่ล้าสมัยแล้ว โดยใช้ ฟีนิกซ์ไบออสคุณสามารถบูตจากแฟลชไดรฟ์ได้ ตัวอย่างเช่น ลองใช้แล็ปท็อป SAMSUNG R60 ที่รองรับ ฟีนิกซ์ไบออส- เช่นเดียวกับคอมพิวเตอร์ส่วนใหญ่ ให้กดปุ่ม Del แล้วไปที่การตั้งค่า ฟีนิกซ์ไบออส.
สำหรับงานของเราเราต้องไปที่ “ บูต- บนแท็บนี้ เลือกรายการ “ ลำดับความสำคัญของอุปกรณ์บู๊ต" หลังจากนั้นเราจะไปที่เมนูการตั้งค่าอุปกรณ์บู๊ต
 ในการตั้งค่าเหล่านี้ เราต้องเลือกแฟลชไดรฟ์ในรายการก่อน ดังที่แสดงด้านล่าง
ในการตั้งค่าเหล่านี้ เราต้องเลือกแฟลชไดรฟ์ในรายการก่อน ดังที่แสดงด้านล่าง

เมื่อทำตามขั้นตอนเหล่านี้เสร็จแล้ว แฟลชไดรฟ์ที่สามารถบูตได้ของเราจะถูกโหลดก่อนเมื่อระบบเริ่มทำงาน ในทำนองเดียวกัน คุณสามารถติดตั้งและรันแฟลชไดรฟ์บนพีซีส่วนใหญ่ที่ใช้ Phoenix BIOS
การตั้งค่าการบูทจากไดรฟ์ USB บนคอมพิวเตอร์ AMIBIOS เครื่องเก่า
ลองพิจารณาเปิดตัวแฟลชไดรฟ์บนพีซีที่ใช้ AMI BIOS พัฒนาโดยบริษัทอเมริกัน American Megatrends Incorporated จึงมีชื่อย่อในชื่อ AMI ผู้ใช้พีซีหลายคนรู้จัก BIOS นี้เนื่องจากมีโลโก้เริ่มต้นเมื่อระบบเริ่มทำงาน

เปิดคอมพิวเตอร์และไปที่การตั้งค่าโดยใช้ปุ่ม Del ในหน้าต่าง BIOS เราต้องไปที่รายการการตั้งค่า ""

 หลังจากขั้นตอนเหล่านี้ การตั้งค่าจะเปิดขึ้นเพื่อให้คุณกำหนดลำดับความสำคัญของไดรฟ์เมื่อเริ่มต้นระบบ รวมถึงแฟลชไดรฟ์ด้วย
หลังจากขั้นตอนเหล่านี้ การตั้งค่าจะเปิดขึ้นเพื่อให้คุณกำหนดลำดับความสำคัญของไดรฟ์เมื่อเริ่มต้นระบบ รวมถึงแฟลชไดรฟ์ด้วย

ในทำนองเดียวกัน คุณสามารถติดตั้งและรันแฟลชไดรฟ์บนคอมพิวเตอร์ส่วนใหญ่ที่ใช้ AMIBIOS
ปัญหาเมื่อแก้ไขปัญหาบน AMIBIOS และ Phoenix BIOS
ผู้ใช้แล็ปท็อปและคอมพิวเตอร์เดสก์ท็อปรุ่นเก่าอาจประสบปัญหาในการเริ่มอุปกรณ์ USB ที่สามารถบู๊ตได้
ปัญหานี้เกิดจากการที่คอมพิวเตอร์รุ่นเก่าที่ใช้ AMIBIOS และ Phoenix BIOS ไม่มีการรองรับการเปิดอุปกรณ์ USB เมื่อเริ่มต้นระบบ ดังนั้นอุปกรณ์บู๊ตเดียวในกรณีนี้คือออปติคัลไดรฟ์
ความแตกต่างอีกประการหนึ่งเมื่อแก้ไขปัญหาของเราอาจเป็น AMIBIOS และ Phoenix BIOS เวอร์ชันที่แตกต่างกันซึ่งแตกต่างจากที่กล่าวไว้ข้างต้น ความแตกต่างหลักอาจเป็นอินเทอร์เฟซและตำแหน่งอื่นของการตั้งค่า ในกรณีนี้คุณไม่ควรอารมณ์เสียเนื่องจากนักพัฒนาไม่ได้ซ่อนการตั้งค่าการบูตและสามารถค้นหาและกำหนดค่าได้โดยเปรียบเทียบกับตัวอย่างที่อธิบายไว้ข้างต้น
การตั้งค่าการบูตจากไดรฟ์ USB ไปยังมินิพีซี
มินิพีซีใหม่ คอมพิวท์สติ๊กจาก Intel ได้รับความนิยมอย่างรวดเร็วในหมู่ผู้ใช้เนื่องจากเป็นคอมพิวเตอร์ที่มี Windows OS ซึ่งมีขนาดใหญ่กว่าแฟลชไดรฟ์ทั่วไปเพียงหลายเท่าเท่านั้น เนื่องจากขนาดของมัน จึงไม่มีอินเทอร์เฟซส่วนใหญ่ที่พบในเดสก์ท็อปพีซีและแล็ปท็อป ตัวอย่างเช่น ไม่มีอินเทอร์เฟซ RJ45 และไม่มีอินเทอร์เฟซสำหรับจอภาพดิจิทัล DisplayPort

ตั้งแต่อินเทล คอมพิวท์สติ๊กมาพร้อมกับระบบปฏิบัติการ Windows 8 หรือ 10 ที่ติดตั้งไว้ล่วงหน้า ผู้ใช้ส่วนใหญ่จึงไม่มีปัญหาในการติดตั้งระบบปฏิบัติการลงไป แต่สถานการณ์เมื่อระบบปฏิบัติการเสียหายอันเป็นผลมาจากไวรัสหรือการลบไฟล์ระบบล่ะ
ในสถานการณ์เช่นนี้แฟลชไดรฟ์ USB ที่สามารถบู๊ตได้จะช่วยและ เมนูบูตไบออส ตัวอย่างเช่นลองใช้อะนาล็อกของ Intel คอมพิวท์สติ๊กเรียกว่ามีโกปัด T02 หากต้องการติดตั้ง Windows ใหม่บนคอมพิวเตอร์เครื่องนี้ คุณต้องดาวน์โหลดอิมเมจระบบปฏิบัติการจากเว็บไซต์อย่างเป็นทางการของผู้ผลิต Meegopad T02 www.x86pad.com หลังจากดาวน์โหลดและสร้างแฟลชไดรฟ์ USB ที่สามารถบู๊ตได้ ให้ติดตั้งใน Meegopad T02 จากนั้นเปิด Meegopad T02 โดยทำการบูทเข้าครั้งแรก เมนูบูต BIOS โดยใช้ปุ่ม F10

ใน เมนูบูตคุณสามารถเลือกแฟลชไดรฟ์และติดตั้ง Windows OS ได้ หากต้องการโหลดแฟลชไดรฟ์อย่างต่อเนื่องเมื่อระบบเริ่มทำงาน คุณสามารถเปิด BIOS และกำหนดค่าให้จัดลำดับความสำคัญในการโหลดไดรฟ์ USB ที่แตกต่างกันได้
มาสรุปกัน
หลังจากอ่านตัวอย่างที่อธิบายไว้ข้างต้น ผู้ใช้พีซีโดยเฉลี่ยสามารถตั้งค่าลำดับความสำคัญของแฟลชไดรฟ์ที่สามารถบู๊ตได้ในระบบที่มีเวอร์ชัน BIOS ต่างกันได้อย่างง่ายดาย เมื่อเรียนรู้ที่จะวางแฟลชไดรฟ์เป็นอันดับแรกเมื่อทำการบูท คุณจะเข้าใจว่าคุณสามารถติดตั้งระบบปฏิบัติการต่าง ๆ บนพีซีของคุณได้อย่างรวดเร็วและสะดวกเพียงใด
เราหวังว่าบทความของเราจะช่วยให้คุณบูตจากแฟลชไดรฟ์และติดตั้งระบบปฏิบัติการ และยังช่วยคุณติดตั้งบนคอมพิวเตอร์ที่ไม่มีออปติคัลไดรฟ์
วิดีโอในหัวข้อ
จะบู๊ตคอมพิวเตอร์เครื่องเก่าจากแฟลชไดรฟ์ที่ไม่มีตัวเลือกในการบู๊ตจากอุปกรณ์ USB ในการตั้งค่า BIOS ได้อย่างไร ทุกวันนี้ อุปกรณ์คอมพิวเตอร์สมัยใหม่ทุกเครื่องให้โอกาสนี้ เพราะนั่นคือเหตุผลว่าทำไมอุปกรณ์เหล่านี้จึงทันสมัย แต่ถ้าไม่ได้อยู่ในบ้านของผู้ใช้ อย่างน้อยในสถาบันที่มีงบประมาณจำกัด ก็ยังมีพีซีรุ่นเก่าที่สามารถบูตได้จากซีดี/ดีวีดี ฟล็อปปี้ดิสก์หรือสูงกว่าเท่านั้น เครือข่าย. โปรแกรมฟรีได้รับการออกแบบให้รับมือกับข้อจำกัดดังกล่าว Plop Boot Manager- นี่คือ bootloader ที่มีเมนูของตัวเองซึ่งให้ความสามารถในการบูตจากไดรฟ์ USB โดยเฉพาะ
สามารถติดตั้งโปรแกรมลงในบันทึกการบูต MBR ของฮาร์ดไดรฟ์ได้ และเมนูการเลือกสื่อสำหรับบูตจะปรากฏขึ้นทุกครั้งที่คอมพิวเตอร์บู๊ต อีกวิธีหนึ่งในการใช้ Plop Boot Manager คือการเขียนดิสก์อิมเมจลงในแผ่นดิสก์และใช้ในกรณีที่จำเป็นต้องบูตจากแฟลชไดรฟ์เท่านั้น เมื่อบันทึกแล้ว ช่องว่างดังกล่าวจะทำหน้าที่เป็นสะพานเชื่อมต่อคอมพิวเตอร์และอุปกรณ์ USB เพื่อการโต้ตอบ คุณสามารถบูตจากแฟลชไดรฟ์ได้ - ไม่ว่าจะเป็นดิสก์การติดตั้งระบบปฏิบัติการหรือการช่วยเหลือหรือป้องกันไวรัส Live-Disk - โดยเลือกจากตัวเลือกสำหรับการโหลดสภาพแวดล้อม Plop Boot Manager ในขณะที่อย่างหลังจะปรากฏบนหน้าจอหลังจากตั้งค่าคอมพิวเตอร์ให้บูตจากซีดี/ดีวีดี
ในการสร้างซีดี/ดีวีดีด้วยเมนูการบูต Plop Boot Manager เราจำเป็นต้องดาวน์โหลดการแจกจ่ายเพื่อบันทึกลงในแผ่นดิสก์เปล่า ไปที่เว็บไซต์อย่างเป็นทางการของโปรแกรมและดาวน์โหลดไฟล์เก็บถาวรด้วย Plop Boot Manager เวอร์ชันล่าสุด

คลายไฟล์เก็บถาวร

ไฟล์ในไฟล์เก็บถาวรเราต้องการเพียงดิสก์อิมเมจ ISO เท่านั้น ในกรณีของเรา เนื้อหาที่เหลือของไฟล์เก็บถาวรที่มีไฟล์การติดตั้ง Plop Boot Manager ในบันทึกการบูตของฮาร์ดดิสก์นั้นไม่จำเป็น

ขั้นตอนต่อไปคือการเขียนดิสก์อิมเมจลงในแผ่นดิสก์ มีซอฟต์แวร์ต่างๆ มากมายให้ไว้เพื่อวัตถุประสงค์เหล่านี้ คุณยังสามารถใช้เครื่องมือมาตรฐานของ Windows ได้อีกด้วย

เครื่องมือเบิร์นซีดี/ดีวีดีมาตรฐานจะต้องใช้ความพยายามเพียงเล็กน้อย

เราบูตคอมพิวเตอร์จากแผ่นดิสก์ที่บันทึกไว้โดยตั้งค่าลำดับความสำคัญของการบูตจากไดรฟ์ใน BIOS

จุดสำคัญ: ต้องเสียบแฟลชไดรฟ์เข้ากับพอร์ต USB ก่อนที่จะโหลดเมนู Plop Boot Manager
เมนู Plop Boot Manager เป็นเมนูดั้งเดิมและเรียบง่าย การนำทางในสภาพแวดล้อม bootloader ดำเนินการโดยใช้ปุ่มนำทาง "" "↓" และการเลือกตัวเลือกการบูตทำได้โดยใช้ปุ่ม Enter
ในบรรดาการกระทำที่เป็นไปได้เราจะเห็น:
- ติดตั้ง– การตั้งค่าบูตโหลดเดอร์;
- เกี่ยวกับ– ข้อมูลเกี่ยวกับเวอร์ชันของ Plop Boot Manager
- ปิดตัวลง– ปิดคอมพิวเตอร์
- หมายเลขพาร์ติชัน HDA— โหลดจากพาร์ติชั่นดิสก์หนึ่งหรือพาร์ติชั่นอื่น
- ยูเอสบี– การโหลดจากแฟลชไดรฟ์คือสิ่งที่เราต้องการจริงๆ

บทความนี้ช่วยคุณได้หรือไม่?