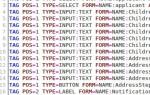Ako zmeniť kurzor myši v systéme Windows 7. Ako zmeniť ukazovateľ myši (kurzor) na počítači? Stiahnite si novú ikonu z internetu
 Ahojte všetci, čo máme dnes za problém? A dnes je problém tento: malý kurzor, čo s ním robiť a dá sa zväčšiť. A tu mám dobrú správu, pretože ju môžete zvýšiť! A to sa dá urobiť v systéme Windows 7 aj v systéme Windows 10, všetky kroky sú takmer rovnaké.
Ahojte všetci, čo máme dnes za problém? A dnes je problém tento: malý kurzor, čo s ním robiť a dá sa zväčšiť. A tu mám dobrú správu, pretože ju môžete zvýšiť! A to sa dá urobiť v systéme Windows 7 aj v systéme Windows 10, všetky kroky sú takmer rovnaké.
Mimochodom, chceš vtip? Vidím v podstate dobre, ale aj tak som si nastavil veľký kurzor. prečo? Je to pre mňa pohodlnejšie, neviem, či sa mi to zdá alebo nie, ale zdá sa mi, že môžem niečo rýchlejšie stlačiť, no, moja reakcia je rýchlejšia alebo čo, neviem to vysvetliť, ale faktom zostáva že je to pre mňa pohodlnejšie, keď je kurzor veľký. Navyše, na rozdiel od Windows XP, v novom Windowse, vrátane Windows 7, je kurzor krajší, takpovediac, príjemnejší pre oči
Ospravedlňujem sa, pre dnešok som trochu odbočil od témy, ale už obraciam konverzáciu späť na správnu tému! Ako teda zväčšiť kurzor v systéme Windows 7? Stlačte tlačidlá Win + R a napíšte tam nasledujúci príkaz:

Otvorí sa ovládací panel, bude tam veľa ikon, tu musíte nájsť ikonu ako Myš, tu je:

Kliknite naň raz myšou a potom sa otvorí malé okno s nastaveniami myši. Tu musíte prejsť na kartu Ukazovatele, táto karta:

Pozri, je tam menu, nad ktorým je tiež napísané Schéma, vidíš? Toto menu je potrebné otvoriť a bude na výber veľkosť kurzora. Ešte raz to napíšem, aby ste to pochopili. V ponuke sú štýly Windows Aero, sú tri (pre mňa osobne) a všetky sa líšia iba veľkosťou:

Ak chcete, aby bol kurzor čo najväčší, musíte v ponuke vybrať obrovský:

Potom kliknete na OK a je to, váš kurzor by už mal byť OBROVSKÝ. Ale v skutočnosti to nie je také obrovské, len veľký kurzor, a ako som už napísal, zdá sa mi, že tento je pohodlnejší. Celkovo to skúste, myslím, že sa vám to bude páčiť
Inštrukcie
Otvorte ponuku „Štart“ a v zozname vpravo kliknite ľavým tlačidlom myši na riadok „Ovládací panel“. Otvorí sa ponuka pre nastavenie hlavných parametrov systému, počítača a jeho jednotlivých komponentov.
V existujúcom zozname nájdite riadok „Myš“ a kliknite naň ľavým tlačidlom myši. Otvorí sa dialógové okno „Vlastnosti: Myš“, ktoré zobrazuje základné nastavenia tlačidiel myši, kolieska, typu ukazovateľa, doplnkového vybavenia atď.
V okne Vlastnosti myši aktivujte kartu "Ukazovatele". Zobrazuje zvolenú schému dizajnu ukazovateľa myši a oblasť zobrazenia ukazovateľov tejto schémy počas rôznych systémových udalostí.
Kartu Ukazovatele v dialógovom okne Vlastnosti myši môžete otvoriť otvorením ponuky Štart a zadaním „ukazovateľa“ do poľa Hľadať programy a súbory. V zobrazenom zozname výsledkov vyhľadávania vyberte riadok „Zmeniť vzhľad ukazovateľa myši“. Otvorí sa dialógové okno Vlastnosti myši s už aktivovanou kartou Ukazovatele.
Otvorte zoznam schém návrhu indexu. Ak to chcete urobiť, kliknite raz ľavým tlačidlom myši na riadok s názvom aktuálne aktívnej schémy v hornej časti okna vlastností.
V zozname, ktorý sa otvorí, vyberte schému dizajnu, ktorá sa vám páči, jedným kliknutím ľavým tlačidlom myši na riadok s jeho názvom. Blok „Nastavenia“ zobrazí ukazovatele použité vo vybranej schéme pre rôzne udalosti operačného systému Windows.
Poznámka
Ukazovatele myši môžu byť statické alebo animované. Statické ukazovatele nemenia svoj vzhľad, ale animované sa menia (alebo sa pohybujú), keď nastanú určité udalosti v operačnom systéme Windows (výrazným príkladom animovaného ukazovateľa je kurzor zobrazený pri zavádzaní systému).
Užitočné rady
Používateľ si môže vybrať ukazovatele z existujúcich štandardných sád operačného systému Windows 7, ako je opísané vyššie, a tiež si môže stiahnuť ľubovoľné možnosti ukazovateľa myši, ktoré sa mu páčia. Ak to chcete urobiť, na karte „Ukazovatele“ v dialógovom okne vlastností myši vyberte systémovú udalosť, pre ktorú potrebujete zmeniť vzhľad kurzora a kliknite na tlačidlo „Prehľadávať...“, nájdite adresár na umiestnenie vlastných ukazovateľov a vyberte požadovaný súbor (s príponou „*.ani“ alebo „* .cur“). Kliknite na tlačidlo "Otvoriť". Vybraný ukazovateľ sa zobrazí v riadku s pridruženou systémovou udalosťou.
Zmena typu a farby kurzora je vecou vkusu používateľa, a preto úplne závisí od preferencií osoby, ktorá bude na počítači pracovať. Jedinou výnimkou je jeden aspekt dizajnu – veľkosť zobrazeného kurzora. Používateľ so slabým zrakom bude pravdepodobne uprednostňovať veľké predmety.
Inštrukcie
Ak sa vám schéma nepáči, vyberte inú a znova kliknite na „Použiť“. Vyberajte si takto, kým nenájdete ten pravý.
Ak chcete zvolenú schému uložiť, kliknite na tlačidlo „OK“.
Video k téme
Zabudovaný kurzorový systém deprimuje každého – nudné biele šípky, sivé lupy, biele presýpacie hodiny. Nudné, veľmi nudné. Všetko, čo je potrebné na to, aby všetky tieto kurzory a šípky získali „slušný“ vzhľad, je vykonať sériu malých procedúr.

Budete potrebovať
- Počítač, internet.
Inštrukcie
Prejdite na: Štart – Ovládací panel – Myš. Otvorením karty „Indikátory“ vyberte schému, ktorá je pre vás vhodnejšia a zaujímavejšia. Potom kliknite na „Použiť“ a potom na „OK“.

Ak ste celkovo spokojný, no niektoré jeho kurzory vás dráždia, potom vám prídu na pomoc vyhľadávače a internet. Po nájdení a stiahnutí kurzorov ich pridajte do samostatného priečinka. Potom umiestnite kurzor myši na každý konkrétny kurzor, vyberte ho (jedno kliknutie ľavým tlačidlom), potom kliknite na tlačidlo „Prehľadávať“ a prejdite do priečinka, do ktorého ste pridali kurzory. Vyberte požadovaný a kliknite na „Otvoriť“. Potom na "OK". Pripravený!

Ak sa vám nepáči žiadna zo systémových schém a kurzory jeden po druhom sú pre vás tiež nepohodlné, použite programy tretích strán, ktoré umožňujú schémy pre kurzory, ktoré nahrádzajú pôvodné, jediným kliknutím. Takéto programy sú: IconPackager (pre Windows 7), Cursor XP (respektíve pre XP), CursorFx - rôzne verzie programu fungujú pre OS XP, Vista a 7; a tiež ActivIcons je vhodný pre rôzne OS. Všetky majú ľahko použiteľné užívateľsky prívetivé rozhranie a ruský jazyk.
Video k téme
Užitočné rady
Často si ani neuvedomujeme skryté schopnosti každodenných vecí. Málokto vie, že tradičný a známy dizajn systému Windows možno v prípade potreby výrazne zmeniť pomocou jeho štandardných nástrojov.

Inštrukcie
Postupnosť akcií bude nasledovná: Otvorte ponuku „Štart“, vyhľadajte „Ovládací panel“ a kliknite na túto položku myšou.
Teraz musíte nájsť časť „Tlačiarne a ďalšie vybavenie“ a zadať ju.
Užitočné rady
Ak vám nevyhovuje možnosť systému Windows zmeniť kurzor myši, mali by ste si stiahnuť a nainštalovať jeden z programov na prispôsobenie operačného systému, ako napríklad Cursor XP alebo Cursor FX. Spustením takéhoto programu sa vám ponúknu úplne nové kurzory a stačí si len vybrať ten, ktorý sa vám páči.
Vzhľad ukazovateľa myši závisí od rozloženia, ktoré aktuálne používa GUI operačného systému. Táto schéma obsahuje sadu možností návrhu pre ukazovateľ a používateľ ju môže zmeniť prostredníctvom príslušného komponentu OS. Pomocou toho istého komponentu môžete selektívne meniť jednotlivé ukazovatele zahrnuté v množine aktuálnej schémy.

Inštrukcie
Ak používate verziu OS Windows 7, potom najkratšia cesta k nastaveniam ukazovateľa myši vedie cez pole vyhľadávacieho dopytu v hlavnom menu systému. Stlačením klávesu Win otvorte túto ponuku a do textového poľa „Hľadať programy a súbory“ zadajte slovo „myš“. Systém zobrazí zoznam takmer dvoch desiatok riadkov, medzi ktorými bude odkaz „Zmeniť vzhľad ukazovateľa myši“ - kliknite naň.
V iných verziách systému Windows po otvorení hlavnej ponuky stlačením klávesu Win alebo kliknutím na tlačidlo Štart nájdite odkaz na spustenie ovládacieho panela. S otvoreným panelom prejdite do časti s názvom „Vzhľad a motívy“ a kliknite na odkaz „Ukazovatele myši“ v ľavom ráme. V dôsledku akcií opísaných v tomto a predchádzajúcich krokoch sa otvorí karta „Ukazovatele“ v okne vlastností myši.
Zmeňte celú sadu ukazovateľov myši, ktoré operačný systém používa v rôznych situáciách, výberom jednej z možností v rozbaľovacom zozname "Schéma". Potom kliknite na tlačidlo OK a postup sa dokončí.
Vyberte požadovaný riadok zo zoznamu Prispôsobiť, ak chcete zmeniť iba jeden alebo viacero ukazovateľov používaných aktuálnym vzhľadom grafického používateľského rozhrania systému Windows. Potom kliknite na tlačidlo „Prehľadávať“, vyberte súbor obsahujúci požadovaný index a kliknite na tlačidlo „Otvoriť“. V prípade potreby zopakujte tento postup pre ukazovatele myši v iných riadkoch zoznamu a potom kliknite na tlačidlo OK.
Operačný systém Windows má veľkú sadu nástrojov na zmenu dizajnu systému. Okrem iného vo všetkých verziách systému Windows môžete zmeniť typ kurzora a dokonca si vytvoriť svoj vlastný.
Článok bude hovoriť o zmena typu ukazovateľa myš vo verziách 7, 8 a 10 systému, ktorá sa zvyčajne nazýva kurzor, aj keď to nie je úplne pravda. Ukazovatele sú uložené v súboroch s rozšírenie.ani a.cur a sú uložené v priečinku Kurzory. Ako je zrejmé z rozšírení, prvá ukladá animované kurzory, zatiaľ čo druhá ukladá statické.
Ako nastaviť štandardný ukazovateľ myši
Najprv sa pozrime na to, ako zmeniť štandardný ukazovateľ na iný, ale zo zoznamu nainštalovaných v systéme.
Najprv musíte ísť do . Toto je možné vykonať vo všetkých operačných systémoch Windows. cez štart. V prvej desiatke môžete kliknúť pravým tlačidlom myši na Štart a vybrať požadovanú položku ponuky.
Tu nás zaujíma sekcia „ Myška"a záložka" Smerovky».
Ak na ovládacom paneli nie je žiadna taká položka, potom v pravej hornej časti okna, ktorú potrebujete zmeniť režim zobrazenia nie malé ikony. 
Predtým, ako začnete meniť nastavenia, je vhodné uložiť nainštalovanú schému, aby vykonané zmeny neovplyvnili výkon systému, ak sa niečo pokazí.
Ak chcete začať meniť ukazovateľ, kliknite na tlačidlo Preskúmanie, po predchádzajúcom výbere režimu, pre ktorý bude kurzor nastavený. 
Pre každú akciu sa vyberie samostatný súbor. Môžete napríklad určiť, akú formu bude mať ukazovateľ v prípade zvýraznenia, čakania, výberu pomocníka a iných režimov.
Pri sťahovaní hotovej sady z internetu niekedy v priečinku nájdete súbor s rozšírenie.inf, ktorá obsahuje informácie o množine a je nastavená ako téma. Ak to chcete urobiť, kliknite pravým tlačidlom myši na tento súbor a vyberte Inštalovať. Potom si môžete vybrať hotovú tému.
Ako vytvoriť a nainštalovať vlastný kurzor
Vytváranie vlastných kurzorov je pomerne jednoduché, ale musíte mať minimálne znalosti pri tvorbe grafiky, a tiež máte k dispozícii grafický editor.
Postup je jednoduchý:

Toto nie je jediný spôsob. Oveľa jednoduchšie nájsť špecializovaný softvér. Existuje veľa takýchto aplikácií, platených aj bezplatných. Zvyčajne obsahujú celú sadu nástrojov pre prácu vrátane vytvárania animácií a umožňujú vám okamžite uložiť výsledok v požadovanom formáte.
Myš, respektíve jej kurzor zobrazený na monitore, je kľúčovým ovládacím prvkom systémového rozhrania Windows. Ako pri mnohých dôležitých prvkoch, možno budete musieť alebo budete chcieť upraviť predvolené nastavenia ukazovateľa. Pre nenáročných používateľov môže byť dostatok štandardných možností, z ktorých si môžu vybrať prijateľnú, inak vždy existujú špecializované stránky s jedinečnými kurzormi myši.
Nemalo by byť pre vás novinkou, že kurzor je dynamicky sa meniaci prvok systému. V závislosti od akcií vykonaných používateľom alebo systémom získa zodpovedajúci vzhľad. Kurzor sa teda v momente načítania aplikácie zmení na rovnakú šípku, len v spodnej časti sú presýpacie hodiny. Keď umiestnite kurzor myši na aktívne prvky, zmení sa na ruku. Každá z možností môže byť nakonfigurovaná oddelene od ostatných, čo vám umožní kombinovať niekoľko schém.
Zmena ukazovateľa na niečo prijateľnejšie pre oko je absolútne bezpečný postup, jediné miesto, kde môžu nastať problémy, je spojené so sťahovaním súborov, ktoré je vždy plné rizika.
Ak však použijete overené zdroje, môžete znížiť riziko na minimum, napríklad: výborná stránka https://7themes.su/stuff/kursory_windows/7.
Najprv sa pozrieme na všeobecnú možnosť, ktorá vám umožní nahradiť ukazovateľ, a nižšie sa pozrieme na inštaláciu kurzorov tretích strán.
Zmena kurzora myši v systéme Windows 7.8
Akcie potrebné na získanie výsledku sú identické v oboch verziách systému, takže nemá zmysel vytvárať samostatné inštrukcie.
1. Otvorte ponuku „Štart“, ak máte verziu systému 8, kliknite pravým tlačidlom myši na ikonu systému Windows;
3. Nájdite položku „Myš“, aby ste rýchlo našli prvky, kliknite na písmeno, ktorým slovo začína;

4. Potrebujeme v ňom kartu „Indikátory“ a postupujte podľa nich;
5. Najprv kliknite na rozbaľovací zoznam v časti „Schéma“ - toto je sada kurzorov, táto funkcia vám pomôže vyhnúť sa ručnej zmene všetkých obrázkov ukazovateľa myši;
 6. Dvojitým kliknutím na ľubovoľný ukazovateľ myši sa otvorí prieskumník, v ktorom je potrebné nastaviť cestu k súboru.
6. Dvojitým kliknutím na ľubovoľný ukazovateľ myši sa otvorí prieskumník, v ktorom je potrebné nastaviť cestu k súboru.
 7. Ak ste zmenili štandardné schémy alebo vytvorili svoje vlastné, mali by ste ich najskôr uložiť. Kliknite na tlačidlo „Uložiť ako“ a zadajte názov;
7. Ak ste zmenili štandardné schémy alebo vytvorili svoje vlastné, mali by ste ich najskôr uložiť. Kliknite na tlačidlo „Uložiť ako“ a zadajte názov;
8. Použiť zmeny kliknutím na príslušné tlačidlo.
Ako zmeniť kurzor v systéme Windows 10?
Kroky na nahradenie kurzora v systéme Windows 10 sú vo všeobecnosti podobné tým, ktoré sa vykonali predtým, stále však existujú určité rozdiely, najmä v dôsledku zmeneného rozhrania. Ďalšou charakteristickou črtou systému je možnosť meniť kurzor myši niekoľkými spôsobmi a upravovať veľkosť obrázka.
1 spôsob
1. Prejdite na „Ovládací panel“, najdostupnejší spôsob z panela „Štart“;
3. V zozname odkazov vyberte „Zmeniť nastavenia myši“;
 4. Vyberte jeden z navrhovaných kurzorov, môžete tiež upraviť jeho veľkosť;
4. Vyberte jeden z navrhovaných kurzorov, môžete tiež upraviť jeho veľkosť;
 5. Uložte nastavenia kliknutím na „Použiť“.
5. Uložte nastavenia kliknutím na „Použiť“.
Metóda 2
Podobný, ale jednoduchší spôsob nastavenia požadovaného obrázka pre kurzor je popísaný v nasledujúcom spôsobe.
1. Prejdite na kartu Nastavenia z ponuky Štart;
3. V ľavom menu kliknite na „Myš“;
 4. Nastavte požadovanú hodnotu a uložte zmeny.
4. Nastavte požadovanú hodnotu a uložte zmeny.
Keď sme prišli na nástroj, ktorý vám umožňuje meniť kurzory, je čas popísať, ako nainštalovať kurzor myši tretej strany.
Nastavenie vlastného kurzora myši
Ako viete, neštandardný ukazovateľ nie je ukazovateľ poskytovaný systémom, ale kurzor vyvinutý súkromnou osobou. Preto si ho musíte najskôr stiahnuť. Používajte služby, ktorým používatelia dôverujú, najčastejšie to vyjadrujú prvé výsledky na stránke vyhľadávania. Vyberte požadovaný kurzor a stiahnite si archív s ním.
1. Po stiahnutí archívu pomocou kurzora ho otvorte;
2. Potrebujete, aby sa súbory dostali na správne miesto bez zbytočných súborov, takže sa uistite, že prvky sú v koreňovom adresári archívu;
3. Rozbaľte súbory na cestu C:WindowsCursors.
 V skutočnosti je to všetko, teraz, keď nainštalujete kurzor podľa jedného z pokynov, v súlade s vašou verziou systému Windows, budete mať k dispozícii obrázky na inštaláciu. Ak chcete určiť novo zakúpené obrázky pre kurzor, mali by ste dvakrát kliknúť na požadovaný ukazovateľ, po ktorom sa vám otvorí prieskumník súborov a špecifikuje súbor v ňom. Nemusíte inštalovať všetky súbory na kurzory, ktoré ste práve stiahli, môžete ich ľubovoľne kombinovať.
V skutočnosti je to všetko, teraz, keď nainštalujete kurzor podľa jedného z pokynov, v súlade s vašou verziou systému Windows, budete mať k dispozícii obrázky na inštaláciu. Ak chcete určiť novo zakúpené obrázky pre kurzor, mali by ste dvakrát kliknúť na požadovaný ukazovateľ, po ktorom sa vám otvorí prieskumník súborov a špecifikuje súbor v ňom. Nemusíte inštalovať všetky súbory na kurzory, ktoré ste práve stiahli, môžete ich ľubovoľne kombinovať.
Koniec koncov, keď sa rozhodnete pre najlepšiu možnosť sfarbenia kurzora, podľa vášho názoru by ste si mali vytvoriť vlastnú schému, ktorá vám umožní rýchlo prejsť na požadované možnosti dizajnu kurzora.
Nebolo by zbytočné kontrolovať archív kurzorom na vírusy pomocou akéhokoľvek nainštalovaného antivírusového programu alebo pomôcky. Túto akciu vykonajte, najmä ak nedôverujete zdroju, pred použitím archívu, pretože vírusy je možné aktivovať až po spustení aplikácie.
Ako vytvoriť svoj vlastný kurzor?
Existuje ďalší zdroj, ktorý vám umožňuje vytvárať obrázky pre kurzor čo najširšie - to ste vy. Poskytuje sa možnosť manuálneho vytvorenia ukazovateľa myši. Na tento účel by ste mali vytvoriť obrázok vo formáte png pomocou ľubovoľného editora obrázkov, na ktorom bude pozadie priehľadné. Potom pomocou akejkoľvek online služby preveďte obrázok do formátu .cur. Potom je obrázok pripravený na použitie, umiestnite ho do vyššie uvedeného priečinka a aplikujte. Týmto jednoduchým spôsobom sa môžete stať dizajnérom svojho osobného kurzora.
Ak máte stále otázky na tému „Zmena kurzora myši v systéme Windows 7,8,10“, môžete sa ich opýtať v komentároch
if(function_exists("the_ratings")) ( the_ratings(); ) ?>
Myš je zariadenie, ktorým ovládame kurzor. Používateľ ním pohybuje po stole a senzory prenášajú informáciu o zmene polohy do ukazovateľa, ktorý zopakuje všetko na obrazovke. Kurzor je určený schémou, ktorá sa práve používa. Dá sa to zmeniť Určite ste si všimli, že kurzorom je zvyčajne biela šípka. Ale niekedy sa to napríklad počas loadingu a po ňom, ako aj v iných momentoch zmení.
Aký je kurzor?
V systéme Windows závisí vzhľad tohto prvku od procesov, ktoré sa vyskytujú v systéme. Tu je niekoľko príkladov, ako sa mení ukazovateľ myši:
- keď sa vykonávajú operácie, predstavuje šípku;
- pri vykonávaní akýchkoľvek procesov sa v jeho blízkosti objaví krúžok, ktorý sa otáča;
- ak pracujete s kresbami, potom sa to môže stať krížom.
Zmena vzhľadu
Ukazovateľ myši môže byť odlišný, zbierka jeho obrázkov je diagram. Môžete to zmeniť v nastaveniach, sú tam tiež všetky možnosti, ktoré sú priradené rôznym procesom systému. Používateľ má právo vybrať si tie, ktoré sa mu najviac páčia. Musíte len vedieť, že kurzor sa vráti do pôvodnej podoby, ak prepnete na novú tému pracovnej plochy. Pri výbere konkrétnej schémy nemusíte povoliť zmenu ukazovateľa myši.

Je tu taká možnosť. Pozrime sa, ako zmeniť schému. Predvolená hodnota je „Windows Aero“.
- Prejdite na „Štart“, potom na „Ovládací panel“, kde uvidíte „Myš“.
- Ďalej sa otvorí okno, uvidíte kartu „Ukazovatele“.
- Obsahuje prúdový obvod. Určí, ako bude vyzerať ukazovateľ myši. Tu si môžete vybrať niečo iné. Na odstránenie diagramu použite tlačidlo "Odstrániť", ale to platí len pre vlastné možnosti. Mimochodom, môžete vykonať podrobnejšie zmeny, čo je veľmi výhodné.
Vytváranie vlastných kurzorov
Ako vytvoriť vlastné ukazovatele myši pre Windows? Je možné vytvárať individuálne motívy, čím si ušetríte neobmedzený počet vlastných návrhov.

Mimochodom, ukazovatele myši pre systém Windows 7 môžete nakonfigurovať prostredníctvom požiadavky v hlavnej ponuke. Stlačte kláves „Win“, otvorí sa ponuka, do vyhľadávacieho poľa zadajte „myš“. V zobrazenom zozname nájdite odkaz na zmenu vzhľadu kurzora a kliknite naň. Teraz viete, aké ľahké je zmeniť ukazovatele počítačovej myši.