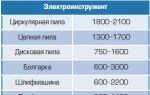Obnovte výrobné nastavenia systému Windows. Pokyny na vrátenie prenosného počítača do továrenských nastavení Ako sa vrátiť k štandardným nastaveniam v systéme Windows 7
Dodržiavaním rád v tejto príručke bude môcť každý používateľ vykonať úplné vrátenie operačného systému bez problémov alebo prekážok. Tu sú najaktuálnejšie a skutočne fungujúce metódy resetovania. Windows ktoré nikde inde nenájdete. Informácie o tipoch zhromaždili špecialisti na opravu a konfiguráciu systémov Windows.Majitelia počítačov často čelia potrebe vrátiť operačný systém späť na výrobné nastavenia. Windows s úplným vymazaním všetkých údajov. Vykonanie takýchto akcií môže byť potrebné v niekoľkých prípadoch:
- Predaj počítačov.
- Zlyhanie systémového softvéru.
- Inštalácia nesprávnych ovládačov a programov.
- Strata produktivity.
- Kontaminácia zvyškami predtým nainštalovaných aplikácií.
- Zlyhanie systému spôsobené vírusom.
Uvádzajú sa iba pravdepodobné príčiny vrátenia systému Windows 7 na výrobné nastavenia. Sú na to aj iné dôvody. Popraviť obnoviť nastavenia systému Windows 7, postupujte podľa pokynov v tejto príručke a proces bude oveľa rýchlejší a produktívnejší.
Ak sa rozhodnete resetovať počítač, musíte sa postarať o údaje uložené na pevnom disku, ktoré sa nahromadili počas používania systému Windows. Je to veľmi dôležité, pretože okrem súborov systém ukladá aj údaje programu a heslá, takže naformátovanie pevného disku nestačí. Okrem osobných údajov, videí, fotografií a hudby musíte samostatne uložiť aj ďalšie programové súbory, bez ktorých nebude softvér fungovať. Pozoruhodným príkladom toho je program Strážca od Webové peniaze, ktorý nebude možné spustiť bez špeciálneho súboru, čo bude mať za následok stratu prístupu k vašim peňaženkám so všetkými prostriedkami v nich. Resetovanie nastavení sa preto musí vykonať dôkladne pripravené.
Vracia sa pomocou integrovaných schopností
IN Microsoft Postarali sme sa o vykonanie úplného návratu systému na výrobné nastavenia, ktoré zvládne každý, dokonca aj neskúsený používateľ. Metóda je veľmi jednoduchá. Najprv budete musieť reštartovať počítač, počas ktorého musíte stlačiť kláves F9 alebo klávesovú skratku Alt A F10. Kombinácia tlačidiel sa môže líšiť v závislosti od PC zariadenia. Ak sa vám po prvom reštarte nepodarilo vstúpiť do ponuky, musíte vyskúšať inú kombináciu kláves a pomocou skúšobnej metódy zavolať potrebnú systémovú funkciu, ktorá obnoví Windows 7. Ide o pomerne jednoduchý a efektívny spôsob, ako vrátiť systém do pôvodného stavu, ale čo ak bola záložná oblasť poškodená alebo bola vymazaná, aby sa uvoľnilo miesto na pevnom disku?Dodatočné manipulácie
Podobné situácie s oddielmi sa stávajú pomerne často, takže sa nemusíte obávať, ak sa vám nepodarilo vrátiť konfiguráciu do pôvodného stavu normálnym spôsobom. Údaje môžete obnoviť bez preinštalovania systému pomocou flash disku alebo iného média, na ktorom je rozbalený inštalačný balík Windows. Vymeniteľnú jednotku je potrebné najskôr pripraviť a naformátovať Tuk 32. Vytvorenie obnovovacej karty sa musí vykonať prostredníctvom predtým stiahnutého obrazu systému, ktorý pomocou programu Nero alebo nasadené na médiá. Teraz musíte vložiť kartu do USB konektora a reštartovať počítač. Pri reštarte je potrebné zaviesť systém z pamäťovej karty, nie z pevného disku.Ak to chcete urobiť, musíte stlačiť tlačidlo niekoľkokrát za sebou. F8 kým sa nezobrazí malá ponuka ponúkajúca spustenie dostupných systémov na médiu pripojenom k systémovej jednotke. Ak nemôžete vyvolať ponuku zavádzania a zadať počiatočné spustenie z USB. Ďalšie spustenie sa teda nespustí z pevného disku, ale z vymeniteľného média. Namiesto preinštalovania je potrebné zvoliť režim obnovenia, ktorý vráti Windows do továrenských nastavení. Táto metóda nemusí vymazať všetky dáta, takže ak zlyhá, inštalačnú pamäťovú kartu možno neskôr použiť na preinštalovanie, ale o tom neskôr v článku.
Resetovanie systému cez ovládací panel
Takmer všetky systémy Windows sú navrhnuté s možnosťou obnovenia továrenských nastavení v ponuke nástrojov na ovládacom paneli. Musíte vybrať záložku zo zoznamu možností "Obnovenie systému". V ďalšom dialógovom okne, ktoré sa otvorí, by ste mali vybrať predtým uložený bod návratu s požadovanou konfiguráciou. Nevýhodou tohto návratu je, že ak konfigurácia nebola predtým uložená, potom je vylúčená možnosť resetovania.Vymažte údaje systému Windows pomocou aplikácií tretích strán
Niektorí vývojári vytvorili pomocné programy na vrátenie konfigurácie systému, ale táto možnosť závisí aj od predtým pripraveného bodu obnovenia. Ak chcete vykonať reset systému týmto spôsobom, musíte ho po prvej inštalácii alebo zakúpení počítača uložiť na samostatné duplicitné médium operačného systému, napríklad na disk, a v prípade potreby ho použiť. S takýmto diskom môžete obnoviť funkčnosť operačného systému aj v tých najťažších prípadoch, ako je napríklad „modrá obrazovka“.Prenosné počítače
Resetovanie parametrov a systémových prostriedkov na notebookoch prebieha takmer ako na PC. Jediným rozdielom je kombinácia kláves, ktoré je potrebné stlačiť na otvorenie ponuky počas reštartu. Väčšina modelov používa Ctrl + F12, F8, F9, F10, v závislosti od výrobcu a modelu.To zaisťuje úplný návrat do továrenskej konfigurácie. Ak systém zostane neúplne vyčistený, môžete vykonať opätovnú inštaláciu. K tomu potrebujete vopred pripravenú inštalačnú kartu alebo distribučný disk Windows. Môžete použiť montáž alebo licenciu, proces je v oboch prípadoch identický.
Najprv si budete musieť stiahnuť hotový obrázok a skopírovať obsah na kartu alebo pevný disk, v závislosti od toho, ako ste vytvorili bod návratu. Ak nemôžete nájsť alebo vytvoriť podobný inštalátor medzi svojimi priateľmi, môžete kontaktovať iných ľudí na internete, ktorí môžu poskytnúť vopred vytvorený bod na resetovanie zdrojov nainštalovaného operačného systému. Našťastie možnosti siete umožňujú vykonať postup veľmi jednoducho pomocou služby hostenia súborov.
Kompletná opätovná inštalácia
Najprijateľnejšou možnosťou úplného vymazania je spustenie počítača skôr ako cez inštalačné menu, aby sa vymazali všetky informácie na pevnom disku a nainštaloval sa absolútne čistý operačný systém. Táto metóda je najrelevantnejšia, pretože väčšina používateľov ignoruje uloženie novej kópie a preinštalovanie vyrieši všetky problémy veľmi rýchlo a jednoducho. Hlavná vec je zadať príkaz na formátovanie počas inštalácie a výberu pevného disku a potom všetko pôjde podľa očakávania.Obnovenie továrenského nastavenia prenosného počítača môže byť potrebné v mnohých situáciách, z ktorých najbežnejšie sú nejaké poruchy systému Windows, ktoré narúšajú prevádzku, systém je „preplnený“ nepotrebnými programami a komponentmi, v dôsledku čoho sa prenosný počítač spomaľuje. dole rovnaká metóda dokáže vyriešiť množstvo ďalších problémov alebo pripraviť notebook na predaj – pomerne rýchlo a jednoducho.
V tomto článku sa bližšie pozrieme na to, ako obnoviť továrenské nastavenia na prenosnom počítači, ako sa to zvyčajne deje a kedy môže zlyhať. Samostatné podrobné pokyny pre notebooky Dell: , pre notebooky Lenovo: .

Na obnovenie továrenských nastavení notebookov Asus majú počítače tejto značky pohodlný, rýchly a jednoduchý nástroj na obnovenie. Tu sú podrobné pokyny na jeho použitie:
- Zakázať rýchle spustenie (Boot Booster) v systéme BIOS - táto funkcia zrýchľuje spustenie počítača a je predvolene povolená na prenosných počítačoch Asus. Ak to chcete urobiť, zapnite prenosný počítač a ihneď po spustení stlačte kláves F2, v dôsledku čoho budete musieť prejsť do nastavení systému BIOS, kde je táto funkcia vypnutá. Pomocou šípok prejdite na kartu "Boot", zvoľte "Boot Booster", stlačte Enter a vyberte "Disabled". Prejdite na poslednú kartu, vyberte „Uložiť zmeny a ukončiť“ (uložiť nastavenia a ukončiť). Notebook sa automaticky reštartuje. Potom to vypnite.
- Ak chcete obnoviť továrenské nastavenia prenosného počítača Asus, zapnite ho a stlačte kláves F9, mali by ste vidieť spúšťaciu obrazovku.
- Obnovovací program pripraví súbory potrebné na operáciu, potom sa vás opýta, či ju naozaj chcete vykonať. Všetky vaše údaje budú vymazané.
- Potom sa proces obnovenia a preinštalovania systému Windows uskutoční automaticky bez zásahu používateľa.
- Počas procesu obnovy sa počítač niekoľkokrát reštartuje.
Výrobné nastavenia notebooku HP

Ak chcete obnoviť továrenské nastavenia prenosného počítača HP, vypnite ho a odpojte od neho všetky flash disky, vyberte pamäťové karty atď.
- Zapnite prenosný počítač a stláčajte kláves F11, kým sa nezobrazí program obnovy prenosného počítača HP - Recovery Manager. (Tento nástroj môžete spustiť aj v systéme Windows tak, že ho nájdete v zozname nainštalovaných programov).
- Vyberte Obnovenie systému
- Budete vyzvaní na uloženie potrebných údajov, môžete to urobiť.
- Potom bude proces obnovenia továrenských nastavení pokračovať automaticky; počítač sa môže niekoľkokrát reštartovať.
Po dokončení programu obnovy dostanete notebook HP s nainštalovaným systémom Windows, všetkými ovládačmi a proprietárnymi programami HP.
Továrenské nastavenia notebooku Acer

Ak chcete obnoviť továrenské nastavenia na prenosných počítačoch Acer, vypnite počítač. Potom ho znova zapnite podržaním Alt a stlačením klávesu F10 približne raz za pol sekundy. Systém si vyžiada heslo. Ak ste na tomto notebooku ešte nikdy nevykonali obnovenie továrenských nastavení, štandardné heslo je 000000 (šesť núl). V zobrazenej ponuke vyberte možnosť Obnovenie továrenských nastavení.
Okrem toho môžete vykonať obnovenie továrenských nastavení na prenosnom počítači Acer z operačného systému Windows - nájdite pomôcku eRecovery Management v programoch Acer a použite kartu „Obnova“ v tejto pomôcke.
Továrenské nastavenia notebooku Samsung

Ak chcete obnoviť továrenské nastavenia prenosného počítača Samsung, spustite pomôcku Samsung Recovery Solution v systéme Windows alebo, ak bola odinštalovaná alebo sa systém Windows nespustí, pri zapnutí počítača stlačte kláves F4, pomôcku na obnovenie prenosného počítača Samsung. na výrobné nastavenia sa spustí. Ďalej postupujte podľa týchto krokov:
- Vyberte "Obnoviť"
- Vyberte možnosť Úplné obnovenie
- Vyberte bod obnovenia Počiatočný stav počítača
- Keď sa zobrazí výzva na reštartovanie počítača, po reštarte odpovedzte „Áno“ a postupujte podľa všetkých pokynov systému.
Po úplnom obnovení prenosného počítača do stavu z výroby a prihlásení do systému Windows budete musieť vykonať ďalšie reštartovanie, aby ste aktivovali všetky nastavenia vykonané programom na obnovenie.
Resetovanie prenosného počítača Toshiba na výrobné nastavenia
Ak chcete spustiť nástroj na obnovenie továrenských nastavení na prenosných počítačoch Toshiba, vypnite počítač a potom:
- Stlačte a podržte tlačidlo 0 (nula) na klávesnici (nie numerickú klávesnicu vpravo)
- Zapnite prenosný počítač
- Keď počítač začne pípať, uvoľnite kláves 0.
Potom sa spustí program na obnovenie továrenských nastavení notebooku, postupujte podľa jeho pokynov.
Táto možnosť pomôže vrátiť systém do stavu zaznamenaného v určitom čase - bod obnovenia. Ak je ukladanie takýchto bodov nakonfigurované a povolené, stav systému sa zaznamená na pevný disk pred inštaláciou aktualizácií, ovládačov a aplikácií.
Vrátenie systému Windows do bodu obnovenia uloží všetky osobné súbory, ale ovládače a aplikácie, ktoré sa objavili po vytvorení bodu, bude potrebné preinštalovať.
Ak chcete spustiť obnovenie systému Windows, kliknite pravým tlačidlom myši na Štart (Win + X) a prejdite na Ovládací panel → Systém a zabezpečenie → Systém → Ochrana systému. Kliknite na „Obnoviť“ → „Ďalej“ a vyberte požadovaný bod obnovenia.
Ďalšia možnosť cesty: „Ovládací panel“ → „Všetky položky ovládacieho panela“ → „Obnovenie“ → „Spustiť obnovenie systému“.
Ak sa bod obnovenia nenájde, znamená to, že ochrana systému je vypnutá a budete musieť použiť iné metódy.
Aby ste predišli problémom v budúcnosti, povoľte vytváranie bodov obnovenia. Ak to chcete urobiť, v rovnakej ponuke „Ochrana systému“ vyberte systémový disk, kliknite na „Konfigurovať“ a povoľte ochranu systémového disku.
2. Vráťte počítač do pôvodného stavu
Ak neexistujú žiadne body obnovenia alebo prechod na ne nepomôže, skúste vrátiť systém do pôvodného stavu. Môžete sa vrátiť späť pri ukladaní súborov alebo úplne odstrániť všetko a . Niektoré počítače – často notebooky – majú tiež možnosť obnoviť výrobné nastavenia.

V systéme Windows 8 a 10 môžete začať s obnovou do pôvodného stavu tak, že prejdete do časti Nastavenia → Aktualizácia a zabezpečenie → Obnoviť počítač → Začíname.
V systéme Windows 7 prejdite na „Ovládací panel“ → „Systém a zabezpečenie“ → „Zálohovanie a obnovenie“ → „Obnovenie nastavení systému alebo počítača“ → „Rozšírené metódy obnovenia“ → „Vrátenie počítača na výrobné nastavenia štát."
3. Obnovte systém Windows pomocou disku
Obnovovací disk je užitočný napríklad na návrat k uloženému bodu alebo návrat do pôvodného stavu v prípade zlyhania systému Windows. Ako taký disk môže poslúžiť obyčajný flash disk, externý pevný disk alebo DVD.

Obnovovací disk by mal byť vopred zapísaný a uložený pre prípad zlyhania systému. V časti Ovládací panel → Všetky položky ovládacieho panela → Obnovenie kliknite na položku Vytvoriť jednotku na obnovenie. V zobrazenej ponuke začiarknite možnosť „Zálohovať systémové súbory na obnovovací disk“ a jednotku USB môžete použiť nielen na opravu chýb a vrátenie, ale aj na preinštalovanie systému Windows.
Obnovovacie DVD môžete vytvoriť v systéme Windows v časti „Ovládací panel“ → „Systém a zabezpečenie“ → „Zálohovanie a obnovenie“ → „Vytvoriť disk na obnovenie systému“. Rovnaká metóda funguje v novších verziách systému, len názov je iný: „Zálohovanie a obnovenie (Windows 7)“ namiesto „Zálohovanie a obnovenie“.

Ak chcete opraviť chyby, spustite systém z disku. V prostredí obnovy, ktoré sa otvorí, kliknite na položku Riešenie problémov. Začnite sa vracať do bodu obnovenia systému v ponuke „Rozšírené možnosti“ → „Obnovenie systému“.
4. Obnovte systém Windows pomocou úplného obrazu systému
Ďalšou možnosťou na obnovenie systému Windows je návrat k predtým vytvorenému obrazu systému. Obraz sa zapíše na pevný disk, disk DVD alebo zdieľanie v sieti.
Na rozdiel od vrátenia alebo obnovenia z bodu do bodu sa pri použití úplného obrazu zachovajú všetky súbory, aplikácie, nastavenia a ovládače nainštalované v čase, keď bol vytvorený.

Najvhodnejším momentom na vytvorenie takéhoto obrazu môže byť, keď sú v systéme nainštalované všetky potrebné aplikácie, ale nie je nič zbytočné. Týmto spôsobom môžete pokračovať v práci ihneď po zotavení.
Ak chcete vytvoriť úplný obraz systému, v ovládacom paneli vyberte položku Zálohovanie a obnovenie (Windows 7) → Vytvoriť obraz systému. (V systéme Windows 7: Ovládací panel → Systém a zabezpečenie → Zálohovanie a obnovenie → Vytvoriť obraz systému.)
V zobrazenej ponuke si môžete vybrať, ktoré z existujúcich oddielov a súborov sa majú zahrnúť do obrazu systému a na aké médium sa má napáliť.

S úplným obrazom systému, ktorý máte k dispozícii, môžete rýchlo vrátiť systém Windows do požadovaného stavu. Obnovu založenú na obraze môžete spustiť po reštartovaní počítača: „Diagnostika“ → „Rozšírené možnosti“ → „Obnova obrazu systému“.
Počítače milujú „čistotu“ na pevnom disku aj pred prachom na hardvéri. Ak sa druhý problém dá vyriešiť jednoduchšie - stačí ho vyčistiť, potom prvý problém nie je taký jednoduchý. Hlavným problémom pre začínajúcich používateľov je túžba inštalovať „užitočnejšie“ programy a neschopnosť správne využívať miesto na disku počítača, čo vedie k problémom s jeho prevádzkou. Keď je situácia na vrchole, používatelia nemajú inú možnosť, ako obnoviť výrobné nastavenia systému Windows. Náš článok podrobne popíše, ako obnoviť systém do podoby „out of box“ pre rôzne verzie, počnúc systémom Windows 7.
Čo je obnovenie továrenských nastavení systému Windows?
Začnime tým, že výrobné nastavenia predstavujú konfiguráciu počítača, ktorá bola pôvodne nainštalovaná a ktorá je pre toto zariadenie hlavná. Všetky zmeny vykonané používateľom počas používania „narušujú“ výrobné nastavenia a počítač sa už nepovažuje za nový. Reset do nastavení “out of the box” - prechod do pôvodného stavu, t.j. zbaviť sa používateľských nastavení vo všeobecnosti a v niektorých prípadoch dokonca aj zo súborov a iných údajov, ktoré po ňom zostali.
Odporúča sa vykonať reset iba vtedy, keď je to skutočne nevyhnutné. Upozorňujeme, že ak ste predtým preinštalovali systém Windows, či už sami alebo pomocou sprievodcov počítačovým systémom, možno sa nebudete môcť vrátiť k továrenským nastaveniam. Ide o to, že ak ho preinštalujete nesprávne (hlúpo z jedného disku, na ktorom je zaznamenaná pirátska kópia systému Windows), na pevnom disku zmizne špeciálna obnovovacia oblasť, na ktorej je uložená kópia inštalačnej verzie.
To znamená, že nemôžete jednoducho prepnúť na výrobné nastavenia - budete potrebovať rovnakú distribúciu, ktorá bola použitá pôvodne, a nie inú (aj keď sú verzie systému Windows rovnaké). V opačnom prípade počítač nijakým spôsobom nevrátite do pôvodnej podoby (po softvérovej stránke). S preinštalovaním systému Windows preto zaobchádzajte uvážlivejšie a vážnejšie – ak využívate služby sprievodcov, požiadajte ich o preinštalovanie systému Windows, aby to neovplyvnilo obnovovaciu oblasť. Ak bola oblasť na obnovenie napriek tomu vymazaná, môžete iba nainštalovať ľubovoľnú pohodlnú verziu systému Windows pomocou metódy čistej inštalácie (s odstránením všetkých údajov) a aspoň nejako vytvoriť vzhľad obnovenia továrenských nastavení.
Ako obnoviť továrenské nastavenia systému Windows 7
Žiaľ, „sedmička“ nepodporuje rýchly reset do továrenských nastavení, čo je prekážkou pri vrátení počítača do pôvodnej podoby bez použitia ďalších znalostí. Ak máte za úlohu vrátiť počítač do pôvodného stavu, môžete použiť nasledujúce možnosti:
- Cez V "Ďalšie možnosti sťahovania";
- Pomocou vašej distribúcie, ktorá bola dodaná s počítačom alebo notebookom.
Ak sa viac prikláňate k druhej možnosti, tak stačí nabootovať z distribúcie a tam zvoliť obnovu systému. Potom sa všetko stane ako obvykle.
V prípade prvej možnosti je potrebné prejsť do menu "Ďalšie možnosti sťahovania". U väčšiny počítačov (laptopov) to možno vykonať stlačením klávesu F8, ktorý je potrebné stlačiť ihneď po spustení počítača (bez opustenia pohotovostného režimu alebo režimu hibernácie). Keď sa stiahne, musíte vybrať "Riešenie problémov s počítačom".
Ďalej sa dostanete k oknu "Možnosti obnovenia systému". Obsahuje niektoré funkcie, ktoré možno skutočne použiť pred načítaním systému ako celku. Medzi nimi bude skrytý buď vstavaný reset, alebo proprietárny. V tomto prípade máme napríklad možnosť obnoviť notebook Toshiba do továrenských nastavení.

Budete musieť prejsť na túto položku a postupovať podľa pokynov vstavaného nástroja, aby ste mohli obnoviť výrobné nastavenia. Upozorňujeme, že všetky súbory na pevnom disku, ktoré ste použili/uložili, budú natrvalo odstránené.
Ako resetovať Windows 8|8.1 na výrobné nastavenia
V prípade Windows 8 sú veci priaznivejšie. Systémové rozhranie umožňuje použitie vstavaného programu na obnovenie továrenského nastavenia priamo z „Ovládacieho panela“, ako aj z „Rozšírené možnosti spustenia“. Pozrime sa na to podrobnejšie, aby sme lepšie porozumeli.

Ako obnoviť továrenské nastavenia systému Windows 10
„Prvá desiatka“ má stále rovnakú funkciu obnovenia ako v systéme Windows 8, ale aby ste sa tam dostali, musíte ísť trochu inou cestou.