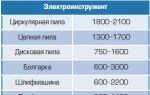Resetați Windows la setările din fabrică. Instrucțiuni pentru readucerea unui laptop la setările din fabrică Cum să reveniți la setările standard în Windows 7
Urmând sfaturile din acest ghid, fiecare utilizator va putea efectua o derulare completă a sistemului de operare fără dificultăți sau obstacole. Iată cele mai actuale și cele mai funcționale metode de resetare. Windows pe care nu le vei găsi altundeva. Informațiile despre sfaturi au fost colectate de specialiști în repararea și configurarea sistemelor Windows.Proprietarii de computere se confruntă adesea cu nevoia de a-și reveni sistemul de operare la setările din fabrică. Windows cu ștergerea completă a tuturor datelor. Efectuarea unor astfel de acțiuni poate fi necesară în mai multe cazuri:
- Vânzări de calculatoare.
- Eroare software de sistem.
- Instalarea de drivere și programe incorecte.
- Pierderea productivității.
- Contaminare cu resturi de aplicații instalate anterior.
- Eroare de sistem cauzată de un virus.
Sunt enumerate doar cauzele probabile ale retragerii sistemului Windows 7 la setările din fabrică. Există și alte motive pentru a face acest lucru. A executa resetați setările Windows 7, urmați instrucțiunile din acest manual, iar procesul va fi mult mai rapid și mai productiv.
Dacă decideți să vă resetați computerul, trebuie să aveți grijă de datele stocate pe hard disk care au fost acumulate în timpul utilizării sistemului Windows. Acest lucru este foarte important, deoarece pe lângă fișiere, sistemul stochează datele programului și parolele, așa că simpla formatare a hard disk-ului nu este suficientă. Pe lângă datele personale, videoclipuri, fotografii și muzică, trebuie să salvați separat fișiere de program suplimentare, fără de care software-ul nu va putea funcționa. Un exemplu izbitor în acest sens este programul Portar din Bani web, care va fi imposibil de lansat fără un fișier special, ceea ce va duce la pierderea accesului la portofelele dvs. cu toate fondurile din ele. Prin urmare, resetarea setărilor trebuie efectuată bine pregătită.
Returnează folosind capabilități integrate
ÎN Microsoft Ne-am ocupat să efectuăm o revenire completă a sistemului la setările din fabrică, pe care o poate face oricine, chiar și un utilizator fără experiență. Metoda este foarte simplă. Mai întâi va trebui să reporniți computerul, timp în care trebuie să apăsați tasta F9 sau scurtătură de la tastatură AltȘi F10. Combinația de butoane poate varia în funcție de dispozitivul PC. Dacă după prima repornire nu ați putut intra în meniu, trebuie să încercați o altă combinație de taste și, folosind o metodă de probă, să apelați funcția necesară de sistem care va restabili Windows 7. Aceasta este o modalitate destul de simplă și eficientă de a readuce sistemul la starea inițială, dar ce se întâmplă dacă partiția de rezervă a fost deteriorată sau a fost ștearsă pentru a elibera spațiu pe hard disk?Manipulari suplimentare
Situații similare cu partițiile se întâmplă destul de des, așa că nu vă faceți griji dacă nu puteți readuce configurația la starea inițială în mod normal. Puteți restaura datele fără a reinstala sistemul folosind o unitate flash sau alte medii pe care este dezambalat pachetul de instalare Windows. Unitatea detașabilă trebuie mai întâi pregătită și formatată Grasime 32. Crearea unui card de recuperare trebuie făcută printr-o imagine de sistem descărcată anterior, care, folosind programul Nero sau difuzate în mass-media. Acum trebuie să introduceți cardul în conectorul USB și să reporniți computerul. La repornire, trebuie să porniți sistemul de pe cardul de memorie, nu de pe hard disk.Pentru a face acest lucru, va trebui să apăsați tasta de mai multe ori la rând. F8 până când apare un mic meniu care oferă pornirea sistemelor disponibile pe medii conectate la unitatea de sistem. Dacă nu puteți apela meniul de pornire și specificați pornirea inițială de la USB. Astfel, următoarea pornire va începe nu de pe hard disk, ci de pe suporturi amovibile. În loc să reinstalați, trebuie să alegeți modul de recuperare, care va readuce Windows la setările din fabrică. Este posibil ca această metodă să nu ștergă toate datele, așa că, dacă nu reușește, cardul de memorie de instalare poate fi folosit mai târziu pentru reinstalare, dar mai multe despre asta mai târziu în articol.
Resetarea sistemului prin intermediul panoului de control
Aproape toate Windows sunt proiectate cu o opțiune de resetare din fabrică din meniul Utilități din Panoul de control. Trebuie să selectați un marcaj din lista de opțiuni "Restaurarea sistemului". În dialogul suplimentar care se deschide, ar trebui să selectați un punct de retragere salvat anterior cu configurația dorită. Dezavantajul acestei reveniri este că dacă configurația nu a fost salvată înainte, atunci posibilitatea resetarii este exclusă.Ștergeți datele Windows cu aplicații terțe
Unii dezvoltatori au creat utilitare pentru a anula configurația sistemului, dar această opțiune depinde și de un punct de restaurare pregătit anterior. Pentru a efectua o resetare a sistemului în acest fel, după prima instalare sau achiziționarea unui PC, trebuie să îl salvați pe un suport separat de sistem de operare duplicat, de exemplu, pe un disc, apoi să îl utilizați dacă este necesar. Cu un astfel de disc puteți restabili funcționalitatea sistemului de operare chiar și în cele mai grave cazuri, cum ar fi un „ecran albastru”.Laptop-uri
Resetarea parametrilor și a resurselor de sistem de pe laptopuri se realizează aproape ca pe un PC. Singura diferență este combinația de taste care trebuie apăsată pentru a deschide meniul în timpul unei reporniri. Cele mai multe modele folosesc Ctrl + F12, F8, F9, F10, in functie de producator si model.Acest lucru asigură o revenire completă la configurația din fabrică. Dacă sistemul rămâne incomplet curățat, puteți efectua o reinstalare. Pentru a face acest lucru, aveți nevoie de un card de instalare pre-preparat sau un disc de distribuție Windows. Puteți folosi un ansamblu sau o licență, procesul este identic în ambele cazuri.
Mai întâi, va trebui să descărcați imaginea finală și să copiați conținutul pe un card sau pe un hard disk, în funcție de modul în care ați creat punctul de derulare. Dacă nu puteți găsi sau crea un program de instalare similar printre prietenii dvs., puteți contacta alte persoane de pe Internet care pot oferi un punct pre-creat pentru resetarea resurselor sistemului de operare instalat. Din fericire, capacitățile rețelei fac posibilă efectuarea procedurii foarte simplu folosind un serviciu de găzduire a fișierelor.
Reinstalare completă
Cea mai acceptabilă opțiune pentru o ștergere completă este să porniți computerul prin, mai degrabă decât prin meniul de instalare, pentru a șterge toate informațiile de pe hard disk și a instala un sistem de operare absolut curat. Această metodă este cea mai relevantă, deoarece majoritatea utilizatorilor ignoră salvarea unei noi copii, iar reinstalarea rezolvă toate problemele foarte rapid și ușor. Principalul lucru este să dați comanda de formatare în timpul instalării și selectării unui hard disk, iar apoi totul va decurge conform așteptărilor.Restabilirea unui laptop la setările din fabrică poate fi necesară în multe situații, dintre care cele mai frecvente sunt un fel de defecțiune a Windows care interferează cu funcționarea, sistemul fiind „aglomerat” cu programe și componente inutile, în urma cărora laptopul încetinește. jos; aceeași metodă poate rezolva o mulțime de alte probleme sau poate pregăti laptopul pentru vânzare - relativ rapid și ușor.
În acest articol, vom arunca o privire mai atentă asupra modului de restabilire a setărilor din fabrică pe un laptop, cum se întâmplă de obicei acest lucru și când poate eșua. Instrucțiuni detaliate separate pentru laptopurile Dell: , pentru laptopurile Lenovo: .

Pentru a restabili laptopurile Asus la setările din fabrică, computerele acestui brand au un utilitar de recuperare convenabil, rapid și simplu. Iată instrucțiuni pas cu pas pentru utilizarea acestuia:
- Dezactivați pornirea rapidă (Boot Booster) în BIOS - această funcție accelerează pornirea computerului și este activată implicit pe laptopurile Asus. Pentru a face acest lucru, porniți laptopul și imediat după pornire, apăsați F2, drept urmare va trebui să mergeți la setările BIOS, unde această funcție este dezactivată. Folosind săgețile, accesați fila „Boot”, selectați „Boot Booster”, apăsați Enter și selectați „Disabled”. Accesați ultima filă, selectați „Salvați modificările și ieșiți” (salvați setările și ieșiți). Laptopul se va reporni automat. Oprește-l după aceea.
- Pentru a restabili laptopul Asus la setările din fabrică, porniți-l și apăsați tasta F9, ar trebui să vedeți ecranul de pornire.
- Programul de recuperare va pregăti fișierele necesare operației, după care veți fi întrebat dacă doriți cu adevărat să o efectuați. Toate datele dvs. vor fi șterse.
- După aceasta, procesul de restaurare și reinstalare a Windows are loc automat, fără intervenția utilizatorului.
- În timpul procesului de recuperare, computerul va reporni de mai multe ori.
Setări din fabrică pentru laptop HP

Pentru a restabili setările din fabrică pe un laptop HP, opriți-l și deconectați toate unitățile flash de la acesta, scoateți cardurile de memorie etc.
- Porniți laptopul și apăsați tasta F11 până când apare programul de recuperare laptop HP - Manager de recuperare. (De asemenea, puteți rula acest utilitar în Windows găsindu-l în lista de programe instalate).
- Selectați System Recovery
- Vi se va solicita să salvați datele necesare, puteți face acest lucru.
- După aceasta, procesul de restaurare a setărilor din fabrică va continua automat, computerul se poate reporni de mai multe ori.
La finalizarea programului de recuperare, veți primi un laptop HP cu Windows instalat, toate driverele și programele proprietare HP.
Setări din fabrică pentru laptopul Acer

Pentru a restabili setările din fabrică pe laptopurile Acer, opriți computerul. Apoi reporniți-l ținând apăsat Alt și apăsând tasta F10 aproximativ o dată la jumătate de secundă. Sistemul va cere o parolă. Dacă nu ați mai făcut niciodată o resetare din fabrică pe acest laptop, parola standard este 000000 (șase zerouri). Selectați Resetare din fabrică din meniul care apare.
În plus, puteți efectua o resetare din fabrică pe un laptop Acer din sistemul de operare Windows - găsiți utilitarul eRecovery Management în programele Acer și utilizați fila „Recuperare” din acest utilitar.
Setări din fabrică pentru laptop Samsung

Pentru a reseta un laptop Samsung la setările din fabrică, rulați utilitarul Samsung Recovery Solution în Windows sau, dacă acesta a fost dezinstalat sau Windows nu pornește, atunci când porniți computerul, apăsați tasta F4, utilitarul de recuperare a laptopului Samsung la setările din fabrică se va lansa. Apoi, urmați acești pași:
- Selectați „Restaurare”
- Selectați Restaurare completă
- Selectați punctul de restabilire a stării inițiale a computerului
- Când vi se solicită să reporniți computerul, răspundeți „Da” după repornire, urmați toate instrucțiunile de sistem.
Odată ce laptopul este complet restaurat la starea din fabrică și sunteți conectat la Windows, va trebui să efectuați o altă repornire pentru a activa toate setările făcute de programul de recuperare.
Resetarea laptopului Toshiba la setările din fabrică
Pentru a rula utilitarul de resetare din fabrică pe laptopurile Toshiba, opriți computerul, apoi:
- Apăsați și mențineți apăsat butonul 0 (zero) de pe tastatură (nu tastatura numerică din dreapta)
- Porniți laptopul
- Eliberați tasta 0 când computerul începe să sune.
După aceasta, programul se va lansa pentru a restabili laptopul la setările din fabrică, urmați instrucțiunile acestuia.
Această opțiune va ajuta la readucerea sistemului la starea înregistrată la un anumit moment în timp - punctul de restaurare. Dacă salvarea unor astfel de puncte este configurată și activată, atunci starea sistemului va fi înregistrată pe hard disk înainte de a instala actualizări, drivere și aplicații.
Revenirea Windows la un punct de restaurare va salva toate fișierele personale, dar driverele și aplicațiile care au apărut după crearea punctului vor trebui reinstalate.
Pentru a porni Windows Recovery, faceți clic dreapta pe Start (Win + X) și accesați Panou de control → Sistem și securitate → Sistem → Protecție sistem. Faceți clic pe „Restaurare” → „Următorul” și selectați punctul de restaurare dorit.
O altă opțiune de cale: „Panou de control” → „Toate elementele panoului de control” → „Recuperare” → „Run System Restore”.
Dacă punctul de restaurare nu este găsit, înseamnă că protecția sistemului este dezactivată și va trebui să utilizați alte metode.
Pentru a evita problemele în viitor, activați crearea de puncte de restaurare. Pentru a face acest lucru, în același meniu „Protecție sistem”, selectați unitatea de sistem, faceți clic pe „Configurare” și activați protecția unității de sistem.
2. Reveniți computerul la starea inițială
Dacă nu există puncte de restaurare sau dacă accesarea acestora nu ajută, încercați să readuceți sistemul la starea inițială. Puteți derula înapoi în timp ce salvați fișierele sau puteți șterge complet totul și . De asemenea, unele computere - adesea laptopuri - au o opțiune de a restabili setările din fabrică.

În Windows 8 și 10, puteți începe să reveniți la starea inițială accesând Setări → Actualizare și securitate → Resetați computerul → Începeți.
În Windows 7, pentru a face acest lucru, accesați „Panou de control” → „Sistem și securitate” → „Copia de rezervă și restaurare” → „Restaurați setările sistemului sau computerul” → „Metode avansate de recuperare” → „Readuceți computerul la setările din fabrică”. stat."
3. Restaurați Windows folosind un disc
Un disc de recuperare este util, de exemplu, pentru a reveni la un punct salvat sau pentru a reveni la starea inițială dacă Windows eșuează. O unitate flash obișnuită, un hard disk extern sau un DVD poate servi ca un astfel de disc.

Discul de recuperare trebuie scris în prealabil și stocat în caz de defecțiune a sistemului. Sub Panou de control → Toate elementele panoului de control → Recuperare, faceți clic pe Creați un disc de recuperare. În meniul care apare, bifați opțiunea „Copie de rezervă a fișierelor de sistem pe un disc de recuperare” și puteți utiliza unitatea USB nu numai pentru a remedia erorile și a derula înapoi, ci și pentru a reinstala Windows.
Puteți crea un DVD de recuperare în Windows sub „Panou de control” → „Sistem și securitate” → „Copie de rezervă și restaurare” → „Creați un disc de recuperare a sistemului”. Aceeași metodă funcționează în versiunile mai noi ale sistemului, doar numele este diferit: „Backup and Restore (Windows 7)” în loc de „Backup and Restore”.

Pentru a corecta erorile, porniți sistemul de pe disc. În mediul de recuperare care se deschide, faceți clic pe Depanare. Începeți să reveniți la un punct de restaurare a sistemului în meniul „Opțiuni avansate” → „Restaurare sistem”.
4. Restaurați Windows folosind o imagine completă a sistemului
O altă opțiune pentru restaurarea Windows este să reveniți la o imagine de sistem creată anterior. Imaginea este scrisă pe un hard disk, DVD sau partajare în rețea.
Spre deosebire de o derulare sau restaurare punct la punct, utilizarea unei imagini complete păstrează toate fișierele, aplicațiile, setările și driverele instalate în momentul în care a fost creată.

Cel mai potrivit moment pentru a crea o astfel de imagine poate fi atunci când toate aplicațiile necesare sunt instalate pe sistem, dar nu este nimic de prisos. În acest fel, puteți continua să lucrați imediat după recuperare.
Pentru a crea o imagine completă a sistemului, în Panoul de control, selectați Backup și restaurare (Windows 7) → Creați o imagine de sistem. (În Windows 7: Panou de control → Sistem și securitate → Backup și restaurare → Creați o imagine de sistem.)
În meniul care apare, puteți alege care dintre partițiile și fișierele existente să includeți în imaginea sistemului și pe ce suport să o inscripționați.

Având la dispoziție o imagine completă a sistemului, puteți readuce rapid Windows la starea dorită. Puteți începe recuperarea pe bază de imagini când reporniți computerul: „Diagnosticare” → „Opțiuni avansate” → „Recuperare imagine de sistem”.
Calculatoarele iubesc „curățenia”, atât pe hard disk, cât și din cauza prafului de pe hardware. Dacă a doua problemă poate fi rezolvată mai simplu - curățați-o, atunci prima problemă nu este atât de ușoară. Principala problemă pentru utilizatorii începători este dorința de a instala mai multe programe „utile” și incapacitatea de a utiliza în mod corespunzător spațiul pe disc al computerului, ceea ce duce la probleme cu funcționarea acestuia. Când situația este la apogeu, utilizatorii nu au de ales decât să resetați Windows la setările din fabrică. Articolul nostru va descrie în detaliu cum să restabiliți sistemul în forma sa „ieșită din cutie” pentru diferite versiuni, începând cu Windows 7.
Ce este o resetare din fabrică Windows?
Să începem cu faptul că setările din fabrică sunt configurația PC care a fost instalată inițial și este cea principală pentru acest echipament. Toate modificările efectuate de utilizator în timpul utilizării „deranjează” setările din fabrică și computerul nu mai este considerat nou. Resetați la setările „din cutie” - trecerea la starea inițială, de exemplu. scăpând de setările utilizatorului în general și, în unele cazuri, chiar și de fișierele și alte date care au rămas după el.
Este recomandat să efectuați o resetare numai atunci când este cu adevărat necesar. Vă rugăm să rețineți că, dacă ați reinstalat anterior Windows, fie dvs., fie folosind vrăjitorii de sistem, este posibil să nu puteți reveni la setările din fabrică. Ideea este că, dacă îl reinstalați incorect (în mod prostesc de pe un disc pe care este înregistrată o copie piratată a Windows), o partiție specială de recuperare dispare pe hard disk, pe care este stocată o copie a versiunii de instalare.
Acest lucru indică faptul că nu puteți trece pur și simplu la setările din fabrică - veți avea nevoie de aceeași distribuție care a fost folosită inițial și nu de oricare alta (chiar dacă versiunile Windows sunt aceleași). În caz contrar, nu veți returna computerul la forma sa originală (în termeni software) în niciun fel. Prin urmare, tratați reinstalarea Windows mai judicios și mai serios - dacă utilizați serviciile vrăjitorilor, cereți-le să reinstaleze Windows, astfel încât partiția de recuperare să nu fie afectată. Dacă, totuși, partiția de recuperare a fost ștearsă, tot ce puteți face este să instalați orice versiune convenabilă de Windows folosind o metodă de instalare curată (cu eliminarea tuturor datelor) și cel puțin să creați cumva aspectul unei resetari din fabrică.
Cum să resetați Windows 7 la setările din fabrică
Din păcate, „șapte” nu acceptă o resetare rapidă la setările din fabrică, ceea ce reprezintă un obstacol în calea revenirii computerului la forma sa originală fără utilizarea cunoștințelor suplimentare. Dacă aveți sarcina de a readuce computerul la starea inițială, puteți utiliza următoarele opțiuni:
- Prin V „Opțiuni suplimentare de descărcare”;
- Folosind distribuția furnizată cu computerul sau laptopul.
Dacă sunteți mai înclinat către a doua opțiune, atunci trebuie doar să porniți din distribuție și să selectați recuperarea sistemului acolo. Apoi totul se va întâmpla ca de obicei.
În cazul primei opțiuni, trebuie să mergeți la meniu „Mai multe opțiuni de descărcare”. Pentru majoritatea computerelor (laptop-uri), acest lucru se poate face prin apăsarea tastei F8, care trebuie apăsată imediat după ce computerul începe să pornească (fără a ieși din modul standby sau hibernare). Când este descărcat, trebuie să selectați „Depanarea computerului”.
În continuare, veți fi dus la fereastră „Opțiuni de recuperare a sistemului”. Conține câteva caracteristici care pot fi de fapt utilizate înainte de a încărca sistemul în întregime. Printre acestea, fie o resetare încorporată, fie una proprietară va fi ascunsă. În acest caz, de exemplu, avem opțiunea de a restabili laptopul Toshiba la setările din fabrică.

Va trebui să accesați acest articol și să urmați instrucțiunile utilitarului încorporat, astfel încât să puteți restabili setările din fabrică. Vă rugăm să rețineți că toate fișierele de pe hard disk pe care le-ați folosit/salvat vor fi șterse definitiv.
Cum să resetați Windows 8|8.1 la setările din fabrică
În cazul Windows 8 lucrurile sunt mai favorabile. Interfața sistemului permite utilizarea unui program de resetare din fabrică încorporat direct din „Panou de control”, precum și din „Opțiuni avansate de pornire”. Să ne uităm la asta mai detaliat pentru a îmbunătăți înțelegerea.

Cum să resetați Windows 10 la setările din fabrică
„Top zece” încă mai are aceeași funcționalitate de recuperare ca în Windows 8, dar pentru a ajunge acolo trebuie să mergeți pe o cale puțin diferită.