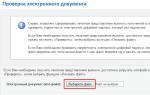Установка операционной системы. Как переустановить Windows: пошаговая инструкция Выполняем настройку серверов
Если вы перешли на данную страницу, значит вы решили переустановить Windows 7 и вам нужна помощь в установке. Ниже я детально рассажу вам все этапы, начиная с загрузки Windows на компьютер и заканчивая Активацией Windows и небольшим ознакомительным видео. И так приступим. Первое что вам нужно сделать – скачать сам образ Windows 7 их два типа 32х и 64х битная. Как понят какая битность вам нужна, очень просто в свойствах компьютера есть информация о вашем железе, нас интересует строка ОЗУ (установленная память). Если установлено 4 Гб и более вам нужна 64 битная версия, все что ниже 32ух разрядная.
Когда уже определились с разрядностью, переходим к загрузке образа Виндовс 7. Кликаем по зеленной кнопке «Скачать Windows 7 Максимальная» на компьютер загрузится торрент файл с названием ru_windows_7_ultimate_with_sp1_x86.iso.torrent. Запускаем его что бы перейти к загрузке через торрент программу. Если файл запросит открыть его через какую либо программу, значит uTorrent у вас не установлен. перейдите по ссылке для его загрузки.
Пока Винда в процессе скачивания, мы загрузим и установим программу UltraISO. С помощью неё мы запишем образ на диск или флешку.

После того как установили UltraISO и загрузился Виндовс приступим к записи на диск или флешку. Запускаем УльтраИСО и выполняем действия как на скриншоте:

Открываем образ программой и выполняем запись.



Ждем когда завершится процесс и закрываем окно программы. Теперь ваша флешка или диск готов запустится вне системы.
Ну что же теперь самое интересное, нам нужно указать компьютеру что бы он запустился с нашего носителя для этого нам нужно вызвать BOOT MENU. Обычно это клавиши DEL или F8 но есть исключения все зависит от производителя вашей материнской плате – ниже указанны кнопки с которых можно вызвать БУТМЕНЮ с различных материнских плат.

Если вы все сделали правильно, вы уведите типа такого меню с выбором загрузки, управление с помощью стрелочек и клавиши ENTER.

После выбора в БУТМЕНЮ начнется копирование файлов «loading in Windows file» для запуска установки Windows 7. В первом окне установки вы должны выбрать язык и нажать Далее.

В следующем окне нажимаем Установить.

Выбор типа установки нажимаем «Полная установка (дополнительные параметры)

И вот самое главное окно, выбор раздела на который будет произведена установка. Для правильной установки вы должны отформатировать диск C системный где находится ваша старая Виндовс. В идеале лучше его удалить и еще раздел где хранится MBR он обычно весит 100 Мб. Для этого выделите раздел и нажмите Удалить. Появится «Незанятое место на диске» Нажимаем «Создать» указываем размер диска или оставляем без изменения и нажимаем «Применить»

Теперь дело времени как только вы нажмете Далее начнется копирование файлов для установки Windows 7. Флешку или диск можно вытащить после первой перезагрузки и наблюдать процесс установки до момента когда появиться окно Выбора имя пользователя. Введите любое желаемое имя и нажмите Далее.

В окне ввода ключа продукта Windows, убираем галочку «Автоматически активировать Windows при подключению к Интернету» и нажимаем Далее.

Вот и весь не сложный процесс установки, перед вами появится привычный рабочий стол – значит что Windows 7 Максимальная установлена.
Еще один важный и обязательный процесс – активация Windows. На рабочем столе найдите ярлык с названием «Активатор» запустите его и выполните все как представлено ниже на скриншотах.
В этой статье вы узнаете о том, как правильно установить Windows 7 на свой компьютер или ноутбук. Кроме того, я расскажу вам, как нужно подготовиться к этому процессу, чтобы всё прошло без негативных последствий. Выполните все действия, будьте внимательны и у вас всё получится.
Перед тем, как правильно установить Windows 7, нужно удостовериться в том, что всё готово для этого. Следует выполнить четыре требования:
- У вас должен быть надёжный установочный диск с Windows 7 или загрузочная флешка с ней.
- Убедитесь, что на локальном диске, на котором будет устанавливаться система, нет важных файлов, которые нужны вам. Этот диск будет форматирован и все данные удалятся.
- Удостоверьтесь, что необходимые драйверы устройств есть в вашем распоряжении, либо перед тем, как установить Windows 7, .
- Убедитесь, что у вас есть установочные файлы для всех программ, которые необходимы вам. Их нужно будет заинсталировать после успешной установки системы.
Как правильно установить Windows 7
Установка разделяется на три этапа:
- Настройка BIOS;
- Подготовка жёсткого диска и установка;
- Завершение установки Windows.
Рассмотрим каждый из этих этапов.
Настройка BIOS
Перед тем, как правильно установить Windows 7, нужно понимать, что диска или флешки с дистрибутивом недостаточно. Нужно ещё настроить компьютер на загрузку именно с этого диска (или с флешки), а не с жёсткого диска. По умолчанию большинство компьютеров настроены так, что загружаются с жёсткого диска.
Версий BIOS много, и настройка порядка загрузки устройств везде отличается. Вы можете узнать в о том, как настраиваются популярные версии BIOS для загрузки с внешних носителей.
Начало установки
Наконец добрались до установки Windows. Когда BIOS у вас настроен на загрузку с необходимого устройства, подключите это самое устройство (то есть, диск или флешку) и перезагрузите компьютер. Должна начаться загрузка из съёмного носителя.
Если вы устанавливаете оригинальную Windows, то перед загрузкой появится надпись «Press any key to boot from CD…». Пока она светится, необходимо нажать любую клавишу, чтобы началась установка. Если не успеете, начнётся обычная загрузка с жёсткого диска. Если вы устанавливаете какую-то сборку Windows, то такая надпись может не появиться. Вместо неё может быть меню, где потребуется выбрать установку Windows 7.
Начинается установка. На первом шаге нужно выбрать разнообразные языковые параметры и потом нажать «Далее».
Выберите язык
После этого появляется окно. Нажмите «Установить».
Начните установку
Перед тем, как правильно установить Windows 7, нужно выбрать, какую версию вы будете инсталлировать. Это делается на данном шаге. В списке нужно выбрать желаемую версию ОС. Также тут определяется разрядность системы. После выбора версии нужно нажать «Далее».
Выберите версию Windows 7
Теперь поставьте галочку, что вы согласны с лицензией, и нажмите кнопку «Далее».
Согласитесь с лицензией
Теперь нужно выбрать: обновить систему или произвести полную установку. Чтобы правильно установить Windows 7, выберите полную установку.
Выберите полную установку
Перед тем, как правильно установить Windows 7, нужно поработать с жёстким диском. Нажмите «Настройка диска».
На этом этапе установки в вашем распоряжении будет утилита, с помощью которой можно оперировать разделами жёсткого диска. Так, с помощью кнопок можно удалять, создавать и расширять разделы, а также форматировать их.
Нажмите «Настройка»
Выберите (или создайте) раздел, на который будет устанавливаться Windows, и нажмите кнопку «Форматировать». Появится предупреждение о том, что сейчас с этого раздела всё будет удалено – смело соглашаемся, ведь мы подготовились к установке, и всё нужное сохранили в другом месте.
Отформатируйте диск
После того, как форматирование завершится, нажмите кнопку «Далее».
И дождитесь завершения процесса. Это может занять продолжительное время.
Дождитесь завершения установки
Завершение установки Windows
Когда всё необходимое будет скопировано и распаковано, Windows 7 предложит ввести имена для пользователя и компьютера. Введите эти данные и нажмите кнопку «Далее».
Введите имя пользователя и компьютера
Теперь при надобности можно создать пароль. Можно оставить все поля пустыми и нажать «Далее».
Введите пароль при необходимости
Затем может потребоваться ввести код активации Windows. Введите и нажмите «Далее». Если кода нет, то можно пропустить этот шаг, и активировать Windows потом.
Введите код активации Windows
После этого выберите желаемый режим безопасности на компьютере и нажмите «Далее».

Используем самый простой способ загрузки – с помощью «Boot Menu» («Меню Загрузки»). Для вызова «Boot Menu» на разных материнских платах и ноутбуках могут использоваться клавиши «F8», «F9», «F10», «F11», «F12» или «Esc». Часто эта клавиша указывается в подсказках, которые появляются при включении компьютера.
Сразу после включения компьютера зажмите и удерживайте клавишу вызова «Boot Menu» до появления меню выбора загрузочного устройства.

С помощью стрелочек «вниз» и «вверх» перейдите на DVD-привод или флешку и нажмите «Enter».
Transcend JetFlash 790 8Gb
Если клавиша вызова не указывается в подсказках на начальном этапе загрузки компьютера, то эту информацию вы можете узнать из инструкции, на сайте производителя материнской платы или ноутбука, поиском в интернете или методом тыка.
Первым, что вы должны увидеть после сообщений BIOS – это строка типа «Press any key to boot from CD or DVD…» («Нажмите любую кнопку для загрузки с CD или DVD…») или «Press any key to boot from USB…» («Нажмите любую кнопку для загрузки с USB…»), если вы загружаетесь с флешки.

Увидев это сообщение, вы в течение нескольких секунд должны нажать любую клавишу на клавиатуре, я обычно нажимаю «Пробел». Если вы прозеваете этот момент, то установка Windows не начнется и вам придется перезагружать компьютер заново из старой операционной системы, комбинацией клавиш «Ctrl-Alt-Del» или кнопкой «Reset» на системном блоке.
Обращаю ваше внимание на то, что в процессе установки Windows компьютер перезагружается несколько раз и каждый раз может появляться такое сообщение, но нажимать «любую клавишу» на клавиатуре больше НЕНУЖНО , иначе вы просто многократно запускаете переустановку Windows сначала и она у вас никогда не закончиться!
Иногда может еще появиться сообщение как на скриншоте ниже.

В таком случае нужно просто нажать клавишу «Enter» на клавиатуре. А переключившись клавишей «Tab» на пункт «Windows Memory Diagnostic» можно провести проверку оперативной памяти компьютера на исправность.

Дождитесь появления голубого окна «Установка Windows».
Установка Windows 7 начинается с выбора языков.
3.1. Выбор языков
На данном этапе предлагается выбрать языки.

«Устанавливаемый язык» – это язык, на котором в операционной системе будут выводиться все сообщения. Если версия Windows многоязычная, то вам будет доступен выбор. Большинство редакций Windows имеют только один язык операционной системы и желательно, чтобы он был вам хорошо понятен.
«Формат времени и денежных единиц» – определяет названия месяцев, дней недели, основной валюты, принятых в вашей стране цифровых разделителей (точка или запятая) и т.п. Что это значит? Ну, например, если вы выберете «Украинский», то в программах для набора текста и таблиц дни недели, месяцы и денежные единицы будут автоматически подставляться на украинском языке вне зависимости от языка всего документа. Поэтому выбирать национальный формат есть смысл, только если большинство ваших документов будет на национальном языке. Впрочем, это легко изменить в Windows в любое время.
«Раскладка клавиатуры» – это всего лишь язык ввода по умолчанию, который будет использоваться при запуске Windows и всех программ. Есть смысл установить тот, на котором вы общаетесь и пишите. Если вы будете использовать компьютер в основном для программирования, то возможно удобней выбрать раскладку «США» (английский). После установки Windows вы сможете добавить и назначить по умолчанию любой язык.
Для русскоязычных жителей СНГ я рекомендую везде оставить «Русский», так как при установке некоторых программ, имеющих мультиязычный интерфейс, они могут оказаться не на русском языке, а на том, который вы указали в одном из полей при установке системы.
Для продолжения установки нажмите кнопку «Далее».
3.2. Запуск установки
В следующем окне нажимаем кнопку «Установить» под логотипом «Windows 7».

3.3. Лицензионное соглашение
Ставим галочку «Я принимаю условия лицензии» и нажимаем «Далее».

4. Тип установки Windows 7
Нам предлагают два типа установки.

«Обновление» – позволяет обновить предыдущую версию Windows (Vista) на новую Windows 7 с сохранением файлов, программ и настроек. Windows XP таким образом обновить нельзя. В любом случае я не рекомендую использовать этот способ установки, так как он наследует проблемы предыдущей операционной системы и вероятно, что компьютер будет тормозить и работать со сбоями.
«Полная установка» – установка новой копии Windows на новый или существующий раздел жесткого диска. При установке на новый компьютер на жестком диске создаются разделы, а при установке на старый компьютер разделы либо удаляются и создаются заново, либо выбирается раздел, на котором достаточно места для установки. С помощью этого типа установки можно также установить Windows 7 второй операционной системой, например, вместе с уже имеющейся Windows XP. В таком случае при включении компьютера будет выдаваться запрос какую операционную систему вы хотите загрузить.
Выбираем «Полная установка» и перед нами откроется окно выбора диска для установки Windows 7.
5. Конфигурация диска
Конфигурацией диска называется процесс создания, удаления, форматирования разделов жесткого диска для установки на него Windows.
5.1. Конфигурация диска на старом компьютере
Если вы переустанавливаете Windows на старом компьютере, то на нем уже есть один («C») или несколько разделов («C», «D»…). Надеюсь, что вы не забыли с диска «C» на внешний диск, так как в процессе переустановки Windows диск «C» будет очищен.
Жесткий диск Transcend StoreJet 25M TS500GSJ25M 500 GB
Если на вашем диске всего один раздел, то лучше его удалить и создать два новых – один небольшого объема для операционной системы и программ, второй на все оставшееся место для ваших файлов. Такая конфигурация диска будет более удобной и надежной в плане резервного копирования и восстановления операционной системы и ваших файлов.
Если на вашем диске несколько разделов, то первый, на котором установлена Windows, можно удалить и создать на его месте новый, а второй с вашими файлами оставить как есть.
5.2. Конфигурация диска на новом компьютере
При установке на новый компьютер ваш диск абсолютно пустой и не имеет никаких разделов. Оптимальным вариантом будет создать два раздела – один небольшого объема для операционной системы и программ, второй на все оставшееся место для ваших файлов. Такая конфигурация диска будет удобнее и надежнее в плане резервного копирования и восстановления операционной системы и ваших файлов.
5.3. Конфигурация с двумя дисками
Если у вас два жестких диска, или один SSD и один обычный диск, то целесообразно на каждом из них создать по одному разделу и устанавливать Windows 7 на тот, который быстрее (SSD) или меньше по объему, а второй полностью отдать под хранение ваших файлов.
Если оба диска большие, то на первом можно создать два раздела – один небольшой для системы, один для хранения ваших файлов. На втором диске можно создать раздел на весь объем и использовать его для установки программ и игр, или также создать два раздела – первый для программ и игр, второй для файлов. Такая конфигурация обеспечит максимальную скорость загрузки программ и игр, так как Windows и файл подкачки будут на одном диске, а программы и игры на другом.
6. Настройка диска для Windows 7
На скриншоте ниже компьютер с диском 500 Гб.

Не удивляйтесь, что реальный размер 465.7 Гб. Производители округляют размеры жестких дисков до большего круглого числа. Таблицу с реальными размерами жестких дисков можно скачать в конце статьи в разделе « ».
SSD диск лучше не разделять на несколько разделов, а полностью отдать под диск «C» для установки Windows, программ и игр. Тогда вы получите непревзойденную скорость работы компьютера!
Жесткий диск A-Data Ultimate SU650 120GBНажмите на надпись «Настройка диска» и появятся дополнительные кнопки.

Оптимальный размер системного раздела составляет 10-20% от общего объема жесткого диска. Для Windows 7 рекомендую размер раздела не менее 40 и не более 200 Гб.
Я беру обычно 10% от заявленного объема диска, то есть 50 Гб от диска на 500 Гб и 100 Гб от диска на 1000 Гб. Так как этого достаточно для установки основных программ, а игры лучше устанавливать на второй раздел вместе с остальными файлами, так как они занимают большой объем и затрудняют резервное копирование и восстановление системы, о чем мы поговорим позже.
Но если вы любите экспериментировать и планируете устанавливать много серьезных программ и игр, то лучше сделать системный раздел побольше, порядка 20% от емкости диска или 100-200 Гб в натуральном выражении. Так как все равно часть данных попадает на системный раздел и в будущем может возникнуть нехватка места на нем.
Давайте, чтобы все было наверняка, создадим системный раздел размером 100 Гб. Для этого нужно нажать кнопку «Создать» и ввести размер в мегабайтах.

Учтите, что 1 Гб = 1024 Мб. Кроме того, Windows 7 забирает из этого объема 100 Мб для создания скрытого загрузочного раздела.
Я люблю, чтобы все было красиво и в системе отображался диск объемом 100 Гб, а не 97.6 Гб, поэтому высчитываю объем в мегабайтах следующим образом:
100 Гб х 1024 + 100 Мб = 102 500 Мб
Эту цифру и нужно ввести в поле «Размер» и нажать кнопку «Применить».

Вот результат выполненной операции.

Как видите, создалось два раздела. «Раздел 1» размером всего 100 Мб используется для загрузчика операционной системы и в Windows мы его не увидим. «Раздел 2» имеет размер ровно 100 Гб и на него мы будем устанавливать Windows 7.
Еще осталось «Незанятое место…» объемом 365.6 Гб, на котором мы создадим еще один раздел для хранения пользовательских файлов.


По умолчанию под него отводиться все оставшееся место. Его можно разбить еще на несколько разделов, если вы знаете для чего это вам нужно. Но мы оставим все как есть, просто нажав кнопку «Применить».

В результате получаем «Раздел 3», который занял все оставшееся пространство. Теперь нужно нажать кнопку «Форматировать» и подтвердить это действие.

Создать этот раздел можно и после установки Windows, но действий производить придется больше и возможно еще менять буквы дисков. Такой вариант мы тоже рассмотрим после установки Windows.
7. Нюансы разметки и диски большого объема
Скрытый загрузочный раздел объемом 100 Мб создается при условии создания нового раздела. Если вы устанавливаете Windows 7 на существующий раздел, то файлы загрузчика будут располагаться на нем и отдельный раздел создаваться не будет.
Такая конфигурация будет в случае, если установщик Windows 7 выполнит разметку диска в старой системе MBR. Если установщик Windows выполнит разметку диска в новой системе GPT, то может быть создано несколько служебных разделов.
MBR – это старый тип разметки, который поддерживает диски объемом до 2 Тб. GPT – новый тип разметки, который поддерживает диски объемом свыше 2 Тб и требует поддержки со стороны материнской платы.
С дисками, размеченными в MBR, обычно бывает меньше проблем, но это не принципиально. Если вы устанавливаете Windows 7 на диск объемом 3 Тб и более, то нужно, чтобы он имел разметку GPT, иначе будет использоваться не весь его объем (около 2.3 Тб).
Проблема в том, что установщик Windows 7 не всегда размечает большие диски в разметке GPT, даже при поддержке со стороны материнской платы. В таком случае проверьте, что в настройках BIOS вашей материнской платы или ноутбука в разделе «Boot» («Загрузка») в приоритете загрузочные устройства UEFI.

В современном графическом интерфейсе программы «Setup» материнской платы это может выглядеть следующим образом.

Запишите эту папку на флешку и вставьте ее перед включением компьютера для установки Windows. При этом дистрибутив Windows 7 может располагаться как на установочном DVD-диске, так и на этой флешке.
Когда дойдете до окна выбора жесткого диска, в котором он не отображается, нажмите на кнопку «Загрузка» и укажите место расположения файлов драйвера (папку на флешке).

Если драйвер подойдет, то установщик должен обнаружить ваш жесткий диск и он появиться в окне выбора диска для установки. После этого на диске можно будет создавать разделы и выполнять установку на них Windows.
9. Копирование и распаковка файлов
Теперь выбираем «Раздел 2» размером 100 Гб, на который мы устанавливаем Windows 7 и нажимаем «Далее».

Начинается копирование и распаковка файлов, которая займет некоторое время.

Иногда этот процесс может остановиться на 0% или в любом другом месте на какое-то время, а потом быстро завершиться. Проявите терпение и не трогайте компьютер. Ждать может понадобиться 15-30 минут. Если после 30 минут ожидания ничего не происходит, то скорее всего компьютер завис или установочный диск плохо читается. Придется начать все сначала и при повторном зависании, возможно, заменить установочный диск. Также проблема может быть вызвана сбоями в работе жесткого диска, оперативной памяти или материнской платы.
После копирования и распаковки файлов компьютер несколько раз перезагрузится и продолжится процесс установки, требующий участия пользователя.
Напоминаю, что при появлении надписи «Press any key to boot from CD or DVD…», ничего нажимать уже НЕНУЖНО .
10. Настройка параметров Windows 7
Настройка параметров Windows 7 начинается с ввода имени пользователя.
10.1. Ввод имени пользователя и компьютера
В следующем окне нужно ввести имя основного пользователя, который будет являться администратором компьютера и имя компьютера в сети.

Рекомендую вводить имя английскими буквами без пробелов, так как такое же название будет иметь папка профиля пользователя, в которую могут сохраняться настройки программ и игр. А некоторые, даже современные, программы и игры не могут сохранять файлы в папки с русскими названиями.
Имена могут иметь заглавные буквы и цифры, а переключение языка ввода производиться комбинацией клавиш «Alt-Shift».
Что касается имени компьютера, то мои рекомендации те же, но в названии можно использовать дефис (знак минус). Например, для основного домашнего компьютера, можно дать имя PC-1, PK-1 или Home-1, для второго компьютера – PC-2, PK-2 или Home-2, для ноутбука – HP, ACER, Samsung и т.п. Если у вас дома несколько ноутбуков, то к имени компьютера можно добавить имя пользователя, например, Notebook-Vera или Misha-PC. Так вам будет легче потом ориентироваться, но в принципе это не имеет большого значения и имя компьютера можно всегда поменять. Учтите также, что имя пользователя и компьютера не должны совпадать.
10.2. Ввод пароля
В следующем окне предлагается ввести пароль пользователя, имя которого вводилось в предыдущем окне, а также подсказку к этому паролю на случай, если вы его забудете.

Рекомендую на данном шаге не вводить пароль, так как в процессе настройки компьютера он будет не раз перезагружаться и вы просто запаритесь его вводить. Сделать это лучше после полной настройки компьютера и создания резервной копии системы. В принципе, если кроме вас пользоваться компьютером никто не будет, вам нечего скрывать и вы не планируете обмен файлами по локальной сети, то пароль можно вообще не использовать. В других случаях использование пароля крайне желательно и мы поговорим об этом в одной из статей о настройке Windows. Сейчас просто нажмите «Далее».
10.3. Ввод ключа и активация Windows 7
В следующем окне вам предлагается ввести лицензионный ключ Windows 7.

Если вы официально приобрели операционную систему и уверены, что этот ключ не использовался на другом компьютере, то введите 25-значный код указанный на диске или наклейке-сертификате. Галочку «Автоматически активировать Windows при подключении к Интернету» в таком случае можно оставить и нажать «Далее». Активация произойдет через 3 дня после первого входа в систему.
Если у вас еще нет лицензионного ключа или вы устанавливаете Windows 7 с ознакомительной целью, то ничего не вводите. Галочку автоматической активации в этом случае нужно снять и нажать кнопку «Далее». После установки у вас активируется пробный период на 30 дней. В дальнейшем можно его продлить 3 раза, увеличив тем самым время ознакомления с операционной системой до 120 дней.
10.4. Настройка обновлений Windows 7
В следующем окне нужно выбрать один из трех режимов установки обновлений Windows.

«Использовать рекомендуемые параметры» – автоматически будут устанавливаться все важные и рекомендуемые обновления. К важным относятся обновления безопасности и исправление ошибок. К рекомендуемым – обновление драйверов, программных компонентов и многое другое. Большинство специалистов советуют использовать этот режим.
«Устанавливать только наиболее важные обновления» – автоматически будут устанавливаться только обновления безопасности и исправление ошибок.
«Отложить решение» – не включать автоматическое обновление, а настроить его позже в операционной системе.
От себя хочу сказать, что если для вас важна защита ваших данных и вы не знаете как защититься от угроз безопасности в интернете, то важные обновления устанавливать необходимо. С другой стороны множественные обновления со временем приводят к замедлению работы компьютера, а вместе с рекомендуемыми обновлениями в операционную систему устанавливается большое количество ненужных компонентов. Если вы используете компьютер в основном для игр, у вас хорошо настроена безопасность, есть резервная копия системы и всех личных файлов, то в принципе можно обойтись без обновлений и компьютер будет работать максимально быстро. Но все же я рекомендую устанавливать хотя бы наиболее важные обновления.
10.5. Настройка даты и времени
На следующем шаге предлагается выбрать часовой пояс, дату и время.

В этом нет ничего сложного и хотя это можно настроить после установки системы, лучше сделать это сразу. Сначала нужно установить часовой пояс, а только после этого время. Если вашего населенного пункта нет в перечне часовых поясов, то выберете любой другой, находящийся с вами в том же часовом поясе, например, для Киева часовой пояс UTC +02:00 как в Афинах.
Если вы живете в России, то снимите галочку «Автоматический перевод на летнее время и обратно», так как в России перевод времени отменен. В остальных случаях руководствуйтесь принятыми нормами в вашей стране. Например, в Украине перевод времени все еще действует и галочку нужно оставить. Часы компьютера будут переводиться автоматически в нужное время и день. Нажмите кнопку «Далее».
10.6. Место расположения компьютера
Если ваш компьютер подключен к сети и при установке Windows удалось установить нужный драйвер для сетевой карты, то появится окно «Выберете текущее место расположения компьютера».

«Домашняя сеть» – выбирайте этот пункт, если компьютер или ноутбук находиться сейчас у вас дома, подключен к интернету через роутер, и вы хотите обмениваться файлами с другими домашними компьютерами.
«Рабочая сеть» – выбирайте этот пункт, если компьютер или ноутбук находиться сейчас у вас на работе, где есть компьютерная сеть для обмена файлами с другими рабочими компьютерами.
«Общественная сеть» – выбирайте этот пункт, если компьютер или ноутбук подключен к интернету кабелем напрямую. В таком случае будет задействована дополнительная защита от атак из интернета.
10.7. Домашняя группа

Эта функциональность появилась в Windows 7 для упрощения обмена файлами между домашними компьютерами, но в принципе не является необходимой. Вам нужно поставить галочки к папкам с какими типами данных вы хотите предоставить доступ. Также можно включить общий доступ к принтеру, подключенному к данному компьютеру. Можно поставить все галочки, это вам не навредит.
Если в сети был обнаружен компьютер с Windows 7 или выше, то вам предложат ввести пароль домашней группы, который можно посмотреть на том компьютере. После ввода пароля нажмите «Далее». Если у вас не очень много времени, то пароль можно не вводить и нажать кнопку «Пропустить», а ввод пароля осуществить позже.
Если домашняя группа не была обнаружена, то она будет создана на этом компьютере и вам будет предоставлен случайный пароль. Его можно записать, а можно посмотреть потом в Windows в любое время. Но лучше запишите или сфотографируйте и нажмите кнопку «Далее».
11. Вход в систему
После этого должен произойти автоматический вход пользователя в систему и отобразиться главный экран Windows, называемый «Рабочий стол». На этом установка Windows 7 завершена.
12. Ссылки
Жесткий диск A-Data Ultimate SU650 240GB
Жесткий диск Transcend StoreJet 25M3 1 TB
Sandisk Cruzer
В данной статье вы узнаете, как самостоятельно переустановить Windows 7. Материал рассчитан на пользователей, которые будут устанавливать виндовс на компьютер или ноутбук впервые.Как бы страшно это не звучало, переустановить Windows очень просто. Во времена Windows 95 и 98 неопытному человеку процедура переустановки операционной системы могла представиться мистическим обрядом. Человек, которого приглашали это сделать - обязательно нарекался программистом, и считался гуру в компьютерной области.
Со своей стороны такие гуру, набивая себе цену, всячески запугивали своих клиентов страшными компьютерными терминами и историями о вирусах и сгоревших компьютерах. В данном руководстве вы убедитесь, что это совсем не так и что установить или переустановить виндовс на вашем ноутбуке или компьютере очень просто и доступно практически для любого человека умеющего пользоваться компьютерной мышкой.
Сделаю не большую оговорку. В этой статье будет рассказано, как самостоятельно установить Windows 7 с помощью DVD диска. Если в вашем компьютере или ноутбуке нет DVD привода, То вам нужно будет устанавливать Windows с USB флешки или с карты памяти, об этом я расскажу в другом уроке.
Перед тем как приступать к переустановке Windows прочтите всю статью до конца, а если у вас есть принтер, то распечатайте её .
Переустановка Windows 7 состоит из нескольких этапов:
- Подготовка компьютера к установке Windows 7;
- Подготовка установочного диска с Windows 7;
- Настройка BIOS компьютера для загрузки с DVD диска;
- Установка Windows 7;
Теперь пройдем все этапы подробно.
1. Подготовка к установке Windows 7
Прежде чем переустанавливать виндовс, нужно провести маленькую подготовку.
Вначале надо скопировать всю ценную информацию с диска С. Конечно вам виднее, но все же подскажу где искать. Мест, где на диске "C:" может находиться ваша полезная информация не так уж и много, обычно это рабочий стол и "Мои документы". Еще стоит заглянуть в корень диска "C:" иногда люди в спешке или просто по не знанию, сохраняют файлы туда. Скопируйте все нужные вам файлы на другой диск (например, “D:”), DVD диск или на флешку.
На будущее учтите, что лучше всего хранить информацию не на том же разделе диска, на котором установлена система, и, конечно же, создавать резервные копии.
Если вы только приобрели компьютер или уверены что ценной информации в нем нет, то естественно можно не заморачиваться
Ещё один момент, который стоит предусмотреть, перед тем как устанавливать виндовс, это драйвера для сетевой карты. Если после установки выяснится, что в вашем дистрибутиве виндовс, не было драйверов для вашей сетевой карты, или они по каким либо причинам не корректно установились, то вы окажитесь и без драйверов и без интернета. Поэтому заранее скачайте свежие драйвера, как минимум, для сетевой карты.
2. Подготовка установочного диска с Windows 7
Тем, у кого уже есть установочный диск с Windows 7, можно этот пункт пропустить. Если же у вас такого диска нет, то нужно его записать или приобрести. Те, кто хочет скачать виндовс в интернет, ищите чистые MSDN сборки.
Этим вы обезопасите себя от возможных ошибок в работе установленной системы.
Установочные диски с Windows 7 в интернете, как правило, распространяются в виде образов диска в формате ".iso". Где скачать говорить не буду т.к. способствовать их распространению не совсем законно. Могу посоветовать, перед тем как качать образ, почитайте комментарии к релизу, проблемные диски обычно быстро выявляются в виде кучи гневных отзывов.
На этом этапе стоит определиться какую версию Windows 7 устанавливать на ваш компьютер, 32-битную или 64-битную. Не буду вдаваться в подробности, так как на эту тему можно написать отдельную статью. Скажу лишь, что 64-битная система может работать, со всем объемом оперативной памяти, когда как 32-битная максимум задействует, только примерно 3,25 Гб. В тоже время 64-битная система благодаря 64-битным указателям адресов требует больше памяти при работе. Это увеличивает объем памяти, занимаемой приложениями.
Также в пользу 64-битной системы стоит учесть, что при использовании 64-битных приложений будет достаточно хороший прирост их производительности.
Вывод: 64-битную систему надо использовать, если объем оперативно памяти в вашем компьютере 4 или более гигабайта, что в принципе для современного компьютера уже становиться нормой.
После того как образ скачан его нужно записать на DVD диск, и можно приступать к установке.
3. Настройка BIOS компьютера для загрузки с DVD диска
Для установки виндовс, мало просто вставить DVD диск в дисковод, нужно ещё сделать так чтобы компьютер при включении начал загружаться с этого диска. Это делается в BIOS. Биос есть практически в любом компьютере или ноутбуке, в нем хранятся всякие важные настройки, одна из этих настроек - это порядок загрузки устройств. Эта настройка нас в данный момент и интересует.
Для того чтобы попасть в BIOS нужно сразу при включении компьютера нажать определенную клавишу на клавиатуре. Обычно при загрузке на экране написано, что именно нужно нажать, чтобы попасть в меню BIOS. Чаще всего это клавиша Delete, Esc, или F2. О том, что вы вошли вы узнаете, увидев перед собой меню BIOS.
Чаще всего встречаются такие варианты:


Если попытка оказалась неудачной, то перегружайте компьютер и пробуйте ещё раз. Ниже приведены таблицы с возможными вариантами входа в BIOS.
| Производитель BIOS | Клавиши |
| ALR Advanced Logic Research, Inc. | F2, Ctrl+Alt+Esc |
| AMD (Advanced Micro Devices, Inc.) BIOS | F1 |
| AMI (American Megatrends, Inc.) BIOS | Del |
| Award BIOS | Ctrl+Alt+Esc, Del |
| DTK (Datatech Enterprises Co.) BIOS | Esc |
| Phoenix BIOS | Ctrl+Alt+Esc, Ctrl+Alt+S, Ctrl+Alt+Ins |
| Производитель ПК | Клавиши |
| Acer | F1, F2, Ctrl+Alt+Esc |
| AST | Ctrl+Alt+Esc, Ctrl+Alt+Del |
| Compaq | F10 |
| CompUSA | Del |
| Cybermax | Esc |
| Dell 400 | F3, F1 |
| Dell Dimension | F2, Del |
| Dell Inspiron | F2 |
| Dell Latitude | Fn+F1 |
| Dell Latitude | F2 |
| Dell Optiplex | Del, F2 |
| Dell Precision | F2 |
| eMachine | Del |
| Gateway | F1, F2 |
| HP | F1, F2 |
| IBM | F1 |
| IBM E-pro Laptop | F2 |
| IBM PS/2 | Ctrl+Alt+Ins затем Ctrl+Alt+Del |
| IBM Thinkpad | из Windows: Programs >Thinkpad CFG |
| Intel Tangent | Del |
| Micron | F1, F2, or Del |
| Packard Bell | F1, F2, Del |
| Sony VAIO | F2, F3 |
| Tiger | Del |
| Toshiba | Esc, F1 |
После того как вы вышли в BIOS нужно найти опцию отвечающую за порядок загрузки устройств. Как правило, эти настройки нужно искать в меню, в названии которого присутствует слово BOOT, конечно бывают и другие варианты, но как говорится - "Кто ищет, то всегда найдет".
Для облегчения поиска приведу несколько примеров, как это выглядит в живую:





Выбор устройства загружаемого первым обычно происходит с помощью клавиш стрелочек на клавиатуре, но бывают и другие способы навигации по меню BIOS, так что если не получилось разобраться, то можно посмотреть справку которая, как правило, в BIOS на виду.
Выбирайте в качестве первого загрузочного устройства ваш CD/DVD привод и выходите из BIOS с сохранением всех изменений. Для этого надо использовать пункт Save and Exit Setup. Произойдет перезагрузка компьютера и мы, таким образом, подобрались к следующему этапу, ради которого собственно все и затевалось.
4 Установка Windows 7
Если диск у нас записан правильно и в BIOS настройки выставлены, верно, мы увидим перед собой такую надпись Press any key to boot from CD or DVD, что означает Нажмите любую клавишу для загрузки с CD или DVD.
Выглядит это так:

Нажимаем любую клавишу
Если такой надписи у вас не появилось, то возможно что-то из выше написанного вы сделали не так. В таком случае проверьте ещё раз BIOS, сохранилась ли настройка загрузки с DVD, если в BIOS все установлено правильно, тогда, скорее всего ваш диск не загрузочный и вам придется искать другой установочный диск или качать другой образ Windows 7.
В этом месте сделаю небольшую оговорку. Вам может попасться установочный диск Windows 7, на котором кроме самой виндовс записаны ещё дополнительные утилиты, в таком случае для запуска установки вам понадобится выбрать в меню вашего диска нужный пункт. Также стоит отметить, что в некоторых дисках, большинство описанных ниже операций, пройдут автоматически, без вашего участия. Не стоит волноваться по этому поводу, все эти настройки можно при желании изменить уже после завершения установки виндовс.

Для начала установки жмем "Установить"

Перед вами станет выбор, какую версию Windows установить. Нужно выбирать ту, от которой у вас есть ключ. Если у вас ноутбук, то часто наклейка с ключом и указанием версии Windows приклеена на днище. Сам ключ нам потребуется в конце установки. В принципе его можно будет ввести не сразу, а в течение 30 дней.

Соглашаемся с условием лицензии и нажимаем "Далее"

Выбираем полную установку.

Выбирайте раздел, в который будет производиться установка Windows 7 и нажмите "Настройка диска"

В этом месте у неопытного человека могут возникнуть вопросы, поэтому рассмотрим его подробнее.
Настройка жесткого диска
Часто на жестком диске вашего компьютера кроме разделов, о которых вы знаете (такие как C: D: E: и т.д.) могут быть ещё один или несколько скрытых разделов. Особенно это касается ноутбуков, которые продавались с уже установленной операционной системой. Такие разделы производитель делает для того чтобы была возможность восстановить систему и привести ноутбук к его заводским настройкам.
Также часто встречается скрытый раздел размером 100Мб, его создает сама Windows 7. Этот раздел служит для реализации функции BitLocker, эта функция предназначена для шифрования системного раздела. Так вот в данном разделе располагается программа, которая при загрузке раскодирует зашифрованный системный раздел. От этого раздела при желании можно избавиться, заранее подготовив жесткий диск вашего компьютера к установке Windows 7. для этого лучше всего использовать специальные программы, например Acronis Disc Director.
Вернемся к установке.
Нажмите "Настройка диска" и "Форматировать"

Установщик предупредит вас о том, что все данные с этого раздела будут удалены, но нам ведь это не страшно, ведь мы готовились к этому и заранее сделали резервную копию всей нужной нам информации, поэтому смело соглашаемся, нажав кнопку "ОК".

После окончания форматирования, нажимаем "Далее"

Ждем, пока пройдет установка

После установки вам будет предложено ввести имя пользователя и компьютера.


Вводим ключ, он может быть приклеен на ноутбук снизу, или в виде наклейки на системном блоке.

Устанавливайте режим безопасности

Устанавливаете дату время и часовой пояс

Если компьютер имеет сетевое подключение и в системе нашелся драйвер для вашей сетевой карты, Windows предложит вам выбрать тип подключения

На этом установка Windows 7 завершается, и можно перейти к установке драйверов и нужных вам программ.

Напоследок не забудьте вернуть настройки BIOS, которые мы меняли в пункте 3 нашего руководства. Надо выставить в BIOS первым загрузочным устройством ваш жесткий диск, иначе при каждом запуске компьютер будет пытаться начать загрузку с DVD.
(209 Голосов)
Определите последовательность установки. Если вы хотите пользоваться Linux одновременно с Windows, то сначала вам стоит установить Windows, а затем Linux. Это обусловлено тем, что Windows имеет довольно строгий бутлоадер (загрузчик), который должен запускаться перед Linux, иначе система не загрузится.
Вставьте диск в привод и перезагрузите компьютер. В стандартном режиме компьютер загружается с жесткого диска, поэтому вам нужно будет настроить некоторые параметры в BIOS, чтобы загрузиться с диска. Вы можете зайти в BIOS, нажав определенную кнопку входа во время загрузки компьютера. Эта кнопка будет отображена на экране с логотипом производителя.- На большинстве компьютеров этими кнопками являются F2, F10, F12 и Del/Delete.
- После того как вы окажетесь в меню настроек BIOS, зайдите в меню загрузки (Boot). Выберите ваш DVD/CD в качестве первостепенного загрузочного устройства (first boot device). Если вы загружаетесь с флешки, убедитесь, что она вставлена, и выберите ее.
- После того, как вы выбрали необходимое устройство, сохраните изменения и выйдите из меню настроек. Ваш компьютер перезагрузится.
Протестируйте дистрибутив Linux перед установкой. Большинство дистрибутивов Linux можно запустить перед тем, как начинать установку. Это позволит вам протестировать операционную систему перед тем, как ее устанавливать. Когда вы будете готовы к установке, запустите установочную программу на рабочем столе.
- Это возможно только с дистрибутивами Linux. Windows не имеет возможности тестирования операционной системы перед установкой.
Подождите, пока программа установки запустится. Независимо от системы, которую вы устанавливаете, программа установки сначала копирует необходимые файлы на компьютер. Это может занять несколько минут, в зависимости от скорости вашей аппаратной составляющей.
- Скорее всего, вам понадобится выбрать некоторые базовые настройки, такие как язык и раскладка клавиатуры.
Введите свой код активации. Если вы устанавливаете Windows 8, вам нужно будет ввести код активации перед началом установки. Более старые версии Windows требуют код активации по окончанию установки. Пользователи Linux не должны вводить код активации, за исключением платных версий, например, Red Hat.
Выберите тип установки. Windows предложит вам выбрать между Обновлением системы или Выборочной установкой. Даже если вы обновляете старую версию Windows, настоятельно рекомендуется выбирать Выборочную установку и устанавливать систему с нуля. Это позволит избежать проблем, связанных с несовместимостью старых и новых настроек.
- Если вы устанавливаете Linux, вам будет предложено установить Linux рядом с текущей Windows или очистить диск и установить только Linux. Выберите то, что больше всего вам подходит. Если вы выберете установку рядом с Windows, вам нужно будет выбрать количество места на жестком диске, отведенного для Linux.
Отформатируйте разделы. Если вы устанавливаете Windows, вам нужно будет выбрать раздел, на который вы хотите ее установить. Удаление разделов приведет к удалению всех данных, а свободное место превратится в Нераспределенную область. Выберите Нераспределенную область и создайте новый раздел.
- Если вы устанавливаете Linux, раздел нужно отформатировать в Ext4.
Настройте Linux. Перед началом установки установщик Linux попросит вас выбрать часовой пояс и создать имя пользователя и пароль. Вы будете использовать их для входа в ваш дистрибутив Linux, а также при авторизации системных изменений.
- Пользователи Windows заполняют персональную информацию после окончания установки.