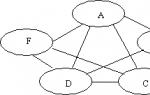Как удалить ярлык игры на андроиде. Удаление ярлыка с рабочего стола на Android. Как скрыть значок «Домашняя группа»
10.03.2017 Frenk 0 Comments
Как и в доме, на рабочем столе компьютера / ноутбука должен быть порядок, а он обычно завален лишними не нужными значками.
Ненужные значки можно убрать (спрятать) или удалить. Также их можно сделать маленькими или если их немного — большими.
Кто хочет украсить рабочий стол, то значки можно заменить, на более красивые. Это можно сделать инструментами виндовс или скачать.
Ниже опишу как скрыть и убрать значки несколькими способами. Это доступно всем – сложностей ноль.
Убрать лишние не нужные значки с рабочего стола
Ниже опишу как скрыть, здесь же как убрать значки навсегда, впрочем, если понадобятся, то всегда можно поставить их опять.
Если у вас появился лишний не нужный значок, подведите к нему курсор и нажмите ПКМ. Появится окно с меню.
В нем просто нажмите на слово «Удалить» и все – иконки больше не будет. Только со всеми так не получится. Для стандартных (от самой виндовс) понадобится другой вариант.
Как убрать значок корзины с рабочего стола
Виндовс имеет свои встроенные значки, такие как корзина, компьютер, сеть и файлы пользователя, панель управления.
Обычным способом их не убрать. Для проведения такой процедуры, кликайте ПКМ на сводном месте рабочего стола и нажимайте «Персонализация».
Затем с левой стороны нажмите на строку: «Параметры значков рабочего стола» (это для windows 7, для windows 10 немного по другому).
После этого появится окно, в котором снимите птички с ненужных значков, жмите «Применить» и ОК».

Скрыть значки с рабочего стола
Скрыть значки очень просто. Для этого кликните ПКМ, на любом свободном месте рабочего стола ПК.
Затем, в появившемся меню, наведите курсор на пункт «Вид» и щелкните по строке «Отображать значки рабочего стола» — после этого они мгновенно будут скрыты.

Для того, чтобы в очередной раз они появилась, действуйте, как и прежде, щелкнув еще раз на эту строку.
ПРИМЕЧАНИЕ: все что описано на этой странице может частично не соответствовать, тому что увидите вы, так как некоторые настройки в зависимости от используемой виндовс могут немножечко отличатся, но смысл один и тот же.
Е ще один способ скрыть значки с рабочего стола
Если по каким-либо причинам предыдущий метод не сработал, то из этого раздела остается последним средством.
В командной строке введите gpedit.msc и нажмите Enter. Из дерева, расположенного в левой колонке, выберите «Настройки пользователя» → «Административные шаблоны» → «Desktop» (рабочий стол).
Среди настроек, найденных в правой колонке и выберите «Скрыть и заблокировать компоненты рабочего стола».
Если включить этот параметр (Включить / Enabled) то с рабочего стола исчезнут все иконки (в том числе «Корзины», «Мой Компьютер», «Сеть» «Панель управления») и другие элементы, которые находятся на нем.
Нажмите кнопку «Применить», затем «OK» и перезапустите компьютер. Тот факт, чтобы элементы рабочего стола снова стали видны, сделайте как прежде, но на этот раз измените значение и опять же, подтвердите и перезагрузите компьютер.
На этом все – проблем быть не должно, а будут решим, используя комментарии – кто спрашивает, тот не ошибается. Успехов.
Поскольку в стандартной прошивке и при стандартном лаунчере нельзя изменять количество рабочих столов, то в таком случае необходимо использовать другие лаунчеры. Launcher для Андроид – это рабочий стол для смартфона, но с альтернативным внешним видом и прочими измененными элементами.
Например, одним из популярных считается ADW.Launcher. Данный лаунчер отлично подходит для планшетов – рабочий стол на несколько экранов, основное меню приложений. Для управления содержимым лаунчера нужно лишь зажать пальцем область на дисплее и подождать 1-2 секунды. Откроется новое окно, где можно выбрать настройку виджетов, приложений и всего рабочего стола в целом. Но главный минус этого лаунчера – это отсутствие возможности удалять приложения с панели приложений. Для этого приходится обращаться к стандартному лаунчеру.
Еще одним популярным лаунчером является Go Launcher. В нижней части рабочего стола находится док, в который можно сохранять часто используемые программы. Данный лаунчер также отлично работает и на планшетах. Продолжительное нажатие на экране устройства откроет пользователю меню настроек, в котором можно настраивать под себя темы оформления, виджеты, приложения, а также добавлять или удалять рабочие столы.
Удаление рабочего стола на Android
Процесс добавления дополнительного рабочего стола на устройстве Android очень прост. Для этого нужно зажать пальцем на рабочем столе на несколько секунд, а затем в появившемся меню выбрать пункт «Страница».
Но иногда бывает так, что в результате случайных манипуляций создается несколько рабочих столов. И появляется необходимость удалить некоторые из них. Чтобы удалить лишний рабочий стол, нужно провести двумя пальцами от углов к центру (аналогично действию для уменьшения картинки). Появится новое меню для управления рабочими столами, на котором они будут изображены в уменьшенном виде. Затем необходимо зажать пальцем на определенном рабочем столе и перенести его на изображение мусорной корзины. Здесь же можно указать какой рабочий стол будет главным, нажав на кнопку «Home» (схематическое изображение дома) в правом верхнем углу выбранного рабочего стола.
Удалить лишний рабочий стол можно и другим способом. Находясь на главном рабочем столе необходимо нажать на значок «домика», после чего откроются все рабочие столы на одном экране. И чтобы удалить ненужный рабочий стол, нужно его захватить и перетащить в корзину.
Если иконки на рабочем столе портят картину эстетического восприятия фонового изображения или просто их там скопилось больше чем нужно, то существует несколько способов удалить один, группу или все ярлыки сразу.
Инструкция
Для удаления «рядового» достаточно щелкнуть его правой кнопкой мыши и в выпавшем контекстном меню выбрать пункт «Удалить». Система попросит подтверждения этой операции - нажмите «Да». При удалении этим же способом некоторых типов ярлыков ОС может потребовать: «Введите » - вам придется пароль для подтверждения своих полномочий.

Если надо удалить не один ярлык, а целую группу - выделите нужный участок рабочего стола и удалите выделенные ярлыки оптом. Выделять можно только прямоугольные участки, поэтому наведите курсор мыши на, например, нижний левый угол участка, нажмите левую кнопку мыши и, не отпуская ее, перемещайте курсор по диагонали к верхнему правому углу прямоугольника. Выделив - щелкните правой кнопкой любой из них и повторите операцию, описанную в предыдущем шаге.
Некоторые из иконок (например, «Мой компьютер») удалить простым способом нельзя - в их контекстном меню просто нет пункта «Удалить». Для ликвидации таких значков щелкните где-нибудь на свободном пространстве рабочего стола правой кнопкой и выберите пункт «Свойства». В окне свойств экрана перейдите на вкладку «Рабочий стол» и нажмите кнопку «Настройка рабочего стола». Откроется окно с заголовком «Элементы рабочего стола», где у вас будет возможность отменить отображение значков «Сетевое окружение», «Мой компьютер», «Мои документы», сняв метки у соответствующих чекбоксов.

Существует возможность решить задачу отображения ярлыков на рабочем столе радикально. Щелкните на свободном пространстве рабочего стола правой кнопкой мыши, в контекстном меню раскройте раздел «Упорядочить значки» и снимите отметку у пункта «Отображать значки рабочего стола». Ваша операционная система подумает секунд пять и после этого очистит все пространство рабочего стола. С этого момента и до тех пор, пока вы не включите эту опцию, ярлыки не будут появляться на фоновом рисунке стола.

Рабочий стол Windows удобно использовать для размещения на нем ярлыков файлов и программ, которые хочется всегда иметь под рукой. Однако доступность этого места сохранения разных полезных файлов приводит к его излишней «захламленности», с чем рано или поздно придется разбираться. В операционной системе существует несколько специальных функций и общих возможностей, которые помогут решить эту задачу.

Вам понадобится
- ОС Windows.
Инструкция
Если компьютер работает под управлением ОС Windows XP, очистить рабочий стол от ярлыков давно не использовавшихся приложений и файлов можно с помощью специального мастера. Чтобы его запустить, кликните фоновое изображение рабочего стола правой кнопкой мыши и выберите в контекстном меню строку «Свойства». На вкладке «Рабочий стол» открывшегося окна нажмите кнопку «Настройка рабочего стола», а в следующем окне кликните «Очистить рабочий стол».
Можно запустить это системное приложение и по-другому - раскрыв контекстное меню рабочего стола, перейдите в его раздел «Упорядочить ярлыки» и выберите пункт «Мастер очистки рабочего стола».
В начале работы мастера просто нажмите кнопку «Далее». Системное приложение проанализирует статистику использования ярлыков и предложит список тех, которые, по его мнению, не очень нужны. Вы сможете откорректировать список и отдать команду на начало зачистки - нажать «Далее» еще раз, а затем кликнуть по кнопке «Готово». Мастер не удалит ярлыки безвозвратно, а поместит их в специально созданную папку с названием «Неиспользуемые ярлыки».
В ОС более поздних выпусков - 7 и Vista - есть возможность вообще запретить отображение ярлыков на рабочем столе. Для этого вызовите контекстное меню и в разделе «Вид» снимите отметку у пункта «Отображать значки рабочего стола». Таким же способом можно очистить рабочее пространство от гаджетов - команда «Отображать гаджеты рабочего стола» помещена в следующую строку того же раздела контекстного меню.
Можно использовать менее радикальные методы очистки. Например, создайте на рабочем столе несколько папок для разных групп ярлыков - текстовых файлов, программ, рисунков, видеороликов - и рассортируйте в них существующие ярлычки. Для создания папки кликните фоновый рисунок и выберите в разделе «Создать» пункт «Папку», затем наберите название и нажмите Enter. Для перемещения в созданный фолдер ярлыка с рабочего стола просто перетащите его туда мышкой.
Видео по теме
Наш очередной урок учебного курса посвящен тому, как очистить рабочий стол от лишних ярлыков.
По последним данным, в цифровом магазине Google Play загружено почти 2 миллиона приложений, большую часть которых составляют бесплатные программы. При этом функционал апплетов простирается от простых блокнотов и калькуляторов до управления бытовой техникой в доме.
Естественно, что пользователю мобильного устройства, даже если он точно знает, что хочет установить, крайне трудно удержаться от скачивания дополнительных приложений. В этом случае программы и виджеты и серии «на один раз» начинают скапливаться, увеличивая количество рабочих столов. Из-за этого:
- Рабочий стол превращается в настоящую свалку иконок
- В этой свалке довольно трудно найти нужное приложение
- Приложения, работающие в фоновом режиме, перегружают батарею и процессор.
Впрочем, функционал операционной системы Android позволяет как следует навести порядок на рабочем столе телефона и избавиться от нагромождения лишних ярлыков, виджетов и дополнительных рабочих экранов. Для этого существует 3 простых способа:
Способ 1. Как удалить ярлык или виджет с рабочего стола Андроид через системную корзину
Данный метод удобен тем, что не требует работы с настройками системы. Все происходит на главном экране смартфоне:
- Выбираем ненужную программу
- Задерживаем палец на ярлыке
- Дожидаемся появления выбора Убрать/Удалить
- Перетаскиваем иконку к нужному пункту

Чтобы просто стереть иконку с рабочего стола, достаточно выбрать команду «Убрать». При этом программа останется в меню смартфона, откуда ее можно в любой момент вернуть на главный экран. А вот команда «Удалить» деинсталлирует приложение.
Стоит отметить, что данный способ действует только со сторонними приложениями. У системных программ получится только убрать иконки с рабочего стола.
Как правило, после удаления любого приложения, в памяти мобильного устройства остается, так называемый, кэш – остаточные файлы, которые нагружают процессор и переполняют внутреннюю память. Поэтому после удаления программы или виджета, мы рекомендуем воспользоваться приложением для очистки мусора, например, Clean Master:
- Установите приложение на смартфон
- Дайте программе доступ к файлам
- Нажмите на кнопку «Мусор»
- Нажмите «Удалить»

Утилита тщательно просканирует смартфон и удалит весь лишний кэш.
Как удалить виджет с рабочего стола Андроид? Точно так же, как и ярлык. Зажимаете палец на виджете, дожидаетесь появления команды «Убрать» и тянете к ней виджет.

Способ 2. Как упорядочить приложения в одной папке
Если вам важно держать на рабочем столе ярлыки приложений от одного поставщика, например, от Google, все иконки можно поместить в специальную папку:
- Задержите палец на ярлыке приложения
- Перенесите ярлык на другую иконку
- В созданную папку переместите прочие ярлыки
- При необходимости, укажите название папки
Способ 3. Удалить рабочий стол на Андроиде
Пустые рабочие столы – это не менее избыточные элементы в телефоне, как и лишние ярлыки и виджеты. Как сократить количество рабочих столов.
Рабочий стол – это главное пространство операционной системы, на котором производятся различные действия, открываются окна ОС и программ. На рабочем столе также располагаются ярлыки, запускающие софт или ведущие к папкам на жестком диске. Такие файлы могут быть созданы пользователем вручную или установщиком программы в автоматическом режиме и их количество со временем может стать огромным. В этой статье поговорим о том, как удалить ярлыки с рабочего стола Windows.
Убрать значки ярлыков с десктопа можно несколькими способами, все зависит от желаемого результата.
- Простое удаление.
- Группировка с помощью софта от сторонних разработчиков.
- Создание панели инструментов системными средствами.
Способ 1: Удаление
Данный способ подразумевает обычное удаление ярлыков с рабочего стола.

Способ 2: Программы
Существует категория программ, позволяющих группировать элементы, в том числе и ярлыки, благодаря чему можно иметь быстрый доступ к приложениям, файлам и системным настройкам. Такой функционал имеет, например, True Launch Bar.

Способ 3: Системные инструменты
Операционная система обладает похожей на TLB функцией. Она также позволяет создать пользовательскую панель с ярлыками.

Заключение
Теперь вы знаете, как убрать значки ярлыков с рабочего стола Windows. Два последних способа весьма схожи между собой, но TLB дает больше возможностей по настройке меню и позволяет создавать пользовательские панели. Вместе с тем системные средства помогают решить задачу без лишних манипуляций по скачиванию, установке и изучению функций сторонней программы.
Если вы уже какое-то время являетесь владельцем Android устройства, его рабочий стол к этому моменту мог переполниться иконками. Иконки на рабочем столе служат для быстрого доступа к приложениям, поэтому их удаление не приведет к удалению самого приложения или какой-либо потере данных. Если вам нужно одним махом убрать большое количество иконок, можете удалять целые страницы, не отвлекаясь на отдельные иконки. Кроме того, можно и вовсе запретить иконкам новых приложений появляться на рабочем столе.
Шаги
1 Удаление отдельных иконок
- 1
Нажмите на иконку, которую хотите удалить, и удерживайте нажатие.
Каждые новые версии Android немного отличаются между собой, но общий вид меняется мало, так что опция «Удалить» появится в верхней части экрана.
- Аналогичным способом удалению подлежат и виджеты, которые вы больше не используете.
- 2 Перетащите иконку к надписи «Удалить». Продолжая удерживать значок, перетащите его к надписи «Удалить». Если во время перетаскивания вы случайно отпустите иконку, вам придется повторить весь процесс снова.
- 3 Отпустите иконку у надписи «Удалить». Иконка будет удалена с рабочего стола.
2 Удаление страниц главного экрана
- 1
Откройте менеджер экрана.
Что для этого нужно – зависит от используемого вами телефона и программы запуска. Ниже приведены одни из наиболее распространенных вариантов:
- Устройства Samsung и LG – стяните пальцы друг к другу на экране. Это должно привести к эффекту отдаления и показать все ваши рабочие столы.
- Устройства HTC, Motorola и Nexus – нажмите и удерживайте пустое место на главном экране. Только смотрите, не нажмите случайно на иконку. Так вы откроете менеджер экрана.
- Nova Launcher – нажмите кнопку Home, чтобы открыть рабочий стол, затем еще раз, чтобы отобразить все рабочие столы.
- 2 Удерживайте палец на странице, которую хотите удалить. При удалении страницы вы также удалите и все иконки на ней.
- 3 Перетащите экран к надписи «Удалить» или значку «X». Если экранов несколько, просто проведите пальцем вверх или вниз, чтобы удалить их.
3 Предотвращение автоматического добавления новых приложений
- 1 Запустите Play Store от Google. По умолчанию на рабочий стол будут добавляться иконки всех новых установленных приложений. Вы можете отключить эту функцию, если главный экран вашего устройства быстро захламляется различными значками.
- 2 Откройте меню в Play Store. Для этого вы должны нажать на кнопку ☰ или провести пальцем влево.
- 3 Нажмите на опцию «Настройки». Этим вы откроете меню настроек.
- 4 Уберите галочку с опции «Добавлять значки установленных приложений на главный экран». Таким образом, вы запретите новым приложениям добавлять значки на рабочий стол (их все еще можно открыть из Панели приложений).
- Удаление иконки с рабочего стола не приведет к удалению самого приложения. Оно по-прежнему будет оставаться на Панели приложений. Нажмите, чтобы узнать, как удалить приложение полностью.