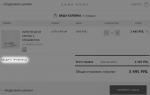Что делать если панель управления nvidia вылетает. Решение проблем с запуском GeForce Experience. Программы управления монитором
Панель управления Nvidia – фирменный софт, который позволяет настраивать параметры видеокарты и монитора. Эта программа, как и любая другая, может работать некорректно, «сбоить» либо вообще отказываться запускаться.
В этой статье поговорим о том, почему не открывается Панель управления Nvidia , о причинах возникновения и решении этой проблемы.
Разберем основные причины сбоев при запуске Панели управления Nvidia , их несколько:
- Случайный сбой операционной системы.
- Неполадки в работе системных служб, устанавливаемых вместе с драйвером ( и «Nvidia Display Container LS» ).
- Несовместимость установленной версии Панели Nvidia со служебной программой NET Framework .
- Видеодрайвер не подходит к видеокарте.
- Некоторые программы для управления монитором от сторонних разработчиков могут конфликтовать с ПО от Nvidia.
- Заражение вирусами.
- Аппаратные причины.
Сбой ОС
Такие неполадки возникают достаточно часто, особенно у тех пользователей, которые много экспериментируют с установкой и удалением различных программ. После деинсталляции приложений в системе могут оставаться «хвосты» в виде файлов библиотек или драйверов либо ключей реестра.
Эти проблемы решаются простой перезагрузкой рабочей машины. Если неполадка наблюдается непосредственно после установки драйвера, то компьютер необходимо перезагрузить в обязательном порядке, так как некоторые изменения, внесенные в систему, могут быть применены только после этого действия.
Системные службы
При инсталляции программного обеспечения для видеокарты к списку системных служб устанавливаются сервисы «Nvidia Display Driver Service» и «Nvidia Display ContainerLS» (сразу оба или только первый), которые в свою очередь, могут давать сбои в силу ряда причин.
Если подозрение падает на некорректную работу служб, то необходимо перезапустить каждый сервис. Делается это так:

После совершенных действий можно попытаться открыть Панель управления Nvidia , а затем перезагрузить компьютер, и снова проверить работоспособность софта. Если проблема не решилась, то переходим к другим вариантам.
NET Framework
NET Framework – программная платформа, необходимая для работы некоторого софта. Продукты Nvidia не являются исключением. Возможно, новый пакет ПО, установленный на Вашем компьютере, требует более свежей редакции платформы .NET . В любом случае, всегда нужно иметь актуальную версию.
Обновление происходит следующим образом:
- Переходим на страницу загрузки пакета на сайте Microsoft и скачиваем последнюю версию. На сегодняшний день это NET Framework 4 .
- После запуска скачанного инсталлятора его необходимо запустить и дождаться завершения установки, которая происходит точно так же, как инсталляция любой другой программы. После окончания процесса перезагружаем компьютер.
Неверный видеодрайвер
При выборе драйвера для Вашей новой (или не очень) видеокарты на официальном сайте Nvidia будьте внимательнее. Необходимо правильно определить серию и семейство (модель) устройства.
Поиск драйвера:

Если Вы не уверены в своем выборе, то установить ПО можно и автоматически, через «Диспетчер устройств» , но прежде нужно полностью удалить старый драйвер видеокарты. Делается это с помощью специального софта Display Driver Uninstaller. Как работать с программой, описано в этой статье .

Программы управления монитором
Если Вы используете программы от сторонних разработчиков для настройки параметров монитора (яркость, гамма и др.), например такие, как MagicTune или Display Tuner, то они могут вызывать конфликты в системе. Для исключения такого варианта необходимо удалить используемый софт, перезагрузиться и проверить работоспособность Панели Nvidia .
Вирусы
Самая «неприятная» причина сбоев и неполадок в работе программ – вирусы. Вредитель может как повредить файлы драйвера и прилагаемого к нему программного обеспечения, так и подменить их своими, зараженными. Действия вирусов весьма разноплановые, а результат один: некорректная работа софта.
В случае, если предполагается наличие вредоносного кода, необходимо выполнить сканирование системы антивирусом, которым Вы пользуетесь, либо воспользоваться утилитами от лаборатории Касперского , Dr.Web или аналогичными.
Если сомневаетесь в корректной работе программ или не имеете опыта в лечении системы, то лучше обратиться на специализированные ресурсы, например, virusinfo.info или safezone.cc , где совершенно бесплатно помогут избавиться от вирусов.
Аппаратные проблемы
В некоторых случаях фирменный софт может не запускаться из-за того, что устройство попросту не подключено к материнской плате или подключено, но неправильно. Вскройте корпус компьютера и проверьте плотность соединения кабелей и надежность посадки видеокарты в слоте PCI-E .
Мы разобрали несколько причин сбоя в работе Панели управления Nvidia , которые в основной своей массе являются несерьезными и решаются достаточно просто. Важно помнить, что большинство неполадок вызывает банальная невнимательность или неопытность пользователя. Именно поэтому, прежде чем приступать к активным действиям по удалению и установке софта, проверьте оборудование и попробуйте перезагрузить машину.
Всеми любимая марка видеокарт nvidia богата на ошибки и баги. С каждым днем, все более и более в интернете появляется вопросов, от пользователей с различного рода проблемами, связанными именно с данными видеокартами или их программным обеспечением. Одну с этих проблем, мы сегодня и рассмотрим!
Прекращена работа программы nvidia control panel application. Эта проблема, самая известная среди владельцев нвидии. Решить которую может далеко не каждый даже опытный пользователь компьютера. Так как точно из-за чего возникает ошибка, приводящая к закрытию программы никто не знает. Но догадки и постоянные эксперименты увенчались небольшим успехом. Благодаря которому, маленькая часть владельцев компьютеров с данной видеокартой могут вздохнуть с облегчением, так как nvidia control panel больше ошибку не выдает.
Решение проблемы
Уверять на все сто процентов в том, что данные шаги помогут избавится от этой проблемы, я не буду. Так как далеко не каждый может проделать все в точности так как написано – это во-первых, а во-вторых, повторюсь, никто не знает из-за чего возникает данного рода ошибка. А информации по решению проблем с программным обеспечением Nvidia, производитель не дает.
И так, первым и самим важным шагом, становится «очистка операционной системы от программ и драйверов, вызвавших ошибку». Для этого выполните следующие действия:
- Откройте свойства ПК при помощи клика правой кнопки мыши на значок «мой компьютер»;
- Войдите в «диспетчер устройств»;
- Найдите и нажмите на «видеоадаптеры»;
- Выберите видеоадаптер использующий софт от nvidia; Данный адаптер имеет соответствующие имя, так что ошибке в выборе быть не должно.
- Перейдите во вкладку драйвера;
- Нажмите на кнопку удаления;
- В открывшемся окне, поставьте галочку напротив надписи «осуществить удаление дополнительных программ и т.д.»;
- Удалить оставшееся программное обеспечение через «установку и удаление программ»;
- Перезагрузите компьютер.
Как только компьютер будет перезагружен, можно приступить к установке новых драйверов и панели нвидиа. Будьте внимательны, если ваше устройство не наделено дополнительными возможностями, а именно 3D монитором, а так же выходом audio hd – не выберите при установке эти компоненты. Установка драйверов и программного обеспечения должна быть выборочна и чистая!
Дополнительные советы

Если вдруг переустановка драйверов и программного обеспечения для видеокарты не помогла, а проблема так и прогрессирует, необходимо проверить службы. Временами из-за не стабильной работы операционной системы некоторые службы отключаются. По этому, внимательно проверьте каждую службу, и все что связано с видеокартой включите.
Так же очень важным фактором являются и сами обеспечивающие правильную работу видеокарты. Убедитесь в том, что вы используете программное обеспечение производителя совместимое с вашей операционной системой. Кроме того, советуем перейти на сайт производителя и произвести загрузку и установку свежей версии драйверов.
И последним этапом, который возможно вернет вашу видеокарту в стабильное рабочее состояние, а её контрольную панель предотвратит от вылетов является – «отключение автоматического обновления драйверов». Как это сделать, смотрите ниже:

После выполнения выше перечисленных действий, вылет nvidia control panel application должен прекратится. По крайней мере, это были все доступные методы, по решению данного глюка системы.
Изначально созданная для стриминга технология Nvidia Share
в GeForce Experience на глазах становится вещью более занятной.
Ведь она позволит играть в игры с чисто или LAN кооперативом через интернет! Такое мы , но через GFE может получиться круче.
И не нужно сидеть на одном диване, одевать штаны перед приходом друзей и угощать их чаем, очищая потом все чашки и посуду...
Nvidia данное ограничение пытается убрать. Вместе с релизом карты GTX 950, компания планирует выпустить обновление для GeForce Experience , добавляющее фичу, названную "Share" . Работает она просто - стримит геймплейное видео, используя прямой закодированный поток, прямо как PS4 Share или , передавая этот поток либо на Twitch, либо кому-то еще напрямую.
Такой тип геймплея есть давно, его называют GameStream Co-Op , когда вам достаточно пригласить людей на трансляцию и путем общения вместе играть, команды отдаются через чат. Хорошим примером может стать недавняя игра . Но вот полноценно в стриме использовать контроллер ранее было проблематично.
Share сможет запустить игру и заставить ее принимать в качестве управления контроллер удаленного компьютера вашего . То есть позволяя играть так, словно вы сидите в одной комнате, а не за разными ПК в разных концах страны. Игра начинает думать, что к ней просто подключили несколько контроллеров, что дает возможность играть в режимы через интернет.
Пока Nvidia ограничивает доступ, Share работает только в полноэкранном режиме. Оно и понятно, если кто-то удаленно получит доступ к вашему рабочему столу и все там удалит, приятного будет мало, а вот в игре баловаться - пожалуйста.

Технология пока на стадии разработки, основной проблемой остается задержка отклика: это целая половина секунды или секунда между нажатием кнопки контроллера и отдачей в транслируемой игре. Это никак не годится в шутерах или гонках, но вполне подойдет для или медленных кооперативных игр.
Разработчики таких фич боятся, они всерьез сосредоточены на факте, что стриминговый кооператив может быть использован для полноценной трансляции игры людям, которые лицензией не владеют. Получается нечто вроде видео-пиратства будущего, словно перезапись ленточных видеокассет в лихие 90-е... Пока ограничились простейшей мерой - стрим завершается после часа игры. Быть может, софт научится верифицировать данные (GFE умеет искать лицензии), и если оба человека будут владеть игрой, то ограничений не будет, кто знает.

Даты выхода Share пока нет, но ранний доступ назначен на сентябрь, то есть уже скоро появятся первые билды. Системные требования и другие особенности смотрите на странице
Никогда не угадаешь заранее, когда та или иная программа откажется работать. То же самое касается и NVIDIA GeForce Experience. Выход из строя этого оператора цифровыми развлечениями наблюдается довольно часто. К счастью, в большинстве случаев любые проблемы решаются без особых затруднений.
Для начала стоит рассмотреть причины, по которым система отказывается запускать программу в пассивном режиме, как она это должна делать в обычных условиях. Обычно система в принудительном порядке добавляет процесс в автозагрузку при каждом старте компьютера. Если же этого не происходит, то следует разбираться.
Причина 1: Удаление задачи из автозагрузки
Первое, что стоит проверить – это сбившийся механизм автоматического добавления процесса запуска GeForce Experience в автозагрузке. Проблема заключается в том, что данный процесс имеет специфическую систему защиты, потому большинство программ, работающих с автозагрузками, не видят GeForce Experience. И, как следствие, часто не могут ни включить, ни выключить его.
Выхода здесь два. Первый – все-таки попробовать проверить данные для автозагрузки. Например, в CCleaner .


Если же процесса не оказалось, тогда помочь может полная переустановка данного программного обеспечения.


После этого можно начинать установку. Система полностью обновит как программное обеспечение, так и записи в реестре. Обычно это помогает напомнить Windows, что он должен запускать GF Experience при каждом старте.
Причина 2: Деятельность вирусов
Некоторые вредоносные программы могут блокировать автозапуск GF Experience косвенно или целенаправленно. Так что стоит проверить свой компьютер на предмет зараженности вирусами, а также избавиться от них при обнаружении.
После этого нужно перезагрузить компьютер. Если автозагрузке программы действительно что-то мешало, и это было удалено, то теперь проблем быть не должно.
Причина 3: Нехватка оперативной памяти
Также система может быть попросту слишком перегруженной прямо со старта, чтобы запускать еще и GF Experience. В такой ситуации могут диагностироваться отказы в запуске и других процессов. Кстати, чаще всего эта проблема наблюдается как раз на таких устройствах, где в автозагрузках значится много других процессов.
Решение здесь одно – оптимизация.

Теперь все должно работать намного лучше и GeForce Experience ничто не будет мешать автоматически включаться.
Проблемы с вызовом
Также многие пользователи сталкиваются с тем, что не могут вызвать само окно GeForce Experience для работы с драйверами и другими важными функциями программы. В этом случае мешать могут отдельные факторы.
Причина 1: Сбой процесса
Наиболее часто всего встречается именно эта проблема. В системе произошел сбой выполнения фоновой задачи, которая обеспечивает работоспособность программы.
Решение в большинстве случаев одно – перезагрузка компьютера. Обычно после этого программа начинает работать так, как надо.
Стоит добавить, что имеют место случаи, когда сбой процесса приводит к тому, что программа не запускается именно с ярлыка из панели уведомлений. В таком случае, когда пользователь выбирает открытие панели NVIDIA GeForce Experience, просто ничего не происходит.

В такой ситуации стоит попробовать произвести прямой запуск программы из папки, куда она установлена. По умолчанию на Windows 10 ее адрес находится здесь:
C:\Program Files (x86)\NVIDIA Corporation\NVIDIA GeForce Experience
Тут следует открыть файл приложения NVIDIA GeForce Experience.

Если ошибка действительно была именно в запуске из панели уведомлений, все должно заработать.
Причина 2: Проблемы реестра
Также часто сообщается о том, что может происходить сбой записей в реестре о работе программы. Система распознает GF Experience, как корректно исполняемую задачу, тогда как она может не являться такой, да и вообще программа может даже отсутствовать.
- В такой системе первым делом стоит проверить компьютер на наличие вирусов. Некоторое вредоносное ПО способно вызывать подобные неполадки.
- Далее стоит попробовать произвести ремонт реестра. Например, можно использовать тот же CCleaner.
- Особенно этот шаг может помочь в том случае, если программа действительно повреждена до такой степени, что не может работать на компьютере, но в реестре значится в числе исполняемых задач.
Причина 3: Поломка программы
Банальный выход из строя определенных важных для работы GeForce Experience компонентов. Если ничто из вышеуказанного не помогает, то в большинстве случаев это значит именно данную проблему.
Здесь может помочь только полная чистая переустановка ПО.
Устранение ошибки «Что-то пошло не так…»
Одной из частых ситуаций, возникающих у пользователей, является ошибка с расплывчатым содержимым: «Что-то пошло не так. Попробуйте перезапустить GeForce Experience.» либо аналогичным текстом на английском: «Something went wrong. Try restarting GeForce Experience.» .

Для ее устранения вам понадобится поработать со службами Windows:
- Нажмите сочетание клавиш Win + R , впишите services.msc и нажмите «ОК» .
- В списке открывшихся служб найдите «NVIDIA Telemetry Container» , правой кнопкой мыши откройте контекстное меню и выберите «Свойства» .
- Переключитесь на вкладку «Вход в систему» и в разделе с таким же названием активируйте пункт «С системной учетной записью» .
- Теперь, находясь на вкладке «Общие» , установите тип запуска «Автоматически» и нажмите «Запустить» , если служба была не активна. Жмем «Применить» .
- Дополнительно может помочь настройка службы «NVIDIA Display Container LS» . Откройте ее точно так же, через «Свойства» .
- Поставьте тип запуска «Автоматически» и примените изменения.
- У некоторых пользователей даже после настройки и включения служб может возникать ошибка запуска GeForce Experience. Поэтому потребуется включить еще одну — она называется «Инструментарий управления Windows» .
- Уже описанным ранее способом откройте «Свойства» службы, установить тип запуска «Автоматически» , переведите состояние в «Запустить» , сохраните настройки.
- Для верности перезагрузите компьютер и попробуйте запустить GeForce Experience.








Заключение
Как можно сделать вывод, выход из строя GeForce Experience почти всегда означает определенные проблемы в работе операционной системы, так что никогда нельзя игнорировать данный момент. Следует производить полное обследование, чистку и оптимизацию компьютера. Нельзя забывать, что эта программа в первую очередь отвечает за работоспособность и обслуживание такого важного компонента, как видеокарта, так что стоит относиться к этому со всей внимательностью.