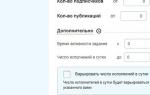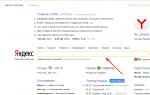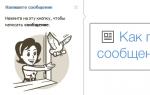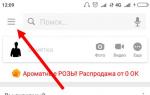Jak naprawić błąd, gdy komputer uruchamia się nieprawidłowo. Komputer nie uruchamia się poprawnie: co robić? Komputer z aktualizacją systemu Windows 10 nie uruchamia się poprawnie
Niektórzy użytkownicy mają do czynienia z tak krytyczną sytuacją, gdy komputer nie uruchamia się poprawnie z systemem Windows 10. Na pierwszym etapie, przed podjęciem jakichkolwiek konkretnych działań, warto dowiedzieć się, jaka jest przyczyna zidentyfikowanego problemu.
Sytuacja ma miejsce podczas próby włączenia komputera. Zamiast normalnego przebiegu tego procesu, pojawia się napis informujący, że nie da się go ukończyć.
Przyczyn tego typu ostrzeżeń może być wiele:
- problemy z plikami systemowymi;
- błąd spowodowany przerwaniem wykonywania wymaganych aktualizacji systemu;
- problemy sprzętowe (na przykład problemy związane ze stanem zasilania);
- nieprawidłowy status kierowcy;
- błędy związane z funkcją szybkiego uruchamiania.
Oczywiste jest, że jeśli coś jest nie tak z poszczególnymi elementami wyposażenia, to tutaj będziesz miał do czynienia z identyfikacją awarii, a następnie ich eliminacją, związaną z ich naprawą lub wymianą. Dokładnie tak należy postępować w przypadku awarii zasilania, gdy urządzenie nie jest w stanie odebrać energii potrzebnej do działania.
Tryb szybkiego startu pozwala skrócić czas trwania procesu od włączenia urządzenia do jego natychmiastowej gotowości do pracy. Mogą jednak pojawić się nieoczekiwane problemy, ponieważ komputer po prostu nie został poprawnie uruchomiony. Rozwiązaniem, jeśli Twój komputer nie działa poprawnie, jest po prostu odznaczenie odpowiedniej opcji, co będziesz mógł zobaczyć wśród parametrów systemowych związanych ze stanem zasilania, które znajdziesz w panelu sterowania. 
Problemy ze sterownikami wymagają użycia wersji bardziej stabilnych i powrotu do starszych wersji. Przykładowo problemy mogą być związane ze specjalnym sterownikiem marki Intel, który odpowiada za sterowanie całą maszyną. Jeśli instalujesz coś na swoim komputerze, używaj tylko tych opcji, które kupiłeś bezpośrednio z oficjalnego zasobu Windows.
Automatyczne odzyskiwanie, jeśli komputer nie uruchamia się poprawnie w systemie Windows 10
Jeśli okaże się, że Twój komputer z systemem Windows 10 nie działa poprawnie, musisz dowiedzieć się, jak prawidłowo to naprawić. Rozważmy pierwszą opcję związaną z uszkodzeniem najważniejszych plików systemowych.
Gdy pojawi się ostrzeżenie, że system Windows nie działa poprawnie, zostaną zaproponowane typowe opcje dalszych działań. Najłatwiejszą opcją jest wyłączenie i ponowne uruchomienie komputera, jednak niestety nie zawsze ma to dobre konsekwencje. Jeśli ta ścieżka nie pomoże, powinieneś skorzystać z alternatywy, zmieniając dodatkowe ustawienia uruchamiania systemu Windows, jeśli komputer nie uruchomił się poprawnie.

Maszyna sama będzie szukać błędów jeśli użyjesz odpowiedniej opcji. Istnieją tutaj dwie możliwe działania: lub spróbuj przywrócić system do określonego punktu, który nazywa się punktem kontrolnym. Inną opcją jest po prostu ponowna instalacja środowiska Windows na sprzęcie.

Jeśli komputer z systemem Windows 10 nie działa poprawnie, co użytkownik powinien zrobić w tak krytycznej sytuacji? W drugim przypadku mamy do czynienia z przerwą związaną z aktualizacjami systemu używanego na Twoim sprzęcie.
Nie spiesz się, aby uciekać się do ekstremalnych środków, ale zagłębij się trochę w ustawienia odpowiedzialne za parametry rozruchu oferowane, jeśli Twój komputer z systemem Windows nie działa poprawnie. 
Będąc w odpowiedniej sekcji, użyj klawisza F6, aby móc administrować w formacie wiersza poleceń. Warto tutaj majstrować przy niektórych poleceniach. Zapisz je sekwencyjnie w trzech wierszach, używając ukośników jako separatora.
- sfc/skanuj
- dism/online/cleanup-image/RestoreHealth
- wyłączenie – r
Jeśli nie jesteś obeznany z komputerem, lepiej powierzyć taką operację bardziej doświadczonej osobie, która uratuje Twój komputer, jeśli zostanie on nieprawidłowo uruchomiony. Procesy te nie zawsze prowadzą do pożądanego rezultatu, a ich realizacja może zająć dużo czasu, czemu towarzyszą dodatkowe błędy, które doprowadzą jedynie do niepotrzebnych nerwów dla początkującego w tym biznesie.
Ekstremalne środki
Jeśli komputer z systemem Windows 8 nie uruchamia się poprawnie, alternatywną opcją jest automatyczne odzyskiwanie.
Alternatywnie możesz po prostu spróbować ponownie zainstalować system Windows, jeśli komputer nie uruchamia się poprawnie, ale aby to zrobić, musisz mieć pliki w tym systemie, a także kopie wszystkich ważnych danych na innym nośniku, aby nie uległy zniszczeniu. Spróbuj przeprowadzić ponowną instalację podczas zapisywania ważnych plików, ale ta opcja nie zawsze kończy się sukcesem, jeśli komputer nie został poprawnie uruchomiony.
Aby przynajmniej częściowo zapisać informacje, spróbuj przywrócić oprogramowanie do punktu kontrolnego w systemie Windows. Klikając opcję odzyskiwania, jeśli system nie uruchomi się poprawnie, po prostu obserwuj, co się dzieje: najprawdopodobniej sama maszyna utworzy niezbędny punkt i wykona wszystkie wymagane czynności. Jako środek zapobiegawczy możesz spróbować skonfigurować ustawienia dla takich przypadków.
Społeczność Microsoftu zaleca w tym celu tworzenie wyzwalaczy z określoną częstotliwością, znajdując je w sekcji SystemRestore. Odnosi się do „Harmonogramu zadań”, który znajduje się w panelu sterowania. Utworzone w ten sposób pliki znajdziesz w sekcji informacyjnej o wolumenie systemowym na dysku głównym. Nowe punkty możesz tworzyć codziennie lub z dowolną inną częstotliwością, która Cię interesuje, przy czym najwcześniejszy z nich będzie stopniowo usuwany, aby nie zajmować dodatkowej pamięci.
Miłego dnia!
W trybie automatycznym zwykle uruchamia się po nieprawidłowym wyłączeniu lub narażeniu na wirusy, co powoduje błędy krytyczne. Jednak dość często można zaobserwować sytuację, gdy na ekranie pojawia się komunikat „Przygotowywanie automatycznego odzyskiwania” systemu Windows 10, a po ponownym uruchomieniu zamiast uruchomić system widoczny jest tylko czarny ekran lub odzyskiwanie po prostu przebiega w trybie pętli (to samo okno jest wyświetlane przy każdym ponownym uruchomieniu).
Smutne jest to, że niezależnie od tego, jak bardzo się starasz, ukończenie tego procesu może być niemożliwe. Jeśli jednak sam system, nie mówiąc już o kopiach zapasowych, nie został uszkodzony w najbardziej ekstremalnym stopniu, gdy nic nie pomaga poza ponowną instalacją, nadal można zaproponować kilka metod wyeliminowania tej sytuacji.
Przygotowanie automatycznego odzyskiwania dla systemu Windows 10: czarny ekran i przyczyny zapętlenia procesu.
Tak czy inaczej, pomimo wszystkich zapewnień twórców, że nowy system jest prawie najbardziej stabilny, niestety zawiera także wiele błędów, które są stale poprawiane. Awarie systemu nie zawsze można wyeliminować poprzez proste wycofanie.
Jeśli mówimy o możliwych przyczynach tego zachowania w systemie Windows 10, dość trudno jest z całą pewnością stwierdzić, co dokładnie powoduje taką awarię. Jednakże z pewnym prawdopodobieństwem można wyróżnić:
- uszkodzenie kopii zapasowych;
- brak plików systemowych;
- brak miejsca na zapisywanie punktów kontrolnych wraz ze zdjęciami;
- nieprawidłowe ustawienia podstawowego systemu BIOS/UEFI;
- problemy z dyskiem twardym i pamięcią RAM.
Przygotowanie automatycznego odzyskiwania dla systemu Windows 10: co zrobić najpierw?
Najpierw spójrzmy na standardowy schemat działań. Jeśli po pojawieniu się powiadomienia, że przygotowywane jest automatyczne odzyskiwanie systemu Windows 10, po ponownym uruchomieniu nic się nie dzieje, możesz spróbować użyć trybu awaryjnego, aby rozpocząć.

Jeśli użytkownik aktywował przypisanie klawisza F8 do wywołania menu start, standardową opcją jest wybranie trybu awaryjnego z ładowaniem sterowników sieciowych. Jeśli nie zapewniono użycia tego klucza, co zdarza się najczęściej, jest całkiem możliwe, że na etapie uruchamiania pojawi się okno z możliwością wyboru między uruchomieniem systemu lub narzędziami diagnostycznymi (jeśli dostępne są aktualizacje Anniversary i Creators.

Jeśli system w jakiś sposób uruchomi się, możesz spróbować przywrócić ręcznie:
- Aby to zrobić, nie powinieneś używać standardowego „Centrum odzyskiwania”, lepiej skorzystać z konsoli poleceń, w której wpisujesz wiersz rstrui.exe.
- W oknie wycofania należy wybrać punkt poprzedzający wystąpienie takiej sytuacji. Należy pamiętać, że nie będzie możliwe zatrzymanie tego procesu ani cofnięcie zmian dokonanych podczas procesu wycofywania zmian.
Czasami, jeśli sterowniki sieciowe są załadowane i jest aktywne połączenie z Internetem, możesz spróbować przeprowadzić naprawę online za pomocą narzędzia DISM. Bardzo możliwe, że takie rozwiązanie będzie znacznie skuteczniejsze.
Korzystanie z nośników instalacyjnych
Jeśli na ekranie ponownie pojawi się komunikat informujący, że przygotowywane jest automatyczne odzyskiwanie i proces ten przebiega cyklicznie, do rozpoczęcia należy użyć dysku instalacyjnego lub napędu USB, uprzednio ustawiając go jako pierwszy na liście urządzeń rozruchowych w BIOS-ie .

- W oknie monitu o instalację początkową musisz wybrać hiperłącze przywracania systemu w lewym dolnym rogu.
- Przejdź do sekcji diagnostyki, a następnie zastosuj wycofanie.
Nie powinieneś jednak korzystać z odzyskiwania przy uruchomieniu, ponieważ w większości przypadków pojawi się komunikat informujący, że komputera nie można przywrócić do pierwotnego stanu.
Po wybraniu normalnego odzyskiwania rozpoczyna się standardowa procedura przywracania. Jest całkiem możliwe, że ta metoda przyniesie rezultaty.
Powiększenie zarezerwowanej przestrzeni
Kolejnym momentem, w którym pojawia się ekran „Przygotowywanie automatycznego odzyskiwania” systemu Windows 10, ale wtedy system nie wykazuje żadnych oznak życia, wynika z faktu, że konieczne jest zwiększenie miejsca na dysku przeznaczonego na zapisywanie kopii zapasowych. Ponownie dotyczy to tylko sytuacji, w których system Windows można uruchomić w trybie awaryjnym.
W takim przypadku najlepszą opcją byłoby użycie małego i dość prostego programu Partition Wizard firmy MiniTool lub podobnego rozwiązania z wbudowanym bootloaderem, co jest znacznie lepsze w przypadkach, gdy system w ogóle się nie uruchamia. Wystarczy w nim zwiększyć wymagane miejsce do co najmniej 250 MB (lepiej ustawić nieco wyższą wartość), a następnie spróbować uruchomić system w trybie normalnym.
Ustawienia BIOS/UEFI
Wreszcie zapętlenie procesu „Przygotowanie automatycznego odzyskiwania” w Windows 10 może być związane z ustawieniami systemu podstawowego, które polegają na dezaktywacji systemu ochrony przed atakami hakerów na poziomie sprzętowym (zakaz wykonywania kodów wykonywalnych). Z tego powodu pojawia się pętla.

Dlatego, aby poprawić sytuację, musisz:
- Po włączeniu komputera lub laptopa wprowadź powyższe parametry.
- Znajdź linię typu No-Execute Memory Protect lub XD-bit i ustaw ją na Enabled.
- Następnie należy zapisać zmiany (F10) i ponownie uruchomić urządzenie komputerowe.
Dyski twarde i RAM
Jeśli problem leży w sprzęcie komputera, być może najpierw sprawdzisz dysk, uruchamiając go z nośnika wymiennego za pomocą wiersza poleceń, w którym zapisane jest polecenie chkdsk /x/f/r, a jednocześnie użyj sprawdzenie głównych komponentów systemu (sfc /scannow).
Jeśli możliwy jest bezpieczny start, narzędzia Victoria (dla dysku twardego) i Memtest+ (dla pamięci RAM) są idealne do sprawdzenia. W niektórych przypadkach, jeśli dysk twardy zaczął, jak to się mówi, „kruszyć", jak stwierdzono, program odwracania namagnesowania może zapewnić nieocenioną pomoc. Trudno powiedzieć, jak skuteczna jest ta aplikacja, ale sądząc po recenzjach, niektórzy dyski twarde można czasami przywrócić w ten sposób.
Wniosek
Jak już widać, czasami można usunąć ciągłe, cykliczne pojawianie się komunikatu informującego, że przygotowywane jest automatyczne odzyskiwanie systemu Windows 10. To prawda, że w niektórych przypadkach nie należy tak naprawdę liczyć na narzędzia systemowe. Jeśli jednak żadne z powyższych nie pomoże, system będzie musiał zostać ponownie zainstalowany (a w niektórych przypadkach nawet zmieniony sprzęt).
Ogólnie rzecz biorąc, kierując się względami czysto praktycznymi, w pierwszej kolejności należy spróbować uruchomić system w sposób bezpieczny i wykonać dalsze czynności w już w miarę działającym systemie. Ale uruchomienie ze sterownikami sieciowymi jest obowiązkowe.
Jeśli ta opcja okaże się całkowicie niewykonalna, będziesz musiał uruchomić komputer z nośnika wymiennego i spróbować przywrócić go w ten sposób.
Każdy użytkownik systemu operacyjnego Windows 10 ma inne problemy. Żaden programista nie może zagwarantować braku błędów. W poprzednich wersjach systemu, jeśli pojawiały się jakieś problemy, jedynym sposobem na ich naprawienie była ponowna instalacja systemu Windows. Obecnie istnieje wiele sposobów przywrócenia funkcjonalności systemu bez konieczności jego całkowitej ponownej instalacji.
Nieprawidłowe uruchomienie systemu
Jeśli po włączeniu komputera zobaczysz powiadomienie o automatycznym przywróceniu z napisem „Komputer nie uruchomił się poprawnie”, oznacza to, że wystąpił problem z systemem. Mogą pojawić się z następujących powodów:
- uszkodzenie plików systemowych - pliki systemowe mogą zostać uszkodzone na skutek nieprawidłowego zakończenia działania urządzenia, działania szkodliwych programów (wirusów) lub po prostu na skutek nieostrożnego obchodzenia się z nimi;
- Uszkodzenie rejestru systemowego – wpisy rejestru mogą zostać również uszkodzone przez wirusy lub programy naprawiające jego uszkodzenia. Dlatego zawsze warto wykonać kopie rejestru przed jego zmianą;
- niepoprawnie zainstalowana aktualizacja - jeśli pliki aktualizacji nie zostały pobrane w całości lub zostały zainstalowane z błędem, problem ten może pojawić się przy następnym uruchomieniu systemu operacyjnego;
- jednorazowe błędy uruchamiania systemu - z powodu problemów z dyskiem twardym system operacyjny może uruchomić się niepoprawnie.
Jednak bezpośrednie ponowne uruchomienie komputera nie zawsze pomaga. Jeśli rzeczywiście doszło do uszkodzenia plików systemowych, to po ponownym uruchomieniu ponownie zobaczysz to samo okno.
Jeśli po ponownym uruchomieniu komputera pojawi się czarny ekran, oznacza to, że system nie mógł ponownie załadować początkowej powłoki systemu Windows.
Sposoby naprawiania błędów podczas uruchamiania systemu
Najprostszym sposobem jest ponowne uruchomienie komputera. Jeżeli to nie pomoże lub błąd co jakiś czas powraca, warto spróbować wyłączyć szybkie uruchamianie systemu operacyjnego. Gdy system Windows uruchamia się szybko, pomija kilka kroków, które mogą rozwiązać ten problem. Aby to wyłączyć, wykonaj następujące czynności:
- Naciśnij Win + X i otwórz Panel sterowania za pomocą menu szybkiego dostępu. Otwórz Panel sterowania poprzez menu Szybki dostęp
- Wybierz sekcję „Opcje zasilania”. Jeśli go nie widzisz, zmień tryb wyświetlania „Panelu sterowania” na „Duże ikony”.
 Wybierz sekcję „Opcje zasilania” w „Panelu sterowania”
Wybierz sekcję „Opcje zasilania” w „Panelu sterowania” - Wybierz „Działania przycisku zasilania”, aby dostosować tę sekcję.
 Wybierz „Działania przycisku zasilania” po lewej stronie okna
Wybierz „Działania przycisku zasilania” po lewej stronie okna - Otwórz Zmień ustawienia, które są obecnie niedostępne.
 Wybierz sekcję „Zmień ustawienia, które są obecnie niedostępne”.
Wybierz sekcję „Zmień ustawienia, które są obecnie niedostępne”. - Odznacz pole obok „Włącz szybkie uruchamianie”. Gotowe, szybkie uruchamianie systemu operacyjnego jest wyłączone.
 Odznacz opcję „Włącz szybkie uruchamianie” i potwierdź zmiany
Odznacz opcję „Włącz szybkie uruchamianie” i potwierdź zmiany - Kliknij „Zapisz zmiany”.
Ta metoda nie pomoże, jeśli nie możesz dostać się do systemu. Jeśli jednak błąd jest nieregularny, poprawi go. Ponadto możesz uruchomić system w trybie awaryjnym i dopiero wtedy wykonać wszystkie niezbędne czynności. Odbywa się to w następujący sposób:
- Kliknij przycisk „Opcje zaawansowane” w oknie automatycznego odzyskiwania.
 Kliknij przycisk „Opcje zaawansowane” w oknie Naprawa automatyczna
Kliknij przycisk „Opcje zaawansowane” w oknie Naprawa automatyczna - Wybierz menu Rozwiązywanie problemów, a następnie przejdź do Opcji zaawansowanych.
 Wybierz menu Rozwiązywanie problemów
Wybierz menu Rozwiązywanie problemów - Kliknij „Opcje pobierania”.
 Kliknij „Opcje pobierania”
Kliknij „Opcje pobierania” - Przejrzyj listę możliwych opcji.
 Wybierz potrzebną akcję w „Opcjach rozruchu” za pomocą klawiszy F1-F9
Wybierz potrzebną akcję w „Opcjach rozruchu” za pomocą klawiszy F1-F9 - Naciśnij klawisz F4, aby ponownie uruchomić komputer w trybie awaryjnym.
Wideo: Jak uruchomić system Windows 10 w trybie awaryjnym
Wyłącz automatyczne odzyskiwanie
Możesz również rozwiązać problem, wyłączając samą procedurę automatycznego odzyskiwania. Pamiętaj jednak, że nie poprawi to sytuacji, w wyniku której pojawia się komunikat, a nawet może skomplikować jego rozwiązanie w przyszłości, ponieważ Bez dostępu do okna trudniej będzie dostać się do opcji odzyskiwania systemu. Dlatego powinieneś to zrobić tylko wtedy, gdy masz pewność, że pojawienie się powiadomienia o automatycznym odzyskaniu jest Twoim jedynym problemem. Aby wyłączyć to okno, wykonaj następujące czynności:
- Kliknij przycisk „Opcje zaawansowane”.
 Otwórz okno „Opcje zaawansowane” w menu „Automatyczne odzyskiwanie”.
Otwórz okno „Opcje zaawansowane” w menu „Automatyczne odzyskiwanie”. - Otwórz sekcję Rozwiązywanie problemów i wybierz Opcje zaawansowane.
- Wybierz opcję otwarcia Wiersza Poleceń.
 Otwórz „Wiersz poleceń” w trybie odzyskiwania „Opcje zaawansowane”.
Otwórz „Wiersz poleceń” w trybie odzyskiwania „Opcje zaawansowane”. - Wprowadź polecenie bcdedit. Wyświetli ważne informacje dotyczące ładowania systemu operacyjnego.
- Znajdź element CV wśród tych informacji i zapisz dane obok tego elementu.
 Skopiuj informacje z wiersza poleceń
Skopiuj informacje z wiersza poleceń - Wpisz polecenie bcdedit /set (obiekt), gdzie zamiast słowa obiekt będziesz musiał wstawić zapisane dane. Potwierdź to polecenie.
 Wprowadź nowe polecenie z informacjami, które skopiowałeś wcześniej
Wprowadź nowe polecenie z informacjami, które skopiowałeś wcześniej - Okno automatycznego odzyskiwania nie będzie już Ci przeszkadzać, nawet jeśli problem z systemem operacyjnym nie został jeszcze rozwiązany.
Wykonywanie przywracania systemu operacyjnego
Jeśli nic nie pomoże, musisz bezpośrednio przystąpić do przywracania plików systemu operacyjnego. Akcję tę można również wykonać na różne sposoby.
Wróć do punktu zniesienia
Punkt przywracania to stan plików systemowych komputera w określonym momencie. Aby go utworzyć, musisz wykonać następujące czynności:

Teraz, jeśli pojawią się problemy, możesz wrócić do punktu wycofania. Można to zrobić na jeden z dwóch sposobów:

Niezależnie od wybranej metody wystarczy wykonać kilka kroków:

Wideo: Jak przywrócić system Windows 10 za pomocą punktu przywracania
Resetowanie systemu do stanu pierwotnego
Jeśli powrót do punktu przywracania nie jest możliwy, pomocne będzie zresetowanie systemu operacyjnego do pierwotnego stanu. Czynność ta ma na celu zastąpienie ponownej instalacji systemu operacyjnego. Zresetuj system Windows 10 w następujący sposób:
- Kliknij ikonę Windows w lewym rogu pulpitu.
- Wybierz sekcję „Ustawienia”, jest ona oznaczona ikoną koła zębatego.
 Wybierz Ustawienia z menu Start
Wybierz Ustawienia z menu Start - Otwórz aktualizację i zabezpieczenia.
 Otwórz sekcję Aktualizacja i zabezpieczenia, aby uzyskać dostęp do usługi Windows Update
Otwórz sekcję Aktualizacja i zabezpieczenia, aby uzyskać dostęp do usługi Windows Update - Na karcie „Odzyskiwanie” przestudiuj element dotyczący przywracania komputera do pierwotnego stanu. Następnie kliknij przycisk „Start”.
 Kliknij przycisk „Start” pod opcją resetowania komputera
Kliknij przycisk „Start” pod opcją resetowania komputera - W następnym oknie wybierz żądaną akcję. Należy pamiętać, że kliknięcie „Usuń wszystko” spowoduje usunięcie wszystkich danych z dysku twardego, z wyjątkiem systemu operacyjnego.
 Określ, co system ma zrobić z plikami na Twoim urządzeniu
Określ, co system ma zrobić z plikami na Twoim urządzeniu - Jeśli zdecydujesz się pozbyć danych, ich analiza zajmie trochę czasu. Poczekaj na zakończenie tego procesu.
 Poczekaj, aż system sprawdzi pliki na Twoim komputerze
Poczekaj, aż system sprawdzi pliki na Twoim komputerze - Zapoznaj się z informacjami o tym, które programy i aplikacje zostaną usunięte z Twojego komputera. Zanim przejdziesz dalej, przejrzyj tę listę.
- Przejrzyj informację o swoim wyborze i potwierdź go klikając na odpowiedni przycisk.
System operacyjny Windows 10 firmy Microsoft jest dość niezawodny i nie mam żadnych szczególnych skarg - nadal trzeba się mocno postarać, aby go złamać. Jednak przypadki są różne, dlatego dzisiaj chcę porozmawiać o głównych błędach podczas ładowania systemu Windows 10 i sposobach ich naprawienia. W ponad połowie przypadków przywrócenie rozruchu systemu i normalnego działania jest całkiem możliwe - wystarczy zachować spokój i poprawnie postępować zgodnie z poniższymi instrukcjami.
Czarny ekran podczas uruchamiania systemu Windows
Jest to chyba najczęstszy błąd uruchamiania systemu Windows 10, z którym przynajmniej raz spotkał się co trzeci użytkownik. Czarnemu ekranowi, na którym nie widać oznak „życia” systemu operacyjnego, może towarzyszyć pojawienie się kursora na wyświetlaczu lub może go w ogóle nie być. Nie ma sensu czekać dłużej niż 15-20 minut na pomyślne uruchomienie systemu - pulpit nie pojawi się. Najczęstszą przyczyną jest awaria niektórych sterowników lub ich nieprawidłowa instalacja. W takim przypadku samodzielne wykonanie instalacji nie jest konieczne - niektóre programy, a także Centrum aktualizacji mogą to zrobić.
Rozwiązaniem w tym przypadku jest uruchomienie systemu operacyjnego w trybie odzyskiwania, uruchamiając go z dysku flash instalacyjnego systemu Windows. Otwórz sekcję Diagnostyka, w kolejnym oknie kliknij Dodatkowe opcje i wtedy - Przywracanie systemu.
Następnie zobaczysz listę dostępnych punktów odzyskiwania. Wybierz najbliższy termin i kliknij przycisk „Dalej”.
Tylko tutaj w dodatkowych parametrach wybierz sekcję „Odzyskiwanie po uruchomieniu”.
Jeśli nie możesz przywrócić normalnego działania, wypróbuj poniższe porady.
Błąd „Komputer nie został poprawnie uruchomiony”
W tej sytuacji system Windows 10 nie może się uruchomić, ale przynajmniej nie traci kontroli nad komputerem i sygnalizuje użytkownikowi, że komputer nie działa poprawnie.
Możesz oczywiście kliknąć przycisk „Uruchom ponownie”, ale z reguły nie daje to żadnego rezultatu (jeśli czasami uruchamia się normalnie, a czasem nie, sprawdź dysk twardy).
Aby poprawić sytuację, kliknij „Opcje zaawansowane”, a następnie przejdź do sekcji Rozwiązywanie problemów > Dodatkowe opcje > Opcje rozruchu i tutaj kliknij przycisk „Uruchom ponownie”. Następnie powinno pojawić się następujące menu:
Naciśnij klawisz 6
Lub F6 aby uruchomić tryb awaryjny systemu Windows z obsługą wiersza poleceń.
Twój komputer powinien zostać ponownie uruchomiony i uruchomić się w trybie awaryjnym. W takim przypadku na ekranie powinno pojawić się okno wiersza poleceń. Wprowadź kolejno następujące polecenia:
Sfc /scannow dism /Online /Cleanup-Image /RestoreHealth zamknięcie -r
Ostatnie polecenie ponownie doprowadzi do ponownego uruchomienia, a system Windows powinien nadal uruchamiać się normalnie.
Nie znaleziono systemu operacyjnego
To najsmutniejsza opcja ze wszystkich. Komputer po prostu nie dochodzi do momentu załadowania systemu Windows i zapisuje takie błędy na czarnym ekranie.
Po pierwsze: „Błąd rozruchu. Uruchom ponownie i wybierz odpowiednie urządzenie startowe lub włóż nośnik startowy do wybranego urządzenia startowego.”
Po drugie: „Nie znaleziono systemu operacyjnego”. Spróbuj odłączyć wszystkie dyski niezawierające systemu operacyjnego. Naciśnij Ctrl+Alt+Del, aby uruchomić ponownie”. Aby go przywrócić, będziesz potrzebować ponownie dysku instalacyjnego. Przejdź do sekcji bootrec /RebuildBcd bootrec /fixMbr bootrec /fixboot
W ten sposób nadpiszemy pliki bootloadera. Uruchom ponownie komputer i sprawdź działanie systemu.
3. Uszkodzenie dysku twardego. Cóż, jest to najsmutniejsza i, co najważniejsze, kosztowna opcja, ponieważ będziesz musiał kupić nowy dysk twardy.
Czasami może się zdarzyć, że po uruchomieniu dziesiątej wersji systemu Windows na ekranie „Naprawa automatyczna” pojawi się powiadomienie, że komputer nie uruchomił się poprawnie lub system operacyjny nie został poprawnie załadowany. Aby rozwiązać ten problem, musisz znać jego przyczynę, co pozwoli Ci wybrać odpowiednie rozwiązanie.
Na początku warto zauważyć, że jeśli błąd pojawia się po wyłączeniu komputera lub zatrzymaniu aktualizacji Tens, ale można go wyeliminować po prostu ponownie uruchamiając komputer, a następnie pojawia się ponownie lub gdy komputer nie wyłącza się natychmiast, po czym odzyskiwanie odbywa się w trybie automatycznym, wówczas ta instrukcja nie będzie przydatna. W tym przypadku może być kilka przyczyn.
Najczęstszą przyczyną takiego zachowania komputera są problemy z zasilaniem, być może nawet zasilacz przestaje działać. W takim przypadku po kilku próbach uruchomienia systemu operacyjnego w trybie automatycznym aktywowane jest przywracanie systemu operacyjnego. Drugą najpopularniejszą opcją są problemy z wyłączaniem komputera i trybem szybkiego uruchamiania. Tutaj należy wyłączyć szybkie uruchamianie.
Może to być również spowodowane problemami ze sterownikami. Na przykład na laptopach z procesorami Intel przywrócenie sterownika Intel Management Engine Interface do poprzedniej wersji może wyeliminować ten problem z rozłączaniem. Ponadto możesz uruchomić skanowanie i przywrócić integralność danych „dziesiątek”.
Jeśli problem występuje po zresetowaniu lub aktualizacji systemu
Najczęstszy sposób wyświetlania powiadomienia o nieprawidłowym załadowaniu komputera wygląda mniej więcej tak. Po zresetowaniu systemu operacyjnego pojawi się niebieski ekran z powiadomieniem INACCESSIBLE_BOOT_DEVICE, jednak może to wskazywać na poważniejsze problemy. W tym przypadku wszystko jest znacznie prostsze. Następnie dane są resetowane, w wyniku czego pojawia się okno „Odzyskiwanie” z przyciskiem „Opcje zaawansowane” i następuje ponowne uruchomienie. Metodę tę można zastosować w innych wariantach manifestacji podobnego błędu. Jest to całkowicie bezpieczna metoda.
W tym oknie musisz przejść do „Opcji zaawansowanych”, gdzie kliknij „Rozwiązywanie problemów”. Na tym ekranie musisz ponownie kliknąć „Opcje zaawansowane”, które zawierają „Opcje rozruchu”. Musisz je kliknąć, a następnie kliknąć „Uruchom ponownie”.
W „Opcjach rozruchu” musisz nacisnąć F6, aby uruchomić tryb awaryjny z możliwością pracy z wierszem poleceń. Jeśli to się powiedzie, musisz zalogować się jako administrator.
W wyświetlonym wierszu poleceń musisz wykonać w określonej kolejności
kilka wpisów. Podczas wprowadzania tych pierwszych mogą pojawić się powiadomienia o błędach lub ich uzupełnienie zajmie dużo czasu. W takim przypadku musisz po prostu poczekać.
Początkowo musisz wpisać sfc /scannow. Następnie powinieneś napisać dism /Online /Cleanup-Image /RestoreHealth. Ostatnie polecenie, zamknięcie –r, spowoduje ponowne uruchomienie komputera.
Musisz poczekać, aż komputer się uruchomi. Zasadniczo takie działania mogą naprawić błąd i przywrócić system operacyjny do normalnego uruchamiania.
„Komputer nie uruchomił się poprawnie” lub „Wygląda na to, że system nie uruchamia się poprawnie”
Jeśli po uruchomieniu komputera PC lub laptopa pojawi się powiadomienie informujące, że komputer jest skanowany, a za nim pojawi się niebieski ekran z informacją o niepoprawnym uruchomieniu komputera i sugestią jego ponownego uruchomienia lub odwiedzenia dodatkowych ustawień, to może wskazywać na defekty w niektórych plikach systemowych systemu operacyjnego.
Ten problem może wystąpić po wyłączeniu zasilania podczas aktualizacji, instalowaniu programu antywirusowego lub usuwaniu wirusów z komputera, czyszczeniu rejestru lub instalowaniu nieznanego
programy.
Rozwiązanie tego problemu jest nadal możliwe. Jeżeli zaistnieje sytuacja, w której w systemie włączone jest automatyczne tworzenie znaczników odzyskiwania, warto spróbować skorzystać z tej funkcji. Można to zrobić po prostu.
Musisz kliknąć „Opcje zaawansowane” i w wyświetlonym oknie wybrać „Rozwiązywanie problemów”. Następnie ponownie kliknij „Opcje zaawansowane”, gdzie powinieneś znaleźć „Przywracanie systemu”.
W wyświetlonym oknie kliknij „Dalej” i jeśli zostanie znaleziona odpowiednia etykieta wycofania, należy ją zastosować. Najprawdopodobniej te działania pozwolą pozbyć się błędu. Jeśli nie ma żadnych znaków, kliknij „Anuluj”. Po rozwiązaniu problemu w inny sposób należy włączyć automatyczne tworzenie etykiet
wycofanie
Po naciśnięciu przycisku „Anuluj” pojawi się niebieski ekran. Na nim kliknij „Rozwiązywanie problemów”.
Następnie możesz podjąć kolejne kroki, które mogą doprowadzić do powrotu uruchamiania. W takim przypadku zostanie użyty wiersz poleceń. Musisz kliknąć przycisk „Resetuj komputer do pierwotnego stanu”, co zresetuje system, ale możliwość zapisywania danych osobowych pozostanie, a wszystkie programy zostaną usunięte. Jeśli chcesz powrócić do pierwotnego stanu, musisz kliknąć „Opcje zaawansowane”, a następnie wybrać „Wiersz poleceń”.
Warto zauważyć, że korzystanie z tej metody może poważnie uszkodzić komputer, dlatego należy podejmować się jej tylko z całkowitą pewnością siebie.
Za pomocą wiersza poleceń sprawdzisz sekwencyjnie integralność plików i elementów systemu, naprawisz je i przywrócisz rejestr z kopii zapasowej. W większości te kroki pomogą rozwiązać problem.
Pierwszym krokiem jest wejście do dysku. Następnie musisz napisać objętość listy. Następnie powinna pojawić się lista woluminów dyskowych. Tutaj musisz znaleźć i zapamiętać literę partycji systemowej z systemem operacyjnym. Ponadto należy pamiętać o literze woluminu „Zarezerwowane przez system”. Następnie musisz wejść do wyjścia.
Następnie powinieneś napisać sfc /scannow /offbootdir=C:\ /offwindir=E:\Windows, aby przeskanować integralność danych. Tutaj C: to dysk z bootloaderem, a E: to dysk z systemem operacyjnym. W takim przypadku może pojawić się powiadomienie z informacją, że tej procedury nie można wykonać. Tutaj musisz kontynuować wykonywanie poleceń.
Następnie powinieneś napisać E:. Następnie musisz napisać md configbackup, a następnie cd Windows\System32\config\. Następnie musisz uruchomić kopię * e:\configbackup\.
Następnym poleceniem będzie cd Windows\System32\config\regback\. Następnie musisz wpisać copy * e:\windows\system32\config\, po czym zostaniesz poproszony o zastąpienie plików. Tutaj musisz nacisnąć A w układzie łacińskim, a następnie Enter. Te działania rozpoczną przywracanie rejestru z kopii zapasowej utworzonej automatycznie przez system operacyjny.
Następnie musisz wyjść z wiersza poleceń i w oknie „Wybierz akcję” kliknij „Kontynuuj”. Wyjdź i korzystaj z systemu Windows 10.”
Następnie system powinien się uruchomić. Jeśli tak się nie stanie, za pomocą wiersza poleceń możesz anulować wszystkie korekty. Aby to zrobić, należy kolejno wpisać cd e:\configbackup\, a następnie skopiować * e:\windows\system32\config\, następnie nacisnąć A i Enter. Jeśli nic z tego nie pomoże, jedyne, co pozostaje, to zresetować system Windows 10 do ustawień fabrycznych.