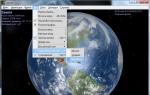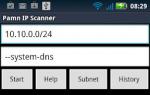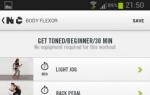Tworzenie rozruchowego dysku flash MAC OS: instrukcje krok po kroku, wskazówki dotyczące konfiguracji. Tworzenie rozruchowego dysku flash USB dla systemu Mac OS X Mountain Lion Tworzenie rozruchowego dysku flash USB dla systemu iOS z poziomu systemu Windows
W tym przewodniku krok po kroku przedstawiono kilka sposobów łatwego utworzenia rozruchowego dysku flash USB z systemem Mac OS X Yosemite. Taki dysk może się przydać, jeśli chcesz przeprowadzić czystą instalację Yosemite na komputerze Mac, musisz szybko zainstalować system na kilku komputerach Mac i MacBook (bez pobierania na każdym) oraz w przypadku instalacji na komputerach Intel (dla tych metod, w których używana jest oryginalna dystrybucja).
Jeśli nie masz ochoty korzystać z terminala i potrzebujesz prostego programu do utworzenia rozruchowego dysku flash USB z systemem OS X Yosemite na komputerze Mac, DiskMaker X jest do tego świetną opcją. Program można pobrać z oficjalnej strony internetowej http://diskmakerx.com
Podobnie jak w przypadku poprzedniej metody, przed użyciem programu należy pobrać Yosemite z App Store, a następnie uruchomić DiskMaker X.
W pierwszym etapie należy wskazać jaką wersję systemu chcemy zapisać na pendrive, w naszym przypadku jest to Yosemite.

Następnie program znajdzie wcześniej pobraną dystrybucję OS X i zaproponuje jej użycie, kliknij „Użyj tej kopii” (ale możesz wybrać inny obraz, jeśli go posiadasz).

Następnie wystarczy już tylko wybrać dysk flash, na który chcesz zapisywać dane, zgodzić się na usunięcie wszystkich danych i poczekać, aż pliki zostaną skopiowane.
Rozruchowy dysk flash USB OS X Yosemite w systemie Windows
Być może najszybszym i najwygodniejszym sposobem na nagranie rozruchowego dysku USB za pomocą Yosemite w systemie Windows jest użycie programu TransMac. Nie jest darmowy, ale działa przez 15 dni bez konieczności zakupu. Program można pobrać z oficjalnej strony internetowej http://www.acutesystems.com/
Aby utworzyć rozruchowy dysk flash USB, potrzebny będzie obraz systemu OS X Yosemite w formacie .dmg. Jeśli to możliwe, podłącz dysk do komputera i uruchom program TransMac jako administrator.

Na liście po lewej stronie kliknij prawym przyciskiem myszy żądany dysk USB i wybierz pozycję menu kontekstowego „Przywróć za pomocą obrazu dysku”.

Podaj ścieżkę do pliku obrazu OS X, zaakceptuj ostrzeżenia, że dane z dysku zostaną usunięte i poczekaj, aż wszystkie pliki z obrazu zostaną skopiowane – bootowalna pamięć USB będzie gotowa.
Każdy szanujący się użytkownik powinien mieć pod ręką przynajmniej dysk z systemem operacyjnym, aby móc z niego uruchomić komputer i przeprowadzić odzyskiwanie, jeśli z jakiegoś powodu nie mógł sam się uruchomić. Dotyczy to nie tylko systemu Windows, ale także systemu Mac OS. To prawda, że \u200b\u200btrzeba stworzyć taki obraz z wyprzedzeniem, aby nie zostać nagle rozbrojonym. W systemie operacyjnym Apple można do tych celów używać programów takich jak MacDaddy Install Disk Creator i DiskMaker X, ale co się stanie, jeśli wystąpią problemy i nigdy nie zadałeś sobie trudu, aby wcześniej utworzyć nośnik startowy z systemem Apple?
Jest to nieprzyjemne, ale nie katastrofalne, bo można go utworzyć na innym Macu, a jeśli nie ma takiej możliwości, wystarczy PC z systemem Windows, wystarczy zainstalować na nim program TransMac. Ta prosta aplikacja przeznaczona jest do przeglądania zawartości napędów optycznych, dysków twardych, dysków flash i woluminów Apple File System, a także plików dmg, dmgpart, sparsebundle i sparseimage. Program wspiera pracę z systemami plików HFS, HFS+, tworzenie, edycję i dzielenie obrazów DMG, zapisywanie ich na dyskach optycznych i flash.
Tworzenie rozruchowego dysku flash USB z systemem Mac OS
Aby utworzyć rozruchowy dysk flash Mac OS, będziesz potrzebować obrazu instalacyjnego DMG z systemem operacyjnym Apple, dysku flash 16 GB i oprogramowania TransMac zainstalowanego na komputerze z systemem Windows. Przed rozpoczęciem nagrywania należy odpowiednio przygotować pendrive, tworząc na nim partycję GPT. Aby to zrobić, otwórz wiersz poleceń jako administrator i uruchom następujące polecenia:
Pierwsze polecenie uruchamia narzędzie Diskpart, drugie i trzecie polecenie wyświetla listę nośników podłączonych do komputera i wybiera numer żądanego dysku, w tym przypadku dyski flash, czwarte i piąte polecenie czyści i konwertuje dysk do GPT, szóste polecenie tworzy na nim partycję podstawową. Na koniec polecenie exit powoduje zamknięcie narzędzia Diskpart.

Po przygotowaniu nośnika uruchom program TransMac jako administrator, kliknij prawym przyciskiem myszy podłączony dysk flash w lewym panelu i wybierz z menu opcję „Przywróć za pomocą obrazu dysku”.

Potwierdź akcję w oknie dialogowym, które zostanie otwarte, a następnie w nowym oknie dialogowym
Jeśli chcesz zainstalować system macOS Mojave na czystym dysku twardym lub dysku SSD, będziesz potrzebować rozruchowego dysku flash USB. Może się przydać także przy instalacji systemu w sytuacji braku połączenia z Internetem.
Zanim będziesz kontynuować, pobierz instalator systemu macOS Mojave ze sklepu App Store.
Po pobraniu upewnij się, że system operacyjny znajduje się w katalogu „Programy”.
Kompatybilny z systemem macOS Mojave
Twój Mac musi mieć co najmniej 2 GB pamięci i 12,5 GB wolnego miejsca na dysku lub do 18,5 GB wolnego miejsca w przypadku aktualizacji z systemu OS X Yosemite lub starszego.
macOS Mojave można zainstalować:
- MacBooki wydane na początku 2015 roku lub później.
- MacBook Air wydany w połowie 2012 roku lub później.
- MacBook Pro wydany w połowie 2012 roku lub później.
- Mac mini wydany pod koniec 2012 roku lub później.
- iMac wydany pod koniec 2012 roku lub później.
- iMac Pro (wszystkie modele).
- Komputery Mac Pro wypuszczone na rynek pod koniec 2013, w połowie 2010 i 2012 roku z kartą graficzną obsługującą technologię Metal.
Przygotowanie dysku USB
Będziesz potrzebował dysku flash o pojemności co najmniej 16 gigabajtów. Przenieś z niego wszystkie potrzebne dane w bezpieczne miejsce, ponieważ podczas tworzenia dysku rozruchowego wszystkie znajdujące się na nim informacje zostaną utracone.
Zanim zaczniesz tworzyć dysk startowy, zalecam jego sformatowanie.
Podłącz dysk flash do komputera. Otwórz Narzędzie dyskowe. Wybierz dysk flash z wyświetlonej listy. Kliknij przycisk „Usuń” znajdujący się na górnym pasku narzędzi narzędzia.

Kolejnym krokiem jest ustalenie nazwy napędu – prostego i zapadającego w pamięć słowa wpisanego po łacinie. Będziesz go wkrótce potrzebować. Na liście dostępnych formatów potrzebujesz „Mac OS Extended (Journaled)”. Schemat: „Schemat partycji GUID”. Kliknij przycisk Wymaż w oknie dialogowym. Formatowanie dysku zajmie trochę czasu.

Metoda nr 1. Za pomocą systemu
Podłącz dysk flash do złącza USB komputera i sformatuj go za pomocą narzędzia dyskowego systemowego.
Otwórz Terminal i wpisz tam:
sudo /Applications/Install\ macOS\ Mojave.app/Contents/Resources/createinstallmedia —volume /Volumes/[nazwa twojego dysku] —nointeraction && powiedz, że dysk Mojave został utworzony
Zamiast [Nazwa Twojego dysku] wprowadź wcześniej zdefiniowaną nazwę swojego dysku flash.

Po wyświetleniu monitu wprowadź hasło administratora.

Utworzenie rozruchowego dysku flash USB zajmie trochę czasu. Podczas pracy Terminal pokaże Ci procent wykonania zadania.
Wynikiem pomyślnego zakończenia będzie komunikat:
Zainstaluj nośnik teraz dostępny w „/Volumes/Install macOS Mojave”

Omawiana metoda wcale nie jest skomplikowana, ale jeśli wolisz interfejs graficzny, możesz skorzystać z jednego z narzędzi innych firm.
Metoda nr 2. Korzystanie z DiskMakera X
Włóż dysk flash do złącza USB.
Pobierz narzędzie programowe ze strony internetowej dewelopera.

Otwórz obraz DMG programu, a następnie przeciągnij go na ikonę katalogu „Programy”.

Aby uruchomić narzędzie, użyj Lauchpad lub Spotlight. Aby potwierdzić użycie zainstalowanego narzędzia w wyświetlonym oknie, należy kliknąć przycisk ekranowy „Użyj tej kopii”.

Kliknij przycisk „Pamięć USB o pojemności 8 GB (USUŃ WSZYSTKIE DYSKI)”.

Wybierz z listy dysk flash, na którym zamierzasz dokonać instalacji i potwierdź swój wybór, klikając przycisk „Wybierz ten dysk”.

W kolejnym oknie kliknij przycisk „Wymaż, a następnie utwórz dysk”. Wykonując tę czynność zgadzasz się na całkowite usunięcie wszystkich informacji z dysku i jego sformatowanie. Jeśli pozostały na nim ważne pliki, nadal masz możliwość zapisania ich w innym miejscu przed tym krokiem.

Kliknij jeden z przycisków: „Mam raczej lekki nastrój” (jasny) lub „Chcę przejść na Ciemną Stronę!” (ciemny). W ten sposób określisz preferowany motyw interfejsu.
Wprowadź hasło administratora dla tego komputera.

Utworzenie dysku rozruchowego zajmie kilka minut. Na ekranie wyświetli się informacja o tym, w ilu procentach zadanie zostało wykonane.
Metoda nr 3. Korzystanie z Kreatora dysku instalacyjnego
Pobierz to łatwe w użyciu bezpłatne narzędzie ze strony internetowej.

Zakłada się, że przed rozpoczęciem pracy z narzędziem pobrałeś macOS Mojave z App Store i podłączyłeś dysk flash do złącza USB.
Cały proces narzędzia programowego jest w pełni zautomatyzowany. Wystarczy określić w górnym polu okna narzędzia, który dysk flash będzie można uruchomić. Następnie kliknij przycisk „Utwórz instalatora”.

Zostaniesz poproszony o potwierdzenie formatowania, kliknij „Wymaż dysk”.

Dzięki rozruchowemu napędowi flash USB możesz zainstalować system. Jedynym warunkiem jest zgodność modelu komputera z systemem macOS Mojave.
Włóż utworzony dysk flash do gniazda. Uruchom ponownie komputer, przytrzymując klawisz Opcja (Alt). Wybierz rozruchowy dysk flash USB z proponowanej listy dostępnych dysków. Następnie wystarczy postępować zgodnie z instrukcjami kreatora instalacji systemu.
W wyniku uruchomienia komputera z właśnie utworzonego dysku flash pojawi się okno narzędzia do instalacji systemu operacyjnego. Tutaj masz możliwość aktualizacji systemu, zainstalowania go, skorzystania z „Terminalu” lub „Narzędzia dyskowego”. Proces aktualizacji lub instalacji trwa około godziny, często trochę krócej. Na czas ten wpływa model komputera i wydajność jego dysku twardego.
Rozruchowy dysk flash z systemem macOS Catalina przydaje się, gdy musisz zainstalować system od zera lub zaktualizować kilka komputerów jednocześnie. Teraz powiem ci, jak utworzyć taki dysk flash w samym systemie MacOS i Windows. Instrukcje są odpowiednie dla High Sierra, Mojave i Catalina.
Jak utworzyć rozruchowy dysk flash USB w systemie macOS
Będziemy potrzebować dowolnego dysku USB o pojemności od 8 GB i bezpłatnego narzędzia Twórca dysku. Dysk flash można również utworzyć za pomocą poleceń konsoli za pośrednictwem terminala, ale nie widzę sensu cierpienia.
Krok 1: Pobierz macOS Catalina
Jeśli obecnie masz zainstalowany system macOS High Sierra lub nowszą wersję systemu macOS, możesz pobrać system macOS Catalina ze sklepu Mac App Store, a następnie w folderze Aplikacje macOS będzie miał nową ikonę Zainstaluj macOS Catalina.
 Po zakończeniu pobierania plik instalacyjny macOS Catalina pojawi się w folderze Aplikacje.
Po zakończeniu pobierania plik instalacyjny macOS Catalina pojawi się w folderze Aplikacje. Krok 2: Uruchom Kreatora dysków
Jeśli wcześniej pobrałeś instalator macOS Catalina, Disk Creator automatycznie go znajdzie i wyświetli w interfejsie. Wszystko, co musisz zrobić, to wybrać dysk flash, na którym chcesz wdrożyć obraz:
Aby utworzyć rozruchowy dysk flash USB, wybierz dysk. Plik instalacyjny macOS Catalina zostanie pobrany automatycznie
Krok 3: Utwórz dysk rozruchowy
Kliknij opcję Utwórz instalator i poczekaj, aż Disk Creator utworzy rozruchowy dysk flash USB za pomocą Cataliny. W przypadku szybkiej jazdy proces ten zajmuje 3–4 minuty.
 Powiadomienie o zakończeniu tworzenia dysku startowego z systemem macOS Catalina
Powiadomienie o zakończeniu tworzenia dysku startowego z systemem macOS Catalina
Włóż rozruchowy dysk flash USB do komputera Mac i włącz go, przytrzymując klawisz Opcja. Komputer rozpocznie uruchamianie z dysku flash. Jeśli zamierzasz zainstalować system na Hackintoshu, wybierz dysk flash jako dysk „bootowalny” w BIOS-ie.
🤦♂️Jeśli ładowanie z dysku flash nie nastąpi, powinieneś spróbować odtworzyć go ponownie lub wypróbować inny dysk. Sam nie raz spotkałem się z sytuacjami, gdy instalator po prostu nie chciał uruchomić się z niektórymi łatkami.
Krok 1: Pobierz macOS Mojave
Niestety, nie ma oficjalnego sposobu na odróżnienie macOS od Windows. Będziesz musiał pobrać go za pomocą komputera iMac lub MacBook. Lub znajdź instalator na torrentach.
Należy pamiętać, że instalator musi być w formacie .dmg
Krok 2: Uruchom TransMac w trybie administratora
Kliknij prawym przyciskiem myszy ikonę TransMac i wybierz odpowiednią pozycję z menu.
Kliknij prawym przyciskiem myszy TransMac i uruchom go w trybie administratora
Krok 3. Sformatuj dysk flash
- Sformatuj dysk dla komputera Mac.
Przed utworzeniem rozruchowego dysku flash USB w systemie Windows należy sformatować sam dysk flash
Krok 4. Wybierz plik dmg z obrazem macOS
- Kliknij prawym przyciskiem myszy nazwę dysku flash;
- Przywróć za pomocą obrazu dysku;
- Określ ścieżkę do pliku instalacyjnego macOS;
- Poczekaj, aż zostanie utworzony rozruchowy dysk USB.
Rozpocznij odzyskiwanie z obrazu dysku
Znajdź pobrany wcześniej plik instalacyjny Mojave
Poczekaj, aż zostanie utworzony rozruchowy dysk USB
Jak uruchomić komputer z dysku flash i rozpocząć instalację
Włóż rozruchowy dysk flash USB do komputera Mac i włącz go, przytrzymując klawisz Opcja. Umożliwi to rozpoczęcie instalacji. Jeśli zamierzasz zainstalować system na Hackintoshu, wybierz dysk flash jako dysk „bootowalny” w BIOS-ie.
I zdecydowanie. W tym artykule powiedziałem, jak o niczym nie zapomnieć i spędzić minimum czasu na ponownej instalacji systemu.
Czasami zdarzają się sytuacje, gdy konieczna jest instalacja systemu operacyjnego od zera. Jeśli masz płytę CD, wszystko jest łatwe i proste, ale w większości przypadków wygodniej jest zainstalować z dysku flash. Utworzenie rozruchowego dysku flash USB jest bardzo łatwe, opowiem o tym później.

Masz obraz instalacyjny Mountain Lion.

Kliknij dwukrotnie myszką, a obraz zostanie zamontowany w Finderze.

Kliknij prawym przyciskiem myszy i wybierz „Pokaż zawartość pakietu”

Przejdź do folderu Contents, następnie do folderu SharedSupport i znajdź w nim plik installESD.dmg.

Skopiuj go na pulpit

Podłączamy dowolny dysk flash do komputera i włączamy narzędzie dyskowe. Po lewej stronie wybierz nasz pendrive, następnie przejdź do menu „Usuń”, wybierz format Mac OS Extended i wciśnij przycisk „Usuń”.

Po skasowaniu dysku flash przejdź do zakładki „Odzyskaj”. W polu „źródło” wskazujemy ścieżkę do naszego obrazu, który zapisaliśmy na pulpicie installESD.dmg


W polu docelowym przeciągnij myszką nasz dysk flash z lewego panelu i kliknij przycisk „przywróć”. Rozpocznie się proces kopiowania plików z obrazu na dysk flash, możesz bezpiecznie poczekać pół godziny. Po zakończeniu procesu kopiowania możemy sprawdzić wynik (opcjonalnie).

Przechodzimy do „Ustawień systemu” w sekcji „Wolumin rozruchowy” i widzimy nasz dysk flash obok dysku rozruchowego.

To wszystko, teraz możemy bezpiecznie zrestartować komputer, podczas ładowania komputera przytrzymaj klawisz alt, wybierz nasz pendrive i rozpocznij proces ponownej instalacji systemu.