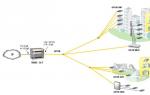Wyłącz logowanie hasłem Windows 10
Wielu użytkowników komputerów z systemem Windows 10 (lub Windows 8.1) korzysta z łączenia systemu operacyjnego z kontem Microsoft. Dzięki temu mają dostęp do absolutnie wszystkich cech i funkcji systemu. Ma to jednak również swoje wady, a jedną z nich jest to, że przy każdym włączeniu komputera użytkownik musi podać hasło do swojego konta, w przeciwnym razie nie będzie mógł zalogować się do systemu.
Jeśli z komputera korzystasz wyłącznie w domu i nikt poza Tobą nie ma do niego dostępu, to absolutnie nie potrzebujesz zabezpieczania systemu hasłem, co oznacza, że możesz bez obaw usunąć hasło.
Włącz automatyczne logowanie do systemu Windows 10 bez podawania hasła
Nie wszyscy o tym wiedzą, ale hasło ekranu logowania do systemu Windows 10 można łatwo wyłączyć. Mówiąc dokładniej, wystarczy raz dodać hasło do konta Microsoft do Menedżera poświadczeń, a raz na zawsze zapomnisz o konieczności wprowadzenia hasła przed rozpoczęciem pracy z systemem operacyjnym. Oto jak to zrobić.
Kliknij prawym przyciskiem myszy przycisk Start i wybierz opcję Uruchom lub po prostu naciśnij +R na klawiaturze. Wprowadź polecenie Netplwiz i naciśnij przycisk „OK” lub klawisz Enter na klawiaturze.

Otworzy się okno Konta użytkowników. Można go otworzyć na inne sposoby, na przykład przez, ale polecenie netplwiz jest najłatwiejszą opcją.
W tym oknie, jeśli posiadasz wiele kont, musisz wybrać profil, dla którego chcesz włączyć automatyczne logowanie bez podawania hasła. Odznacz opcję „Wymagaj nazwy użytkownika i hasła” i kliknij przycisk „Zastosuj”.

Teraz wprowadź dwukrotnie swoje obecne hasło i kliknij OK, aby potwierdzić zmiany.

Po ponownym uruchomieniu komputera zobaczysz, że nie musisz już wpisywać hasła. Ma to oczywiście swoje wady, ponieważ wyłączając hasło, usuwasz warstwę z bezpieczeństwa systemu operacyjnego, ale w tym przypadku dla Twojej wygody.
Na koniec, aby usunąć hasło po wybudzeniu komputera ze stanu uśpienia, otwórz aplikację Ustawienia, przejdź do Konta -> Opcje logowania i wybierz opcję Nigdy z menu rozwijanego Wymagaj logowania.
 Usuwanie hasła podczas logowania do systemu Windows 10
Usuwanie hasła podczas logowania do systemu Windows 10 Miłego dnia!
Każdego dnia coraz więcej użytkowników komputerów PC przechodzi na Windows 10. Albo zaczęli się do tego przyzwyczajać, albo stało się to modne. Dla niektórych Windows 10 jest po prostu pełen niedociągnięć. Ale nie zapominaj o niektórych jego oczywistych i ważnych zaletach. Te ostatnie obejmują dużą prędkość ładowania. Włączenie systemu Windows byłoby jeszcze szybsze, gdyby nie wpisanie hasła.
Oczywiście hasło jest rzeczą niezbędną, gdy chcesz ukryć informacje przed wzrokiem ciekawskich. Ale jeśli tylko siedzisz przy komputerze, to w zasadzie go nie potrzebujesz. Co więcej, niektórych denerwuje ciągłe wprowadzanie tajnej kombinacji. Dzisiaj nauczę Cię, jak usunąć hasło podczas logowania do systemu Windows 10.
Nie zapomnij o niebezpieczeństwie
Zanim nauczysz się i będziesz mógł usunąć hasło podczas logowania do Windows 10, zastanów się, czy w ogóle warto to robić. W końcu wszystkie pliki staną się publicznie dostępne dla każdego użytkownika, który usiądzie przy Twoim komputerze.
Hasła nie należy usuwać jeżeli:
- Zapisywane są na nim ważne informacje, a z komputera korzystają inni członkowie rodziny, zwłaszcza dzieci lub nowicjusze.
- Musisz zanieść komputer do centrum serwisowego w celu naprawy.
- Zdecydowałeś się zaprzestać używania programów antywirusowych (niektóre typy trojanów wykorzystują swój pełny potencjał tylko na kontach bez hasła z uprawnieniami administracyjnymi).
Jeśli nadal decydujesz się na usunięcie hasła podczas logowania do systemu Windows 10, powiemy Ci o trzech prostych sposobach, aby to zrobić.
Wyłączenie hasła poprzez „Konta Użytkowników”
Aby uruchomić przystawkę, należy wywołać narzędzie „Uruchom”. Pomoże nam w tym kombinacja klawiszy Win+r. Po pojawieniu się okna „Uruchom” należy wpisać w menu polecenie „netplwiz” pole wprowadzania danych i kliknij „OK”.

Następnie otworzy się okno „Konta użytkowników”, w którym kliknij swoje konto i usuń zaznaczenie pola „Wymagaj nazwy użytkownika i hasła”. Aby zapisać ustawienie, kliknij „ok”.
W nowo pojawiającym się oknie ponownie potwierdzamy naszą intencję odmowy podawania hasła podczas logowania do systemu.

Restartujemy system, aby mieć pewność, że procedura została przeprowadzona poprawnie. Przy kolejnych uruchomieniach system operacyjny nie będzie pytał o hasło potrzebne do zalogowania.
Resetowanie hasła.
Metoda ta nie powoduje usunięcia formularza wpisu hasła z okna autoryzacji, jednak po jego zakończeniu logowanie do konta administratora lokalnego będzie możliwe po naciśnięciu klawisza „Enter”.
Przejdźmy do zerowania:
Otwórz menu Start i uruchom aplikację Ustawienia.

Teraz musisz przejść do sekcji „konta”.

Otwórz podsekcję „Opcje logowania” i obok pozycji „Hasło” kliknij przycisk „Zmień”.

Teraz, aby potwierdzić swoje działania, w polu hasła wprowadź aktualne hasło systemu operacyjnego.

W następnym oknie pozostaw pierwsze i drugie pole puste. W tym ostatnim wpisz podpowiedź do nowego, „pustego” hasła.

Po zapisaniu ustawień uruchom ponownie system, aby sprawdzić wyniki wykonanej pracy.
Wyłącz hasło poprzez rejestr.
Ta metoda wyłączania hasła przez rejestr jest nieco bardziej skomplikowana niż poprzednie, ale mimo to nie powinna powodować żadnych trudności. Najważniejsze jest, aby zrobić wszystko, co mówię.
Tej metody należy używać tylko wtedy, gdy przystawka do zarządzania kontem z jakiegoś powodu nie odpowiada.
Przypomnijmy Ci jeszcze raz, że masz postępować wyłącznie zgodnie z planem, który Ci opisuję. W końcu wszystkie zmiany w rejestrze odpowiadają za ładowanie systemu Windows. „Skręcenie w złą stronę” natychmiast zakłóci ładowanie systemu operacyjnego, a system Windows będzie musiał zostać przerwany.
Aby rozpocząć tę procedurę, należy otworzyć okno „Uruchom”, czyli edytor rejestru.W polu wejściowym „Otwórz” wpisz następujący wprowadzający „regedit” i kliknij „OK”.

Zobaczysz okno podzielone na dwie części. Po lewej stronie musisz przejść do następującej ścieżki „HKEY_LOCAL_MACHINE\SOFTWARE\Microsoft\Windows NT\CurrentVersion\Winlogon”.
Na liście parametrów po prawej stronie znajdź „AutoAdminLogon”. Kliknij go prawym przyciskiem myszy i wybierz z menu opcję „Edytuj”.

W polu „Wartość” okna zmiany parametrów wpisz jedynkę (zamiast zera) i zapisz ustawienie.

Możesz sprawdzić, czy powyższa procedura zakończyła się pomyślnie po ponownym uruchomieniu komputera. Jeśli podczas ładowania systemu operacyjnego nie widzisz już okna do wprowadzenia hasła, ale widzisz już pulpit, to jesteś świetny i zrobiłeś wszystko poprawnie.
Jeśli jesteś niedoświadczonym użytkownikiem komputera i boisz się samodzielnie wejść do rejestru, możesz skorzystać z jednego z gotowych rozwiązań: polecenia konsoli lub pliku reg. Obydwa rozwiązania wykonują tę samą akcję: zmieniają wartość „AutoAdminLogon” z 0 na 1.
Czy można wyłączyć ochronę hasłem na koncie Microsoft?
Ponieważ konto Microsoft jest również potrzebne do zakupu różnych funkcji w Sklepie Windows, musisz użyć hasła, aby synchronizować dane między urządzeniami i uzyskać dostęp do zarządzania kontem za pośrednictwem strony internetowej korporacji. Możesz także aktywować system Windows za pośrednictwem swojego konta. Dlatego nie da się go usunąć.
Jeśli wprowadzenie hasła podczas logowania do systemu operacyjnego przy użyciu konta Microsoft sprawia Ci duże trudności, korporacja sugeruje zastąpienie go kodem PIN (numeryczny identyfikator urządzenia) lub hasłem graficznym. Tak będzie dla Ciebie wygodniej.
Z czasem hasło ustawione na komputerze może stać się niepotrzebne, a wówczas użytkownik zacznie chcieć je wyłączyć lub usunąć. Istnieje kilka sposobów wyłączenia hasła podczas logowania do systemu Windows, ale w każdym przypadku musi być spełniony jeden warunek: musisz być zalogowany na koncie z uprawnieniami administratora.
Jak wyłączyć ochronę hasłem logowania w systemie Windows 10
Wyłączenie hasła, w przeciwieństwie do jego usunięcia, nie powoduje całkowitego usunięcia go z pamięci systemu. Po prostu usuwa polecenie, które zmusza komputer do monitowania o hasło za każdym razem, gdy próbujesz zalogować się na swoje konto. Istnieją trzy sposoby wyłączenia hasła:
- edycja parametrów systemu;
- edycja rejestru;
- specjalny program strony trzeciej.
Cechą szczególną jest metoda, która pozwala wyłączyć wprowadzanie hasła tylko wtedy, gdy tryb uśpienia jest wyłączony.
Wyłączenie wprowadzania hasła: edycja parametrów systemowych
Ta opcja dotyczy nie tylko systemu Windows 10, ale także poprzednich wersji systemu operacyjnego:
- Korzystając z wyszukiwania systemu Windows, uruchom program Uruchom.
- Napisz i użyj polecenia netplwiz.
- Jeśli jest kilka kont, wybierz to, którego potrzebujesz.
- Wyłącz funkcję „Wymagaj nazwy użytkownika i hasła”.
- Używaj kolejno przycisków „Zastosuj” i „OK”.
- Otworzy się okno, w którym będziesz musiał wypełnić wszystkie pola, aby kontynuować operację.
- Potwierdź akcję, klikając przycisk „OK”. Gotowe, teraz komputer zacznie się uruchamiać samodzielnie, bez podawania hasła.
Zatrzymywanie komputera przed pytaniem o hasło: zmiana ustawień rejestru
- Uruchom Uruchom poprzez wyszukiwarkę Windows.
- Wpisz polecenie regedit i uruchom je.
- Korzystając z drzewa folderów znajdującego się po lewej stronie okna, podążaj następującą ścieżką: HKEY_LOCAL_MACHINE\SOFTWARE\Microsoft\Windows NT\CurrentVersion\Winlogon.
- W folderze, który zostanie otwarty, otwórz plik DefaultUserName.
- Sprawdź, czy nazwa Twojego konta Windows jest wpisana w wierszu danych Wartość. Jeśli go tam nie ma, wypełnij pole samodzielnie.
- Otwórz go, jeśli istnieje, lub utwórz plik o nazwie DefaultPassword.
- Jeśli go brakuje, kliknij prawym przyciskiem myszy puste miejsce, aby wyświetlić menu.
- Wybierz w nim sekcję „Utwórz”, a następnie kliknij przycisk „Parametr ciągu”.
- Zmień nazwę utworzonego pliku na DefaultPassword.
- W polu Dane wartości wpisz hasło, którym logujesz się do swojego konta.
- Ostatnim krokiem jest otwarcie pliku AutoAdminLogo, który odpowiada za samodzielne logowanie bez pytania o hasło i zmianę parametru w linii danych Wartość z 0 na 1. Gotowe, użycie hasła jest wyłączone.
Anuluj wprowadzanie hasła: Program automatycznego logowania
Jeśli żadna z powyższych metod nie pomogła w rozwiązaniu Twojego problemu, możesz spróbować skorzystać ze specjalnego programu rozpowszechnianego bezpłatnie w Internecie przez samą firmę Microsoft. Program ten nazywa się „Autologon dla Windows” i można go pobrać pod następującym linkiem: https://technet.microsoft.com/ru-ru/sysinternals/autologon.aspx.
Zmiana ustawień budzenia
Jeśli Twoje konto jest chronione, domyślnie będziesz musiał wprowadzić dane, nawet gdy komputer wyjdzie z trybu uśpienia, w który wchodzi dość często. Z czasem może to stać się nudne, a jeśli nie potrzebujesz tak silnej ochrony, możesz wyłączyć tę funkcję, korzystając z jednej z dwóch metod.
Poprzez parametry

Korzystanie z panelu sterowania
- Korzystając z wyszukiwania, otwórz Panel sterowania.
- Za pomocą paska wyszukiwania znajdź sekcję „Opcje zasilania”.
- Użyj przycisku „Konfiguruj plan zasilania”, który znajduje się naprzeciwko planu zasilania.
- W oknie, które zostanie otwarte, wybierz „Zmień zaawansowane ustawienia zasilania”.
- Kliknij przycisk „Zmień ustawienia, które są obecnie niedostępne”. Aby z niego skorzystać, potrzebne będą uprawnienia administratora.
- W oknie, które zostanie otwarte, rozwiń sekcję z nazwą swojego konta.
- Rozwiń podsekcję „Wymagaj hasła przy wybudzaniu” i zmień tam opcję na Nie.
Usuwanie hasła
Jeśli chcesz nie tylko anulować wprowadzanie hasła, ale także trwale je usunąć, wykonaj następujące kroki:

Jak usunąć hasło administratora
Nie możesz usunąć hasła administratora w systemie Windows 10, jeśli nie masz dostępu do tego konta. Ale wykonując poniższe kroki, możesz ominąć zakaz:
- Przejdź na oficjalną stronę twórcy aplikacji Offline NT Password Editor i pobierz plik instalacyjny programu. Będziesz potrzebować wersji na pamięć USB. Będąc na stronie, przejdź do sekcji Bootdisk, przewiń mniej więcej do środka strony i pobierz wymagany plik.
- Wyłącz komputer. Włóż dysk flash USB do portu USB. Uruchom BIOS i w sekcji „Metoda rozruchu” ustaw opcję „Przez USB”.
- Po załadowaniu programu wybierz dysk twardy, na którym jest zainstalowany system Windows. Domyślnie jest to dysk 1, ale lepiej jest nawigować według rozmiaru dysku.
- Zostaniesz poproszony o potwierdzenie ścieżki do rejestru; naciśnij klawisz Enter na klawiaturze.
- Zostaniesz zapytany, który klucz rejestru załadować. Ponieważ resetujemy hasło, odpowiednia jest dla nas opcja nr 1.
- Otworzy się menu, w którym wybieramy pierwszą opcję: Edytuj dane użytkownika i hasło.
- Decydujemy, któremu użytkownikowi hasło ma zostać usunięte.
- Następnie wybierz opcję Wyczyść hasło użytkownika. Gotowy! Jeśli wszystko pójdzie dobrze, pojawi się komunikat „Hasło zostało pomyślnie usunięte”.
- Teraz musisz zapisać zmiany. Wykonaj polecenie „!”, aby wyjść z menu.
- Wykonujemy polecenie q, aby wyjść z programu.
- Program zapyta, co zrobić ze zmienionymi danymi. Wpisz polecenie y.
- Pojawi się pytanie: New Run? Po prostu naciśnij Enter na klawiaturze.
- Wykonujemy ostatnie polecenie - restart, aby ponownie uruchomić komputer.
- Wyciągamy dysk flash USB lub zmieniamy kolejność uruchamiania poprzez BIOS komputera. Gotowe, wystarczy się zalogować.
Usuwanie konta użytkownika
Usunięcie konta nie oznacza wyłączenia ani usunięcia hasła, ale całkowite usunięcie wszystkich odniesień do jednego z kont systemu Windows. Bądź ostrożny: wszystkie pliki, zdjęcia, filmy i inne elementy zapisane na usuniętym koncie zostaną trwale usunięte. Jeśli tego właśnie chcesz, wykonaj następujące kroki:
- Za pomocą wyszukiwarki systemu Windows otwórz aplikację Ustawienia.
- Przejdź do sekcji „Konta”.
- Otwórz podsekcję „Rodzina i inni użytkownicy”.
- W sekcji „Inni użytkownicy” wybierz konto, które chcesz usunąć.
- Użyj przycisku „Usuń”.
- Potwierdź akcję klikając przycisk „Usuń konto i dane”. Gotowe, konto Windows zostanie trwale usunięte z pamięci systemowej.
Jeśli nie potrzebujesz już hasła ustawionego dla swojego konta Windows, możesz je wyłączyć lub całkowicie usunąć. Dodatkowo istnieje metoda pozwalająca na usunięcie hasła administratora bez konieczności posiadania odpowiednich uprawnień. Jeśli chcesz całkowicie pozbyć się jednego ze swoich kont, możesz je również usunąć, wykonując powyższe kroki.
Często zdarza się, że nie ma potrzeby wpisywania hasła przy każdym uruchomieniu Windowsa 10. Masz na przykład domowy komputer lub laptop i masz pewność, że nikt poza Tobą i Twoimi bliskimi (którzy znają już hasło) będzie mógł korzystać z urządzenia. Chcesz też, aby system Windows 10 uruchamiał się od razu po uruchomieniu komputera, aż do pulpitu, bez konieczności wprowadzania hasła.
Jeśli jesteś pewien, że na pewno nie potrzebujesz hasła do logowania, to Ci powiem krok po kroku ze zdjęciami, jak wyłączyć wprowadzanie hasła podczas logowania do systemu Windows 10.
W Windows 10 odbywa się to w taki sam sposób, jak w poprzednich wersjach tego systemu operacyjnego Microsoftu: „siedem” i „osiem”.
Aby rozpocząć, przytrzymaj klawisz Win (jest to klawisz systemowy Windows na klawiaturze, z reguły umieszczony pomiędzy lewym Ctrl i Alt) i naciśnij łacińską literę R.

W otwartym oknie Uruchom wprowadź polecenie Netplwiz i kliknij OK.

W oknie „Konta użytkowników”, które się otworzy, odznaczamy opcję „Wymagaj nazwy użytkownika i hasła”, a następnie zapisz wprowadzone zmiany, klikając OK.

W ostatnim kroku zostaniesz poproszony o dwukrotne wprowadzenie hasła, aby potwierdzić, że naprawdę chcesz wyłączyć wprowadzanie hasła podczas logowania do systemu Windows 10.

To wszystko. Windows 10 nie będzie już wymagał podawania hasła podczas logowania. Twój komputer uruchomi się samoczynnie do stanu stacjonarnego, gdy będziesz na przykład rano zajmować się swoimi sprawami.
Notatka! Wyłączenie wprowadzania hasła podczas uruchamiania systemu Windows 10 może nie zostać wyłączone natychmiast, ale dopiero od drugiego restartu. Oznacza to, że przy następnym wyłączeniu i włączeniu komputera konieczne będzie wprowadzenie hasła. Być może jest to usterka systemu operacyjnego, a może jego dodatkowa ochrona.
Muszę to powiedzieć włącz wprowadzanie hasła podczas logowania do systemu Windows 10 możesz to zrobić w ten sam sposób.
PS: Po napisaniu artykułu w komentarzach poniżej pojawił się następujący wpis: „ Po wszystkich sugerowanych działaniach uruchomiłem ponownie dwukrotnie; Początkowo nie wymaga hasła, ale jeśli bukowa pokrywa zostanie zamknięta i otwarta ponownie, ponownie poprosi o podanie hasła.» Użytkownik Windowsa 10 miał całkowicie naturalne i uczciwe pytanie. Dlatego dodaję tutaj sposób na poradzenie sobie z tym zadaniem.

Wcześniej jesteśmy z Tobą wyłączyłem żądanie hasła podczas włączania lub ponownego uruchamiania komputera. I w tym przypadku (zamknięcie pokrywy laptopa) komputer przechodzi w tryb uśpienia. O wyglądzie hasła po wyjściu z tych stanów decydują zupełnie inne parametry. A oto jak to wyłączyć:
- Przejdź do paska wyszukiwania na pasku zadań (lupa obok menu Start)
- Wpisz frazę " Opcje logowania»
- Uruchom znalezione narzędzie ” Opcje logowania» .
- W obszarze Wymagane logowanie wybierz „ Nigdy».
Lub oto jeszcze szybszy sposób:
- Naciśnij Win + I
- Wybierz element „Konta”.
- W lewej kolumnie „Opcje logowania”.
- W pozycji „Wymagane logowanie” ustaw „Nigdy”.
Zatem ty i ja jesteśmy nieruchomi wyłączyłem żądanie hasła w systemie Windows 10 po przebudzeniu ze snu .
Czy chcesz usunąć okno logowania umożliwiające wprowadzenie nazwy użytkownika i hasła? Jeśli masz pewność, że nic nie zagraża bezpieczeństwu Twojego komputera, możesz wyłączyć okno wprowadzania hasła i skonfigurować system Windows 10 tak, aby automatycznie uruchamiał się na pulpicie lub ekranie startowym. Jedyną zaletą braku konieczności podawania hasła logowania jest to, że ładuje się ono kilka sekund szybciej i nie musisz pamiętać hasła do konta. Oto kilka opcji usuwania hasła logowania do systemu Windows 10.
Jeśli korzystasz z wielu kont na swoim komputerze, lepiej nie włączać logowania bez hasła w systemie Windows 10. Pozostaw wprowadzone hasło jako domyślne.
Sposób na wyłączenie hasła podczas uruchamiania systemu Windows 10 za pośrednictwem kont użytkowników
Będzie to prawdopodobnie najłatwiejszy sposób na wyłączenie hasła podczas logowania do systemu Windows 10.
Krok 1: Naciśnij kombinację klawiszy Win+R, aby uruchomić okno wiersza poleceń. W wierszu wprowadzania wpisz polecenie Netplwiz i kliknij OK.
Uruchom okno uruchamiania programu „Uruchom”
Krok 2: Po uruchomieniu Netplwiz otworzy się okno Konta użytkowników. W zakładce „Użytkownicy” możesz skonfigurować właściwości użytkownika, dodać nowego użytkownika lub usunąć użytkownika. Aby wyłączyć wymóg podawania nazwy użytkownika i hasła, należy odznaczyć pole (2). Ta opcja umożliwi logowanie do systemu Windows 10 bez konieczności podawania hasła dla wszystkich użytkowników. Kliknij przycisk „Zastosuj”.

Krok 3: W oknie „Automatyczne logowanie” należy potwierdzić dezaktywację poprzez dwukrotne wprowadzenie hasła do konta i naciśnięcie przycisku „Ok”.

Krok 4: Sprawdzamy, czy nie ma zaznaczenia, co oznacza, że hasło zostało wprowadzone poprawnie, a funkcja jest wyłączona. Dodatkowo możesz to sprawdzić, uruchamiając ponownie system i upewniając się, że pulpit się załadował.
Opcja konfiguracji logowania do systemu Windows 10 bez hasła za pośrednictwem rejestru
Spróbuj użyć tej metody tylko wtedy, gdy powyższe z jakiegoś powodu nie zadziałało lub jeśli chcesz skorzystać z zaawansowanych metod zarządzania systemem.
Krok 1: Przede wszystkim uruchom edytor rejestru. Aby to zrobić, naciśnij kombinację klawiszy Win+R i w oknie Uruchom wpisz regedit.

Krok 2: Jeśli masz włączoną Kontrolę konta użytkownika, system poprosi Cię o potwierdzenie uruchomienia programu Edytor rejestru. Potwierdzamy i widzimy działanie edytora rejestru. W Edytorze rejestru przejdź do HKEY_LOCAL_MACHINE\SOFTWARE\Microsoft\Windows NT\CurrentVersion\Winlogon i znajdź nazwę w oknie po prawej stronie Domyślna nazwa użytkownika, którego wartość musi odpowiadać Twojemu loginowi. W tej sekcji powinna znajdować się zmienna Domyślne hasło. Jeśli brakuje nazwy zmiennej, należy ją utworzyć. Kliknij prawym przyciskiem myszy wolne pole i kliknij „Utwórz -> Parametr ciągu”. Wpisz nazwę zmiennej i podaj swoje hasło.

Krok 3: Teraz możemy utworzyć zmienną, która pozwoli nam wyłączyć żądanie hasła systemu Windows 10. W taki sam sposób jak w poprzednim kroku znajdujemy zmienną Automatyczne logowanie administratora, kliknij dwukrotnie lewym przyciskiem i w polu wartości zmień parametr z 0 na 1.

Uruchamiamy ponownie i upewniamy się, że możesz teraz swobodnie uruchamiać komputer bez konieczności podawania hasła.