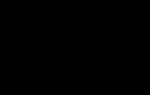Jak skonfigurować most sieciowy. Tworzenie mostka sieciowego w systemie Windows XP Tworzenie mostu sieciowego w systemie Windows 10
Nadal rozumiemy działanie różnych routerów w trybie wzmacniacza i mostu. W tej instrukcji szczegółowo omówimy konfigurację routera Tp-Link w trybie mostu (WDS). Myślę, że od razu musisz zrozumieć pytanie, czym jest WDS na routerach Tp-Link i czym różni się od trybu pracy „Repeater” (repeater).
Od razu powiem, że na routerach Tp-Link nie ma takiego trybu jak wzmacniacz, jak na przykład Asus i Zyxel (tam routery naprawdę działają). Jako wzmacniacze sieciowe mogą pracować wyłącznie punkty dostępowe firmy Tp-Link. Jeśli chodzi o zwykłe routery, takie jak: TL-WR941ND, TL-WR740N, TL-WR841N, TL-MR3220, TL-WR842ND i inne modele, posiadają one możliwość konfiguracji trybu mostu, zwanego również WDS.
Aktualizacja: W ustawieniach niektórych routerów TP-Link stało się możliwe skonfigurowanie routera do pracy jako wzmacniacz. Spójrz, może ustawienia routera mają taką opcję.
Jaka jest różnica między trybem mostu a trybem wzmacniacza? Wyjaśnię to prostym językiem: w trybie mostu po prostu łączymy dwa routery przez Wi-Fi. Tryb ten można wykorzystać także do rozbudowy sieci Wi-Fi. Na przykład mamy jakiś główny router, który dystrybuuje Internet przez Wi-Fi. I trzeba tę sieć rozbudowywać, zwiększać jej zasięg. Bierzemy router Tp-Link, konfigurujemy go w trybie mostu zgodnie z tymi instrukcjami, odbiera Internet przez Wi-Fi z głównego routera i rozprowadza go dalej. Jednak w przeciwieństwie do wzmacniacza będziesz mieć inną sieć bezprzewodową z własną nazwą i hasłem.
Oczywiście, że powtarzacz (lub router w trybie wzmacniacza) znacznie lepiej nadaje się do tego celu. Po prostu klonuje i wzmacnia istniejącą sieć, a w trybie mostu pojawia się kolejna sieć bezprzewodowa. Będziesz musiał wybrać, z którą siecią się połączyć.
Niedawno w komentarzach zadano mi to pytanie:
Dzień dobry. Pojawiło się pytanie, jak skonfigurować router tl-wr941nd, aby odbierał Wi-Fi, a następnie przesyłał Internet kablem. Oznacza to, że po prostu użyj go jako odbiornika. Czy da się to jakoś osiągnąć?
Konfigurując swój Tp-Link w trybie WDS, może on służyć jako odbiornik. Aby połączyć się z Internetem np. telewizorem lub komputerem, który nie posiada odbiornika Wi-Fi.
Jeszcze kilka punktów:
- Z takim połączeniem Szybkość połączenia internetowego może znacznie spaść przez drugi router (które połączymy w trybie pomostowym). Około 2 razy. Jest to cecha WDS.
- Możesz mieć dowolny router główny. Oczywiście dobrze, jeśli oba urządzenia mają technologię Tp-Link, a jeszcze lepiej, jeśli są to te same modele. Mam router główny i skonfiguruję most na TL-MR3220. Swoją drogą nie udało mi się połączyć Tp-Linka ze starym Asusem RT-N13U.
- Zmienimy także ustawienia głównego routera. Musimy ustawić kanał statyczny.
- Ta metoda jest idealna do bezprzewodowego łączenia dwóch routerów w trybie mostu. Przykładowo na pierwszym piętrze masz router, a na drugim instalujemy kolejny i łączymy go z pierwszym poprzez Wi-Fi. Nie ma już potrzeby układania kabla.
Konfigurowanie mostu (WDS) na routerze Tp-Link
1 Przede wszystkim musimy zmienić kanał sieci bezprzewodowej na głównym routerze. Należy pamiętać, że router, z którym będziemy się łączyć w trybie mostu, musi być skonfigurowany. Oznacza to, że Internet musi działać, musi rozpowszechniać sieć Wi-Fi.
Mój główny router to D-link DIR-615. Oznacza to, że musimy ustawić kanał statyczny dla sieci bezprzewodowej w ustawieniach na głównym routerze. Nie wiem jaki masz router, więc zapoznaj się z instrukcją, w której pisałem o zmianie kanału na urządzeniach różnych producentów.
Jeśli na przykład masz także Tp-Link jako główny router, kanał można zmienić w ustawieniach (które otwierają się pod adresem 192.168.1.1 (192.168.0.1) lub zobacz instrukcje) na zakładce Bezprzewodowy. W polu Kanał określ kanał statyczny. Na przykład 1 lub 6. Naciśnij przycisk Ratować aby zapisać ustawienia.

Kanał statyczny został zainstalowany. Możesz wyjść z ustawień głównego routera.
Na początek musimy zmienić adres IP naszego Tp-Linka. Jest to konieczne, aby mieć pewność, że w sieci nie ma dwóch urządzeń o tym samym adresie IP. Na przykład, jeśli główny adres IP to 192.168.1.1, a drugi to 192.168.1.1, wówczas nastąpi konflikt adresów. Przejdź do zakładki Sieć - LAN. W polu Adres IP zamień ostatnią cyfrę od 1 na 2. Otrzymasz adres 192.168.1.1 lub 192.168.0.1. Naciśnij przycisk Ratować. Router uruchomi się ponownie.
Musimy wiedzieć, jaki adres IP ma główny router, z którym będziemy się łączyć. Jeśli ma 192.168.1.1 to na routerze z którym chcemy się połączyć poprzez WDS zmieniamy adres na 192.168.1.2. A jeśli główny ma adres 192.168.0.1, to drugi ustaw na 192.168.0.2. Ważne jest, aby znajdowały się w tej samej podsieci.

Przejdź ponownie do ustawień, tylko adres IP będzie inny - 192.168.1.2. Co wskazaliśmy powyżej.
3 Przejdź do zakładki Bezprzewodowy. W polu Nazwa sieci bezprzewodowej możesz określić nazwę drugiej sieci bezprzewodowej. I w terenie Kanał pamiętaj o określeniu tego samego kanału, który ustawiłeś w ustawieniach głównego routera. Mam kanał 1.

Wybierz żądaną sieć z listy, z której router będzie odbierał Internet. Kliknij link obok żądanej sieci "Łączyć".

4 Pozostało nam tylko rozwijane menu Typ klucza wybierz typ zabezpieczeń swojej sieci (z którym się łączymy). I w terenie Hasło podaj hasło do tej sieci. Aby zapisać, kliknij przycisk Ratować.

Uruchom ponownie router. Wyłączając i włączając zasilanie lub w panelu sterowania klikając w link "Kliknij tutaj".
5 Po ponownym uruchomieniu ponownie przejdź do ustawień. Bezpośrednio na ekranie głównym (zakładka Status) spójrz na sekcję Bezprzewodowy. Przeciwko Stan WDS powinno być napisane Uruchomić.

Oznacza to, że nasz Tp-Link połączy się już z głównym routerem. I musi dystrybuować Internet za pośrednictwem Wi-Fi i kabla. Konfiguracja została ukończona.
Jeśli potrzebujesz adresów IP przydzielanych przez router główny (nie ten skonfigurowany w trybie mostu), następnie na routerze, który właśnie skonfigurowaliśmy, musisz wyłączyć serwer DHCP. Możesz to zrobić w ustawieniach, na zakładce DHCP. Instalując przełącznik w pobliżu Wyłączyć i zapisanie ustawień.
6 Nie zapomnij ustawić hasła do sieci Wi-Fi, którą będzie dystrybuował skonfigurowany przez nas router. Możesz zobaczyć szczegóły. Wszystko jest tam proste. W ustawieniach, na zakładce Bezprzewodowy - Ochrona bezprzewodowa, zaznacz element WPA/WPA2 — osobisty (zalecany), w polu Bezprzewodowe hasło ustaw hasło (minimum 8 znaków) i kliknij przycisk poniżej Ratować.

Teraz nasz router Tp-Link odbiera Internet z routera głównego i rozprowadza go dalej. Wybierz odpowiednią lokalizację do zainstalowania drugiego routera, tak aby znajdowała się w zasięgu głównego routera.
Konfigurowanie mostu bezprzewodowego (2,4 GHz i 5 GHz) na nowej wersji oprogramowania
Postanowiłem zaktualizować ten artykuł i dodać aktualne informacje dotyczące konfiguracji WDS na routerach TP-Link z nowym oprogramowaniem. Który jest w odcieniach błękitu. Tam wszystko jest ustawione trochę inaczej. Pokażę ci teraz.
Jeśli masz router z nowym panelem sterowania, musisz przejść do sekcji „Ustawienia zaawansowane” – „Narzędzia systemowe” – „Ustawienia systemowe”. Jeśli masz router dwuzakresowy, zobaczysz opcję skonfigurowania trybu mostu w dwóch pasmach. Przy 2,4 GHz i 5 GHz.
1 Zaznacz pole wyboru „Włącz most WDS” obok żądanej częstotliwości. Na przykład zaznaczyłem pole obok 2,4 GHz. Kliknij przycisk „Szukaj”.

2 Wybierz z listy sieć, z którą chcesz się połączyć. Po prostu kliknij „Wybierz” obok swojej sieci. Myślę, że bez problemu znajdziesz swoją sieć na liście dostępnych.

3 W razie potrzeby możesz zmienić ustawienia zabezpieczeń (Ochrona, Hasło) i kliknąć przycisk „Zapisz”. Jeśli ustawisz hasło, wybierz „WPA-PSK/WPA2-PSK”. Możesz także opuścić sieć bez hasła. Jeśli to konieczne.

Roture połączy się poprzez Wi-Fi z innym routerem i będzie odbierać Internet poprzez sieć bezprzewodową.
Jeśli chcesz wyłączyć serwer DHCP, możesz to zrobić w zakładce „Ustawienia zaawansowane” – „Sieć” – „Serwer DHCP”.
Jeśli Internet nie działa przez kabel w trybie WDS
Jeśli wykonasz ustawienia, które pokazałem powyżej, Internet będzie działał tylko przez Wi-Fi i po podłączeniu do routera (który jest w trybie WDS) po kablu internet nie działa. Brak dostępu do internetu. Tak oczywiście nie jest i na przykład używanie routera jako odbiornika sieci Wi-Fi nie będzie działać. Dlatego napisałem pytanie do wsparcia TP-LINK, a oni mi odpowiedzieli.
Konfigurując funkcję WDS, adresy IP otrzymujesz z oryginalnego routera (urządzenia, do którego podłączony jest klient WDS) zarówno poprzez sieć przewodową, jak i bezprzewodową. Aby poprawnie skonfigurować tę funkcję, należy wyłączyć serwer DHCP na sprzęcie, na którym skonfigurowany jest most WDS. Musisz także, aby jego lokalny adres IP znajdował się w tej samej podsieci, co oryginalny router.
Sprawdziłem wszystko na TP-LINK TL-WR740N i rzeczywiście po wyłączeniu serwera DHCP internet od razu zaczął działać po kablu sieciowym. Wyłączenie DHCP wcale nie jest trudne. W ustawieniach routera otwórz kartę DHCP, ustaw przełącznik w pobliżu Wyłączyć(wyłącz) i zapisz ustawienia.

Zrestartowaliśmy router i wszystko działa dobrze. Od razu mam internet po kablu. Do ustawień tego routera można przejść pod adresem, który ustawiliśmy w drugim kroku. U mnie jest to 192.168.1.2.
Aktualizacja. Inne rozwiązanie problemu, gdy połączenie WDS jest nawiązane, ale nie ma dostępu do Internetu. W ustawieniach serwera DHCP na routerze? które konfigurujemy w trybie WDS, należy zarejestrować adres IP sieci LAN routera głównego jako „bramę domyślną”.

Jeśli to nie pomoże, spróbuj zarejestrować adres IP głównego routera jako serwer DNS.

Zapisz ustawienia i zrestartuj router.
Jeśli nie możesz skonfigurować połączenia WDS
Aktualizacja. Często zdarza się, że router nie chce się połączyć w trybie mostu. Oczywiście powodów może być wiele. W komentarzach Eduard zasugerował jedno ciekawe rozwiązanie - wyłączenie funkcji WPS na obu routerach. Jeśli masz problemy z konfiguracją trybu WDS, możesz spróbować. Co więcej, niewiele osób korzysta z połączenia WPS i często zaleca się wyłączenie tej funkcji ze względów bezpieczeństwa i rozwiązania innych problemów z siecią bezprzewodową.
Nie jest to trudne do wykonania na routerach TP-Link. W sekcji WPS (lub QSS) wystarczy wyłączyć tę funkcję.

I w nowym oprogramowaniu.

Musisz to wyłączyć na obu routerach. Na głównym i na którym próbujemy zestawić połączenie w trybie pomostowym. Więcej informacji (w tym urządzenia innych producentów) można znaleźć w tym artykule: .
Jeśli masz jakieś pytania, porady lub uwagi, napisz je w komentarzach.
Jeśli złożysz komputer z dwiema kartami sieciowymi i podłączysz go do dwóch różnych sieci, wówczas zobaczy wszystkie systemy zdalne, a inni uczestnicy sieci zobaczą router w środowisku sieciowym, ale nic więcej. Aby komputery w różnych segmentach mogły się widzieć, konieczne jest utworzenie połączenia typu mostek sieciowy.
Aby utworzyć mostek sieciowy w systemie operacyjnym Windows, przejdź do Start -> Ustawienia -> Panel sterowania -> Połączenia sieciowe.
Wybierz połączenia sieciowe, które chcesz połączyć, i kliknij je prawym przyciskiem myszy. Następnie z menu kontekstowego wybierz „Połączenie mostowe”.
Mostek sieciowy nie będzie działał, jeśli przynajmniej na jednym z połączeń jest aktywowana usługa „Automatyczne przydzielanie adresów IP”. Konieczne jest, aby adresy IP różnych segmentów sieci nie nakładały się. Powinien być tylko jeden most, ale może zawierać nieograniczoną liczbę interfejsów sieciowych. Dopóki istnieje most sieciowy, zmiana jakichkolwiek parametrów sieci jest niemożliwa.

Z reguły most sieciowy służy do niedrogiego i szybkiego łączenia segmentów sieci lokalnych. Często sieć składa się z kilku segmentów LAN. Wcześniej, przed pojawieniem się systemów operacyjnych Windows XP, Windows Server 2003, Standard Edition i Windows Server 2003, do tworzenia sieci zawierającej wiele segmentów sieci LAN stosowano dwie metody: routing IP i mostkowanie. Routing IP wymaga zakupu routerów sprzętowych lub skonfigurowania komputerów i przypisania adresów IP każdemu komputerowi w każdym segmencie sieci, a także skonfigurowania każdego segmentu sieci jako osobnej podsieci. Wyposażenie mostu nie wymaga tak skomplikowanej konfiguracji, ale w tym przypadku wymagane będzie dodatkowe wyposażenie mostu. Jeśli używasz różnych typów mediów sieciowych, konieczne będzie utworzenie osobnej podsieci dla każdego typu mediów.
Różnice pomiędzy przełącznikami i mostami
W większości zastosowań przełącznik (znany również jako przełącznik) i most mają podobną funkcjonalność. Różnica polega na wewnętrznej strukturze: mosty kontrolują ruch za pomocą centralnego procesora, podczas gdy przełącznik wykorzystuje strukturę przełącznika (obwód sprzętowy do przełączania pakietów). Obecnie mosty praktycznie nie są używane (ponieważ wymagają do działania mocnego procesora), z wyjątkiem przypadku, gdy segmenty sieci są połączone z różnymi organizacjami pierwszego poziomu, na przykład między połączeniami xDSL, optyką, Ethernetem.
Wśród zwykłych użytkowników niewielu wie, że zainstalowany sprzęt sieciowy (karty sieciowe w komputerach i routerach) pozwala na tworzenie połączeń typu most. Co to jest, do czego jest potrzebne i jak je skonfigurować, zostanie omówione dalej. Zacznijmy od tego, jaki jest sens tworzenia i konfigurowania takiego połączenia.
Co to jest most sieciowy i dlaczego jest potrzebny?
Jak wiadomo, do tworzenia połączeń sieciowych i uzyskiwania dostępu do Internetu można wykorzystać dwa rodzaje połączeń - przewodowe i bezprzewodowe. Pierwszy typ zapewnia stabilniejszą komunikację dla każdego terminala podłączonego do sieci. Ale drugi polega na podłączeniu kilku maszyn jednocześnie, łącząc komputery w sieć za pośrednictwem Wi-Fi (można nawet utworzyć sieć wirtualną przez Internet).
Mostek sieciowy to zasadniczo narzędzie, które pozwala połączyć oba połączenia w jedno. Po co to jest? Załóżmy, że komputer użytkownika jest podłączony do jednej sieci poprzez kartę sieciową Ethernet, a do drugiej poprzez Wi-Fi. Oczywiste jest, że sieci nie stykają się ze sobą (w sieci przewodowej, próbując zidentyfikować terminal za pomocą połączenia bezprzewodowego, zobaczysz tylko router). Podczas tworzenia mostu problem ten jest po prostu eliminowany, a ponadto zwiększa się stabilność połączenia.
To samo dotyczy przypadków, gdy jako sprzęt sieciowy wykorzystywany jest modem jednoportowy, do którego można podłączyć tylko jeden komputer. Co zrobić z pozostałymi terminalami? W takim przypadku należy je połączyć za pośrednictwem komputera głównego, który będzie pełnił rolę komputera hosta. Poniżej omówimy działania wykonane dla dwóch komputerów. Jeśli jest ich więcej, konfigurację należy przeprowadzić na wszystkich komputerach klienckich.
Tworzenie mostu na terminalu hosta
Przejdźmy teraz do działań praktycznych. Od razu chciałbym zadowolić wszystkich użytkowników, którzy nie są szczególnie zorientowani w ustawieniach sieciowych, że nie ma tu nic szczególnie skomplikowanego, a utworzenie i konfiguracja mostu sieciowego trwa kilka minut. Jeżeli używane są dwa komputery, należy je połączyć kablem krosowanym ze złączami RJ-45, które wkłada się do kart sieciowych.
Tak więc w systemie Windows most sieciowy można skonfigurować za pomocą standardowej sekcji sieci i Internetu („Centrum sieci”), która znajduje się w „Panelu sterowania”. W nim należy kliknąć hiperłącze, aby zmienić właściwości adaptera, po czym w oknie zostaną wyświetlone dwa typy połączeń wskazane powyżej.
Teraz musisz wybrać obie ikony (na przykład zwykłym kliknięciem, przytrzymując klawisz Shift) i wybrać „Ustawienia mostu” za pomocą RMB.

Za chwilę ikona Mostu sieciowego pojawi się w połączeniach sieciowych. Teoretycznie ikona pojawi się w zasobniku systemowym na komputerze klienckim, ale tylko wtedy, gdy system przewiduje automatyczne przypisywanie parametrów. W przeciwnym razie ikona mostu będzie oznaczona krzyżykiem, co oznacza, że mostek sieciowy będzie musiał zostać skonfigurowany ręcznie.
Weryfikacja adresu
Most został stworzony i teoretycznie działa, jednak komputery nie mogą się jeszcze ze sobą komunikować. Na terminalu hosta otwórz wiersz poleceń i wprowadź polecenie ipconfig /all. Pojawi się okno z garścią informacji.

W prezentowanych parametrach znajdź i zapisz adresy IP i DNS. Nie ma potrzeby zapamiętywania bramy domyślnej, ponieważ ma ona zawsze tę samą wartość (255.255.255.0).
Ustawienia protokołu IPv4 na komputerze klienckim
W kolejnym etapie, aby podłączyć most sieciowy na terminalu klienckim, należy skonfigurować opcje protokołu IPv4.

Aby to zrobić, poprzez właściwości połączenia wprowadź parametry protokołu i wprowadź statyczny adres IP, który znalazłeś na komputerze głównym, zwiększając ostatnią cyfrę lub liczbę o jeden. Innymi słowy, jeśli na końcu adresu znajdowała się np. dwójka, wpisz trójkę.
Opcje DNS
Urządzenia sieciowe korzystające z mostów nie będą działać bez określenia adresów serwerów DNS.

Jeśli określono automatyczne odbieranie adresów, wyłącz je i dla preferowanego serwera wprowadź kombinację otrzymaną na terminalu hosta, a alternatywnie - ten sam adres, ale z ostatnią liczbą lub cyfrą powiększoną o jeden, tak jak to miało miejsce w przypadku adresu IP adres. Po zakończeniu ustawień zaznacz pole obok Potwierdź ustawienia przy wychodzeniu i kliknij OK. Na tym etapie budowę mostu można uznać za zakończoną.
Uwaga: Należy pamiętać, że w przypadku, gdy połączenie nie działa dla adresów DNS, nie jest możliwe skorzystanie z bezpłatnych konfiguracji np. od Google, gdyż przy tworzeniu takiego połączenia należy stosować wyłącznie ściśle określone kombinacje.
Konfigurowanie mostu sieciowego na maszynie wirtualnej VirtualBox
W użyciu tworzenie i konfiguracja mostu wygląda jeszcze prościej. W takim przypadku możesz użyć kilku wirtualnych adapterów. W samym programie musisz najpierw wybrać utworzoną maszynę wirtualną (menu po lewej stronie), a następnie w prawym oknie kliknąć sekcję sieci.

Pierwszą rzeczą, którą należy zrobić w oknie właściwości, jest określenie typu adaptera (najlepiej wybrać PCnet-Fast III, ponieważ będzie miał mniej problemów z konfiguracją). Konieczne jest również aktywowanie pól umożliwiających włączenie samego adaptera i podłączenie kabla.
Teraz w połączeniach sieciowych „Panelu sterowania” za pomocą RMB na połączeniu bezprzewodowym przejdź do właściwości i upewnij się, że na liście pojawia się adapter VirtualBox Bridged Networking Driver. Na karcie dostęp musisz aktywować oba pola (zezwól na połączenie z Internetem i zarządzaj udostępnianiem innym komputerom). W ostrzeżeniu zapamiętaj adres IP i kliknij „OK”. Teraz za pomocą RMB na połączeniu VirtualBox wybieramy i porównujemy oryginalny i istniejący adres IP. Jeśli są zgodne, oznacza to, że wszystko zostało wykonane poprawnie i most działa normalnie.

Teraz musisz przejść do ustawień w samym programie (przy wyłączonej maszynie wirtualnej) w menu adaptera, klikając przycisk oznaczony ikoną śrubokręta i jeszcze raz upewnić się, że ustawienia są prawidłowe. Następnie, mając statyczny adres IP, w zakładce DHCP upewnij się, że serwer jest wyłączony. Po zakończeniu, na wszelki wypadek, możesz sprawdzić ping, wpisując ping w wierszu poleceń i oddzielając spacją adres IP maszyny wirtualnej. Jeśli rozpoczęła się wymiana pakietów, wszystko jest w porządku. Teoretycznie adres terminala gościa w ostatnich liczbach będzie miał wartość z zakresu 1-254 i będzie odpowiadać rzeczywistemu adresowi karty sieciowej.
Krótkie podsumowanie
To właściwie wszystko, co dotyczy utworzenia i konfiguracji połączenia „pomostowego”. Jako posłowie radzę zachować jak największą ostrożność podczas wpisywania adresów, ponieważ tylko jeden błędnie wprowadzony numer zniweczy wszystkie Twoje wysiłki. W przeciwnym razie nie powinno być żadnych specjalnych problemów. Jeśli z jakiegoś powodu musisz pozbyć się utworzonego połączenia, w sekcji właściwości adaptera możesz je dezaktywować lub całkowicie usunąć za pomocą elementów menu RMB.
W niektórych środowiskach skonfigurowanie pełnowymiarowej sieci LAN wymaga utworzenia mostu sieciowego. Umożliwi to połączenie kilku kart sieciowych w jedną strukturę.
Będziesz potrzebować
- Dwie karty sieciowe.
Instrukcje
1. Tradycyjnie most sieciowy tworzony jest w celu połączenia kilku komputerów z Internetem. Jeśli używasz modemu jednoportowego, aby podłączyć inne komputery do Internetu, musisz utworzyć most. Najpierw skonfiguruj router lub modem, aby uzyskać dostęp do Internetu.
2. Otwórz interfejs internetowy ustawień modemu. Przejdź do menu WAN. Ustaw wymagany typ transmisji danych (PPPoE, L2TP itp.). Wpisz swój login i hasło, aby wykupić połączenie z dostawcą.
3. Teraz podłącz drugi komputer PC lub koncentrator sieciowy do innej karty sieciowej komputera głównego, na którym będzie skonfigurowany mostek sieciowy. Włącz naprawdę jeden komputer podłączony do pierwszego komputera. Jest to konieczne, aby włączyć drugą sieć lokalną.
4. Otwórz Centrum sieci i udostępniania lub po prostu listę aktywnych sieci lokalnych. Wybierz połączenie z modemem (routerem) i siecią lokalną, kliknij prawym przyciskiem myszy jedną z ikon i wybierz „Utwórz most”.
5. Teraz pojawi się kolejna ikona o nazwie „Most sieciowy”. To właśnie będziesz musiał skonfigurować. Otwórz właściwości tego połączenia i wybierz protokół internetowy TCP/IP. Kliknij przycisk Właściwości.
6. Aktywuj funkcję „Zastosuj dalszy adres IP”. Wprowadź jego wartość, powiedzmy 145.135.125.1. W polach „Brama szkieletowa” i „Wybieralny serwer DNS” wpisz adres IP modemu. Zapisz parametry mostu sieciowego.
7. Teraz otwórz właściwości protokołu TCP/IP drugiego komputera. Ustaw następujące wartości: 145.135.125.2 – adres IP 255.255.0.0 – maska podsieci 145.135.125.1 – brama główna 145.135.125.2 – serwery DNS.
8. W ten sam sposób skonfiguruj ustawienia kart sieciowych pozostałych komputerów. Przejdź do właściwości mostu sieciowego. Otwórz ogólny dostęp do Internetu dla innych użytkowników, zaznaczając pole w menu „Dostęp”. Zapisz parametry mostka i ponownie połącz się z Internetem. Wyłącz funkcję DHCP w ustawieniach modemu.
Podłączenie do sieci za pośrednictwem dedykowanego kanału ma swoją własną charakterystykę. Proces łączenia i konfigurowania programów do pracy z Internetem przebiega w kilku etapach. Najpierw musisz wybrać dostawcę. Ceny za połączenie i ruch w sieciach domowych mogą się znacznie różnić. Wszystko zależy od rodzaju połączenia, które zapewniają dostawcy. Dla mieszkańców dużych miast najprawdopodobniej dostępne będą wszystkie rodzaje połączeń. Jak zwykle wiele „sieci domowych” oferuje swoim klientom różne plany taryfowe, które obejmują stałą ilość ruchu.

Instrukcje
1. Po zakończeniu umowy otrzymasz od firmy dokument, który będzie szczegółowo opisywał wszystkie potrzebne parametry: - Twój adres IP - adres cyfrowy w sieci; - maska podsieci; - brama rdzeniowa - adres głównego komputera w Twoja sieć lokalna, przez tę, z której łączysz się z Internetem, - serwer DNS - nazwa serwera nazw domen, taki, który tłumaczy znaki alfabetyczne na cyfrowe zrozumiałe dla komputera, - WINS - serwer - ten adres cyfrowy nie zawsze jest wskazany; - serwer proxy - adres serwera „pośredniczącego”, przez który będzie przepływał informacja otrzymana przez Ciebie z sieci; - adres „strony głównej” dostawcy oraz login i hasło aby uzyskać dostęp do sekcji „lokalnej”, w której będziesz monitorować stan swojego konta.
2. Po zdobyciu niezbędnych informacji ustaw parametry karty sieciowej. Aby to zrobić, przejdź do folderu Otoczenie sieciowe systemu operacyjnego. Z tego folderu przejdź do sekcji Pokaż połączenia sieciowe. Teraz wybierz swoje urządzenie sieciowe z listy urządzeń mapa, kliknij go prawym przyciskiem myszy i wybierz Właściwości.
3. Zaznacz pole naprzeciwko linii. Podczas łączenia wyświetl ikonę w obszarze powiadomień - po czym w prawym dolnym rogu Pulpitu pojawi się ikona w postaci 2 podłączonych komputerów.
4. Teraz wróć do menu Ogólne i kliknij linię Protokół internetowy (TCP/IP). Otworzy się przed Tobą menu ustawień połączenia – i w tym miejscu wprowadzasz praktycznie wszystkie wymienione przez nas parametry. Określ nazwy serwerów DNS i WINS w specjalnych zakładkach, które otworzą się po kliknięciu przycisku Dodatkowe.
Wideo na ten temat
Pomocna rada
Dokładnie sprawdź wszystkie wpisane adresy - błąd w którymkolwiek numerze sprawi, że Twoja praca z siecią będzie nie do pomyślenia!
Wskazówka 3: Jak skonfigurować połączenie internetowe poprzez sieć lokalną
Większość użytkowników tworzy domową sieć lokalną z tylko jednym ostatecznym celem – zapewnieniem dostępu Internet wszystkie komputery i laptopy tego sieci. Aby wykonać to zadanie, musisz umieć poprawnie skonfigurować sieć lokalną.

Będziesz potrzebować
- Centrum sieciowe.
Instrukcje
1. Możesz wymyślić ogromną liczbę schematów budowy sieci lokalnej z powszechnym dostępem do Internetu. Rozważymy sytuację, w której do łączenia komputerów między sobą będzie używany koncentrator sieciowy, a jeden z komputerów wchodzących w skład sieci będzie pełnił funkcję serwera i routera.
2. Chciałbym od razu zauważyć, że ta metoda jest jedną z najtańszych, ale nie najwygodniejszych. Kup dodatkową kartę sieciową do swojego komputera i koncentrator sieciowy, aby utworzyć sieć.
3. Umieść koncentrator w szczególnie wygodnym miejscu. Pamiętaj, że będziesz musiał podłączyć go do źródła prądu przemiennego. Podłącz wszystkie komputery i laptopy, które będą częścią sieci lokalnej, do koncentratora sieciowego.
4. Połącz komputer, do którego podłączyłeś dodatkową kartę sieciową, za pomocą kabla dostępu do Internetu. Skonfiguruj połączenie zgodnie z zaleceniami swojego dostawcy.
5. Otwórz właściwości utworzonego połączenia internetowego. Wybierz kartę Dostęp. Zezwalaj na korzystanie z połączenia internetowego tego komputera w sieci lokalnej. Wskaż sieć zbudowaną przy użyciu koncentratora.
6. Przejdź do właściwości połączenia sieciowego. Otwórz protokół przesyłania danych TCP/IPv4. Ustaw statyczny adres IP, którego wartość powinna wynosić 192.168.0.1.
7. W ten sam sposób skonfiguruj karty sieciowe pozostałych komputerów. Jednocześnie należy każdorazowo zmienić ostatnią cyfrę adresu IP, a w polach „Wybrany serwer DNS” i „Brama szkieletowa” wpisać adres IP komputera głównego.
8. Jeśli wszystko zrobiłeś pozytywnie, wszystkie komputery w sieci lokalnej będą miały dostęp do Internetu. Niezbędny warunek: komputer routera musi być włączony. Oczywiście jego połączenie internetowe musi być mocne.
Wiele osób coraz częściej wykorzystuje urządzenia bezprzewodowe do tworzenia lokalnych sieci domowych. Ale nie wszyscy wiedzą, że można synchronicznie podłączyć modem DSL i router Wi-Fi, aby stworzyć połączoną sieć.
Będziesz potrzebować
- – kable sieciowe.
Instrukcje
1. Jeśli Twój dostawca świadczy usługi Internetu DSL, możesz kupić odpowiedni router Wi-Fi lub używać tego urządzenia z portem WAN wraz z modemem DSL. Dość często modem jest instalowany zbyt blisko, więc skup się na drugiej opcji.
2. Jeśli masz wieloportowy modem DSL, najprawdopodobniej jest z nim ściśle podłączonych kilka komputerów. Aby utworzyć bezprzewodowy punkt dostępowy przy jednoczesnym utrzymaniu sieci przewodowej, podłącz router do portu LAN modemu.
3. Oczywiście podłącz drugi koniec kabla sieciowego do złącza WAN (Internet) routera. Podłącz laptop lub nieruchomy komputer do portu LAN (Ethernet). Uruchom przeglądarkę internetową na wybranym sprzęcie i w pasku adresu wpisz router IP Wi-Fi.
4. Skonfiguruj ustawienia urządzenia. Otwórz menu WAN. Określ adres IP modemu DSL jako serwera dostępowego. Aby uzyskać dostęp do serwera dostawcy, nie musisz podawać loginu i hasła, są one już zdefiniowane w modemie.
5. Teraz utwórz sieć bezprzewodową. Pamiętaj, aby wybrać typ zabezpieczeń i ustawić silne hasło. Pomoże to chronić Twoje komputery. Podłącz laptopa do utworzonego punktu dostępu. Podłącz jeden lub więcej stacjonarnych komputerów do złączy LAN routera.
6. Teraz otwórz dodatkowe ustawienia routera Wi-Fi. Wybierz opcję Połączenie mostkowe. Określ kartę sieci bezprzewodowej tego routera i kartę sieciową jednego z komputerów podłączonych do jego portu LAN. Należy pamiętać, że wiele nowych modeli routerów mechanicznie tworzy pomost pomiędzy tymi urządzeniami. Możesz zarejestrować dodatkowe trasy, otwierając menu „Tabela routingu”.
7. Zapisz ustawienia routera Wi-Fi. Uruchom ponownie urządzenie, odłączając je od zasilania sieciowego na kilka sekund. Poczekaj, aż sprzęt się załaduje. Sprawdź funkcjonalność mostu.
Wideo na ten temat
Podczas synchronicznego korzystania z kilku kart sieciowych na jednym komputerze mogą pojawić się pewne problemy z dostępem do Internetu lub sieci lokalnej. Najczęściej podobne problemy są spowodowane nieprawidłowymi ustawieniami metryk.

Będziesz potrzebować
- Konto menedżera.
Instrukcje
1. Jeśli po podłączeniu kabla do drugiej karty sieciowej w tym komputerze połączenie internetowe zostanie utracone, zmień priorytet adapterów. W systemie Windows Seven otwórz Panel sterowania, wybierając żądane łącze w menu Start.
2. Znajdź podmenu Centrum sieci i udostępniania i otwórz je. Teraz otwórz link „Metamorfoza parametrów adaptera” znajdujący się w lewej kolumnie.
3. Jeśli używasz systemu Windows XP, aby uzyskać dostęp do określonego menu, wybierz „Połączenia sieciowe”, klikając wcześniej przycisk „Start”. Znajdź ikonę karty sieciowej, za pośrednictwem której Twój komputer łączy się z Internetem.
4. Kliknij go prawym przyciskiem myszy i otwórz właściwości tej karty sieciowej. W menu, które zostanie otwarte, znajdź pozycję „Protokół internetowy (TCP/IP)” i otwórz jego parametry. W systemie Windows Seven należy preferować protokół TCP/IPv4.
5. Po otwarciu ustawień karty sieciowej kliknij przycisk „Zaawansowane”. Odznacz pole wyboru „Mechaniczny cel metryki”. Ręcznie ustaw wartość na 1. Naciśnij kilka razy przycisk Ok, aby użyć parametrów.
6. Wykonaj tę procedurę dla innej karty sieciowej. Oczywiście wpisz cyfrę 2 w polu „Wartość metryki”.
7. Metrykę można także zmienić za pomocą konsoli zarządzania systemu Windows. Otwórz menu Start i przejdź do Programy. Znajdź podmenu „Programy” i kliknij element „Wiersz poleceń”.
8. Wpisz polecenie drukowania trasy i naciśnij klawisz Enter. Znajdź bramę podstawową i numer interfejsu obu kart sieciowych. Wprowadź polecenie Route -p add 0.0.0.0 mask 0.0.0.0 192.168.0.1 metryka 1, jeśli 10. Naciśnij Enter. W tym przykładzie liczba 10 oznacza numer interfejsu pierwszego adaptera.
9. Podobnie zmień metrykę innej karty sieciowej, zastępując linię metrykę 1 metryką 2. Oczywiście należy również zmienić adres bramy.
- Przed zapoznaniem się z tym materiałem zaleca się zapoznanie z poprzednimi artykułami z tej serii:
- Własnymi rękami budujemy sieć i podłączamy ją do Internetu, część pierwsza - budowanie przewodowej sieci Ethernet (bez przełącznika, w przypadku dwóch komputerów i z przełącznikiem, a także w obecności trzech i więcej maszyn ) i organizowanie dostępu do Internetu poprzez jeden z komputerów sieciowych, na którym znajdują się dwie karty sieciowe i zainstalowany jest system operacyjny Windows XP Pro.
- Część druga: konfiguracja sprzętu bezprzewodowego w sieci peer-to-peer - omówiono kwestie organizacji sieci w przypadku korzystania wyłącznie z adapterów bezprzewodowych.
- Część trzecia: konfiguracja szyfrowania WEP/WPA w sieci bezprzewodowej typu peer-to-peer.
- Część czwarta: routery sprzętowe - konfiguracja routera sprzętowego z wbudowanym punktem dostępowym.
Styl prezentacji dalszych materiałów sugeruje, że czytelnik zapoznał się już z poprzednimi materiałami z serii. Oznacza to, że terminy wyjaśnione w poprzednich artykułach zostały tutaj wspomniane bez komentarza.
Artykuł ten jest kontynuacją serii poświęconej budowaniu sieci domowych z wykorzystaniem różnych urządzeń. Tym razem zbadane zostaną niemal zapomniane mosty. Oznacza to, że ponownie wracamy do organizowania dostępu do Internetu za pośrednictwem jednego z komputerów z systemem Windows w sieci lokalnej.
Tym razem stworzymy sieć z dostępem do Internetu od klientów przewodowych i bezprzewodowych bez użycia punktu dostępowego oraz routera sprzętowego i punktu dostępowego.
Pojawiło się kilka urządzeń bezprzewodowych (laptopy, palmtopy). Załóżmy, że łatwo jest połączyć ze sobą urządzenia bezprzewodowe (było to omówione w drugim artykule z tej serii). Wystarczy skonfigurować je we wspólną sieć AdHoc, w efekcie otrzymamy:

Ryc.4
Czyli dwie różne sieci (ryc. 4) – przewodowa, w której jest dostęp do Internetu, i bezprzewodowa (bez niego). Sieci się nie widzą. Jak połączyć ze sobą wszystkie komputery?
Najlepszą opcją byłby oczywiście zakup punktu dostępowego, podłączenie go do przełącznika i ponowna konfiguracja klientów bezprzewodowych do współpracy z punktem dostępowym (tryb Infrastruktura). Lub nawet kupując router z punktem dostępowym, wówczas zapewniony zostanie za jego pośrednictwem dostęp do Internetu (patrz ryc. 3).
Ale są inne opcje. Na przykład zainstaluj kartę bezprzewodową we wszystkich komputerach przewodowych:

Ryc.5
W tym przypadku (patrz rys. 5) przełącznik, podobnie jak wszystkie połączenia przewodowe, w zasadzie nie jest potrzebny. Chociaż oczywiście prędkość przesyłania danych (jeśli korzystasz tylko z sieci bezprzewodowej) będzie tutaj znacznie niższa niż przy przesyłaniu między komputerami połączonymi przewodami przez przełącznik.
Ogólnie rzecz biorąc, taki schemat (z przełącznikiem lub bez) ma prawo istnieć i będzie działać. Jeśli zostawimy przełącznik (i odpowiednio przewodowe karty sieciowe), otrzymamy dwie heterogeniczne sieci o różnych adresach (nadal nie będą się widzieć). W sieci bezprzewodowej wszyscy klienci mogą się ze sobą komunikować. W sieci przewodowej - tylko te, które są podłączone do przełącznika przewodowo. Dostęp do Internetu będzie możliwy z obu sieci.
Ponieważ taka sieć jest moim zdaniem raczej wyjątkiem niż regułą, nie będziemy rozważać jej utworzenia. Chociaż informacje podane we wszystkich pięciu artykułach z tej serii są więcej niż wystarczające do skonfigurowania takiej sieci.
Rozważymy drugą metodę łączenia klientów przewodowych i bezprzewodowych (z rysunku 4), wykorzystując mechanizm typu mostek wbudowany w system Windows XP.
Aby to zrobić wystarczy, że włożymy do komputera, który jest routerem i posiada dwie karty sieciowe (jedna zwrócona w stronę sieci lokalnej, druga do Internetu), trzecią kartę sieciową, tym razem bezprzewodową. Następnie skonfiguruj następujący schemat:

Ryc.6
Na routerze, do którego włożyliśmy kartę bezprzewodową, konfigurujemy dostęp do sieci bezprzewodowej AdHoc z innymi klientami bezprzewodowymi (patrz), w ten sam sposób konfigurujemy pozostałych klientów bezprzewodowych.
Przypomnę, że na naszym routerze (routerze, na rys. 6 nazywany jest komputerem-routerem/mostem), którego rolę pełni jeden z komputerów w sieci, znajdują się także dwie karty przewodowe:
- LAN - interfejs wewnętrzny, zagląda do wnętrza sieci lokalnej i jest podłączony do przełącznika intranetowego
- WAN - patrzy na Internet, czyli połączenie z usługodawcą
Na tym etapie nie jest aktywowany żaden dostęp publiczny na interfejsie WAN routera. Oznacza to, że tylko on ma dostęp do Internetu, pozostałe komputery widzą się tylko w obrębie swoich sieci (czyli przewodowo – wszystkie przewodowo, bezprzewodowo – wszystkie bezprzewodowo). Nie ma jeszcze połączenia między sieciami przewodowymi i bezprzewodowymi.
Czas aktywować most. Mechanizm ten pozwoli nam stworzyć „most” pomiędzy naszymi sieciami przewodowymi i bezprzewodowymi, dzięki czemu komputery z tych sieci będą mogły się widzieć.

W uproszczeniu most to mechanizm, który w przejrzysty (dla pracujących klientów) łączy różne segmenty sieci. W naszym przypadku segmenty heterogeniczne oznaczają sieć przewodową i sieć bezprzewodową.

Konfigurujemy przyszły router komputerowy. Przełączamy interfejsy lokalne w tryb mostkowy:
- LAN - sprawdzanie przewodowej sieci lokalnej
- Bezprzewodowe — sprawdzanie bezprzewodowej sieci lokalnej

Wszystkie interfejsy lokalne (zwrócone w stronę sieci lokalnej) na wszystkich komputerach są przełączane w tryb „automatycznego uzyskiwania adresu IP i DNS”. Ten tryb jest domyślnie instalowany na wszystkich interfejsach systemu Windows.
Klienci bezprzewodowi są połączeni w sieci AdHoc (bez punktu dostępowego) - patrz rys. 6

W przypadku braku w sieci serwera DHCP (a jeszcze go nie mamy), Windows sam przydziela adresy komputerom. Wszystkie adresy mają postać 169.254.xx.xx

Domyślnie wszystkie komputery w tym samym segmencie (w naszym przypadku w sieci przewodowej lub bezprzewodowej) mogą się widzieć, uzyskując dostęp do siebie pod tymi adresami.
Żółty wykrzyknik w trójkącie obok interfejsów jest normalnym zjawiskiem w systemie Windows XP z zainstalowanym drugim dodatkiem Service Pack. Oznacza to tylko tyle, że w sieci nie ma serwera DHCP i sam system operacyjny przypisał adresy kartom sieciowym.

Aktywacja mostu odbywa się mniej więcej tak.

Tylko most z definicji działa pomiędzy co najmniej dwoma interfejsami.

Dlatego wybieramy oba interfejsy lokalne, klikamy prawym przyciskiem myszy i w menu, które się pojawi, wybieramy pozycję „Połączenie mostkowe”.

System Windows rozpoczyna proces tworzenia mostu.

Po zakończeniu tego procesu w połączeniach sieciowych pojawia się kolejne połączenie - Most sieciowy. W informacjach o kartach sieciowych, na których ustawiony jest tryb mostu, pojawia się status „Połączony”.

Most prezentowany jest jako osobne urządzenie, większość jego parametrów jest identyczna z parametrami kart sieciowych.

To prawda, że w sekcji „właściwości” znajduje się dodatkowa sekcja z listą adapterów, które obecnie należą do mostu (może być dwa lub więcej adapterów).
Właściwie na tym etapie wszystkie sieci, na które patrzą te (przypisane do mostu) adaptery, widzą się nawzajem bezpośrednio, bez routingu. Oznacza to, że klienci w tych sieciach znajdują się w jednej dużej, jednorodnej sieci (innymi słowy, jakby byli podłączeni do jednego przełącznika).

Mostowi przypisany jest własny adres IP, który jest taki sam dla wszystkich adapterów przypisanych do połączenia mostkowego.

Oczywiście we właściwościach samych adapterów nie ma adresów IP. Adapter jako taki już nie istnieje na poziomie logicznym – istnieje jedynie most (z adresem IP), który zawiera dwa (lub więcej) adaptery.
Przejdźmy do ostatniego etapu - aktywacji dostępu do Internetu. Zostało to już omówione w pierwszym artykule z tej serii, więc nie będzie długich dyskusji na ten temat.

W połączeniach sieciowych wybierz „Skonfiguruj sieć domową”.

Mistrz wyskoczył...

...sugerując, abyś najpierw przestudiował niektóre sekcje pomocy. Polecam skorzystać z tej porady.



Ponieważ na komputerze wykryto więcej niż jeden interfejs sieci lokalnej, kreator poprosi o wybranie tego, który ma zapewnić dostęp do Internetu innym komputerom w tych sieciach. Wybierz oba interfejsy sieci lokalnej (połączenia).


...w dalszym ciągu ćwiczymy naszą wyobraźnię (nie zapominając, że nazwa grupy roboczej powinna tak naprawdę być taka sama dla wszystkich komputerów w sieci lokalnej...a raczej pożądane jest, aby była taka sama).

W następnym menu wybierz, czy chcesz zezwolić na udostępnianie plików i drukarek w sieci, czy nie. Jeśli jest to sieć domowa, prawdopodobnie lepiej nie wyłączać tego dostępu.

Sprawdzamy, czy wszystko jest poprawnie skonfigurowane i klikamy „Dalej”.

Teraz system Windows uruchamia na ekranie niezliczoną liczbę komputerów (zielony, w środku) przez około pięć minut z oderwanym kablem sieciowym. Pozostaje dla mnie tajemnicą, co ona tam robiła przez całe pięć minut.


Po kliknięciu przycisku „Zakończ” kreator zakończy swoją pracę.

Co dziwne, system wymagał ponownego uruchomienia komputera (czasami tak się nie dzieje).

Po ponownym uruchomieniu na karcie sieciowej skierowanej w stronę Internetu pojawiła się ikona dłoni, co oznacza, że inne komputery w sieci lokalnej również mogą korzystać z tego dostępu (w naszym przypadku zarówno w sieci przewodowej, jak i bezprzewodowej).

Na wszystkich pozostałych komputerach w sieci lokalnej adres IP będzie wynosił 192.168.0.xx (adres komputera routera będzie stały - 192.168.0.1), a każdy będzie miał dostęp do Internetu.
W połączeniach sieciowych pojawi się ikona bramy internetowej.

Ryc.7
Mamy zatem sieć, której ogólny widok przedstawiono na rys. 7.
Pojawiający się tam serwer DHCP zostaje aktywowany po włączeniu publicznego dostępu na interfejsie internetowym routera. To on będzie zarządzał wydawaniem adresów IP i innych informacji dla wszystkich komputerów w sieci lokalnej (a dokładniej sieci, chociaż formalnie, ponieważ używany jest most, mamy jedną dużą sieć).
Nie zapominaj, że ten router komputerowy musi być stale włączony (tryb uśpienia z wyłączonymi chłodnicami to już wyłączony komputer). Jeśli go wyłączymy, stracimy nie tylko dostęp do Internetu, ale także możliwość zobaczenia komputerów w sąsiedniej sieci (przewodowej lub bezprzewodowej).
Na tym kończy się piąty artykuł o tych tajemniczych mostach. W następnym artykule omówimy konfigurowanie wielu połączeń internetowych w ramach jednej sieci domowej.