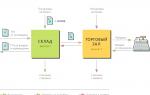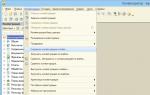Сүлжээний принтерийг холбох аргууд. Сүлжээний принтер суулгаж байна. Сүлжээгээр хэвлэх төхөөрөмжийг холбоход юу хэрэгтэй вэ
Сайн уу?
Бидний ихэнх нь гэртээ нэгээс олон компьютертэй, зөөврийн компьютер, таблет болон бусад хөдөлгөөнт төхөөрөмжтэй болсон нь нууц биш. Гэхдээ ганц принтер байгаа байх! Ихэнх хүмүүсийн хувьд байшинд нэг принтер байхад хангалттай.
Энэ нийтлэлд би дотоод сүлжээнд хуваалцах принтерийг хэрхэн тохируулах талаар ярихыг хүсч байна. Тэдгээр. Дотоод сүлжээнд холбогдсон ямар ч компьютер принтер дээр ямар ч асуудалгүйгээр хэвлэх боломжтой.
Тиймээс хамгийн түрүүнд хийх зүйлс ...
1. Принтер холбогдсон компьютерийг тохируулах
2) Explorer руу очихдоо (Windows 7 хэрэглэгчид, XP-ийн хувьд та очих хэрэгтэй сүлжээ) доод талд, зүүн баганад дотоод сүлжээнд холбогдсон компьютеруудыг (сүлжээний таб) харуулав.
Доорх дэлгэцийн зурган дээрх шиг таны компьютер харагдах эсэхийг анхаарна уу.
3) Принтер холбогдсон компьютер дээр драйверуудыг суулгасан байх, принтерийн ажиллагааг тохируулах гэх мэт. Ингэснээр та үүн дээр ямар ч баримт бичгийг хялбархан хэвлэх боломжтой.
1.1. Принтерийн хандалт
Руу явцгаая Хяналтын самбар\Тоног төхөөрөмж ба дуу чимээ\Төхөөрөмж ба принтерүүд(Windows XP-ийн хувьд" Эхлэх/Тохиргоо/Хяналтын самбар/Хэвлэгч ба факс"). Та өөрийн компьютерт холбогдсон бүх принтерийг харах ёстой. Доорх дэлгэцийн агшинг үзнэ үү.
Та мөн "" табыг харах хэрэгтэй: энд "бүгд" бүлгийн хэрэглэгчдийн "хэвлэх" нүдийг чагтална уу. Принтерийг удирдах бусад сонголтыг идэвхгүй болго.
Энэ нь принтер холбогдсон компьютерийн тохиргоог дуусгана. Хэвлэхийг хүссэн компьютер дээрээ очъё.
2. Хэвлэх компьютерийг тохируулах
Чухал!Нэгдүгээрт, принтер холбогдсон компьютер, мөн принтер өөрөө асаалттай байх ёстой. Хоёрдугаарт, дотоод сүлжээг тохируулсан байх ёстой бөгөөд энэ принтерт олон нийтийн хандалт нээлттэй байх ёстой (үүнийг дээр дурдсан).
Руу явцгаая " хяналтын самбар/техник хангамж, дуу чимээ/төхөөрөмж ба принтерүүд". Дараа нь " товчийг дарна уу принтер нэмнэ үү«.
Та энэ төхөөрөмжид үнэхээр итгэж байгаа эсэх, түүнд драйвер суулгах эсэх гэх мэтийг хэд хэдэн удаа асуух хэрэгтэй. Нааштай гэж хариулна уу. Windows 7, 8 үйлдлийн систем нь драйверуудыг автоматаар суулгадаг тул гараар ямар нэгэн зүйл татаж авах, суулгах шаардлагагүй.
Үүний дараа шинэ холбогдсон принтер таны боломжтой төхөөрөмжүүдийн жагсаалтад гарч ирнэ. Одоо та үүнийг компьютерт холбогдсон мэт принтер шиг хэвлэх боломжтой.
Цорын ганц нөхцөл: принтер шууд холбогдсон компьютер асаалттай байх ёстой. Үүнгүйгээр та хэвлэх боломжгүй.
3. Дүгнэлт
Энэхүү богино нийтлэлд бид дотоод сүлжээнд хэвлэгчийг тохируулах, нэвтрэх боломжийг нээх зарим нарийн ширийн зүйлийг авч үзсэн.
Дашрамд хэлэхэд, би энэ процедурыг хийх явцад тохиолдсон нэг бэрхшээлийн талаар танд хэлэх болно. Windows 7 үйлдлийн системтэй зөөврийн компьютер дээр дотоод хэвлэгч рүү хандах тохиргоог хийж хэвлэх ямар ч арга байгаагүй. Үүний үр дүнд би маш их тарчлаасны дараа Windows 7-г дахин суулгасан - бүх зүйл ажилласан! Дэлгүүрт урьдчилан суулгасан үйлдлийн систем нь бага зэрэг буурч, сүлжээний боломжууд нь хязгаарлагдмал байсан бололтой.
Таны хэвлэгч таны дотоод сүлжээнд шууд ажиллаж байсан уу эсвэл ямар нэгэн оньсого байсан уу?
Хэрэв танд гэрийн принтер, дор хаяж хоёр компьютер эсвэл зөөврийн компьютер байгаа бол хэрэглэгч сүлжээний принтерийг хэрхэн тохируулах талаар гайхдаг. Нэг баримт бичгийг хэвлэхийн тулд нэг ажлын станцаас нөгөө рүү флаш дискээр гүйх нь дэмий хүчин чармайлт, эрч хүч, мэдрэлийг үрэх явдал юм. Товчхондоо, нөөцийг зүй бусаар ашиглах нь туйлын талархалгүй ажил юм. Та үүнийг мэргэжилтнүүдийн тусламжгүйгээр өөрөө тохируулах боломжтой. Энэ захын төхөөрөмжийг дотоод сүлжээгээр холбох талаар нарийвчлан авч үзье.
Та принтерээ хоёр алхамаар тохируулж болно, үүнд:
- Холбогдсон принтертэй компьютерийг тохируулах;
- Дагалдах хэрэгслийг ашиглан хоёр дахь компьютерийн үйлдлийн параметрүүдийг тохируулах.
Үүнийг хоёроос дээш машин дээр ашиглах үед тохиргоог хувийн компьютер бүр дээр хийх ёстой.
Компьютерийн тохиргоог сонгох
Эхлээд та "хэвлэгч" -ийг сүлжээгээр ажиллуулах параметрүүдийг шийдэх хэрэгтэй. Эхний алхам бол үүнийг "хуваалцах" явдал юм. Өөрөөр хэлбэл, ерөнхий хандалтыг зохион байгуулна. "Хяналтын самбар" хэсэгт "Төхөөрөмжүүд болон принтерүүдийг харах" табыг нээнэ үү. 
Нээгдсэн жагсаалтаас сүлжээгээр ашиглахад шаардлагатай нэгжийг сонгоод "Хэвлэгчийн шинж чанарууд" дэд зүйл дээр дарж параметрүүдийг нээнэ үү. 
Түүний шинж чанаруудыг харуулсан цонхны ачаар доорх зургийн дагуу баталгаажуулалтыг тохируулсан "Хандалт" -ыг сонго. 
"Enter" товчийг дараад гаралтыг хэвлэхэд сүлжээний төхөөрөмжийг ашигладаг компьютерийн тохиргоог үргэлжлүүлнэ үү.
Хоёр дахь хувийн компьютерийг хэрхэн тохируулах вэ?
Хоёрдахь шат нь энэ нэгжийг ашиглан PC-ийн параметрүүдийг тохируулах явдал юм. Гол санаа нь үүнийг холбогдсон төхөөрөмжүүдийн жагсаалтад нэмэх явдал юм. Үүнийг хийхийн тулд та "Төхөөрөмж ба принтерүүдийг харах" табыг "Хяналтын самбар" дээр нээх хэрэгтэй. "Суулгах" дээр товшоод холболтын төрлөөс хамааран (утасгүй, сүлжээ эсвэл Bluetooth) нэмнэ үү. 
Дараа нь үйлдлийн систем нь "ногоон гэрэл" ассан "хэвлэгч"-ийг харуулах орон нутагт байрлах боломжтой захын төхөөрөмжүүдийг хайж олох болно. "Хэвлэгч" -ийг сонгосны дараа бид "Дараах" товчийг ашиглана. Windows үйлдлийн систем нь драйверуудыг хайж, татаж авахаас гадна сүлжээний төхөөрөмжийг суулгана. Энэ үе шатыг амжилттай дуусгасны дараа систем танд энэ тухай холбогдох мессежээр шууд мэдэгдэх болно. "Дараах" дээр товшоод суулгацыг үргэлжлүүлнэ үү. 
Бүх зүйл сайн болсон эсэхийг шалгахын тулд туршилтын хуудсыг хэвлэ. Үүний дараа дарагдсан "Дуусгах" товчлуур нь суулгасан төхөөрөмжийн жагсаалтад гарч ирэх захын төхөөрөмжийн тохиргоог дуусгах болно.
Төхөөрөмж хайх явцад алдаа гарлаа. Юу хийх вэ?
Үйлдлийн системээ хайсны дараа шаардлагатай нэгж байхгүй байгаа нь "хэрэглэгчийг" айлгах ёсгүй. Та үүнийг гараар маш хурдан зааж өгч болно. Та хийх ёстой зүйл бол " дар Танд хэрэгтэй принтер жагсаалтад байхгүй байна" Гарч ирэх цонхонд гарыг ашиглан хаягийг загварын дагуу оруулна уу. \\IP хаяг\хэвлэгчийн нэр.
Принтерийг компьютерт хэрхэн хурдан холбохыг мэддэг тул та ямар ч төхөөрөмжөөс - Windows эсвэл Mac OS үйлдлийн системтэй компьютер, тэр ч байтугай платформ дээрх ердийн ухаалаг утаснаас баримт хэвлэх боломжтой болно.
Эцсийн эцэст, олон хүмүүс баримт бичиг, гэрэл зураг, зүгээр л зураг эсвэл текстийг хэвлэх хэрэгцээтэй байдаг. Мөн тэд компьютер эсвэл зөөврийн компьютертэй харьцуулахад харьцангуй хямд байдаг.
Хар цагаан лазер оффисын принтер 100 доллараас ихгүй зардал гарах болно, – 150–200 ам.долларын үнэтэй бэхэн сонголтууд нь илүү ашигтай боловч засвар үйлчилгээ нь илүү их зардал гарах болно.
Принтер худалдаж авах- хэвлэх төхөөрөмжийг байнга ашиглах гэж байгаа хүний шийдэх ёстой ажлуудын зөвхөн эхнийх нь.
Дараагийн алхам бол төхөөрөмжийг физик, тодорхой компьютер эсвэл сүлжээнд холбох явдал бөгөөд энэ нь хэд хэдэн зөөврийн компьютер эсвэл компьютерээс хэвлэх боломжийг танд олгоно.
Хэдэн жилийн өмнө хэвлэх төхөөрөмжийг зөвхөн LPT порт ашиглан компьютерт холбох боломжтой байсан тул зөөврийн компьютертэй ажиллах боломжгүй байв.
Одоо ийм тоног төхөөрөмж үйлдвэрлэгчид илүүд үздэг.
Зөвхөн хуучирсан интерфэйстэй принтерүүдийн хувьд тусгай адаптер ашигладаг боловч тэдгээр нь үргэлж ажилладаггүй бөгөөд найдваргүй байдаг.
Орчин үеийн принтерийн USB кабель нь хоёр өөр холбогчтой байдаг. стандарт байр "А"(флаш диск болон ердийн адаптертай адил) ба "B" төрөл, бараг дөрвөлжин хэлбэртэй.
Порт USB-Aкомпьютерт холбогддог ба USB-B– хэвлэх төхөөрөмж рүү. Холбогчдын энэ ялгаанаас болж буруу холболт хийх боломжгүй юм.

Windows компьютер

Бусад платформд зориулсан заавар
Бусад үйлдлийн систем ашиглан принтерийг компьютерт холбохын тулд - MacOSэсвэл Unix- бүх үйлдлүүд ижил дарааллаар давтагдана.
Ийм програмууд ажиллахад тавигдах цорын ганц шаардлага бол принтерийг сүлжээний принтер гэж тодорхойлох явдал юм.
дүгнэлт
Хэвлэлийн төхөөрөмжийг компьютерт холбох зарчим нь бүх алдартай системүүдийн хувьд ойролцоогоор ижил байдаг бөгөөд ихэвчлэн тусгай мэдлэг шаарддаггүй.
Мэдээжийн хэрэг, хэрэглэгч ижил платформтой компьютерт ийм холболт хийх нь Mac дээр хийхээс хамаагүй хялбар байх болно.
Үүнтэй адилаар Apple-ийн тоног төхөөрөмжийн эзэд принтерийг ижил үйлдлийн системтэй компьютерт холбоход хялбар байдаг.
Холбох үед гарч болох бэрхшээлүүдийн дунд хамгийн түгээмэл нь драйвер байхгүй эсвэл автоматаар шинэчлэх боломжгүй байдаг. Заримдаа компьютерийг хэвлэх төхөөрөмжтэй холбох шалтгаанууд байдаг хүлээгдэж байснаас илүү их хугацаа шаардагданапорт эсвэл кабелийн физик гэмтэл юм. Эхний төрлийн асуудлыг програм хангамжийг гараар шинэчлэх замаар шийдэж болно, хоёр дахь нь - бусад холбогч болон утсыг ашиглан.
Эдгээр бүх холболтын аргууд нь хэвлэх функц бүхий аливаа принтер, олон үйлдэлт төхөөрөмжид тохиромжтой.
Тэгээд ихэнх нь тохиромжтой сонголт юм– ялангуяа утасгүй бол (хэдийгээр бүх принтерт ийм функц байдаггүй).
Сүлжээгээр дамжуулан хэвлэх төхөөрөмжид холбогдохдоо кабелиар шууд холбогдох шаардлагагүйҮүнээс гадна компьютерийг принтерээс бараг ямар ч зайд байрлуулж болно (хэрэв харилцаа холбоог дотоод сүлжээгээр биш харин интернетээр хангадаг бол өөр өөр өрөө, барилга, тэр ч байтугай хотод).
Видео:
Сайн байна уу, эрхэм уншигчид! Энэ нийтлэл, тэр ч байтугай заавар нь хэвлэгчийг сүлжээгээр тохируулах, холбох хамгийн найдвартай аргыг нарийвчлан тайлбарлах болно. Мөн бид принтерийг холбоход шаардлагатай бүх системийн тохиргоонд хүрч, компьютерт сүлжээгээр нэвтрэхийг оролдох үед серверт нэвтрэхийг хориглосон мессеж яагаад гарч ирснийг олж мэдэх болно. (хэвлэгчийг дотооддоо тохируулсан компьютерт).
Энгийнээр хэлэхэд бид хоёр ба түүнээс дээш компьютерийг нэг хэвлэгчтэй хэрхэн холбохыг доор тайлбарлах болно, ингэснээр хоёулаа хэвлэхэд байнга нэвтрэх боломжтой болно. Мэдээжийн хэрэг, энэ сонголтыг ихэвчлэн янз бүрийн оффис, аж ахуйн нэгжүүдэд ашигладаг. Гэхдээ энгийн чиглүүлэгчийг ашиглан гэртээ байгаа хэрэглэгчид өөрсдийн жижиг сүлжээг үүсгэж, хэд хэдэн машиныг нэг компьютерт холбодог.
Заавар нь өөрөө хэд хэдэн хэсэгт хуваагдана. Нэгдүгээрт, бид системийн бүх үндсэн тохиргоог шийдэх болно, өөрөөр хэлбэл өөр компьютер хэвлэгч суулгасан компьютерт сүлжээгээр холбогдож болохын тулд юуг идэвхжүүлэх эсвэл идэвхгүй болгох ёстой.
Танд энэ компьютерт нэвтрэх зөвшөөрөл байхгүй байна
Хэрэв та тохируулсан хэвлэгчтэй машинтай холбогдохыг оролдвол энэ эсвэл үүнтэй төстэй мессежийг хүлээн авч магадгүй бөгөөд энэ нь аюулгүй байдлын зарим тохиргоог тохируулах шаардлагатай гэсэн үг юм.
Принтер суулгасан бүх компьютер болон түүнтэй холбогдох бүх компьютер дээр доор хэлэлцэх системийн параметрүүдэд өөрчлөлт хийхийг би зөвлөж байна. Ингэснээр та эрхгүй болох эсвэл үүнтэй төстэй зүйлтэй холбоотой алдаанаас өөрийгөө аврах болно.
Тэгэхээр принтерийг сүлжээнд холбоход юу хэрэгтэй вэ?
1-р алхам
Таны хийх ёстой хамгийн эхний зүйл бол сүлжээнээс компьютерт нэвтрэхэд ашиглагдах орон нутгийн "Зочин" дансыг идэвхжүүлэх явдал юм.
- "Миний компьютер" дээр хулганы баруун товчийг дараад "Удирдах" хэсгийг сонгоно уу.
- Дараа нь " Орон нутгийн хэрэглэгчид" - "Хэрэглэгчид".
- Гарч ирэх боломжтой акаунтуудын жагсаалтаас "Зочин" гэснийг олоод давхар товшоод нээнэ үү.
- Одоо, дансны шинж чанаруудаас " гэсэн сонголтыг арилгана уу. Бүртгэлийг идэвхгүй болгох", болон хийсэн өөрчлөлтүүдийг "Хэрэглэх".

Хэрэв дараа нь компьютерийг асаах болгондоо танаас Windows-д нэвтрэх бүртгэлээ сонгохыг хүсэх болно, ямар ч асуудалгүй, зочны дотоод нэвтрэлтийг идэвхгүй болгосноор үүнийг идэвхгүй болгож болно. Хэдийгээр зочдыг ийм байдлаар идэвхжүүлсний дараа ийм нөхцөл байдал нь хэрэглэгчийг зовоох ёсгүй.
Алхам 2
Хоёрдахь зүйл бол өмнө нь түгжээгүй зочинд сүлжээгээр дамжуулан компьютерт нэвтрэхийг хориглох явдал юм.

Үнэндээ ийм байдлаар бид зочдыг энэ компьютерт нэвтрэхийг хориглох хэрэглэгчдийн жагсаалтаас хасах болно. Windows-ийн "Home Edition" хувилбарт орон нутгийн аюулгүй байдлын бодлого байхгүй тул ийм хувилбар дээр та принтерээ хуваалцах боломжгүй, зөвхөн өөр компьютер ашиглан холбогдох замаар л принтерээ хуваалцах боломжгүй гэдгийг би анхаарна уу.
Алхам 3
Эцсийн цэг нь Windows Firewall байх болно. Энэ нь мэдээжийн хэрэг нэлээд маргаантай зүйл бөгөөд зарим нь үүнийг огт хөндөхгүй байхыг зөвлөдөг бол зарим нь эсрэгээр нь шаарддаг. Миний бодлоор би зарчмын хувьд Windows XP хэрэглэгчдэд энэ бүрэлдэхүүн хэсгийг хариуцдаг үйлчилгээ хүртэл үүнийг идэвхгүй болгохыг зөвлөж байна.
Windows 7 ба түүнээс дээш хувилбаруудын хэрэглэгчдийн хувьд энд бүх зүйл тийм ч ангилалгүй бөгөөд та зөвхөн хяналтын самбарт байрлах харгалзах хэсэгт галт ханыг идэвхгүй болгох хэрэгтэй. Гэсэн хэдий ч та үйлчилгээг бүрэн идэвхгүй болгох ёсгүй, эс тэгвээс ирээдүйд принтерээ хуваалцах боломжгүй болно.
Ерөнхийдөө Windows 7-д энэ бүрэлдэхүүн хэсгийг идэвхгүй болгох эсвэл идэвхжүүлэх хэрэгцээ нь тухайн нөхцөл байдлаас шалтгаалдаг тул хоёр тохиолдолд принтертэй холбогдох боломжийг шалгахыг зөвлөж байна.
Windows 7 ба түүнээс дээш хувилбарт галт ханыг идэвхгүй болгох:

Windows XP үйлчилгээнүүдийн галт ханыг зогсоох:

Дахин хэлэхэд, Windows 7-д та үйлчилгээг идэвхгүй болгох ёсгүй, эс тэгвээс ирээдүйд хэвлэгч хуваалцах үед асуудал гарах болно гэдгийг дахин хэлье.
Принтерийг тохируулж байна
Тиймээс, системийн тохиргоог хийж дууссаны дараа та принтер рүү шууд очиж болно. Бага зэрэг өндөрт бид сүлжээний хандалтыг компьютерт шууд нээсэн. Тиймээс бид компьютерт нэвтрэх боломжтой болно, гэхдээ харамсалтай нь принтерийг хуваалцах хүртэл суулгасан төхөөрөмжүүдийг харахгүй.
Үүнийг хийхийн тулд та хэд хэдэн энгийн алхамуудыг хийх хэрэгтэй:

Гэхдээ энэ цонхыг хаах гэж яарах хэрэггүй, бусад хэрэглэгчид алдаа гарсан тохиолдолд ядаж хэвлэх дарааллыг арилгахын тулд аюулгүй байдлын дүрмийг тохируулахыг зөвлөж байна.

Одоо та принтер болон үйлдлийн системийн тохиргоог цэгцэлсний дараа принтерээ сүлжээгээр холбоход аюулгүйгээр шилжих боломжтой боллоо.
Өөр компьютерээс принтерт холбогдож байна
За, бид аль хэдийн барианы шугам дээр байна, одоо бид бусад бүх компьютерийг хуваалцсан хэвлэгч рүүгээ холбоход л хангалттай, үүнийг маш энгийнээр хийдэг.

Гэхдээ энэ нь үргэлж тийм ч хялбар биш, заримдаа таныг холбогдох гэж оролдох үед систем нь энэ төхөөрөмжид шаардлагатай програм хангамж байхгүй гэж хэлж магадгүй тул та үүнийг гараар хийх хэрэгтэй болно.

Сүлжээний принтерийг холбох энэ сонголтоос гадна бусад олон сайн холболтын аргууд байдаг бөгөөд эдгээрийн талаар та дараагийн нийтлэлүүдээс олж мэдэх болно, тиймээс манай блогын шинэчлэлтийг захиалах эсвэл бүр илүү сайн байх цорын ганц зөвлөмж байна.
USB принтерийг сүлжээгээр холбох хэд хэдэн аргыг авч үзье.
Жишээлбэл, бид дотоод сүлжээнд 2 ба түүнээс дээш компьютертэй, тэдгээрийн аль нэгэнд (жишээ нь сервер) USB портоор холбогдсон принтер ( Canon MF 4400).
Даалгавар: энэ принтерийг дотоод сүлжээгээр дамжуулан өөр компьютерт холбоно уу.
1.-д холбогдсон серверпринтер хэрэгтэй" хуваалцах "(хуваалцахыг идэвхжүүлэх), үүний тулд принтерийн шинж чанараас та табыг сонгох ёстой" Хандалт"болон" хажууд байгаа нүдийг шалгана уу. Энэ принтерийг хуваалцаарай".
Та мөн файл болон принтер хуваалцах идэвхжсэн эсэхийг шалгах хэрэгтэй.
Windows XP дээр" Сүлжээний холболтууд" - "Үл хөдлөх хөрөнгө" - "Майкрософт сүлжээний файл болон принтер хуваалцах үйлчилгээ" суулгаж, шалгах ёстой.

Windows 7" дээр Сүлжээ хуваалцах төв" - "Хуваалцах нэмэлт сонголтыг өөрчлөх"

2. Сүлжээгээр принтер суулгах шаардлагатай компьютер дээрээ " Эхлэх"зүйлийг сонгох" Төхөөрөмж ба принтерүүд"(Windows XP-д зориулсан" Принтер, факс"), гарч ирэх цонхонд ""-г сонгоно уу.


4. "" цонхноос та хүссэнээ сонгох ёстой " хуваалцсан "Хэвлэгч.

Чухал
Хэрэв принтер илрээгүй бол та "товших хэрэгтэй. Танд хэрэгтэй принтер жагсаалтад байхгүй байна"болон гарч ирэх цонхноос ""-г сонгоод талбарт компьютерийн нэр болон принтерийн нэрийг оруулна уу, жишээлбэл:
\\ сервер \\ Canon MF4400 Series UFRII LT дээр дараад "Дараах" дээр дарна уу.

5. Дараагийн алхамд "" дээр дарна уу.

6. Суулгах сүүлийн алхамд та принтер суулгасан эсэхээ шалгах хэрэгтэй бөгөөд үүнийг хийхийн тулд "" товчийг дарна уу, хэрэв хуудас хэвлэгдсэн бол принтер амжилттай суулгагдсан болно.