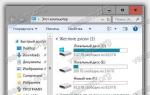Компьютер буруу ажиллаж эхлэхэд хэрхэн засах вэ. Компьютер зөв асаагүй байна: юу хийх вэ? Windows 10 шинэчлэлтийн компьютер зөв эхлэхгүй байна
Зарим хэрэглэгчид компьютер Windows 10-ийг зөв эхлүүлэхгүй байх үед ийм эгзэгтэй нөхцөл байдалтай тулгардаг. Эхний шатанд тодорхой арга хэмжээ авахаасаа өмнө таны тодорхойлсон асуудлын шалтгаан юу болохыг олж мэдэх нь зүйтэй.
Компьютерийг асаахыг оролдох үед нөхцөл байдал үүсдэг. Энэ үйл явцын ердийн явцын оронд та үүнийг дуусгах боломжгүй гэсэн бичээстэй тулгарах болно.
Энэ төрлийн сэрэмжлүүлгийн олон шалтгаан байж болно:
- системийн файлуудтай холбоотой асуудал;
- шаардлагатай системийн шинэчлэлтүүдийг хийх явцад тасалдсанаас үүссэн алдаа;
- техник хангамжийн асуудал (жишээлбэл, цахилгаан хангамжийн төлөвтэй холбоотой асуудлууд);
- жолоочийн буруу төлөв;
- хурдан ачаалах функцтэй холбоотой алдаа.
Тоног төхөөрөмжийн бие даасан элементүүдэд ямар нэг зүйл буруу байвал энд та эвдрэлийг олж тогтоох, дараа нь засварлах, солихтой холбоотой арилгах асуудлыг шийдэх хэрэгтэй болно. Хэрэв таны цахилгаан хангамж эвдэрсэн, төхөөрөмж ажиллахад шаардлагатай эрчим хүчийг хүлээн авах боломжгүй үед үүнийг хийх ёстой зүйл юм.
Хурдан эхлүүлэх горим нь төхөөрөмжийг асаахаас эхлээд шууд ажиллахад бэлэн болох хүртэл үргэлжлэх хугацааг багасгах боломжийг олгодог. Гэсэн хэдий ч компьютерийг зүгээр л зөв эхлүүлээгүйгээс болж гэнэтийн асуудал үүсч магадгүй юм. Хэрэв таны компьютер зөв ажиллахгүй байвал тохирох сонголтын чагтыг арилгахад л хяналтын самбар дээр байгаа тэжээлийн төлөвтэй холбоотой системийн параметрүүдийг харах боломжтой болно. 
Драйверуудтай холбоотой асуудлууд нь илүү тогтвортой хувилбаруудыг ашиглах, хуучин хувилбар руу буцах шаардлагатай болдог. Жишээлбэл, бүхэл бүтэн машиныг удирдах үүрэгтэй Intel брэндийн тусгай драйвертай холбоотой асуудал үүсч болно. Хэрэв та компьютер дээрээ ямар нэгэн зүйл суулгасан бол зөвхөн албан ёсны Windows нөөцөөс худалдаж авсан сонголтуудыг ашиглана уу.
Хэрэв компьютер Windows 10 дээр зөв ажиллаж эхлэхгүй бол автоматаар сэргээх
Хэрэв таны Windows 10 компьютер буруу ажиллаж байгааг олж мэдсэн бол үүнийг хэрхэн зөв засахаа ойлгох хэрэгтэй. Хамгийн чухал системийн файлуудын гэмтэлтэй холбоотой эхний сонголтыг авч үзье.
Windows зөв ажиллахгүй байна гэсэн анхааруулга гарч ирвэл цаашдын үйлдлүүдийн ердийн сонголтуудыг санал болгоно. Хамгийн хялбар сонголт бол компьютерээ унтрааж, дахин асаах явдал боловч харамсалтай нь энэ нь үргэлж сайн үр дагаварт хүргэдэггүй. Хэрэв энэ зам нь тус болохгүй бол, хэрэв компьютер зөв ажиллаж эхлээгүй бол Windows-г эхлүүлэх нэмэлт тохиргоог өөрчилнө үү.

Хэрэв та тохирох сонголтыг ашиглавал машин өөрөө алдаа хайх болно. Энд хоёр боломжит үйлдэл хийх боломжтой: эсвэл системийг хяналтын цэг гэж нэрлэдэг тодорхой цэг хүртэл сэргээхийг оролдоорой. Өөр нэг сонголт бол Windows орчинг техник хангамж дээр дахин суулгах явдал юм.

Хэрэв Windows 10 компьютер зөв ажиллахгүй бол ийм хүнд нөхцөлд хэрэглэгч юу хийх ёстой вэ? Хоёр дахь тохиолдолд, бид таны төхөөрөмжид ашигласан системийн шинэчлэлттэй холбоотой тасалдлыг шийдэж байна.
Хэт их арга хэмжээ авах гэж бүү яар, гэхдээ таны Windows компьютер зөв ажиллахгүй байгаа бол ачаалах параметрүүдийг хариуцах тохиргоог бага зэрэг судал. 
Тохиромжтой хэсэгт орсны дараа F6 товчийг ашиглан командын мөрийн форматаар удирдах боломжтой болно. Энд зарим командуудтай танилцах нь зүйтэй. Тэдгээрийг гурван мөрөнд дараалан, ташуу зураасыг ялгагч болгон бич.
- sfc/scannow
- dism/online/cleanup-image/RestoreHealth
- унтрах – r
Хэрэв та компьютерийн мэдлэггүй бол ийм ажиллагааг илүү туршлагатай хүнд даатгасан нь дээр, хэрэв таны компьютер буруу эхлүүлсэн бол түүнийг хэмнэх болно. Эдгээр үйл явц нь үргэлж хүссэн үр дүнд хүргэдэггүй бөгөөд тэдгээрийн хэрэгжилт нь нэмэлт алдаа дагалддаг удаан хугацаа шаардагдах бөгөөд энэ нь зөвхөн энэ бизнест эхлэгчдэд шаардлагагүй мэдрэлийг бий болгоно.
Хэт их арга хэмжээ
Хэрэв Windows 8 үйлдлийн системтэй компьютер зөв ажиллаж эхлэхгүй бол автоматаар сэргээх нь өөр сонголт юм.
Эсвэл, хэрэв компьютер зөв ажиллаж эхлэхгүй бол та Windows-ийг дахин суулгахыг оролдож болно, гэхдээ үүнийг хийхийн тулд та энэ системтэй файлууд, мөн бүх чухал өгөгдлийнхөө хуулбарыг өөр зөөвөрлөгч дээр хадгалсан байх ёстой бөгөөд ингэснээр тэдгээр нь устахгүй. Чухал файлуудыг хадгалахын зэрэгцээ дахин суулгаж үзээрэй, гэхдээ компьютерийг зөв эхлүүлээгүй бол энэ сонголт үргэлж амжилттай байдаггүй.
Мэдээллээ ядаж хэсэгчлэн хадгалахын тулд программ хангамжаа Windows дахь хяналтын цэг рүү буцаан шилжүүлж үзээрэй. Сэргээх сонголт дээр дарснаар систем зөв ажиллаж эхлэхгүй бол юу болж байгааг ажиглаарай: магадгүй машин өөрөө шаардлагатай цэгийг үүсгэж, шаардлагатай бүх үйлдлийг хийх болно. Урьдчилан сэргийлэх арга хэмжээний хувьд та ийм тохиолдлын тохиргоог хийхийг оролдож болно.
Майкрософт нийгэмлэг нь эдгээр зорилгоор өгөгдсөн давтамжтай триггерүүдийг үүсгэж, SystemRestore хэсгээс олохыг зөвлөж байна. Энэ нь хяналтын самбарт байрлах "Даалгаврын хуваарь"-ыг хэлнэ. Ийм байдлаар үүсгэсэн файлуудыг үндсэн диск дээрх системийн эзлэхүүний талаарх мэдээллийн хэсгээс олж болно. Та өдөр бүр эсвэл өөрт сонирхолтой өөр давтамжтайгаар шинэ оноо үүсгэж болох бөгөөд тэдгээрийн хамгийн эртний нь нэмэлт санах ой авахгүйн тулд аажмаар устгагдах болно.
Өдрийг сайхан өнгөрүүлээрэй!
Автомат горимд энэ нь ихэвчлэн буруу унтрах эсвэл вируст өртсөний дараа эхэлдэг бөгөөд энэ нь ноцтой алдаа үүсгэдэг. Гэсэн хэдий ч та Windows 10-ийг "Автоматаар сэргээхэд бэлтгэж байна" гэсэн мессеж дэлгэцэн дээр гарч ирэх бөгөөд системийг дахин ачаалсны дараа системийг эхлүүлэхийн оронд зөвхөн хар дэлгэц харагдах эсвэл сэргээх үйл явц зүгээр л үргэлжлэх нөхцөл байдлыг ажиглаж болно. давталт (дахин эхлүүлэх бүрт ижил цонх харагдана).
Харамсалтай нь та хичнээн хичээсэн ч энэ үйл явцыг дуусгах боломжгүй байж магадгүй юм. Гэсэн хэдий ч хэрэв систем өөрөө, нөөц хуулбарыг дурдахгүй бол хамгийн их гэмтээгүй бол дахин суулгахаас өөр юу ч тус болохгүй бол энэ байдлыг арилгах хэд хэдэн аргыг санал болгож болно.
Windows 10-д автоматаар сэргээхийг бэлдэж байна: хар дэлгэц ба давталтын процессын шалтгаан.
Гэсэн хэдий ч шинэ систем нь бараг хамгийн тогтвортой гэж хөгжүүлэгчдийн бүх мэдэгдлийг үл харгалзан, харамсалтай нь энэ нь байнга засч залруулж байдаг олон алдаатай байдаг. Мөн системийн алдаа нь энгийн буцаалтаар үргэлж арилдаггүй.
Хэрэв бид Windows 10 дээрх энэ зан үйлийн боломжит шалтгаануудын талаар ярих юм бол ийм бүтэлгүйтлийг яг юу үүсгэж байгааг хэлэхэд хэцүү байх болно. Гэсэн хэдий ч тодорхой магадлалтайгаар дараахь зүйлийг ялгаж болно.
- нөөцлөлтийн гэмтэл;
- системийн файл дутагдалтай;
- хяналтын цэгүүдийг зурагтай хадгалах зай дутагдалтай;
- үндсэн BIOS/UEFI системийн буруу тохиргоо;
- хатуу диск болон RAM-тай холбоотой асуудлууд.
Windows 10-д автоматаар сэргээхэд бэлтгэх: эхлээд юу хийх вэ?
Нэгдүгээрт, үйл ажиллагааны стандарт схемийг харцгаая. Хэрэв Windows 10-ийг автоматаар сэргээхэд бэлэн байгаа тухай мэдэгдэл гарч ирсний дараа дахин ачаалсны дараа юу ч болохгүй бол та аюулгүй горимыг ашиглаж эхлэхийг оролдож болно.

Хэрэв хэрэглэгч эхлүүлэх цэс рүү залгахын тулд F8 товчлуурын даалгаврыг идэвхжүүлсэн бол стандарт сонголт нь сүлжээний драйверуудыг ачаалах аюулгүй горимыг сонгох явдал юм. Хэрэв энэ түлхүүрийг ашиглаагүй бол энэ нь ихэвчлэн тохиолддог, ачаалах үе шатанд системийг ачаалах эсвэл оношилгооны хэрэгслийг сонгох боломжтой цонх гарч ирэх боломжтой (хэрэв жилийн ой болон Бүтээгчийн шинэчлэлтүүд байгаа бол).

Хэрэв систем ямар нэгэн байдлаар ачаалагдсан бол та гараар буцаахыг оролдож болно:
- Үүнийг хийхийн тулд та стандарт "Сэргээх төв" -ийг ашиглах ёсгүй, rstrui.exe мөрийг оруулсан командын консолыг ашиглах нь дээр.
- Буцах цонхонд та ийм нөхцөл байдал үүсэхээс өмнөх цэгийг сонгох ёстой. Энэ үйл явцыг зогсоох, буцаах явцад хийсэн өөрчлөлтийг буцаах боломжгүйг анхаарна уу.
Заримдаа сүлжээний драйверууд ачаалагдсан бөгөөд идэвхтэй интернет холболт байгаа бол та DISM хэрэгслийг ашиглан онлайн засвар хийхийг оролдож болно. Ийм шийдэл нь илүү үр дүнтэй байх болно.
Суулгах зөөвөрлөгчийг ашиглах
Дэлгэц дээр дахин автомат сэргээлт бэлтгэгдэж байгаа бөгөөд энэ үйл явц нь циклээр явагдаж байгаа гэсэн мессеж гарч ирвэл эхлэхийн тулд та BIOS-ийн ачаалах төхөөрөмжүүдийн жагсаалтад эхлээд суулгасан диск эсвэл USB дискийг ашиглах хэрэгтэй. .

- Анхны суулгацын цонхонд та зүүн доод буланд байгаа системийг сэргээх холбоосыг сонгох ёстой.
- Оношлогооны хэсэг рүү очоод буцаах үйлдэл хийнэ үү.
Гэхдээ ихэнх тохиолдолд компьютерийг анхны байдалд нь оруулах боломжгүй гэсэн мессежийг хүлээн авах тул та эхлүүлэх сэргээх аргыг ашиглах ёсгүй.
Ердийн сэргээхийг сонгосны дараа стандарт буцаах процедур эхэлнэ. Энэ арга нь үр дүнгээ өгөх бүрэн боломжтой.
Захиалгат орон зайг өргөжүүлэх
Windows 10-ийн "Автоматаар сэргээхэд бэлтгэж байна" дэлгэц гарч ирэх боловч систем нь амьдралын шинж тэмдэг илрээгүй өөр нэг зүйл бол нөөц хуулбарыг хадгалахад зориулж дискний зайг нэмэгдүүлэх шаардлагатай байгаатай холбоотой юм. Дахин хэлэхэд, энэ нь зөвхөн Windows-г Аюулгүй горимд ачаалах боломжтой тохиолдолд л хамаарна.
Энэ тохиолдолд хамгийн сайн сонголт бол MiniTool-ийн жижиг бөгөөд нэлээд энгийн Partition Wizard програм эсвэл суулгасан ачаалагчтай ижил төстэй хөгжүүлэлтийг ашиглах явдал бөгөөд энэ нь систем огт ажиллахгүй байгаа тохиолдолд илүү тохиромжтой байдаг. Үүний дотор та шаардлагатай зайг дор хаяж 250 МБ болгон нэмэгдүүлэх хэрэгтэй (бага зэрэг өндөр утгыг тохируулах нь дээр), дараа нь системийг хэвийн горимд ачаалахыг оролдоорой.
BIOS/UEFI тохиргоо
Эцэст нь хэлэхэд, Windows 10-д "Автоматаар сэргээхэд бэлтгэх" үйл явцын гогцоо байдал нь үндсэн системийн тохиргоотой холбоотой байж болох бөгөөд энэ нь техник хангамжийн түвшинд хакерын халдлагаас хамгаалах системийг идэвхгүй болгох (гүйцэтгэх кодыг ажиллуулахыг хориглох) юм. Энэ шалтгааны улмаас гогцоо гарч ирнэ.

Тиймээс нөхцөл байдлыг засахын тулд та дараахь зүйлийг хийх хэрэгтэй.
- Компьютер эсвэл зөөврийн компьютерээ асаахдаа дээрх параметрүүдийг оруулна уу.
- No-Execute Memory Protect эсвэл XD-bit гэх мэт мөрийг олоод Enabled болгож тохируулна уу.
- Үүний дараа та өөрчлөлтүүдийг (F10) хадгалж, компьютерийн төхөөрөмжийг дахин эхлүүлэх хэрэгтэй.
Хатуу диск ба RAM
Хэрэв асуудал компьютерийн техник хангамжид байгаа бол эхлээд chkdsk /x/f/r командыг бичсэн командын мөрийг ашиглан зөөврийн зөөвөрлөгчөөс ачаалж дискээ шалгаж, нэгэн зэрэг ашиглах хэрэгтэй. системийн үндсэн бүрэлдэхүүн хэсгүүдийг шалгах (sfc / scannow).
Аюулгүй эхлүүлэх боломжтой бол Виктория (хатуу дискний хувьд) болон Memtest+ (RAM-д зориулсан) хэрэгслүүд нь шалгахад тохиромжтой. Зарим тохиолдолд, хэрэв хатуу диск нь тэдний хэлснээр "буурч" эхэлсэн бол соронзлолыг буцаах хөтөлбөр нь үнэлж баршгүй тусламж үзүүлж чадна.Энэ програм нь хэр үр дүнтэй болохыг хэлэхэд хэцүү боловч тоймоос харахад зарим нь Хатуу дискийг заримдаа ийм аргаар сэргээж болно.
Дүгнэлт
Таны харж байгаагаар, заримдаа Windows 10-ийг автоматаар сэргээхэд бэлтгэж байгаа тухай мессежийн байнгын мөчлөгийн харагдах байдлыг арилгах боломжтой байдаг. Үнэн, зарим тохиолдолд та системийн хэрэгслүүдэд үнэхээр найдаж болохгүй. Гэхдээ дээр дурдсан зүйлсийн аль нь ч тус болохгүй бол системийг дахин суулгах шаардлагатай болно (зарим тохиолдолд тоног төхөөрөмж нь ч өөрчлөгдсөн).
Ерөнхийдөө, цэвэр практик хүчин зүйл дээр үндэслэн хийх ёстой хамгийн эхний зүйл бол аюулгүйгээр ачаалах, цаашдын үйлдлүүдийг тодорхой ажиллаж байгаа системд хийх явдал юм. Гэхдээ сүлжээний драйверуудаар ачаалах нь заавал байх ёстой.
Хэрэв энэ сонголт бүрэн ажиллахгүй бол та зөөврийн зөөвөрлөгчөөс ачаалж, энэ аргаар сэргээхийг оролдох хэрэгтэй болно.
Windows 10 үйлдлийн системийн хэрэглэгч бүр өөр өөр асуудалтай байдаг. Ямар ч хөгжүүлэгч алдаа байхгүй гэдгийг баталж чадахгүй. Системийн өмнөх хувилбаруудад ямар нэгэн асуудал гарсан бол тэдгээрийг засах цорын ганц арга бол Windows-ийг дахин суулгах явдал байв. Одоогоор системийн ажиллагааг бүрэн дахин суулгахгүйгээр сэргээх олон арга бий.
Системийг буруу эхлүүлсэн
Хэрэв та компьютерийг асаасны дараа "Компьютер зөв ажиллаж эхлээгүй" гэсэн бичигтэй автомат сэргээх мэдэгдлийг харвал энэ нь системд асуудал байна гэсэн үг юм. Тэд дараах шалтгааны улмаас гарч ирж болно.
- системийн файлуудад гэмтэл учруулах - төхөөрөмжийн буруу ажиллагаа, хортой програмын (вирус) үйлдлээс эсвэл зүгээр л хайхрамжгүй хандсанаас болж системийн файлууд гэмтэх боломжтой;
- Системийн бүртгэлийн эвдрэл - бүртгэлийн бичилтүүд нь вирус эсвэл гэмтлийг цэвэрлэх програмаар гэмтсэн байж болно. Тиймээс бүртгэлийн хуудсыг өөрчлөхөөс өмнө хуулбарлах нь зүйтэй.
- буруу суулгасан шинэчлэлт - хэрэв шинэчлэлтийн файлуудыг бүрэн татаж аваагүй эсвэл алдаатай суулгасан бол дараагийн удаа үйлдлийн системийг эхлүүлэхэд ийм асуудал гарч болзошгүй;
- нэг удаагийн систем ачаалах алдаа - хатуу дискний асуудлаас болж үйлдлийн систем буруу ачаалж магадгүй.
Гэсэн хэдий ч компьютерийг шууд дахин асаах нь үргэлж тусалдаггүй. Хэрэв системийн файлуудын эвдрэл үнэхээр гарсан бол дахин ачаалсны дараа та ижил цонхыг дахин харах болно.
Хэрэв компьютераа дахин ачаалсны дараа хар дэлгэц гарч ирвэл систем нь Windows-ийн анхны бүрхүүлийг дахин ачаалах боломжгүй гэсэн үг юм.
Системийг эхлүүлэх үед гарсан алдааг засах арга замууд
Хамгийн хялбар арга бол компьютерийг дахин эхлүүлэх явдал юм. Хэрэв энэ нь тус болохгүй эсвэл алдаа үе үе эргэж ирдэг бол та үйлдлийн системийн хурдан ачааллыг идэвхгүй болгохыг оролдох хэрэгтэй. Windows хурдан ачаалах үед энэ асуудлыг шийдэж болох хэд хэдэн алхмуудыг алгасдаг.Үүнийг идэвхгүй болгохын тулд дараах зүйлийг хийнэ үү.
- Win + X товчийг дараад хурдан нэвтрэх цэсээр дамжуулан Control Panel нээнэ үү. Хурдан нэвтрэх цэсээр дамжуулан хяналтын самбарыг нээнэ үү
- "Цахилгааны сонголтууд" хэсгийг сонгоно уу. Хэрэв танд харагдахгүй бол "Хяналтын самбар" дэлгэцийн горимыг "Том дүрс" болгон өөрчил.
 "Хяналтын самбар" хэсэгт "Цахилгааны сонголтууд" хэсгийг сонгоно уу.
"Хяналтын самбар" хэсэгт "Цахилгааны сонголтууд" хэсгийг сонгоно уу. - Энэ хэсгийг нарийн тааруулахын тулд "Асаах товчны үйлдлүүд"-ийг сонгоно уу.
 Цонхны зүүн талд байгаа "Цахилгаан товчны үйлдлүүд" -ийг сонгоно уу
Цонхны зүүн талд байгаа "Цахилгаан товчны үйлдлүүд" -ийг сонгоно уу - Одоогоор боломжгүй байгаа тохиргоог өөрчлөх.
 "Одоогоор боломжгүй байгаа тохиргоог өөрчлөх" хэсгийг сонгоно уу
"Одоогоор боломжгүй байгаа тохиргоог өөрчлөх" хэсгийг сонгоно уу - "Хурдан эхлүүлэхийг идэвхжүүлэх" хажуугийн хайрцгийн чагтыг арилгана уу. Дууслаа, үйлдлийн системийг хурдан эхлүүлэх идэвхгүй болсон.
 "Хурдан эхлүүлэхийг идэвхжүүлэх" сонголтыг арилгаад өөрчлөлтийг баталгаажуулна уу
"Хурдан эхлүүлэхийг идэвхжүүлэх" сонголтыг арилгаад өөрчлөлтийг баталгаажуулна уу - "Өөрчлөлтийг хадгалах" дээр дарна уу.
Хэрэв та системд нэвтэрч чадахгүй бол энэ арга нь тус болохгүй. Гэхдээ алдаа нь жигд бус байвал тэр үүнийг засах болно. Нэмж дурдахад та системийг аюулгүй горимд эхлүүлж, зөвхөн дараа нь шаардлагатай бүх үйлдлийг хийж болно. Үүнийг дараах байдлаар хийнэ.
- Автомат сэргээх цонхон дээрх "Нарийвчилсан сонголтууд" товчийг дарна уу.
 Автомат засварын цонхонд "Нарийвчилсан сонголтууд" товчийг дарна уу
Автомат засварын цонхонд "Нарийвчилсан сонголтууд" товчийг дарна уу - Асуудлыг олж засварлах цэсийг сонгоод дараа нь Нарийвчилсан сонголтууд руу очно уу.
 Асуудлыг олж засварлах цэсийг сонгоно уу
Асуудлыг олж засварлах цэсийг сонгоно уу - "Татаж авах сонголтууд" дээр дарна уу.
 "Татаж авах сонголтууд" дээр дарна уу.
"Татаж авах сонголтууд" дээр дарна уу. - Боломжит сонголтуудын жагсаалтыг шалгана уу.
 F1-F9 товчлууруудыг ашиглан "Ачаалах сонголтууд" хэсэгт хэрэгтэй үйлдлээ сонгоно уу
F1-F9 товчлууруудыг ашиглан "Ачаалах сонголтууд" хэсэгт хэрэгтэй үйлдлээ сонгоно уу - Компьютерээ аюулгүй горимд дахин эхлүүлэхийн тулд F4 товчийг дарна уу.
Видео: Windows 10-ийг аюулгүй горимд хэрхэн ачаалах талаар
Автомат сэргээх ажиллагааг идэвхгүй болгох
Та мөн автомат сэргээх процедурыг өөрөө идэвхгүй болгосноор асуудлыг шийдэж болно. Гэхдээ энэ нь мессеж гарч ирэх нөхцөл байдлыг засч залруулахгүй бөгөөд ирээдүйд шийдлийг улам хүндрүүлж болзошгүйг санаарай. Цонх руу нэвтрэхгүй бол системийг сэргээх сонголт руу ороход илүү хэцүү байх болно.Тиймээс, автоматаар сэргээх мэдэгдлийн харагдах байдал нь таны цорын ганц асуудал гэдэгт итгэлтэй байгаа тохиолдолд л үүнийг хийх хэрэгтэй. Энэ цонхыг идэвхгүй болгохын тулд дараах зүйлийг хийнэ үү.
- "Нарийвчилсан сонголтууд" товчийг дарна уу.
 "Автоматаар сэргээх" цэсэнд "Нарийвчилсан сонголтууд" цонхыг нээнэ үү
"Автоматаар сэргээх" цэсэнд "Нарийвчилсан сонголтууд" цонхыг нээнэ үү - Асуудлыг олж засварлах хэсгийг нээгээд Нарийвчилсан сонголтуудыг сонгоно уу.
- Тушаал хүлээх мөрийг нээхийг сонгоно уу.
 "Нарийвчилсан сонголтууд" сэргээх хэсэгт "Командын мөр" -ийг нээнэ үү
"Нарийвчилсан сонголтууд" сэргээх хэсэгт "Командын мөр" -ийг нээнэ үү - bcdedit командыг оруулна уу. Энэ нь үйлдлийн системийг ачаалах талаар чухал мэдээллийг харуулах болно.
- Энэ мэдээллийн дундаас resumeobject-ийг олж, энэ зүйлийн эсрэг талын өгөгдлийг хадгал.
 Тушаалын мөрөөс мэдээллийг хуулах
Тушаалын мөрөөс мэдээллийг хуулах - bcdedit /set (объект) командыг оруулна уу, үүнд объект гэдэг үгийн оронд хадгалсан өгөгдлөө оруулах шаардлагатай болно. Энэ тушаалыг баталгаажуулна уу.
 Өмнө нь хуулсан мэдээллээр шинэ тушаал оруулна уу
Өмнө нь хуулсан мэдээллээр шинэ тушаал оруулна уу - Үйлдлийн системтэй холбоотой асуудал шийдэгдээгүй байсан ч автоматаар сэргээх цонх таныг зовоохоо болино.
Үйлдлийн системийг буцаах ажиллагааг гүйцэтгэж байна
Хэрэв юу ч тус болохгүй бол та үйлдлийн системийн файлуудыг шууд сэргээх хэрэгтэй. Мөн энэ үйлдлийг янз бүрийн аргаар хийж болно.
Буцах цэг рүү буцах
Буцах (сэргээх) цэг нь тодорхой цаг хугацааны компьютерийн системийн файлуудын төлөв юм. Үүнийг үүсгэхийн тулд та дараахь зүйлийг хийх хэрэгтэй.

Одоо, хэрэв асуудал гарвал та буцаах цэг рүү буцаж болно. Үүнийг хоёр аргын аль нэгээр хийж болно:

Таны сонгосон аргаас үл хамааран та хэдхэн алхамыг дагахад л хангалттай.

Видео: Сэргээх цэгийг ашиглан Windows 10-ийг хэрхэн сэргээх талаар
Системийг анхны байдалд нь оруулах
Хэрэв сэргээх цэг рүү буцах боломжгүй бол үйлдлийн системийг анхны байдалд нь оруулах нь танд тусална. Энэ үйлдэл нь үйлдлийн системийг дахин суулгахыг солих зорилготой юм. Windows 10-г дараах байдлаар дахин тохируулна уу.
- Ширээний зүүн буланд байгаа Windows дүрс дээр дарна уу.
- "Тохиргоо" хэсгийг сонго, энэ нь арааны дүрсээр тэмдэглэгдсэн байна.
 Эхлэх цэснээс Тохиргоог сонгоно уу
Эхлэх цэснээс Тохиргоог сонгоно уу - Шинэчлэлт ба аюулгүй байдлыг нээнэ үү.
 Windows Update руу нэвтрэхийн тулд Шинэчлэлт ба Аюулгүй байдлын хэсгийг нээнэ үү
Windows Update руу нэвтрэхийн тулд Шинэчлэлт ба Аюулгүй байдлын хэсгийг нээнэ үү - "Сэргээх" таб дээрээс компьютерийг анхны байдалд нь буцаах тухай зүйлийг судал. Үүний дараа "Эхлүүлэх" товчийг дарна уу.
 Компьютерээ дахин тохируулах сонголтын доор байрлах "Эхлүүлэх" товчийг дарна уу
Компьютерээ дахин тохируулах сонголтын доор байрлах "Эхлүүлэх" товчийг дарна уу - Дараагийн цонхонд хүссэн үйлдлийг сонгоно уу. "Бүгдийг устгах" дээр дарснаар үйлдлийн системээс бусад бүх өгөгдлийг хатуу дискнээс устгана гэдгийг анхаарна уу.
 Таны төхөөрөмж дээрх файлуудтай систем юу хийхийг зааж өгнө үү
Таны төхөөрөмж дээрх файлуудтай систем юу хийхийг зааж өгнө үү - Хэрэв та өгөгдлөөс ангижрахаар шийдсэн бол дүн шинжилгээ хийхэд багагүй хугацаа шаардагдана. Энэ процесс дуусах хүртэл хүлээнэ үү.
 Систем таны компьютер дээрх файлуудыг шалгах хүртэл хүлээнэ үү
Систем таны компьютер дээрх файлуудыг шалгах хүртэл хүлээнэ үү - Таны компьютерээс ямар програм, програмыг устгах тухай мэдээллийг судлаарай. Үргэлжлүүлэхээсээ өмнө энэ жагсаалтыг шалгана уу.
- Сонголтынхоо талаарх мэдээллийг хянаж үзээд тохирох товчлуур дээр дарж баталгаажуулна уу.
Майкрософтоос гаргасан Windows 10 үйлдлийн систем нь маш найдвартай бөгөөд надад ямар нэгэн гомдол байхгүй - та үүнийг эвдэхийн тулд шаргуу хичээх хэрэгтэй. Гэсэн хэдий ч тохиолдлууд өөр өөр байдаг тул өнөөдөр би Windows 10-ийг ачаалах үеийн гол алдаа, тэдгээрийг хэрхэн засах талаар ярихыг хүсч байна. Тохиолдлын талаас илүү тохиолдолд системийн ачааллыг сэргээх, хэвийн ажиллагааг сэргээх боломжтой байдаг - та тайван байж, доорх зааврыг зөв дагаж мөрдөх хэрэгтэй.
Windows-г эхлүүлэх үед хар дэлгэц
Энэ нь магадгүй гурав дахь хэрэглэгч бүр дор хаяж нэг удаа тулгардаг Windows 10 ачаалах хамгийн түгээмэл алдаа юм. Үйлдлийн системийн "амьдралын" шинж тэмдэггүй хар дэлгэц нь дэлгэц дээр курсор гарч ирэх эсвэл огт байхгүй байж болно. Системийг амжилттай эхлүүлэхийн тулд 15-20 минутаас удаан хүлээх нь утгагүй юм - ширээний компьютер гарч ирэхгүй. Хамгийн түгээмэл шалтгаан нь зарим драйверуудын эвдрэл эсвэл буруу суурилуулалт юм. Энэ тохиолдолд та өөрөө суулгалт хийх шаардлагагүй - зарим програмууд, мөн Шинэчлэх төв үүнийг хийж чадна.
Энэ тохиолдолд шийдэл нь Windows суулгацын флаш дискнээс ачаалах үйлдлийн системээ сэргээх горимд эхлүүлэх явдал юм. Хэсгийг нээнэ үү Оношлогоо, дараагийн цонхонд товшино уу Нэмэлт сонголтуудТэгээд - Систем сэргээх.
Үүний дараа та боломжтой сэргээх цэгүүдийн жагсаалтыг харах болно. Хамгийн ойрын нэгийг сонгоод "Дараах" товчийг дарна уу.
Зөвхөн энд нэмэлт параметрүүдээс "Startup Recovery" хэсгийг сонгоно уу.
Хэрэв та хэвийн ажиллагааг сэргээж чадахгүй бол дараах зөвлөгөөг хэрэгжүүлээрэй.
Алдаа "Компьютер зөв асаагүй байна"
Энэ тохиолдолд Windows 10 ачаалах боломжгүй, гэхдээ ядаж л компьютерийн хяналтаа алдахгүй бөгөөд хэрэглэгчдэд компьютер буруу ажиллаж байгааг дохио өгдөг.
Мэдээжийн хэрэг та "Дахин ачаалах" товчийг дарж болно, гэхдээ дүрмээр бол энэ нь ямар ч үр дүн өгдөггүй (хэрэв заримдаа хэвийн ачаалагддаг бол заримдаа ачаалагдахгүй бол хатуу дискээ шалгана уу).
Нөхцөл байдлыг засахын тулд та "Нарийвчилсан сонголтууд" дээр товшоод хэсэг рүү очих хэрэгтэй Алдааг олж засварлах > Нэмэлт сонголтууд > Ачаалах сонголтуудэнд "дахин эхлүүлэх" товчийг дарна уу. Үүний дараа дараах цэс гарч ирэх ёстой.
Түлхүүрийг дар 6
эсвэл F6тушаалын мөрийн дэмжлэгтэйгээр Windows Safe Mode-г эхлүүлэх.
Таны компьютер дахин асч, аюулгүй горимд ачаалах ёстой. Энэ тохиолдолд дэлгэцэн дээр тушаалын мөрний цонх байх ёстой. Дараах тушаалуудыг нэг нэгээр нь оруулна уу:
Sfc /scannow dism /Онлайн /Цэвэрлэх-Зургийг /RestoreHealth shutdown -r
Сүүлчийн тушаал нь дахин ачаалахад хүргэх бөгөөд Windows хэвийн ажиллаж эхлэх ёстой.
Үйлдлийн систем олдсонгүй
Энэ бол хамгийн гунигтай сонголт юм. Компьютер зүгээр л Windows-ийг ачаалах хэмжээнд хүрэхгүй бөгөөд хар дэлгэц дээр иймэрхүү алдаа бичдэг.
Нэгдүгээрт: "Ачаалах алдаа. Дахин ачаалж, зөв ачаалах төхөөрөмжийг сонгох эсвэл сонгосон ачаалах төхөөрөмжид ачаалах медиа оруулах."
Хоёрдугаарт: "Үйлдлийн систем олдсонгүй." Үйлдлийн систем агуулаагүй бүх хөтчүүдийг салгаад үзээрэй. Дахин эхлүүлэхийн тулд Ctrl+Alt+Del дарна уу". Үүнийг сэргээхийн тулд танд дахин суулгах диск хэрэгтэй болно. bootrec /RebuildBcd bootrec /fixMbr bootrec /fixboot хэсэг рүү очно уу.
Ингэснээр бид ачаалагч файлуудыг дарж бичих болно. Компьютерээ дахин эхлүүлээд системийн ажиллагааг шалгана уу.
3. Хатуу дискний гэмтэл. За, энэ бол хамгийн гунигтай, хамгийн чухал нь үнэтэй сонголт юм, учир нь та шинэ хатуу диск худалдаж авах хэрэгтэй болно.
Заримдаа та Windows-ийн арав дахь хувилбарыг эхлүүлэх үед "Автомат засвар" дэлгэц дээр компьютер буруу асаагүй эсвэл үйлдлийн систем буруу ачааллаагүй гэсэн мэдэгдэл гарч ирэх тохиолдол гардаг. Энэ асуудлыг засахын тулд та түүний шалтгааныг мэдэх хэрэгтэй бөгөөд энэ нь зөв шийдлийг сонгох боломжийг танд олгоно.
Эхлээд компьютерээ унтраасны дараа эсвэл Аравтын шинэчлэлтийг зогсоосны дараа алдаа гарч ирэх боловч компьютераа дахин асаахад л арилдаг, дараа нь дахин гарч ирэх эсвэл компьютер тэр даруй унтрахгүй байх үед гэдгийг тэмдэглэх нь зүйтэй. сэргээх автомат горимд хийгдсэн бол энэ заавар нь ашиггүй болно. Энэ тохиолдолд хэд хэдэн шалтгаан байж болно.
Компьютерийн ийм үйлдлийн хамгийн түгээмэл шалтгаан нь тэжээлийн асуудал, магадгүй тэжээлийн хангамж хүртэл ажиллаж байна. Энэ тохиолдолд үйлдлийн системийг автомат горимд эхлүүлэх хэд хэдэн оролдлогын дараа үйлдлийн системийг сэргээх ажиллагаа идэвхждэг. Хоёр дахь хамгийн алдартай сонголт бол компьютер унтрах, хурдан ачаалах горимтой холбоотой асуудлууд юм. Энд та хурдан эхлүүлэхийг идэвхгүй болгох хэрэгтэй.
Энэ нь мөн жолоочийн асуудлаас үүдэлтэй байж болно. Жишээлбэл, Intel процессортой зөөврийн компьютерууд дээр Intel Management Engine Interface драйверийг өмнөх хувилбар руу буцаах нь салгах асуудлыг арилгах боломжтой. Нэмж дурдахад та скан хийж, "арван" мэдээллийн бүрэн бүтэн байдлыг сэргээж болно.
Хэрэв систем дахин тохируулагдсан эсвэл шинэчлэлт хийсний дараа асуудал гарвал
Компьютер буруу ачаалагдсан тухай мэдэгдлийн хамгийн түгээмэл арга нь иймэрхүү харагдаж байна. Үйлдлийн системийг дахин тохируулсны дараа цэнхэр дэлгэц INACCESIBLE_BOOT_DEVICE мэдэгдэл гарч ирэх боловч энэ нь илүү ноцтой асуудлуудыг илтгэж магадгүй юм. Энэ тохиолдолд бүх зүйл илүү хялбар байдаг. Үүний дараа өгөгдлийг дахин тохируулсны үр дүнд "Нарийвчилсан сонголтууд" товчлуурын хамт "Сэргээх" цонх гарч ирэх бөгөөд дахин ачаална. Энэ аргыг ижил төстэй алдааны илрэлийн бусад хувилбаруудад ашиглаж болно. Энэ бол бүрэн аюулгүй арга юм.
Энэ цонхонд та "Нарийвчилсан сонголтууд" руу очих хэрэгтэй бөгөөд "Алдааг олж засварлах" дээр дарна уу. Энэ дэлгэц дээр та "Ачаалах сонголтууд" -ыг агуулсан "Нарийвчилсан сонголтууд" дээр дахин дарах хэрэгтэй. Та тэдгээрийг товшоод "Дахин эхлүүлэх" дээр дарах хэрэгтэй.
"Ачаалах сонголтууд" хэсэгт та тушаалын мөртэй ажиллах чадвартай аюулгүй горимыг эхлүүлэхийн тулд F6 товчийг дарах хэрэгтэй. Хэрэв энэ амжилттай бол та администратороор нэвтрэх шаардлагатай.
Гарч ирэх командын мөрөнд та тодорхой дарааллаар гүйцэтгэх ёстой
хэд хэдэн оруулга. Эхнийхүүдийг оруулах үед алдааны мэдэгдэл гарч ирэх эсвэл дуусгахад удаан хугацаа шаардагдана. Энэ тохиолдолд та зүгээр л хүлээх хэрэгтэй.
Эхлээд та sfc / scannow оруулах хэрэгтэй. Дараа нь та dism /Online /Cleanup-Image /RestoreHealth гэж бичих хэрэгтэй. Сүүлийн команд болох shutdown –r нь компьютерийг дахин ачаална.
Та компьютер ачаалах хүртэл хүлээх хэрэгтэй. Үндсэндээ ийм үйлдэл нь алдааг засч, үйлдлийн системийг хэвийн эхлүүлэхэд буцаах боломжтой.
"Компьютер буруу асаагүй" эсвэл "Систем буруу ачаалагдахгүй байна"
Хэрэв компьютер эсвэл зөөврийн компьютераа ажиллуулсны дараа компьютерийг сканнердаж байгаа тухай мэдэгдэл гарч ирэх бөгөөд түүний ард компьютер буруу ажиллаж байгаа тухай мэдэгдэл бүхий цэнхэр дэлгэц гарч ирэх бөгөөд үүнийг дахин эхлүүлэх эсвэл нэмэлт тохиргоонд зочлохыг зөвлөж байна. үйлдлийн системийн зарим системийн файлуудын согогийг илэрхийлж болно.
Энэ асуудал шинэчлэлт хийх үед цахилгааныг унтраах, вирусны эсрэг програм суулгах, компьютерээс вирус устгах, бүртгэлийг цэвэрлэх, үл мэдэгдэх програм суулгасны дараа үүсч болно.
хөтөлбөрүүд.
Энэ асуудлыг шийдэх боломжтой хэвээр байна. Хэрэв систем дээр автоматаар сэргээх тэмдгийг идэвхжүүлсэн нөхцөл байдал үүсвэл та энэ функцийг ашиглахыг хичээх хэрэгтэй. Үүнийг маш энгийнээр хийж болно.
Та "Нарийвчилсан сонголтууд" дээр дарж, гарч ирэх цонхноос "Алдааг олж засварлах" хэсгийг сонгоно уу. Дараа нь та "Нарийвчилсан сонголтууд" дээр дарж, "Системийг сэргээх" хэсгийг олох хэрэгтэй.
Гарч ирсэн цонхон дээр "Дараах" дээр товшоод, тохирох буцаах шошго олдвол түүнийг хэрэглэх ёстой. Хамгийн магадлалтай, эдгээр үйлдлүүд нь алдаанаас ангижрах болно. Хэрэв тэмдэг байхгүй бол та "Цуцлах" дээр дарах хэрэгтэй. Асуудлыг өөр аргаар зассаны дараа автомат шошго үүсгэхийг идэвхжүүлэх шаардлагатай
буцаах
"Цуцлах" товчийг дарснаар цэнхэр дэлгэц гарч ирнэ. Үүн дээр та "Алдааг олж засварлах" дээр дарах хэрэгтэй.
Үүний дараа та эхлэлийг буцаахад хүргэж болзошгүй дараагийн алхмуудыг хийж болно. Энэ тохиолдолд командын мөрийг ашиглана. Та "Компьютерийг анхны байдалд нь оруулах" товчийг дарах ёстой бөгөөд энэ нь системийг дахин тохируулах боловч хувийн мэдээллийг хадгалах чадвар хэвээр үлдэх бөгөөд бүх програмууд устах болно. Хэрэв та анхны төлөв рүү буцахыг хүсвэл "Нарийвчилсан сонголтууд" дээр товшоод "Тушаалын мөр" -ийг сонгох хэрэгтэй.
Энэ аргыг ашиглах нь таны компьютерийг ноцтой гэмтээж болзошгүй тул та зөвхөн өөрийн үйлдэлдээ бүрэн итгэлтэй байх ёстой гэдгийг тэмдэглэх нь зүйтэй.
Тушаалын мөрүүдийг ашиглан та файлууд болон системийн элементүүдийн бүрэн бүтэн байдлыг дараалан шалгаж, тэдгээрийг засч, нөөц хуулбараас бүртгэлийг сэргээх болно. Ихэнхдээ эдгээр алхамууд нь асуудлыг шийдвэрлэхэд тусална.
Эхний алхам бол diskpart оруулах явдал юм. Дараа нь та жагсаалтын эзлэхүүнийг бичих хэрэгтэй. Үүний дараа дискний эзлэхүүний жагсаалт гарч ирэх ёстой. Энд та үйлдлийн системтэй системийн хуваалтын үсгийг олж, санаж байх хэрэгтэй. Нэмж дурдахад та "Системийн нөөц" ботьны үсгийг санаж байх ёстой. Үүний дараа та гарц руу орох хэрэгтэй.
Дараа нь өгөгдлийн бүрэн бүтэн байдлыг шалгахын тулд sfc /scannow /offbootdir=C:\ /offwindir=E:\Windows гэж бичнэ. Энд C: ачаалагчтай диск, харин E: үйлдлийн системтэй диск юм. Энэ тохиолдолд энэ процедурыг гүйцэтгэх боломжгүй гэсэн мэдэгдэл гарч ирэх болно. Энд та тушаалуудыг үргэлжлүүлэн гүйцэтгэх хэрэгтэй.
Дараа нь та E: гэж бичих хэрэгтэй. Үүний дараа та md configbackup, дараа нь CD Windows\System32\config\ гэж бичих хэрэгтэй. Дараа нь та copy * e:\configbackup\-г ажиллуулах хэрэгтэй.
Дараагийн команд нь CD Windows\System32\config\regback\ байх болно. Дараа нь та copy * e:\windows\system32\config\ гэж оруулах хэрэгтэй бөгөөд үүний дараа файлуудыг солихыг хүсэх болно. Энд та латинаар A товчийг дараад Enter дарах хэрэгтэй. Эдгээр үйлдэл нь үйлдлийн системээс автоматаар үүсгэгдсэн нөөц хуулбараас бүртгэлийг сэргээж эхэлнэ.
Үүний дараа та тушаалын мөрөөс гарах хэрэгтэй бөгөөд "Үйлдэл сонгох" цонхонд "Үргэлжлүүлэх" дээр дарна уу. Windows 10-ээс гарах ба ашиглах."
Үүний дараа систем эхлэх ёстой. Хэрэв ийм зүйл болохгүй бол командын мөрийг ашиглан та бүх тохируулгыг цуцалж болно. Үүнийг хийхийн тулд та cd e:\configbackup\ гэж дарааллаар оруулаад * e:\windows\system32\config\-г хуулаад A, Enter дарна уу. Хэрэв эдгээрийн аль нь ч тус болохгүй бол Windows 10-г үйлдвэрийн тохиргоонд нь буцаах л үлдлээ.