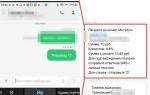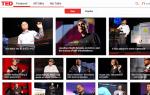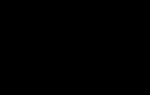Windows дээр MySQL суулгаж байна (4). Mysql суулгах: алхам алхмаар зааварчилгаа Mysql сервер Windows 7 суулгах
Сүүлийн шинэчлэлт: 2017/12/19
MySQL нь PHP вэбсайт үүсгэх салшгүй бүрэлдэхүүн хэсэг биш юм. Бид өөр өөр өгөгдлийн сангийн системийг ашиглаж болох ч MySQL нь PHP-тэй ажиллахад хамгийн алдартай мэдээллийн баазын удирдлагын систем бөгөөд бас үнэ төлбөргүй байдаг.
MySQL-г суулгахын тулд http://dev.mysql.com/downloads/mysql/ хаягаас түгээлтийн иж бүрдлийг татаж аваад хүссэн хувилбараа сонгоно уу.
Жишээлбэл, би Windows-ийн 64 битийн хувилбартай тул багцыг сонгосон Windows (x86, 64-бит), MySQL суулгагч MSI. Хувилбараа сонгосны дараа суулгах багцыг татаж авна уу.
Windows үйлдлийн системд зориулсан хуудсан дээр хоёр төрлийн суулгагч байгаа бөгөөд та аль нэгийг нь сонгож болно.
Татаж авсны дараа суулгагчийг ажиллуулна уу.
Хэрэв MySQL-ийн аль нэг хувилбарыг систем дээр суулгасан бол суулгахын оронд бие даасан бүрэлдэхүүн хэсгүүдийг шинэчлэхийг санал болгоно.
Лицензийн гэрээг хүлээн зөвшөөрсний дараа суулгацын төрлийг сонгохыг танаас хүсэх болно. Хөгжүүлэгчийн өгөгдмөл төрлийг сонгоцгооё:
Энэ тохиолдолд суулгагч надад Excel 2010 болон Python суулгаагүй байгааг харуулж байна. Эдгээр бүрэлдэхүүн хэсгүүд нь чухал биш тул Next дарна уу.
Дараа нь суулгах үе шатанд суулгагч суулгасан бүрэлдэхүүн хэсгүүдийн жагсаалтыг бүхэлд нь харуулах болно. Миний хувьд иймэрхүү харагдаж байна:
Бүх бүрэлдэхүүн хэсгүүдийг суулгахын тулд Execute товчийг дарна уу.
Бүх бүрэлдэхүүн хэсгүүдийг суулгасны дараа Next дарна уу.
Дараа нь суулгах програмын дараагийн цонхонд бид нууц үгээ зааж, үүнийг санах болно, учир нь дараа нь MySQL сервертэй холбогдоход шаардлагатай болно.
Бидний анхдагчаар үлдээх дараах тохиргоонууд нь үйлдлийн систем эхлэхэд сервер Windows үйлчилгээ болж эхлэхийг зааж өгсөн болно.
Дараагийн цонх нь нэмэлт залгаасууд болон өргөтгөлүүдийг тохируулах боломжийг олгоно. 5.7 хувилбараас хойш MySQL нь өгөгдөл хадгалахтай харилцах шинэ аргыг нэвтрүүлсэн X протоколыг ашиглах боломжтой болгосон. Энэ сонголтыг шалгах шаардлагагүй. Энэ тохиолдолд би тэмдэглэнэ:
Дараагийн дэлгэцэн дээр та "Гүйцэтгэх" товчийг дарж өмнө нь суулгасан бүх тохиргооны тохиргоог хийх хэрэгтэй.
Үүний дараа суулгац дуусна. Серверийг эхлүүлэх тухай мэдэгдэл тавиур дээр гарч ирнэ.
Та зүгээр л дараагийн бүх тохиргооны цонхнууд дээр товшиж, бүх үндсэн утгыг үлдээж болно. Төгсгөлд нь дараах цонх гарч ирэх бөгөөд та Finish товчийг дарах хэрэгтэй болно.
Үүний дараа MySQL серверийн суурилуулалт, тохиргоо хийгдэж дуусах бөгөөд бид өгөгдлийн санд хандахын тулд серверийг ашиглах боломжтой болно.
MySQL бол жижиг, дунд хэмжээний програмуудад голчлон ашиглагддаг мэдээллийн сангийн удирдлагын систем юм. DBMS нь арилжааны бус зорилгоор үнэ төлбөргүй байдаг. MySQL нь SQL query хэлийг ашигладаг бөгөөд энэ стандартад олон өргөтгөлүүд байдаг. MySQL-ийн давуу талууд нь:
Олон урсгалтай
Мэдээллийн сантай нэгэн зэрэг ажиллах хязгааргүй тооны хэрэглэгчид
Тушаалыг хурдан гүйцэтгэх
Олон тооны хүснэгтийн төрлийг дэмжих
MySQL суулгаж байна
Суулгахад бид програмын 5.5.23 хувилбарыг ашиглана. Бид програмын тусламжтайгаар түгээлтийг эхлүүлж байна:
Цагаан будаа. 1. Суулгацыг эхлүүлэх цонх, Next товчийг дарна уу.
Цагаан будаа. 2. Лицензийн гэрээг хүлээн зөвшөөрөх
Цагаан будаа. 3. Custom суулгацын төрлийг сонгоно уу
Цагаан будаа. 4. Нэмэлт бүрэлдэхүүн хэсгүүд болон суулгацын лавлахыг сонгох цонхонд бүх зүйлийг байгаагаар нь үлдээгээд Next товчийг дарна уу.
Цагаан будаа. 5. Суулгах товчийг дарж програмыг суулгана
Цагаан будаа. 6. Finish дээр дарж суулгацыг дуусгаад серверийн тохиргоог үргэлжлүүлнэ
Цагаан будаа. 7. Нарийвчилсан тохиргоо - дэлгэрэнгүй тохиргоог сонгоно уу
Цагаан будаа. 8. Хөгжүүлэгчийн машиныг сонгоно уу - энэ нь MySQL нь бусад програмуудын гүйцэтгэлд саад учруулахгүйн тулд хамгийн бага RAM ашиглах болно гэсэн үг юм.
Цагаан будаа. 9. Олон үйлдэлт мэдээллийн баазыг сонгосноор ирээдүйд өөр өөр төрлийн хүснэгтүүдтэй ажиллах боломжтой болно.
Цагаан будаа. 10. InnoDB хүснэгтүүдийг хадгалах диск болон лавлахыг сонгоод байгаагаар нь үлдээгээрэй
Цагаан будаа. 11. Эндээс та MySQL сервертэй холбогдох боломжит дээд хэмжээг сонгоно. Шийдвэр гаргах дэмжлэг (DSS)/OLAP сонгох
Цагаан будаа. 12. Энд бид TCP/IP сүлжээг идэвхжүүлэх хайрцгийг идэвхжүүлж, TCP/IP холболтын дэмжлэгийг идэвхжүүлсэн хэвээр үлдээнэ. Бид мөн 3306-тай тэнцэх портыг үлдээдэг бөгөөд энэ нь MySQL серверийн стандарт порт юм. Хатуу горимыг идэвхжүүлэх нүд нь SQL стандартыг чанд дагаж мөрдөх горимыг зааж өгдөг бөгөөд бид үүнийг хөндөхгүй орхидог.
Цагаан будаа. 13. Гараар сонгогдсон өгөгдмөл тэмдэгтийн багц / эвлүүлэгийг шалгаад унадаг цэснээс cp1251 кодчилолыг сонгосноор бид орос хэлтэй зөв ажиллах болно.
Цагаан будаа. 14. Install As Windows Service checkbox нь серверийг үйлчилгээ хэлбэрээр ажиллуулна гэсэн үг бөгөөд энэ нь эхлүүлэхийг санал болгож буй арга юм. Унждаг цонхноос үйлчилгээний нэрийг сонгоод байгаагаар нь үлдээнэ үү. MySQL Server-ийг автоматаар эхлүүлэх гэснийг арилгая, энэ нь серверийг гараар эхлүүлнэ гэсэн үг юм. Windows PATH доторх "Хогийн савны лавлахыг оруулах" гэсэн тэмдэглэгээг хэвээр үлдээнэ үү
Цагаан будаа. 15. Үндсэн хэрэглэгчдэд энгийн нууц үг тохируулна уу
Цагаан будаа. 17. Тохиргооны файл бичих мөрийн хажууд байгаа зам нь тохиргооны файлын байршлыг заах бөгөөд үүнийг бага зэрэг засварлах шаардлагатай болно.
Тохиргооны файлыг засварлаж байна
Тохиргооны файлыг тэмдэглэлийн дэвтэр ашиглан засварлаж байна my.ini, өмнөх догол мөрөнд заасан хаяг дээр байрладаг (мөрийн эсрэг талд Тохиргооны файл бичих) суулгацыг дуусгах цэсэнд. Файлд хүрэх замууд нь бичсэнтэй давхцахгүй байж магадгүй тул ажил хийгдэж буй компьютерийн лавлахыг зааж өгөх нь зүйтэй.
1. Хэсэг дэх мөрийн дараа:
кодчиллын тайлбар файлуудыг агуулсан лавлахыг тодорхойлсон мөрийг нэмнэ үү:
2. Хэсэг дэх мөрийн дараа:
Дараах хоёр мөрийг нэмнэ үү, эхнийх нь танд мэдэгдэж байгаа, хоёр дахь нь MySQL руу өгөгдөл дамжуулах кодчилолыг тохируулна.
character-sets-dir="C:/Program Files/MySQL/MySQL Server 5.5/share/charsets"
init-connect = "НЭРИЙГ ТОХИРУУЛАХ cp1251"
default-storage-engine=INNODB
Анх суулгасан хүснэгтийн төрлийг MYISAM-аар солих:
default-storage-engine=MYISAM
Өөрчлөлтүүдээ хадгалаад my.ini файлыг хаа. Серверийг суулгаж, тохируулж дууслаа.
DBMS график интерфэйсийг суулгаж байна
Жишээлбэл, бид MySQL Workbench 5.2.40 хувилбарын график интерфэйсийг ашиглах болно
Цагаан будаа. 18. Change дээр дарж график интерфэйсийг суулгах лавлахыг сонгоно
Цагаан будаа. 19. Суулгасан DBMS бүхий хавтсанд график интерфэйсийг суулгана
Цагаан будаа. 20. Суулгацын төрлийг сонгоно уу Дууссан (анхдагч)
Цагаан будаа. 21. Суулгах товчийг дарсны дараа суулгах процесс эхэлнэ
Цагаан будаа. 22. Суулгац дууссан цонх, Finish дээр дарна уу
MySQL-тэй ажиллах жишээ
Эхлэхийн тулд бидний өмнө суулгасан MySQL Workbench-ийг ажиллуулна уу:
Цагаан будаа. 23. Програмын үндсэн цонх. Холболтын жагсаалтад бид DBMS-ийг суулгах явцад үүссэн бэлэн холболтыг харж байна. Local instance MySQL дээр давхар товших үед та бидний Зураг дээр тохируулсан мэдээллийн сангийн нууц үгийг оруулах шаардлагатай цонх гарч ирнэ. 15
Цагаан будаа. 24. Query засварлах цонх нээгдэнэ. Эхлэхийн тулд та мэдээллийн сан руу шууд холбогдох хэрэгтэй. Бид тест хэмээх аль хэдийн үүсгэсэн тестийн мэдээллийн санг ашиглах болно. Програмын ажлын цонхны зүүн талд байгаа мэдээллийн сангийн нэр дээр давхар товшсоноор бид холбогддог. Та ажлын цонхны дунд байрлах оролтын цонхонд тестийн асуулт бичиж эхлэх боломжтой
MySQL Workbench ашиглан SQL асуулга ба тэдгээрийн хэрэгжилтийн жишээ
1. Хүснэгт үүсгэх
CREATE TABLE жишээ
id int(11) БИШ ҮНДСЭН ТҮЛХҮҮР auto_increment,
нэр varchar(50),
нас int(2),
мэдээллийн текст,
огноо
);
Энэ асуулга нь хүснэгтийн жишээг үүсгэх бөгөөд үүнд id нь үндсэн түлхүүр (автоматаар тохируулагдсан), нэр нь зөвшөөрөгдөх дээд тал нь 50 тэмдэгт бүхий текст форматын талбар, нас нь зөвшөөрөгдөх дээд тал нь 2 тэмдэгт бүхий тоон утгын талбар, info нь хязгааргүй хэмжээтэй текст талбар, огноо нь өнөөдрийн огноог автоматаар ашигладаг огнооны талбар юм.
Энэ хүсэлтийг програмын оролтын талбарт байрлуулаад ctrl+shift+enter товчийг дарж, гүйцэтгэнэ:
Цагаан будаа. 25. Асуултыг гүйцэтгэсний дараа тестийн мэдээллийн сангийн нэр дээр хулганы баруун товчийг дараад Refresh All командыг сонгоно. Дараа нь бидний үүсгэсэн жишээ хүснэгт Хүснэгтүүд унадаг жагсаалтад гарч ирнэ.
Үүн дээр хулганы баруун товчийг дараад Хүснэгтийн өгөгдлийг засварлах командыг сонгоно уу:
Цагаан будаа. 26. Програм нь бидэнд зориулж үүсгэсэн хүснэгтийг харуулах болно.
Цагаан будаа. 27. Apply товчийг дарна уу. Хүсэлтийг баталгаажуулах цонх нээгдэнэ (хөтөлбөрт байгаа хүсэлтүүд автоматаар үүсгэгдэж, скрипт хэлбэрээр гүйцэтгэгддэг), та Apply болон Finish товчийг дарж үйлдлүүдийг баталгаажуулах шаардлагатай болно.
Сонгосон асуулга ашиглаж үзье:
WHERE id = "2" жишээнээс * СОНГОХ
Хүснэгтээс id талбарын утга нь 2-той тэнцүү мөр сонгох болно. Бид ctrl+shift+enter товчлуурын хослолыг ашиглан асуулга гүйцэтгэдэг:
Цагаан будаа. 28. Асуулгын гүйцэтгэлийн үр дүн
Ашигласан материал, интернет нөөцийн жагсаалт:
Найзууд аа! Манайд нэгдээрэй
) нь хамгийн өргөн хэрэглэгддэг нээлттэй эхийн DBMS (Мэдээллийн сангийн удирдлагын систем)-ийн нэг юм. Олон нийтийн хувилбарыг GPL лицензийн нөхцлийн дагуу түгээдэг.
Суулгацыг эхлүүлье. Суулгацын багцыг ажиллуул (mysql-essential-5.0.51b-win32.msi). Өгөгдмөл тохиргоо нь нэлээд хэвийн байна (DBMS серверийг C:\Program Files\MySQL\MySQL Server 5.0 дээр суулгана). Суулгац дууссаны дараа "MySQL серверийг одоо тохируулах" нүдийг идэвхжүүлсэн хэвээр үлдээнэ үү. MySQL Server Configurator ажиллах болно.
дарна уу Дараачийн.

Энэ харилцах цонхонд сонгоно уу "Нарийвчилсан тохиргоо".

Дараа нь "Хөгжүүлэгчийн машин", "Серверийн машин" болон "Зориулалтын MySQL серверийн машин" гэсэн гурван сонголт байна. Тайлбараас харахад эхний сонголт нь хамгийн бага санах ой, хоёр дахь нь дундаж хэрэглээ, гурав дахь нь дээд тал нь санах ойг ашиглахыг зааж өгдөг. Хэрэв та жишээлбэл тоглоомонд ашигладаг гэрийн компьютер дээрээ сервер суулгаж байгаа бол эхний сонголтыг үлдээгээрэй; хэрэв та серверүүдийг тусдаа компьютер дээр суулгасан бол (жишээлбэл, танд хоёр нь байгаа бөгөөд хоёр дахь нь серверт хуваарилахыг хүсч байвал) хоёр дахь сонголтыг сонгоно уу. Гурав дахь сонголт танд хэрэг болохгүй байх магадлалтай (энэ нь тусгай зориулалтын DBMS серверүүдэд шаардлагатай).

Дараагийн хуудсан дээр та боломжтой мэдээллийн сангийн хөдөлгүүрүүдийг сонгоно. MyISAM хөдөлгүүр нь илүү хурдан боловч гүйлгээг дэмждэггүй, InnoDB нь арай удаан боловч гүйлгээг дэмждэг. Гэсэн хэдий ч, хэрэв та өөрийн вэб програмыг хөгжүүлэхгүй байгаа бол энэ нь танд нэг их санаа зовох хэрэггүй юм. Хоёр хөдөлгүүрийг идэвхжүүлэхийн тулд "Олон үйлдэлт мэдээллийн сан" -ыг сонгоно уу.

Дараагийн харилцах цонхонд та InnoDB хүснэгтүүдийг хаана хадгалахаа сонгоно (энэ алхам нь зөвхөн өмнөх алхамд эхний эсвэл хоёр дахь сонголтыг сонгосон тохиолдолд л хийгдэнэ). Өгөгдмөл хадгалалтын байршил сайн байна.

Дараагийн алхамд та нэгэн зэрэг холболтын тоог тохируулна. Эхний сонголт нь 20, хоёр дахь нь 500, гурав дахь нь таны дугаар юм. Жич: 20 холболт гэдэг нь таны сайтад нэгэн зэрэг 20 хэрэглэгч нэвтэрнэ гэсэн үг биш юм. Өгөгдлийн сантай скриптийн сесс хамгийн ихдээ хоёр секунд үргэлжилдэг тул сайт дээрх хэрэглэгчид мэдээллийн сантай байнга холбогддоггүй. Энэ нь программуудын хооронд процессорын цагийг хуваарилахтай адил зүйл юм. Эхний сонголт нь хангалттай юм.

Дараагийн хуудсан дээр - серверийн сүлжээний тохиргоо болон SQL горим. Тохиргоог анхдагч байдлаар үлдээнэ үү.

Дараагийн алхам бол анхдагч кодчилолыг сонгох явдал юм.Би анхдагч кодчилолыг utf8 болгож тохируулахыг илүүд үздэг - энэ бол хоёр дахь сонголт юм. Та мөн гурав дахь сонголтыг сонгож, кодчилолыг cp1251 болгож тохируулж болно. Ямар ч байсан миний мэдэж байгаагаар ихэнх CMS нь хүснэгт үүсгэхдээ кодчилолыг тодорхой зааж өгдөг тул та өөрийн вэб программыг хөгжүүлэх гэж байгаа бол танд хэрэгтэй болно.

Дараагийн харилцах цонх бол MySQL үйлчилгээний тохиргоо юм. Энд бүх зүйлийг анхдагч байдлаар үлдээгээрэй.

Дараагийн алхамд супер хэрэглэгчийн нууц үг (root) тохируулна уу.Эхлээд супер хэрэглэгчийн мэдээллийн санд гаднаас хандахыг хориглодог (энэ хуудсан дээрх харгалзах хайрцгийг идэвхгүй болгосон) Тиймээс энд урт нууц үг тийм ч шаардлагагүй. Гэхдээ ямар ч тохиолдолд аюулгүй байдал бол хамгийн сүүлчийн зүйл биш тул нууц үгээ тохируулаарай. Ямар ч тохиолдолд бид өөр хэрэглэгч үүсгэх болно. "Нэргүй данс үүсгэх" сонголтыг бүү тохируулаарай - энэ нь аюулгүй байдлын үүднээс хортой.

Ингээд л одоо Execute дээр дарна уу. Тохиргоонууд хэрэгжинэ. Тохиргоог дуусгахын тулд Finish дээр дарна уу.
Дараа нь бид MySQL GUI Tools багцыг суулгана. Энэ бол DBMS хөгжүүлэгчид өөрсдөө гаргасан MySQL серверийн удирдлагын маш тохиромжтой хэрэгслүүд юм. Би хувьдаа phpMyAdmin-аас GUI хэрэгслийг илүүд үздэг. Хэрэв та MySQL GUI хэрэгслийг ашиглахыг хүсэхгүй байгаа бөгөөд phpMyAdmin-ийг илүүд үзэж байгаа бол энэ алхамыг алгасаж болно.
Суулгагчийг ажиллуул (mysql-gui-tools-5.0-r12-win32.msi). Өгөгдмөл тохиргоонууд нь нэлээд сэтгэл хангалуун байдаг. Суулгац дууссаны дараа хэрэгслүүдэд Start цэснээс хандах боломжтой. MySQL администраторыг ажиллуулна уу.

"Сервер хост" талбарт localhost, "Хэрэглэгчийн нэр" ба "Нууц үг" талбарт root болон тохируулагч дээр тохируулсан нууц үгээ оруулна уу. OK дарна уу. Дараах цонх гарч ирнэ.

Та "MySQL GUI хэрэгсэлд MySQL-тэй ажиллах" гэсэн нийтлэлээс юу хариуцаж байгааг харж болно.
"Каталог" хуудас руу очно уу. Өгөгдлийн сангийн жагсаалт доор гарч ирнэ. Хоосон зай дээр хулганы баруун товчийг дараад цэснээс "Шинэ схем үүсгэх" гэснийг сонгоно уу. Шинэ мэдээллийн сангийн нэрийг оруулна уу, жишээ нь SiteForum. Шинэ мэдээллийн сан бий болно. Одоо бид хэрэглэгч болон түүнд хандах эрхийг тохируулах болно. "Хэрэглэгчийн удирдлага" хуудас руу очно уу.

"Шинэ хэрэглэгч нэмэх" товчийг дарна уу. MySQL User талбарт, жишээ нь forumuser гэж оруулна уу. Та "Нууц үг" талбарт ямар нэгэн зүйл оруулж болно, эсвэл оруулахгүй байж болно. Ямар нэгэн төвөгтэй зүйл оруулах шаардлагагүй. "Schema Privileges" таб руу очно уу. Зүүн талд байгаа жагсаалтаас шинээр үүсгэсэн мэдээллийн санг сонгоно уу - siteforum. Энэ мэдээллийн сангийн эрхүүдийн жагсаалт баруун жагсаалтад гарч ирнэ. Та бүх давуу эрхийг сонгож болно. Дараа нь "<» (или «<<» для переноса всех привилегий). Теперь привилегии пользователя установлены, вы можете нажать кнопку «Apply changes».
Ингээд л сервер ажиллахад бэлэн боллоо. Одоо форумыг суулгахдаа siteforum мэдээллийн бааз болон форум хэрэглэгчийн хэрэглэгчийг сонгоно уу.
Win 32 татаж авахын тулд: Windows (x86, 32 бит), MSI суулгагч Шаардлагатай зүйлс - Санал болгож байна
Win 64 татаж авахын тулд: Windows (x86, 64 бит), MSI суулгагч Шаардлагатай зүйлс - Санал болгож байна
Татаж авах товчийг дарсны дараа та бүртгэлийн маягтыг харах болно, та доорх холбоос дээр дарж алгасаж болно ("Үгүй, баярлалаа, зүгээр л татан авалтууд руу аваач!").
Суулгагчийг ажиллуулаад "Дараах" дээр дарна уу:
Суурилуулалтын төрлийг сонгоно уу:

Бүрэлдэхүүн хэсгүүдийг сонгох. Эндээс та MySQL файлуудыг суулгах замыг өөрчлөх боломжтой (MySQL серверийг сонгоод "Өөрчлөх" товчийг дарна уу), мөн өгөгдлийн санг хадгалах замыг (MySQL серверийн өгөгдлийн файлуудыг сонгоод "Өөрчлөх" товчийг дарна уу):

Замуудыг шалгаад Суулгах дээр дарна уу:

Суурилуулалтын эцсийн шат. "MySQL серверийг одоо тохируулах" сонголтыг шалгаад Finish дээр дарна уу:

MySQL-г тохируулж байна
Суулгац дууссаны дараа MySQL Server Instance Configuration Wizard эхэлнэ (та үүнийг Start цэс -> All Programs -> MySQL -> MySQL Server 5.1 -> MySQL Server Instance Config Wizard хэсгээс гараар ажиллуулж болно). Дараа нь товшино уу:


Бид суулгах скриптийг сонгоно: Хөгжүүлэгч машин - гэрийн компьютер дээр суулгахад зориулагдсан (бидний сонголт), Сервер машин - сервер дээр суулгах, тусгай MySQL серверийн машин - MySQL-д бүрэн зориулагдсан сервер дээр суулгах. Эдгээр сонголтууд нь MySQL-ийн ашигласан санах ойн хэмжээнд голчлон нөлөөлдөг:

MySQL нь үндсэн хоёр төрлийн мэдээллийн санг дэмждэг (InnoDB - гүйлгээний дэмжлэгтэй, MyISAM - гүйлгээгүй). Олон үйлдэлт мэдээллийн сан - хоёр төрлийн мэдээллийн сангийн дэмжлэгийг суулгана (бидний сонголт). Зөвхөн гүйлгээний мэдээллийн сан - зөвхөн InnoDB дэмжлэгийг суулгана. Зөвхөн гүйлгээний бус мэдээллийн сан - зөвхөн myISAM дэмжлэгийг суулгана.

Хэрэв та өмнөх алхамд InnoDB дэмжлэгийг сонгосон бол InnoDB өгөгдлийн файлуудын байршлыг эндээс тохируулж болно:

Нэгэн зэрэг холболтыг дэмждэг. Шийдвэр гаргах дэмжлэг - нэгэн зэрэг 20 хүртэлх холболт (бидний сонголт). Онлайн гүйлгээ боловсруулах - 500 хүртэлх холболт. Гараар тохируулах—холболтын тоог гараар тохируулах.

"TCP/IP сүлжээг идэвхжүүлэх" болон "Хатуу горимыг идэвхжүүлэх" гэсэн сонголтыг шалгана уу. Бид портын дугаарыг өөрчлөөгүй - 3306. Хэрэв та бусад компьютерээс серверт шууд холбогдохоор төлөвлөж байгаа бол "Энэ портын галт ханын онцгой тохиолдол нэмэх" сонголтыг шалгана уу (Windows галт хананд портыг нээнэ үү).

Өгөгдмөл кодчилолыг сонгоно уу. Яг одоо хамгийн ухаалаг сонголт бол UTF-8. Олон хэлийг дэмжих хамгийн сайн сонголтыг сонгоно уу:

"Windows үйлчилгээ болгон суулгах" сонголтыг шалгахаа мартуузай (Windows үйлчилгээ болгон ажиллуулна). Хэрэв танд үйлчилгээ автоматаар эхлүүлэх шаардлагатай бол "MySQL серверийг автоматаар эхлүүлэх" гэснийг шалгана уу.

Эцсийн шат. Администраторын нууц үгийг тохируулах (root). Энэ нууц үгээ алдахгүй байх нь дээр! Би "Алсын машинуудаас root хандалтыг идэвхжүүлэх" болон "Нэргүй данс үүсгэх" сонголтыг шалгахыг зөвлөдөггүй. тэд аюулгүй байдлыг бууруулдаг.

Суулгацыг хэрхэн хурдан шалгах вэ?
Start -> All Programs -> MySQL -> MySql Server 5.1 -> MySQL Server Command Line Client (командын мөрөнд MySQL-тэй ажиллах хэрэгсэл) -ийг нээнэ үү.
Дараа нь администраторын нууц үгийг (root) оруулна уу. Хэрэв нууц үг зөв бол та командын мөрөнд (mysql>) очих болно. Командыг оруулна уу: мэдээллийн санг харуулах; (төгсгөлд цэгтэй таслал тавих шаардлагатай). Үүний үр дүнд та мэдээллийн сангийн жагсаалтыг харах ёстой (хамгийн багадаа хоёр - information_schema болон mysql). Энэ нь сервер зөв ажиллаж байна гэсэн үг. Гарах командыг гүйцэтгэж командын мөрийг хаа.
АНХААР!Нэг компьютер дээр суулгасан серверээс PHP-ээс MySQL-тэй холбогдохын тулд та MySQL-г серверийн хаяг болгон ашиглах хэрэгтэй. localhostашиглах 127.0.0.1 !!!
Энэ доголдлын мөн чанар нь надад бүрэн тодорхойгүй байгаа ч үүнийг олж илрүүлэхийн тулд надад хагас өдөр зарцуулсан ...
Хэрэв автомат суулгалт амжилтгүй болвол би яах ёстой вэ?
Мэдээллийн сантай хэрхэн ажиллах вэ?
MySQL-тэй ажиллах хамгийн алдартай програмуудын нэг (магадгүй хамгийн алдартай) бол phpMyAdmin юм.
Сайн уу! Өнөөдөр бид суулгах процессыг харуулах болно MySQLхувилбар сервер 8.0 дээр Windows 10автомат суулгагч ашиглан. Үүнээс өмнө бид MySQL серверийг хэрхэн суулгах талаар хэлсэн CentOS 7, одоо бид арай илүү алдартай платформ дээр хүрэхээр шийдсэн.
Суурилуулалт
За ингээд эхэлцгээе. Өмнө дурьдсанчлан бид автомат суулгагчийг ашиглах бөгөөд та дараах холбоосоос татаж авах хэрэгтэй: https://dev.mysql.com/get/Downloads/MySQLInstaller/mysql-installer-community-8.0.11.0.msi
Файл нь ойролцоогоор 200 МБ жинтэй бөгөөд суулгахад шаардлагатай бүх зүйлийг аль хэдийн агуулдаг. Гүйцэтгэх файл дээр давхар товшоод, лицензийн гэрээний нөхцлийг хүлээн зөвшөөрч (шалгах тэмдэг) дарна уу Дараачийн.
Дараа нь бид хэд хэдэн суулгацын төрлийг сонгоно - бэлэн "хөгжүүлэгчийн иж бүрдэл" суулгах, зөвхөн серверийг суурилуулах, зөвхөн үйлчлүүлэгч, бүрэн суурилуулалт (эхний сонголт + нэмэлт хэрэгсэл) болон захиалгат. Манай тохиолдолд бид сервер суулгахаар сонгосон.


Дараа нь товшино уу Дараачийн.

Тохиргооны үе шат руу очно уу - дарна уу Дараачийн.

Бид хамгийн энгийн суулгацыг үзүүлж байгаа тул дэлгэцийн зураг дээрх шиг эхний сонголтыг сонгоод MySQL тусдаа сервер дээр дарна уу. Дараачийн.

Сүлжээний параметрүүдийг тохируулах - харуулах зорилгоор бид бүх зүйлийг анхдагчаар нь үлдээсэн.

Дараа нь бид баталгаажуулалтын параметрүүдийг тохируулна - эхний сонголтыг сонгоод товшино уу Дараачийн.

Бид серверийн үндсэн нууц үгийг тохируулсан - илүү төвөгтэй байх тусмаа сайн. Бид дор хаяж нууц үгээ ашиглахыг зөвлөж байна 12 үсэг, тоо, тусгай тэмдэгт агуулсан тэмдэгтүүд. Та мөн энэ үе шатанд хэрэглэгч нэмж болно - бид жишээ нь хэрэглэгч нэмсэн од.




Суурилуулалт болон туршилтын ажиллагааг дуусгаж байна
Бэлэн! Одоо таны хийх ёстой зүйл бол товших явдал юм Дуусгахоёр удаа - баяр хүргэе! Та MySQL сервер суулгасан байна.

Одоо түүний гүйцэтгэлийг шалгацгаая. Үүнийг хийхийн тулд та сервертэй суулгасан програмыг нээх хэрэгтэй - MySQL 8.0 Command Line Client. Та суулгацын явцад заасан үндсэн нууц үгээ оруулаад, мэдээллийн баазыг харуулах командыг ажиллуулах хэрэгтэй;