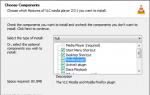Ачаалах боломжтой MAC OS флаш диск үүсгэх: алхам алхмаар зааварчилгаа, тохируулах зөвлөмж. Mac OS X Mountain Lion-д зориулж ачаалах боломжтой USB флаш диск үүсгэх. Windows үйлдлийн системээс iOS-д зориулсан ачаалах боломжтой USB флаш диск үүсгэх.
Энэхүү алхам алхмаар зааварчилгаа нь ачаалах боломжтой Mac OS X Yosemite USB флаш дискийг хялбархан хийх хэд хэдэн аргыг харуулж байна. Хэрэв та Mac компьютер дээрээ Yosemite-г цэвэр суулгахыг хүсвэл системийг хэд хэдэн Mac болон MacBook дээр (тус бүр дээр татаж авахгүйгээр) хурдан суулгах, Intel компьютер дээр суулгахад (тэр аргуудын хувьд) ийм хөтөч хэрэгтэй болно. анхны хуваарилалтыг ашигласан).
Хэрэв та терминал ашиглахыг хүсэхгүй байгаа бөгөөд Mac дээрээ ачаалах боломжтой OS X Yosemite USB флаш диск хийх энгийн программыг л хүсэж байгаа бол DiskMaker X нь үүнд тохиромжтой. Та програмыг http://diskmakerx.com албан ёсны вэбсайтаас татаж авах боломжтой
Өмнөх аргын нэгэн адил програмыг ашиглахаасаа өмнө App Store-оос Yosemite-г татаж аваад DiskMaker X-г ажиллуул.
Эхний шатанд та системийн аль хувилбарыг флаш диск рүү бичихийг хүсч байгаагаа зааж өгөх хэрэгтэй, бидний тохиолдолд энэ нь Yosemite юм.

Үүний дараа програм нь өмнө нь татаж авсан OS X түгээлтийг олж, ашиглахыг санал болгож, "Энэ хуулбарыг ашиглах" дээр дарна уу (гэхдээ хэрэв танд байгаа бол өөр зураг сонгох боломжтой).

Үүний дараа таны хийх ёстой зүйл бол бичих флаш дискээ сонгох, бүх өгөгдлийг устгахыг зөвшөөрч, файлуудыг хуулж дуустал хүлээх явдал юм.
Windows үйлдлийн систем дэх OS X Yosemite ачаалах боломжтой USB флаш диск
Windows үйлдлийн систем дэх Yosemite-тэй ачаалах боломжтой USB дискийг шатаах хамгийн хурдан бөгөөд хамгийн тохиромжтой арга бол TransMac програмыг ашиглах явдал юм. Энэ нь үнэ төлбөргүй биш боловч худалдан авалт хийх шаардлагагүй 15 хоногийн турш ажилладаг. Та програмыг http://www.acutesystems.com/ албан ёсны вэбсайтаас татаж авах боломжтой.
Ачаалах боломжтой USB флаш диск үүсгэхийн тулд танд .dmg форматтай OS X Yosemite дүрс хэрэгтэй болно. Боломжтой бол драйвыг компьютертээ холбож, TransMac програмыг администратороор ажиллуулна уу.

Зүүн талд байгаа жагсаалтаас хүссэн USB диск дээрээ хулганы баруун товчийг дараад "Дискний дүрсийг сэргээх" контекст цэсийн зүйлийг сонгоно уу.

OS X зургийн файлд хүрэх замыг зааж, дискний өгөгдөл устах болно гэсэн анхааруулгыг зөвшөөрч, зураг дээрх бүх файлыг хуулах хүртэл хүлээнэ үү - ачаалах боломжтой USB флаш диск бэлэн болсон.
Өөрийгөө хүндэлдэг хэрэглэгч бүр компьютерээ ачаалж, ямар нэг шалтгаанаар өөрөө ачаалах боломжгүй бол сэргээх ажиллагааг гүйцэтгэхийн тулд дор хаяж үйлдлийн системтэй дисктэй байх ёстой. Энэ нь зөвхөн Windows-д төдийгүй Mac OS-д ч хамаатай. Гэнэт өөрийгөө зэвсэггүй болгохгүйн тулд та ийм дүр төрхийг урьдчилан бүтээх хэрэгтэй. Apple-ийн үйлдлийн системд та эдгээр зорилгоор MacDaddy Install Disk Creator, DiskMaker X зэрэг програмуудыг ашиглаж болно, гэхдээ асуудал гарвал та Apple-ийн системээр ачаалах боломжтой медиа үүсгэх гэж хэзээ ч санаа зовоогүй бол яах вэ?
Энэ нь тааламжгүй, гэхдээ гамшиг биш, учир нь та үүнийг өөр Mac дээр үүсгэж болно, хэрэв байхгүй бол Windows үйлдлийн системтэй компьютер сайн ажиллах болно, та TransMac програмыг суулгахад л хангалттай. Энэхүү энгийн программ нь оптик хөтчүүд, хатуу дискүүд, флаш дискүүд болон Apple файлын системийн хэмжээ, мөн dmg, dmgpart, sparseabundle, sparseimage файлуудын агуулгыг үзэх зориулалттай. Хөтөлбөр нь HFS, HFS+ файлын системүүдтэй ажиллах, DMG дүрс үүсгэх, засварлах, хуваах, оптик болон флаш диск рүү бичихийг дэмждэг.
Ачаалах боломжтой Mac OS USB флаш диск үүсгэх
Ачаалах боломжтой Mac OS флаш диск үүсгэхийн тулд танд Apple-ийн үйлдлийн систем бүхий DMG суулгацын зураг, 16 ГБ флаш диск, Windows компьютер дээр суулгасан TransMac хэрэгтэй болно. Бичлэг хийж эхлэхээсээ өмнө флаш диск дээр GPT хуваалт үүсгэж зохих ёсоор бэлтгэсэн байх ёстой. Үүнийг хийхийн тулд тушаалын мөрийг администратороор нээгээд дараах тушаалуудыг ажиллуулна уу.
Эхний тушаал нь Diskpart хэрэгслийг ажиллуулж, хоёр, гурав дахь командууд нь компьютерт холбогдсон зөөвөрлөгчийн жагсаалтыг харуулах ба хүссэн дискний дугаарыг сонгох, энэ тохиолдолд флаш диск, дөрөв, тав дахь тушаалууд нь дискийг цэвэрлэж, GPT болгон хөрвүүлэх, зургаа дахь тушаал нь үндсэн хуваалтыг үүсгэдэг. Эцэст нь гарах команд нь Diskpart хэрэгслээс гарна.

Хэвлэл мэдээллийн хэрэгслийг бэлтгэсний дараа TransMac програмыг администратороор ажиллуулж, зүүн талын самбарт холбогдсон флаш диск дээр хулганы баруун товчийг дараад цэснээс "Дискний дүрсийг сэргээх" сонголтыг сонгоно уу.

Нээгдсэн харилцах цонхонд, дараа нь шинэ харилцах цонхонд үйлдлийг баталгаажуулна уу
Хэрэв та хоосон хатуу диск эсвэл SSD дээр macOS Mojave суулгахыг хүсвэл ачаалах боломжтой USB флаш диск хэрэгтэй болно. Энэ нь интернет холболт байхгүй үед системийг суулгахад хэрэгтэй байж болох юм.
Үргэлжлүүлэхээсээ өмнө App Store-оос macOS Mojave суулгагчийг татаж авна уу.
Татаж авсны дараа үйлдлийн систем нь "Програмууд" лавлах хэсэгт байгаа эсэхийг шалгаарай.
macOS Mojave-тай нийцдэг
Таны Mac нь дор хаяж 2 ГБ санах ой, 12.5 ГБ хоосон зайтай байх ёстой, эсвэл OS X Yosemite эсвэл өмнөх хувилбараас шинэчлэгдсэн бол 18.5 ГБ хүртэл сул зайтай байх ёстой.
macOS Mojave суулгаж болно:
- MacBook-ууд 2015 оны эхээр буюу түүнээс хойш гарсан.
- MacBook Air 2012 оны дундуур буюу түүнээс хойш гарсан.
- MacBook Pro 2012 оны дундуур буюу түүнээс хойш гарсан.
- Mac minis 2012 оны сүүлээр буюу түүнээс хойш гарсан.
- iMac-ууд 2012 оны сүүлээр буюу түүнээс хойш гарсан.
- iMac Pro (бүх загвар).
- Mac Pros нь 2013 оны сүүл, 2010 оны дундуур, 2012 оны хооронд металлаар ажилладаг график карттай гарсан.
USB диск бэлдэж байна
Танд дор хаяж 16 гигабайт багтаамжтай флаш диск хэрэгтэй болно. Ачаалах хөтчийг үүсгэх явцад түүн дээр байрлах бүх мэдээлэл устах тул шаардлагатай бүх мэдээллээ аюулгүй газар руу шилжүүлээрэй.
Ачаалах боломжтой диск үүсгэж эхлэхээсээ өмнө форматлахыг зөвлөж байна.
Флаш дискээ компьютерт холбоно уу. Дискний хэрэгслийг нээнэ үү. Өгөгдсөн жагсаалтаас флаш дискээ сонгоно уу. Хэрэгслийн дээд хэрэгслийн мөрөнд байрлах "Устгах" товчийг дарна уу.

Дараагийн алхам бол хөтөчийн нэрийг тодорхойлох явдал юм - Латин хэлээр оруулсан энгийн бөгөөд мартагдашгүй үг. Танд удахгүй хэрэг болно. Боломжтой форматуудын жагсаалтад танд "Mac OS Extended (Journaled)" хэрэгтэй. Схем: "GUID хуваалтын схем". Харилцах цонхон дээрх Устгах товчийг дарна уу. Драйвыг форматлахад хэсэг хугацаа шаардагдана.

Арга №1. Системийн аргаар
Флэш дискийг компьютерийнхээ USB холбогчтой холбож, системийн дискний хэрэгслийг ашиглан форматлана уу.
Терминал нээгээд тэнд бичнэ үү:
sudo /Applications/Install\ macOS\ Mojave.app/Contents/Resources/createinstallmedia —боть /Боть/[Таны Драйвын нэр] —харилцахгүй && Mojave Drive үүсгэсэн гэж хэлээрэй.
[Таны Драйвын нэр]-ийн оронд өмнө нь тодорхойлсон флаш дискнийхээ нэрийг оруулна уу.

Сануулахад администраторын нууц үгээ оруулна уу.

Ачаалах боломжтой USB флаш диск үүсгэхэд хэсэг хугацаа шаардагдана. Ажиллаж байх үед терминал нь даалгаврын гүйцэтгэлийн хувийг харуулах болно.
Амжилттай дууссаны үр дүн нь дараах мессеж байх болно.
"/Volumes/Install macOS Mojave" дээр одоо медиа суулгах боломжтой

Хэлэлцсэн арга нь тийм ч төвөгтэй биш боловч хэрэв та график интерфэйсийг илүүд үздэг бол гуравдагч талын хэрэгслүүдийн аль нэгийг ашиглаж болно.
Арга №2. DiskMaker X ашиглах
Флаш дискийг USB холбогч руу оруулна уу.
Програм хангамжийн хэрэгслийг хөгжүүлэгчийн вэбсайтаас татаж авна уу.

Програмын DMG дүрсийг нээгээд дараа нь "Программууд" лавлах дүрс дээр чирнэ үү.

Хэрэгслийг эхлүүлэхийн тулд Lauchpad эсвэл Spotlight ашиглана уу. Гарч ирэх цонхонд суулгасан хэрэгслийг ашиглахыг баталгаажуулахын тулд дэлгэцэн дээрх "Энэ хуулбарыг ашиглах" товчийг дарах шаардлагатай.

"8 ГБ хэмжээтэй USB эрхий хурууны драйв (БҮХ ДИСКИЙГ АРИЛГАХ)" товчийг дарна уу.

Жагсаалтаас суулгах гэж буй флаш дискээ сонгоод "Энэ дискийг сонгох" товчийг дарж сонголтоо баталгаажуулна уу.

Дараагийн цонхонд "Устгаж дараа нь диск үүсгэ" товчийг дарна уу. Энэ үйлдлээр та диск дээрх бүх мэдээллийг бүрэн устгаж, форматлахыг зөвшөөрч байна. Хэрэв үүн дээр чухал файлууд үлдсэн бол энэ алхамын өмнө тэдгээрийг өөр байршилд хадгалах сонголт хэвээр байна.

Товчнуудын аль нэгийг дарна уу: "Би илүү хөнгөн ааштай" (хөнгөн) эсвэл "Би харанхуй тал руу ирмээр байна!" (харанхуй). Ингэснээр та өөрийн хүссэн интерфэйсийн сэдвийг тодорхойлох болно.
Энэ компьютерийн администраторын нууц үгийг оруулна уу.

Ачаалах дискийг үүсгэхэд хэдэн минут болно. Дэлгэц нь даалгаврын хэдэн хувийг гүйцэтгэсэн талаарх мэдээллийг харуулах болно.
Арга №3. Диск бүтээгчийг суулгах
Энэхүү хэрэглэхэд хялбар үнэгүй хэрэгслийг вэбсайтаас нь татаж аваарай.

Энэ хэрэгсэлтэй ажиллаж эхлэхээсээ өмнө та App Store-оос macOS Mojave татаж аваад флаш дискээ USB холбогчтой холбосон гэж үзэж байна.
Програм хангамжийн хэрэгслийн бүх үйл явц бүрэн автоматжуулсан. Та зөвхөн програмын цонхны дээд хэсэгт аль флаш дискийг ачаалах боломжтой болохыг тодорхойлох хэрэгтэй. Дараа нь "Суулгагч үүсгэх" товчийг дарна уу.

Та форматыг баталгаажуулахыг хүсэх бөгөөд "Дискийг арилгах" дээр дарна уу.

Ачаалах боломжтой USB флаш дискний тусламжтайгаар та системийг суулгаж болно. Цорын ганц нөхцөл бол таны компьютерийн загвар macOS Mojave-тай нийцтэй байх явдал юм.
Үүсгэсэн флаш дискийг үүрэнд оруулна уу. Сонголт (Alt) товчийг удаан дарж компьютераа дахин эхлүүлнэ үү. Боломжтой хөтчүүдийн санал болгож буй жагсаалтаас ачаалах боломжтой USB флаш дискийг сонгоно уу. Үүний дараа та зөвхөн системийг суулгах мастерын зааврыг дагах хэрэгтэй.
Таны саяхан үүсгэсэн флаш дискнээс компьютераа ачаалсны үр дүнд үйлдлийн систем суулгах хэрэгслийн цонх гарч ирнэ. Энд та системийг шинэчлэх, суулгах, "Терминал" эсвэл "Дискний хэрэгсэл" ашиглах боломжтой. Шинэчлэх эсвэл суулгах процесс нь нэг цаг орчим үргэлжилдэг бөгөөд ихэвчлэн бага зэрэг болдог. Энэ хугацаа нь компьютерийн загвар болон түүний хатуу дискний гүйцэтгэлд нөлөөлдөг.
MacOS Catalina-тай ачаалах боломжтой флаш диск нь системийг эхнээс нь суулгах эсвэл хэд хэдэн машиныг нэг дор шинэчлэх шаардлагатай үед хэрэг болно. Одоо би macOS өөрөө болон Windows дээр ийм флаш дискийг хэрхэн үүсгэхийг танд хэлэх болно. Заавар нь High Sierra, Mojave, Catalina-д тохиромжтой.
MacOS дээр ачаалах боломжтой USB флаш дискийг хэрхэн үүсгэх вэ
Бидэнд 8 ГБ багтаамжтай ямар ч USB диск, үнэгүй хэрэгсэл хэрэгтэй болно Диск бүтээгч. Терминалаар дамжуулан консолын командуудыг ашиглан флаш дискийг үүсгэж болно, гэхдээ би зовлонгийн учрыг олж харахгүй байна.
Алхам 1: macOS Catalina-г татаж аваарай
Хэрэв танд одоогоор macOS High Sierra эсвэл macOS-ийн дараагийн хувилбар суулгасан бол Mac App Store-оос macOS Catalina-г татаж аваад хавтас дотроос татаж авах боломжтой. Хэрэглээ macOS шинэ дүрстэй болно macOS Catalina суулгана уу.
 Татаж дууссаны дараа macOS Catalina суулгах файл Програмын хавтсанд гарч ирнэ.
Татаж дууссаны дараа macOS Catalina суулгах файл Програмын хавтсанд гарч ирнэ. Алхам 2: Disk Creator-г ажиллуул
Хэрэв та macOS Catalina суулгагчийг урьдчилан татаж авсан бол Disk Creator үүнийг автоматаар олж, интерфейс дээр харуулах болно. Та хийх ёстой зүйл бол зураг байршуулахыг хүсч буй флаш дискээ сонгох явдал юм.
Ачаалах боломжтой USB флаш диск үүсгэхийн тулд драйвераа сонгоно уу. macOS Catalina суулгах файл автоматаар татагдах болно
Алхам 3: Ачаалах диск үүсгэх
Суулгагч үүсгэх дарж, Disk Creator нь Catalina-тай ачаалах боломжтой USB флаш диск үүсгэх хүртэл хүлээнэ үү. Хурдан жолоодлогын үед процесс 3-4 минут болно.
 macOS Catalina ашиглан ачаалах боломжтой дискийг үүсгэж дууссан тухай мэдэгдэл
macOS Catalina ашиглан ачаалах боломжтой дискийг үүсгэж дууссан тухай мэдэгдэл
Ачаалах боломжтой USB флаш дискийг Mac-д оруулаад Option товчийг дарж асаана уу. Компьютер флаш диск рүү ачаалж эхэлнэ. Хэрэв та системийг Hackintosh дээр суулгах гэж байгаа бол BIOS-д флаш дискийг "ачаалах" диск болгон сонгох болно.
🤦♂️Хэрэв флаш дискнээс ачаалагдахгүй бол та үүнийг дахин үүсгэх эсвэл өөр диск ашиглаж үзэх хэрэгтэй. Суулгагч нь тодорхой засваруудаар ачаалахыг хүсээгүй нөхцөл байдалтай би өөрөө нэг бус удаа тулгарч байсан.
Алхам 1: macOS Mojave татаж авах
Харамсалтай нь, Windows-аас macOS гэж хэлэх албан ёсны арга байхгүй. Та үүнийг iMac эсвэл MacBook ашиглан татаж авах хэрэгтэй болно. Эсвэл torrent дээр суулгагч олоорой.
Суулгагч нь .dmg форматтай байх ёстойг анхаарна уу
Алхам 2: Administrator горимд TransMac-г ажиллуул
TransMac дүрс дээр хулганы баруун товчийг дараад цэснээс тохирох зүйлийг сонгоно уу.
TransMac дээр хулганы баруун товчийг дараад администратор горимд ажиллуулна уу
Алхам 3. Флаш дискийг форматлах
- Mac-д зориулсан дискийг форматлах.
Windows дээр ачаалах боломжтой USB флаш диск үүсгэхээс өмнө флаш диск өөрөө форматлагдсан байх ёстой
Алхам 4. macOS дүрс бүхий dmg файлыг сонгоно уу
- Флэш дискний нэр дээр хулганы баруун товчийг дарна уу;
- Дискний дүрсээр сэргээх;
- macOS суулгах файлын замыг зааж өгнө үү;
- Ачаалах боломжтой USB диск үүсгэх хүртэл хүлээнэ үү.
Дискний дүрсээс сэргээх ажиллагааг эхлүүлнэ үү
Өмнө нь татаж авсан Mojave суулгах файлаа олоорой
Ачаалах боломжтой USB диск үүсгэх хүртэл хүлээнэ үү
Хэрхэн флаш дискнээс ачаалж суулгаж эхлэх вэ
Ачаалах боломжтой USB флаш дискийг Mac-д оруулаад Option товчийг дарж асаана уу. Энэ нь суулгацыг эхлүүлэх боломжийг танд олгоно. Хэрэв та системийг Hackintosh дээр суулгах гэж байгаа бол BIOS-д флаш дискийг "ачаалах" диск болгон сонгох болно.
Тэгээд гарцаагүй. Энэ нийтлэлд би юу ч мартаж болохгүй, системийг дахин суулгахад хамгийн бага цаг зарцуулах талаар танд хэлсэн.
Заримдаа үйлдлийн системийг эхнээс нь суулгах шаардлагатай үед нөхцөл байдал үүсдэг. Хэрэв танд CD байгаа бол бүх зүйл хялбар бөгөөд энгийн боловч ихэнх тохиолдолд флаш дискнээс суулгах нь илүү тохиромжтой байдаг. Ачаалах боломжтой USB флаш диск үүсгэх нь маш хялбар бөгөөд би энэ тухай дараа танд хэлэх болно.

Танд Уулын арслангийн суулгацын зураг байна.

Хулганаар давхар товшоод зураг Finder дээр сууна.

Хулганы баруун товчийг дараад "Багцын агуулгыг харуулах" гэснийг сонгоно уу.

Contents хавтас руу, дараа нь SharedSupport хавтас руу очоод installESD.dmg файлыг олоорой.

Үүнийг ширээний компьютерт хуулна уу

Бид ямар ч флаш дискийг компьютерт холбож, дискний хэрэгслийг асаана. Зүүн талд флаш дискээ сонгоод "Устгах" цэс рүү очоод Mac OS Өргөтгөсөн форматыг сонгоод "арилгах" товчийг дарна уу.

Флаш дискийг устгасны дараа "Сэргээх" таб руу очно уу. "Эх сурвалж" талбарт бид зургийнхаа замыг зааж өгдөг бөгөөд үүнийг ширээний installESD.dmg дээр хадгалсан болно.


Очих талбарт манай флаш дискийг зүүн талын самбараас хулганаар чирээд "сэргээх" товчийг дарна уу. Зургаас флаш диск рүү файл хуулах үйл явц эхлэх бөгөөд та хагас цаг хүлээх боломжтой. Хуулбарлах процесс дууссаны дараа бид үр дүнг шалгаж болно (заавал биш).

Бид "Ачаалах хэмжээ" хэсэгт "Системийн тохиргоо" руу очоод ачаалах дискний хажууд байгаа флаш дискээ харна уу.

Ингээд л бид аюулгүйгээр дахин ачаалж, компьютерийг ачаалж байхдаа товчлуурыг удаан дар өөр, манай флаш дискийг сонгоод системийг дахин суулгах процессыг эхлүүлнэ үү.