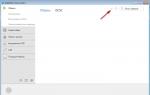Windows 7 дээрх гарын товчлолууд. Хамгийн хэрэгтэй Windows гарын товчлолууд (халуун товчлуурууд). Файл болон текстийг устгаж байна
Windows 7-ийн боломжууд хязгааргүй мэт санагддаг: баримт бичиг үүсгэх, захидал илгээх, програм бичих, зураг, аудио, видео материал боловсруулах зэрэг нь энэхүү ухаалаг машиныг ашиглан юу хийж болох бүрэн жагсаалт биш юм. Гэсэн хэдий ч, үйлдлийн систем нь хэрэглэгч бүрт мэдэгддэггүй нууцыг агуулдаг боловч оновчтой ажиллагааг хангах боломжийг олгодог. Үүний нэг нь халуун товчлуурын хослолыг ашиглах явдал юм.
Windows 7 дээрх гарын товчлолууд нь янз бүрийн ажлыг гүйцэтгэхэд ашиглаж болох тусгай хослолууд юм. Мэдээжийн хэрэг, та үүнд зориулж хулганыг ашиглаж болно, гэхдээ эдгээр хослолыг мэдэх нь таны компьютер дээрх ажлыг илүү хурдан бөгөөд хялбар болгох боломжийг олгоно.

Windows 7-д зориулсан сонгодог гарын товчлолууд
- Ctrl+C– Текстийн хэсгүүд (өмнө нь сонгосон) эсвэл цахим баримт бичгийг хуулбарлах;
- Ctrl+V– Текстийн фрагмент эсвэл файл оруулах;
- Ctrl+A– Баримт бичиг дэх текст эсвэл лавлах бүх элементүүдийг сонгох;
- Ctrl+X– Текст эсвэл аливаа файлын хэсгийг хайчлах. Энэ тушаал нь тушаалаас өөр юм "Хуулбарлах"текст/файлын зүссэн хэсгийг оруулах үед энэ хэсэг нь анхны байрлалдаа хадгалагдаагүй байх;
- Ctrl+S– Баримт бичиг, төслийг хадгалах журам;
- Ctrl+P– Тохиргоо болон хэвлэх табыг дуудна;
- Ctrl+O– Нээх боломжтой баримт бичиг эсвэл төслийг сонгох табыг дуудна;
- Ctrl+N– Шинэ баримт бичиг, төсөл боловсруулах журам;
- Ctrl+Z– Дууссан үйлдлийг цуцлах ажиллагаа;
- Ctrl+Y– Дууссан үйлдлийг давтах үйлдэл;
- Устгах- Элемент устгах. Хэрэв та энэ түлхүүрийг файлтай хамт ашиглавал түүнийг зөөнө "Сагс". Хэрэв та тэндээс файлыг санамсаргүйгээр устгавал сэргээх боломжтой;
- Shift+Устгах– Файлыг зөөхгүйгээр бүрмөсөн устгах "Сагс".
Тексттэй ажиллах үед Windows 7-д зориулсан гарын товчлолууд
Сонгодог Windows 7 гарын товчлолуудаас гадна хэрэглэгч тексттэй ажиллах үед командуудыг гүйцэтгэдэг тусгай хослолууд байдаг. Эдгээр командын талаархи мэдлэг нь гар дээр мэдрэгчтэй бичиж сурч байгаа эсвэл аль хэдийн дасгал хийж байгаа хүмүүст хэрэгтэй болно. Тиймээс та текстийг хурдан бичээд зогсохгүй засах боломжтой.Ижил төстэй хослолууд нь янз бүрийн редакторуудад ажиллах боломжтой.
- Ctrl+B– Сонгосон текстийг тод өнгөтэй болгоно;
- Ctrl+I– Сонгосон текстийг налуу болгох;
- Ctrl+U— Сонгосон текстийн доогуур зураастай болгох;
- Ctrl+"сум (зүүн, баруун)"– Текст дэх курсорыг одоогийн үгийн эхэнд (зүүн сумыг дарснаар) эсвэл текстийн дараагийн үгийн эхэнд (баруун сумыг дарж) шилжүүлнэ. Хэрэв та энэ командын үеэр товчлуурыг удаан дарвал Шилжилт, дараа нь курсор хөдлөхгүй, харин сумнаас хамааран үгсийг баруун эсвэл зүүн талд нь тодруулна;
- Ctrl+Нүүр– Курсорыг баримт бичгийн эхэнд шилжүүлнэ (зөөх текстийг сонгох шаардлагагүй);
- Ctrl+End– Курсорыг баримт бичгийн төгсгөлд шилжүүлнэ (шилжүүлэлт текстийг сонгохгүйгээр явагдана);
- Устгах– Сонгосон текстийг устгана.
Explorer, Windows, Desktop Windows 7 дээр ажиллахдаа гарын товчлолууд
Windows 7 нь самбар болон Explorer-тэй ажиллахдаа цонхны харагдах байдлыг өөрчлөх, өөрчлөхийн тулд янз бүрийн тушаалуудыг гүйцэтгэх товчлууруудыг ашиглах боломжийг олгодог. Энэ бүхэн нь ажлын хурд, тав тухыг нэмэгдүүлэхэд чиглэгддэг.
- Win+Home– Бүх дэвсгэр цонхыг томруулна. Дахин дарахад энэ нь тэднийг нураадаг;
- Alt+Enter– Бүтэн дэлгэцийн горимд шилжих. Дахин дарахад тушаал анхны байрлалдаа буцаж ирдэг;
- Win + D- Бүх нээлттэй цонхыг нуух, дахин дарахад тушаал бүх зүйлийг анхны байрлалдаа буцаана;
- Ctrl+Alt+Устгах– Дараах үйлдлүүдийг хийж болох цонхыг дуудна: "Компьютерийг түгжих", "Хэрэглэгчийг өөрчлөх", "Гарах", "Нууц үг солих ...", "Даалгаврын менежерийг эхлүүлэх";
- Ctrl+Alt+ESC- Дуудлага "Даалгаврын менежер";
- Win + R- Таб нээнэ "Хөтөлбөрийг ажиллуулах"(баг "Эхлэх" — "Гүйх");
- PrtSc (PrintScreen)– Дэлгэцийн зургийн бүрэн горимыг эхлүүлэх;
- Alt+PrtSc– Зөвхөн тодорхой цонхны зураг авах процедурыг эхлүүлэх;
- F6– Хэрэглэгчийг өөр самбар хооронд шилжүүлэх;
- Win+T– Taskbar дээрх цонхнуудын хооронд шууд шилжих боломжийг олгодог процедур;
- Win + Shift– Taskbar дээрх цонхнуудын хооронд эсрэг чиглэлд шилжих боломжийг олгодог процедур;
- Shift+RMB– Цонхны үндсэн цэсийг идэвхжүүлэх;
- Win+Home- Арын дэвсгэр дээрх бүх цонхыг өргөжүүлэх эсвэл буулгах;
- Ялах+"дээш сум"– Ажил хийгдэж буй цонхонд бүтэн дэлгэцийн горимыг идэвхжүүлнэ;
- Ялах+"доошоо сум"- Холбогдох цонхны хэмжээг жижиг тал руу өөрчлөх;
- Shift+Win+"дээш сум"— Холбогдох цонхыг бүхэл бүтэн ширээний хэмжээтэй хүртэл томруулна;
- Ялах+"зүүн сум"– Холбогдох цонхыг дэлгэцийн зүүн талын хэсэгт шилжүүлнэ;
- Ялах+"баруун сум"– Нөлөөлөлд өртсөн цонхыг дэлгэцийн баруун талд шилжүүлнэ;
- Ctrl+Shift+N– Explorer дээр шинэ лавлах үүсгэнэ;
- Alt+P– Тоон гарын үсгийн тойм самбарыг идэвхжүүлэх;
- Alt+"дээш сум"– Лавлах хооронд нэг шат ахих боломжийг танд олгоно;
- Файл дээрх Shift+RMB- Контекст цэсэнд нэмэлт функцийг эхлүүлэх;
- Хавтас дээрх Shift+RMB- Контекст цэсэнд нэмэлт зүйлсийг оруулах;
- Win+P– Зэргэлдээх төхөөрөмж эсвэл нэмэлт дэлгэцийн функцийг идэвхжүүлэх;
- Ялах++ эсвэл — – Windows 7 дээр дэлгэц томруулагчийн функцийг идэвхжүүлж байна. Дэлгэц дээрх дүрсний хэмжээг ихэсгэх эсвэл багасгах;
- Win+G– Идэвхтэй лавлах хооронд шилжиж эхлэх.
Сайн байна уу, блог сайтын эрхэм уншигчид! Магадгүй, олон хэрэглэгчид, тэр ч байтугай эхлэгчдэд Windows үйлдлийн системд халуун товчлуурууд байдаг гэдгийг мэддэг байх (тэдгээрийг мөн хурдан гэж нэрлэдэг бөгөөд энэ нь мөн чанарыг тусгасан байдаг).
Гэхдээ цөөхөн хэд нь програмууд, файлуудтай ажиллахдаа () эсвэл хөтчөөр дамжуулан интернетээр аялахдаа өгдөг давуу талыг бүрэн ашигладаг (энэ нийтлэлд би Chrome, Opera, Mazila, IE-ийг хамгийн алдартай гэж дурдах болно).
Уншигчдын арслангийн хувь нь бидний юу яриад байгааг бүрэн ойлгож байгаа гэж бодож байна. Гэхдээ энэ блог нь орчин үеийн технологийг эзэмшихэд хэцүү замаа дөнгөж эхэлж буй хүмүүст зориулж бүтээгдсэн гэдгийг санаж, би зарим нэг тодруулгыг өгөх болно.
Халуун товчлуурууд нь компьютерийн гар дээрх тодорхой дарааллаар (нэг нэгээр нь биш, бүгдийг нь биш) дардаг товчлууруудын хослол буюу хослол бөгөөд үйлдлийн системийн ажиллагааг өргөжүүлэх боломжийг олгодог. шаардлагатай үйлдлүүдийг хийх.
Тодорхой мэдээлэл рүү шилжихээсээ өмнө доор дурдсан товчлуурууд нь ихэнх тохиолдолд бүх нийтийнх бөгөөд зөвхөн Windows-д төдийгүй бусад үйлдлийн системүүдэд (жишээлбэл, Линукс) хүчинтэй гэдгийг анхаарна уу. Тиймээс энэ материал нь бараг бүх хүмүүст ашигтай байх болно.
Windows 7-ийн үндсэн товчлуурууд
Материалыг илүү сайн ойлгохын тулд долоон хэсэгт хэрэгжсэн гарны хослолыг үндэс болгон авч үзье. Мөн доороос би энэ үйлдлийн системийн 8, 10-р өөрчлөлтөд гарч ирсэн товчлолуудыг нэмж оруулахыг хичээх болно. Бүх гарны товчлолыг функцээр нь дараах ангилалд хуваана.
- локал - зөвхөн тэдэнд зориулагдсан програм хангамжийн цонх нээлттэй байвал хүссэн функцийг идэвхжүүлнэ;
- глобал (хөтөлбөрийн хувьд) - ямар ч цонхонд ажиллах боловч холбогдох программд зориулагдсан;
- глобал (үйлдлийн системийн хувьд) - ямар ч цонхонд хүчинтэй.
Энэ эсвэл өөр програм хангамжийг хөгжүүлэгчид янз бүрийн үйлдэл, командын үндсэн товчлууруудыг ихэвчлэн тохируулдаг гэдгийг энд тэмдэглэх нь зүйтэй. Ихэнх тохиолдолд хэрэглэгч өөрт тохирсон хослолыг бие даан сонгох боломжтой байдаг. Өөр өөр програмуудын ижил хослолууд нь дэлхийн програм хангамжийн товчлууруудын зөрчилд хүргэж болзошгүйг та санаж байх хэрэгтэй.
Тиймээс Windows-ийн хувьд хамгийн чухал зүйл бол глобал хослол юм Ctrl + Alt + Устгах, энэ нь компьютерийг түгжих, хэрэглэгчийг өөрчлөх, гарах, нууц үгээ солих, Task Manager-ийг эхлүүлэх цэс рүү орох боломжийг олгодог.
Хэрэв та баруун доод буланд байрлах улаан товчлуурын унждаг цэснээс хүссэн зүйлээ сонговол шууд компьютераа дахин асааж, унтах горимыг тохируулж эсвэл машинаа бүрэн унтрааж болно.
Дашрамд хэлэхэд менежерийг ашиглан шууд идэвхжүүлж болно Ctrl + Shift + Esc. Үүний тусламжтайгаар бид системийг хөлдөх эсвэл тогтворгүй ажиллуулахад хүргэдэг нэг буюу өөр үйлдлийг (даалгаврыг арилгах) идэвхгүй болгодог.

Маш хэрэгтэй хослол Win + R, энэ нь Run командын харилцах цонхыг нээнэ. Тусгай талбарт та нээхийг хүссэн програм, хавтас, баримт бичиг, вэб нөөцийн нэрийг оруулж болно.

Доор би таны компьютерийн ажлыг хурдасгахад туслах Windows-д зориулсан үндсэн хослолуудын хүснэгтийг толилуулж байна ( Ялах- Windows логотой түлхүүр):
| Халуун товчлуурууд | |||
|---|---|---|---|
| Win (Ctrl + Esc) | Start цэсийг нээх (хаах). | ||
| Win+Pause/Reak | Системийн шинж чанаруудын харилцах цонхыг нээнэ үү | ||
| Win + R | Run харилцах цонхыг нээнэ үү | ||
| Win + D | Ширээний компьютерийг харуулах (нуух). | ||
| Win+M | Бүх цонхыг нураа | ||
| Win + Shift + M | Жижиглэсэн цонхыг сэргээх | ||
| Win+E | Компьютерийн бүрэлдэхүүн хэсгийг ажиллуулна уу | ||
| Win+F | Хайлтын цонхыг нээнэ үү | ||
| Win + Space | Эдгээр товчлууруудыг дараалан удаан дарснаар та ширээний компьютерийг харах боломжтой | ||
| Win + Tab | Нээлттэй цонхнуудын хоорондох шилжилтүүд (програмууд) | ||
| Үндсэн гарын товчлолууд | |||
| Ctrl + Shift + Esc | Ажлын менежер рүү залга | ||
| F1 | Windows тусламжийг харуулах | ||
| Ctrl + C (Ctrl + Insert) | Хуулах (файл эсвэл сонгосон текстийн хэсэг) | ||
| Ctrl+X | Таслах (файл эсвэл сонгосон текст) | ||
| Ctrl + V (Shift + Insert) | Оруулах (файл эсвэл текстийн хэсэг) | ||
| Ctrl+Z | Компьютер дээрх үйлдлийг буцаах | ||
| Ctrl+Y | Үйлдлийг давтах | ||
| Ctrl+D | Сонгосон объектыг хогийн сав руу устгана уу | ||
| Shift+Устгах | Сонгосон объектыг бүрмөсөн устгах (хогийн саванд хийхгүйгээр) | ||
| F2 | Сонгосон зүйлийн нэрийг өөрчлөх (файл) | ||
| Ctrl + баруун сум | Хулганы курсорыг дараагийн үгийн эхэнд аваачна | ||
| Ctrl + зүүн сум | Хулганы курсорыг өмнөх үгийн эхэнд аваачна | ||
| Ctrl + доош сум | Хулганы курсорыг дараагийн догол мөрийн эхэнд шилжүүлнэ үү | ||
| Ctrl + дээш сум | Хулганы курсорыг өмнөх догол мөрний эхэнд аваачна | ||
| Ctrl + Shift + сум товч | Баримт бичиг, ширээний компьютер дээрх элементүүд (жишээлбэл, товчлолууд) эсвэл файл дахь текстийн хүссэн тоог сонгох | ||
| Shift + дурын сум товч | Баримт бичгийн текст, ширээний элемент эсвэл файлын шаардлагатай тооны үсгийг сонгоно уу. Та доош болон дээш сумны товчлууруудыг ашиглан зүйлсийг мөр мөрөөр сонгох боломжтой | ||
| Ctrl+A | Баримт бичгийн бүх элементүүдийг (жишээ нь, бүх текст) сонгох эсвэл цонхыг нээх | ||
| F3 | Файл эсвэл хавтас хайх | ||
| F4 | Explorer дээр хаягийн мөрийн жагсаалтыг харуулах | ||
| Alt+F4 | Одоогийн зүйлийг хаах эсвэл програмаас гарах | ||
| ALT + Зай | Идэвхтэй цонхны контекст цэсийг харуул | ||
| Ctrl+F4 | Идэвхтэй баримт бичгийн цонхыг хаах (хэрэв хэд хэдэн баримт бичиг програмд нээлттэй байгаа бол) | ||
| ALT+Tab | Нэг нээлттэй цонхноос нөгөө цонх руу шилжих | ||
| F5 (Ctrl + R) | Идэвхтэй цонхыг сэргээх | ||
| F6 | Ширээний компьютерийг оруулаад цонхны элементүүдийн хооронд шилжих | ||
| F10 | Нээлттэй програмын цэсийн мөрийг гарга | ||
| Shift + F10 | Сонгосон зүйлийн (жишээ нь, файл) контекст цэсийг нээх | ||
| Зүүн Alt + Shift | Хэд хэдэн байвал оролтын хэлээ солино уу | ||
| Ctrl + Shift | Хэд хэдэн байгаа бол гарын байрлалыг солино уу | ||
| Харилцах цонх | |||
| Ctrl+Tab | Табуудаар урагшлах | ||
| Ctrl + Shift + Tab | Табуудаар буцаж очно уу | ||
| Таб | Идэвхтэй цонхны элементүүдээр урагшлах | ||
| Shift + Tab | Идэвхтэй цонхны элементүүдээр буцах | ||
| Орон зай | Тохиргооны сонголтуудын нүдийг суулгаж эсвэл тэмдэглэгээг арилгана уу | ||
| Windows Explorer | |||
| Ctrl + N | Шинэ цонх нээх | ||
| Ctrl+W | Одоогийн цонхыг хаах | ||
| Ctrl + Shift + N | Хавтас үүсгэх | ||
| Төгсгөл | Цонхны доод элемент рүү шилжинэ | ||
| Гэр | Цонхны дээд элемент рүү шилжинэ | ||
| Alt+Enter | Сонгосон элементийн (файл) шинж чанаруудтай харилцах цэсийг нээнэ үү. | ||
| Alt + зүүн сум | Өмнөх фолдерыг харах | ||
| Alt + баруун сум | Дараагийн фолдерыг үзэх | ||
| Alt + дээш сум | Эх фолдерыг харах | ||
| Ctrl + Shift + E | Сонгосон фолдерыг байрлуулсан бүх сангуудыг харуулна | ||
| Alt+D | Цэсний талбар дахь "Харах" зүйлийг дуудна уу | ||
| Ctrl + E (Ctrl + F) | Курсорыг (фокусыг) хайлтын талбар руу шилжүүлэх | ||
Өмнө дурьдсанчлан эдгээр нь Windows 7-д ажиллаж, цагийг хэмнэх үндсэн товчлуурууд юм. Бүх зүйлийг сайтар хийж дассан хүмүүсийн хувьд би тэдний бүрэн бүртгэлийг харуулсан эх сурвалжийн холбоосыг өгдөг.
");">
Windows 7 дээр гарын товчлолыг хайж олох, тохируулах
Үндсэндээ, өмнөх догол мөрөнд би бүх гарын хослолуудын бүрэн жагсаалтад шууд холбоос өгсөн. Хэрэв та MicroSoft-ийн тусламжийг ашиглавал бараг ижил зүйлийг авах боломжтой. Үүнийг авахын тулд гар дээрээ хослолыг бичнэ үү Win + F1хайлтын талбарт харгалзах хүсэлтийг оруулна уу. Хэрэв та доод талд байгаа "Орон нутгийн тусламж" гэснийг шалгавал танд интернет холболт шаардлагагүй болно.

Үр дүнгийн овоолгын дундаас өөрт хэрэгтэйг нь сонго. Одоо та ямар ч програм руу залгахын тулд өөрийн зураг дээрх гарын товчлолыг хэрхэн өөрчлөх, эсвэл анхдагчаар хуваарилагдаагүй бол үүнийг хэрхэн тохируулахыг харцгаая.
Тиймээс, Windows 7 дээр халуун товчлууруудыг хэрхэн тохируулахыг харцгаая. Тэдгээрийг хуваарилахын тулд ширээний компьютер дээр хүссэн програмын товчлолыг сонгоод "Properties" хэсгийг дуудаж, "Товчлол"-ын эсрэг талын талбарт курсорыг оруулна уу. ” сонголт:

Хэрэв мөрөнд "үгүй" гэж бичсэн бол энэ програмд суулгасан халуун товчлуур байхгүй болно. Тэдгээрийг хуваарилахын тулд гар дээрх дурын тоо эсвэл үсгийг дарж, үр дүнд нь шинэ хослол мөрөнд орох болно (Ctrl + Alt автоматаар нэмэгдэх болно):

"OK" дээр дарж, энэ нь үндсэндээ юм. Одоо та түүнд суулгасан товчлолыг бичих үед энэ програмыг эхлүүлэх болно. Ирээдүйд, хэрэв та хослолыг дахин өөрчлөхөөр шийдсэн бол ижил төстэй аргаар үргэлжлүүлээрэй. Өмнө нь өгсөн хослолыг идэвхгүй болгохын тулд "Товчлол"-ын эсрэг талын курсорыг оруулаад "Backspace" товчийг дарна уу.
Windows 8.1-д зориулсан гарын товчлолууд
Дараа нь бид хүлээн авсан мэдээллийг нэмж, компьютер дээрх ажлыг оновчтой болгож, хэрэглэгчдийн цагийг хэмнэхийн тулд 8-р зурагт нэмсэн хослолуудаар хүснэгтийг бүтээхийг хичээх болно. Мэдээжийн хэрэг, би жагсаалтыг бүхэлд нь өгөхгүй, учир нь энэ нь маш гайхалтай юм. Гол зүйлүүд дээр анхаарлаа хандуулцгаая:
| Халуун товчлуурууд | Товчлуурын хослолд тохирсон үйлдэл |
|---|---|
| Win + F1 | Windows тусламжид хандах |
| Win + Нүүр хуудас | Бүх цонхыг буулгах (томруулах). |
| Win + C | Урам зоригийг дууд |
| Win+F | Файл хайх увдис хайх |
| Win + H | Хуваалцах увдисыг нээнэ үү |
| Win + I | Тохиргооны товшилтыг нээнэ үү |
| Win + K | Төхөөрөмжийн товшилтыг нээнэ үү |
| Win + O | Дэлгэцийн чиглэлийн төрлийг засах (хөрөг эсвэл ландшафт) |
| Win + Q | "Хайлт" товчийг дуудаж, бүх нөөцөөс эсвэл нээлттэй програмын хязгаар доторх өгөгдлийг олох боломжтой (хэрэв энэ нь энэ сонголтыг дэмждэг бол) |
| Win + S | Гайхамшигт "Хайлт" товчийг дарснаар Windows болон интернетээс мэдээлэл олох боломжтой |
| Win+W | Параметрүүдийг авахын тулд "Хайлт" товчийг дуудна уу |
| Win + Z | Тодорхой програмд ашиглах боломжтой командуудыг харуулах (хэрэв байгаа бол) |
| Win + Tab | Саяхан ашигласан програмуудын хооронд шилжих |
| Win + Space | Оролтын хэл болон гарын байрлалыг сольж байна |
| Win + Ctrl + Space | Өмнө нь тохируулсан оролтын хэл рүү буцах |
| Win + Plus | Томруулагч ашиглан томруулна уу |
| Ялах + Хасах | дэлгэц томруулагч ашиглан жижигрүүлэх |
| Win+Esc | Томруулагчаас гарна уу |
");">
Windows 10 дээрх гарын товчлолууд
Эцэст нь хэлэхэд, Windows 10 үйлдлийн системийн хамгийн сүүлийн хувилбарт байгаа товчлолуудын заримыг харцгаая. Ихэнх гарын товчлолууд нь Windows 7 дээр суурилсан хэвээр байна. Гэхдээ үндсэндээ шинэ сонголтуудыг идэвхжүүлдэг товчлуурууд бас байдаг. зарим функцийг бага зэрэг өөрчилсөн. Дараах хүснэгтийг судлах замаар бид тэдгээрийг авч үзэх болно.
Дээрх хүснэгтэд бүх хослолыг бүрэн тусгаагүй, зөвхөн хөгжүүлэгчдийн нэмсэн товчлолын товчлуурууд байгааг би дахин онцолж байна. Долоонтой ижил төстэй байдлаар би таныг Windows 10-д зориулсан хослолуудын бүрэн жагсаалт бүхий хуудас руу чиглүүлэв.
Хөтөч дээрх халуун товчлуурууд (Chrome, Firefox, Opera, IE)
Одоо бид хөтчийн нээлттэй цонхонд ажиллахад хэрэг болох зарим хослолуудыг авч үзэх болно. Зарчмын хувьд, миний байнга ашигладаг доорх хослолууд нь маш сайн ажилладаг боловч үл хамаарах зүйлүүд байдаг бөгөөд би түүхийн явцад доор хэлэлцэх болно.
Зөвхөн зарим нэг жижиг нюансууд байгаа бөгөөд бид үүнийг цааш нь ярих болно. Үүний зэрэгцээ бид үүнийг анхдагчаар төсөөлье Компьютер дээр Windows суулгасанхэрэглэгчдийн дунд хамгийн алдартай үйлдлийн систем юм. Гэхдээ дээр дурдсанчлан гарны товчлолын арслангийн хувь нь бусад үйлдлийн системд ажиллах болно.
Ингээд эхэлцгээе. Заримдаа та санамсаргүйгээр табыг хүссэн вэб нөөцөөр хаадаг тохиолдол гардаг. Энэ тохиолдолд та вэб сайтыг дахин хайж олоход үнэтэй цаг зарцуулах хэрэгтэй болно, ялангуяа та үүнийг хавчуурга хийх цаг байхгүй байсан бол. Энэ үед гарын товчлолууд аврах ажилд ирдэг. Ctrl + Shift + T, энэ нь танд хамгийн сүүлд унтраасан хаалттай табыг нээх боломжийг олгоно.
Хулганы шаардлагагүй хөдөлгөөнөөр өөрийгөө зовоохгүйгээр хөтчийн хаягийн мөрөнд курсорыг нэн даруй шилжүүлэх нь маш тохиромжтой байж болох юм. Үүнийг хийхийн тулд залгана уу Alt+D, дараа нь орохыг хүссэн вэбсайтынхаа URL хаягийг нэн даруй оруулна уу. Хэрэв та вэбсайтын тодорхой хуудсан дээр байгаа бол эдгээр товчийг дарахад тухайн нөөцийн URL-г тодруулна.
Залгах үед Ctrl+EБид вэб нөөцийн URL хаягаар биш харин оруулсан хайлтын асуулгаар хөтчөөс мэдээлэл хайх тушаалыг өгдөг. Үүнийг ижил Chrome-ын хаягийн мөрөнд асуултын тэмдгээр илэрхийлнэ:

Энд дурдах нь зүйтэй зарим онцлог шинж чанарууд байдаг. Эхлээд вэб сайтын URL-г шууд оруулахыг оролдъё (надад Google үндсэн хайлт байгаа):

Үүний дараа бид шаардлагатай эх сурвалжийн дэлгэрэнгүй мэдээллийг түүний вэб хуудсуудын үндсэн хаягууд, энэ тухай дурдсан бусад эх сурвалжуудын холбоос, тойм гэх мэтээр хүлээн авдаг.

Одоо бид хүссэн сайтынхаа домэйн нэрийг () оруулах боломжтой.

Энэ тохиолдолд хайлтын үр дүнгийн хуудсан дээрх бүх мэдээлэл өмнөх сонголттой төстэй байх боловч холбоосууд нь арай өөр дараалал, хэлбэрээр харагдах болно.

Yandex дээр хайлт хийх үед зарим ялгаа ажиглагдах болно. Хэрэв та стандарт форматыг (Ctrl+E-гүйгээр) ашиглан сайтын хаяг (хамт) эсвэл домэйныг оруулбал түүний үндсэн хуудас руу орох болно. Үүн шиг. Энэ товчлуурын хослол , болон -д зөв ажилладаг. Гэвч , энэ нь ажиллахгүй байгаа бололтой, ядаж хараахан болоогүй байна.
Ихэнхдээ бид хуудасны эх кодыг авах хэрэгтэй бөгөөд үүнийг хослолыг ашиглан дууддаг Ctrl+U. Үүнээс гадна Google Chrome болон Opera дээр код нь шинэ таб дээр гарч ирэх бөгөөд энэ нь маш тохиромжтой. Гэхдээ Mozilla Firefox болон IE-г ашиглах үед энэ нь шинэ цонхонд нээгддэг бөгөөд энэ нь наад зах нь миний хувьд таагүй байдал үүсгэдэг. Миний ажлын вэб хөтөч Chrome байгаа нь сайн хэрэг.
Гарын товчлол Ctrl+Aвэб хуудасны бүх элементүүдийг сонгох боломжтой болгодог. Энэ нь заримдаа маш их зай эзэлдэг вэб хуудасны агуулгыг хурдан хуулах шаардлагатай үед тусалдаг бөгөөд үүнийг хулганаар хийх нь туйлын тохиромжгүй байдаг.
Жишээлбэл, заримдаа би тухайн блогийн вэб хуудасны бичил тэмдэглэгээний зөв эсэхийг Google-ийн Structured Data Testing Tool үйлчилгээнд шалгадаг бөгөөд та хуудасны HTML кодыг оруулах боломжтой. Энэ нь бусад зарим тохиолдолд хэрэг болно. Дараа нь би эдгээр товчийг дарж бүх текстийг сонгоод дараа нь хуулна.
Дашрамд хэлэхэд, та бүх агуулгыг эсвэл түүний нэг хэсгийг ашиглан санах ой руу хуулж болно Ctrl+C, мөн товчлууруудыг дарж хуулсан зүйлийг шинэ байршилд буулгана уу Ctrl+V. Дашрамд хэлэхэд хулганаар ижил төстэй үйлдлүүд хийх боломжгүй тул хуулах, буулгахад халуун товчлууруудыг ашиглах тохиолдол байдаг.
Үргэлжлүүлье. Хэрэв бид хуудсан дээрх текстийн тодорхой хэсгүүдийг (үг гэх мэт) олох талаар ярьж байгаа бол бид үүнийг ашигладаг тусгай түлхүүр F3, энэ нь таны хайж буй зүйлээ оруулах хайлтын мөр гарч ирэхэд хүргэдэг. Chrome-д энэ мөр баруун дээд талд гарч ирнэ:

Гарч ирэх мөрөнд хүссэн үг, түүний хэсэг, хэллэгийг оруулна уу. Үүний үр дүнд бид хуудаснаас олдсон ийм хэсгүүдийн тоог шууд авдаг. Баруун талд байгаа шар судлууд нь энэ үг эсвэл хэллэг гарч ирсэн текстийн мөрүүдийг заана.
Шараар тодруулсан нэг үгнээс нөгөө үг рүү шилжихийн тулд хослолыг ашиглана уу Ctrl+G(дараагийнх руу) ба Ctrl + Shift + G(өмнөх). Энэ тохиолдолд серийн дугаарыг тоолж, хуудсыг гүйлгэж байршлыг нь харуулна.
Бараг ийм хурдан текст хайлт (үүнийг редактор дээр нийтлэл бичихэд ашиглаж болно) нь шинээр бичсэн эсвэл засварласан нийтлэлийн SEO шинжилгээнд маш их тусалдаг. Хэт олон удаа давтагддаг товчлууруудыг арилгахын тулд гэж хэлье.
Дашрамд хэлэхэд, өөр өөр хөтчүүдэд энэ мөр нь өөр өөр байрладаг боловч хуудас дээрх хайлтын механизм ижил хэвээр байна. Таны ойлгож байгаагаар энэ нь Google Chrome-д дээр дурдсан хэлбэртэй байна. Opera дээр энэ нь зүүн дээд талд, Mozilla дээр зүүн доод талд харагдана. Зөвхөн Internet Explorer л миний мэдэж байгаагаар ийм хайлт хийдэггүй.
Миний ярихыг хүсч буй дараагийн hotkey бол Ctrl+F5. F5 товчлуурыг ашигласнаар идэвхтэй хуудсыг дахин ачаалдаг гэдгийг та мэдэж байгаа байх. Гэсэн хэдий ч бараг бүх вэбсайт эзэмшигчид хурдасгахын тулд кэш ашигладаг ().
Дашрамд хэлэхэд, олон вэбмастерууд эдгээр зорилгоор ашигладаг бөгөөд энэ нь ангидаа хамгийн шилдэг нь тул анхааралдаа аваарай. Энэ тохиолдолд хүсэлт гаргахдаа хэрэглэгчид вэб хуудасны хамгийн сүүлийн хувилбарыг өгдөггүй бөгөөд энэ нь аль хэдийн зарим өөрчлөлтийг агуулсан байж магадгүй, харин түүний кэштэй хуулбарыг өгдөг.
Тиймээс хуудсыг кэшээс биш, харин серверээс шууд хамгийн сүүлийн хувилбарыг авахын тулд Ctrl+F5 товчлуурын хослолыг ашиглана. Энэ нь өөрийн вэбсайт дээр хийсэн өөрчлөлтүүдийг үзэхэд маш тохиромжтой. Доорх хүснэгтэд та сонгох боломжтой хөтөч дээр ажиллахдаа гар дээрх товчлууруудын хүссэн хослол, тэдгээрийн даалгавар:
| Гарын товчлол | Товчлуурын хослолд тохирсон үйлдэл | ||
|---|---|---|---|
| F1 | Одоогоор идэвхтэй байгаа хөтөчийн тусламжийг дуудах | ||
| Ctrl+H | Түүхийг харах | ||
| Ctrl+J | Татаж авсан файлуудын жагсаалтыг нээх (татаж авсан файлууд) | ||
| Ctrl + Shift + Del | Кэш цэвэрлэх хэрэгслийг нээх | ||
| Alt+F | Хөтөчийн тохиргоо | ||
| Alt+F4 | Хөтөчийг хаах | ||
| Shift+Esc | Вэб хөтчийн ажлын менежер рүү залгаж байна | ||
| F12 | Хөгжүүлэгчийн хэрэгслийг нээх | ||
| Ctrl + Shift + J | JavaScript консолыг нээнэ үү | ||
| Таб | |||
| Ctrl+T | Шинэ таб нээх | ||
| Ctrl + холбоос дээр дарна уу | Шинэ таб дахь холбоосыг ашиглан хуудсыг нээнэ үү | ||
| Ctrl + F4 (Ctrl + W) | Табыг хаах | ||
| Ctrl + Shift + T | Сүүлийн хаагдсан табыг нээнэ үү | ||
| Ctrl+Tab | Нэг табыг баруун тийш шилжүүлнэ үү | ||
| Ctrl + Shift + Tab | Нэг табыг зүүн тийш шилжүүлнэ үү | ||
| Ctrl + 1-8 (үндсэн тооны товчлуурууд) | Табыг серийн дугаараар нь сонгоно уу (1-ээс 8 хүртэл) | ||
| Ctrl + 9 | Сүүлийн табыг сонгоно уу | ||
| Цонх | |||
| Ctrl + N | Шинэ цонх нээх | ||
| Ctrl + Shift + N | Нууцлалын горимд шинэ цонх нээнэ үү | ||
| Ctrl + Shift + W (Alt + F4) | Цонх хаах | ||
| Shift + холбоос дээр дарна уу | Холбоосыг ашиглан вэб хуудсыг шинэ цонхонд нээнэ үү | ||
| F11 | Цонхыг бүтэн дэлгэц болгон томруул (бүтэн дэлгэцийн горимоос гарах) | ||
| Хавчуурга | |||
| Ctrl+D | Энэ хуудсыг тэмдэглэ | ||
| Ctrl + Shift + D | Бүх нээлттэй хуудсанд хавчуурга үүсгэх | ||
| Ctrl + Shift + O | Хавчуурга менежерийг идэвхжүүлнэ үү | ||
| Ctrl + Shift + B | Хавчуургын мөрийг нээх | ||
| Хөтөч дээрх хаягийн мөр | |||
| Alt+Enter | Оруулсан хаягийг шинэ таб дээр нээнэ үү | ||
| Ctrl + K (Ctrl + E) | Хөтөчийн хайлтын талбарт асуулга оруулахад анхаарлаа хандуулаарай | ||
| F6 (Ctrl + L) | Хаягийн мөрөнд текстийг сонгоно уу | ||
| Ctrl + зүүн сум | Курсорыг өмнөх үгийн эхэнд аваачна | ||
| Ctrl + баруун сум | Курсорыг дараагийн үгийн эхэнд шилжүүлнэ үү | ||
| Ctrl + Backspace | Курсорын урд байгаа үгийг устгана уу | ||
| Ctrl + Enter | www. and.com хаяг руу орж, ийм байдлаар үүсгэсэн URL-г нээнэ үү | ||
| Хөтөч дэх хуудас | |||
| Alt + Нүүр | Yandex үндсэн хуудас руу очно уу | ||
| F3 | Хуудаснаас хайх | ||
| Ctrl+G | Хуудас дээрээс хайхдаа дараагийн утга руу шилжинэ | ||
| Ctrl + Shift + G | Хуудас дээрээс хайхдаа өмнөх утга руу очно уу | ||
| Alt + зүүн сум | Өмнөх вэб хуудас руу очно уу | ||
| Alt + баруун сум | Дараагийн вэб хуудас руу очно уу | ||
| F5 | Хуудсыг сэргээнэ үү | ||
| Ctrl+F5 | Кэшийг алгасаж хуудсыг дахин сэргээнэ үү (хуудасны хамгийн сүүлийн хувилбарыг татаж авах) | ||
| Ctrl+S | Хуудсыг дараах байдлаар хадгалах... | ||
| Ctrl+P | Компьютерийн дэлгэцээс хэвлэх | ||
| Ctrl + Plus | Хуудсыг томруулж байна | ||
| Ctrl + Хасах | Хуудсыг жижигрүүлж байна | ||
| Ctrl + 0 | Хуудасны хэмжээг 100% болгох | ||
| Ctrl+A | Бүгдийг сонгох | ||
| Ctrl+C | Хуулбарлах | ||
| Ctrl+X | Таслах | ||
| Ctrl+V | Оруулах | ||
| Ctrl+Z | Цуцлах | ||
| Ctrl+O | Файлыг нээх | ||
| Ctrl+U | Хуудасны кодыг харах | ||
Алдартай вэб хөтөч дээр ажиллахад хэрэг болох бүх гол, хамгийн түгээмэл хэрэглэгддэг товчнууд энд байна. Гэсэн хэдий ч, үнэмлэхүй хамгийн их мэдээлэл авахыг хүсч буй хүмүүст би энэ хөтөч дээрх өгөгдөл байгаа Chrome-ийн холбогдох тусламжийн нэмэлт холбоосыг өгөх болно, магадгүй та тэнд өөр хэрэгтэй зүйлийг олох болно.
Олон хэрэглэгчид компьютертэй ажиллахдаа зөвхөн хулганаа ашиглан цэсийн янз бүрийн хэсгүүдийг дарж нэг буюу өөр системийн удирдлагын хэсэг эсвэл Explorer дээр лавлахыг нээдэг. Гэсэн хэдий ч, хэрэв та халуун товчлуур гэж нэрлэгддэг янз бүрийн тушаалуудыг гүйцэтгэх боломжийг олгодог товчлууруудын хослолыг байнга ашиглаж сургавал Windows-тэй ажиллах ажлыг ихээхэн хурдасгаж чадна.
Windows үйлдлийн системүүдийн гэр бүл нь систем өөрөө болон түүнд багтсан програмууд болон хэрэгслүүдтэй ажиллахад зориулагдсан олон тооны гарын товчлолоор ямагт ялгагдана. Энэ хослолуудын нэлээд хэсгийг зөвхөн үйлдлийн системд төдийгүй бусад үйлдвэрлэгчдийн програм хангамжийн багцад ашигладаг. Windows 7 дээр халуун товчлуурууд илүү тохиромжтой болсон. Тиймээс тэдний бага ч гэсэн хэсгийг мэдэх нь таны ажлыг ихээхэн хурдасгах болно.
Гарын товчлолыг бий болгоход чухал үүрэг гүйцэтгэдэг Win товчлуур нь гар дээр Windows-ийн лого дээр дөрвөн хэсгээс бүрдсэн туг хэлбэртэй байдаг. Түлхүүр нь гарны зүүн доод буланд Ctrl болон Alt товчлууруудын хооронд байрладаг. Өөр Win товчлуурыг гарны баруун талд Alt Gr товчлуурууд болон хулганы баруун товчлуурыг дуудах товчлуурын хооронд хуулбарлаж болно. Өнөө үед гарны сортуудын тоо байнга нэмэгдэж байгаа тул Win товчлуур өөр газар байрлаж болох ч зүүн доод буланд байх нь гарцаагүй. Зөөврийн компьютер дээр Win товчлуур нь ихэвчлэн Fn болон Alt функцийн товчлууруудын хооронд байрладаг.
Explorer-тэй ажиллах үед Windows-ийн халуун товчлуурууд
- Ялах. Win товчийг нэг удаа дарснаар Start цэсийг нээх эсвэл хаах боломжтой.
- Win + E. Миний компьютерийн лавлах руу хурдан нэвтрэх.
- Win + M. Гарын товчлол нь ширээний компьютерийг харуулсан бүх цонхыг хурдан багасгах боломжийг олгодог. Үүнийг дахин дарснаар өмнө нь нээгдсэн бүх цонхыг анхны байрлал руу нь буцаадаггүй тул та хулганаа ашиглан жижигрүүлсэн харагдацаас өргөжүүлэх шаардлагатай болно.
- Win + D. Жижиглэх ба – дахин дарахад – нээлттэй бүх цонхыг томруулна. Хэрэв та гэнэт ширээний компьютерийг харах шаардлагатай бол (жишээлбэл, тэнд хадгалсан файлыг нээхийн тулд), дараа нь бүх нээлттэй програмын цонхыг анхны төлөв рүү нь буцаах нь тохиромжтой.
- Win + F. Файл хайх цонхыг нэрээр нь хурдан ажиллуул.

Win + G. Хэрэв танд гаджет суулгасан бол (өөр нэг нийтлэг нэр нь виджет юм) гарын товчлол нь тэдгээрийг бусад бүх цонхны дээд талд харуулах болно. Гаджетуудыг харагдацаас хасахын тулд тэдгээрийн доор байрлах нээлттэй цонхны аль нэг хэсгийг товшино уу.

Win + L. Ажлын байрнаасаа гарах бүртээ компьютерээ түгжихийг илүүд үздэг хүмүүст маш тохиромжтой гарын товчлол. Win + L товчийг дарсны дараа Windows данс сонгох дэлгэцийг нээх бөгөөд хэрэв та харгалзах нууц үгээ мэдэж байвал л нээх боломжтой. Мэдээжийн хэрэг, хэрэв та бүртгэлдээ нууц үг тохируулаагүй бол хэн ч таны компьютерийн түгжээг тайлж болно.

Win + P. Хэд хэдэн монитор эсвэл проекторыг нэгэн зэрэг ашигладаг хүмүүст тохиромжтой гарын товчлол.

Win + U. Хялбар нэвтрэх төвийг нээнэ. Томруулагч, өгүүлэгч эсвэл дэлгэцийн гарны тохиргоонд хурдан хандах шаардлагатай үед тохиромжтой.

Win + R. Хамгийн түгээмэл хэрэглэгддэг гарын товчлолуудын нэг. Тусгай мөрөнд нэрийг нь оруулснаар програм эсвэл системийн хэрэгслийг хурдан эхлүүлэх боломжийг танд олгоно. Энэ нь Хяналтын самбарын салбарласан дэд зүйлүүд эсвэл програмуудын ерөнхий жагсаалтаас програм хайхаас хамаагүй хурдан юм.

Win + T. Энэ хослол нь taskbar дээрх дүрсүүдийн аль нэгийг нэг нэгээр нь идэвхжүүлэх боломжийг олгоно. Аппликейшнүүдэд хурдан нэвтрэх дүрс, нээлттэй цонхны дүрс хоёрыг багтаасан болно.
Win + Tab. Бүх нээлттэй цонхыг "шат" хэлбэрээр байрлуулсан идэвхтэй цонхнуудын хооронд үр дүнтэй шилжих. Энэ эффектийг Windows Flip 3D эсвэл Windows Aero гэж нэрлэдэг бөгөөд Vista болон Seven системийн бүх хувилбарт байдаг. Хэрэв тохирох тохиргоонд Aero эффектийг идэвхгүй болгосон бол гарын товчлол ажиллахгүй.

Win + X. Эрчим хүч хэмнэх зорилготой Mobility Center-т хурдан нэвтрэх. Энэ нь ялангуяа зөөврийн компьютер дээр ажиллахад үнэн юм.

- Win + Space. Aero Peak эффект. Бүх нээлттэй цонхнууд ил тод болж, ширээний компьютерээ харах боломжтой болно.
- Win+Home. Aero Shake - идэвхтэй цонхноос бусад бүх цонхыг багасгадаг.
- Win + курсор сум. Нээлттэй цонхны тохиромжтой удирдлага. Win + up товчлуурыг дарснаар дэлгэцийг бүтэн дэлгэц болгон өргөжүүлнэ, Win + зүүн/баруун товчлуур нь дэлгэцийн нэг талд дарж, өргөнийг 50% хүртэл багасгана. Win+down нь цонхыг дэлгэцийн талбайн дөрөвний нэг болгон багасгадаг.
- Shift + Win + Баруун/Зүүн. Идэвхтэй цонхыг хоёр дэлгэцийн хооронд шилжүүлээрэй.
- Alt+Tab. Идэвхтэй цонхнуудын хооронд маш тохиромжтой хөдөлгөөн.
- Ялах + 1…0. Цонхыг нээх эсвэл багасгах, түүнчлэн taskbar дээрх товчлол нь түүний дугаартай тохирч байгаа програмыг эхлүүлэх.
- Ctrl + Shift + Del. Даалгавар менежерийг ажиллуулна уу. Олон хэрэглэгчид Task Manager цонхыг нээх стандарт гарын товчлолыг Ctrl + Alt + Del гэж андуурч байна. Үнэн хэрэгтээ Ctrl + Alt + Del үйлдлийн аль нэгийг сонгох (компьютерийг түгжих, гарах, хэрэглэгчийг өөрчлөх, нууц үг солих эсвэл Task Manager эхлүүлэх) тусдаа дэлгэцийг нээнэ. Энэ гарын товчлолыг мөн нээхэд ашиглаж болно, гэхдээ энэ нь бага хурдтай байх болно.
- Ctrl + Win + F. Хэрэв та дотоод сүлжээнд байгаа бол Windows түүн дээрх компьютеруудыг хайж эхэлнэ.
- Shift + Ctrl + N. Шинэ лавлах үүсгэнэ үү.
- Shift + F10. Гарын товчлол нь хулганы баруун товчийг дарж контекст цэсийг гаргахтай адил ажилладаг.
- Alt+F4. Аливаа идэвхтэй цонхыг хаадаг.
- Alt + Enter. Сонгосон файлын шинж чанаруудын цонхыг нээнэ.
- F4. Explorer дээрх энэ функцийн товчлуурыг дарснаар хаягийн мөр идэвхтэй болно.
- Дэлгэц хэвлэх. Дэлгэцийн агшинг санах ойд хуулна. Зургийг график засварлагч руу оруулж болно.
- Print Screen + Alt. Идэвхтэй цонхны агшин зураг.
Хөтөч дээрх халуун товчлуурууд
Та ямар ч хөтчийг ашигладаг байсан Windows 7 нь тэдний функцэд хялбар хандахын тулд гарны товчлолтой байх болно.
- F1. Хөтөлбөрийн тусламж дуудах.
- F5. Хуудасны шинэчлэлт.
- F6, Ctrl + L. Хөтөчийн хаягийн талбарын агуулгыг сонгоно.
- F11. Бүтэн дэлгэцийн горим.
- Ctrl+T. Шинэ таб нээж байна.
- Ctrl + N. Шинэ цонх нээнэ.
Текст болон санах ойтой ажиллах халуун товчлуурууд
Windows 7-д халуун товчлуурууд нь зөвхөн үйлдлийн систем болон түүний хэрэгслүүдтэй ажиллахаас гадна санах ойг дэмждэг ихэнх текст засварлах програмууд болон програмуудтай ажилладаг. Эдгээр товчийг мэдэх нь бичиг баримт бичих, ажиллахад зарцуулдаг цагийг эрс багасгаж чадна.
- Ctrl + C. Текстийн сонгосон хэсэг эсвэл бусад өгөгдлийг санах ойд хуулна.
- Ctrl + V. Түр санах ойн агуулгыг буулгана.
- Ctrl + X. Өгөгдлийг анхны байршлаас нь устгахын хамт санах ой руу хуулна.
- Ctrl + A. Бүх өгөгдлийг сонгоно уу.
- Ctrl + O. Баримт бичгийг нээх.
- Ctrl + S. Файлыг хадгална уу.
- Ctrl+Y. Үйлдлийг давт.
- Ctrl+Z. Үйлдлийг цуцлах.
- Ctrl+B. Сонгосон текстийг тод өнгөтэй болгож, текстийн форматыг өөрчилдөг.
- Ctrl + I. Текст налуу болж хувирна.
- Ctrl + U. Текстийн доогуур зур.
- Ctrl+F. Текстээс хайх.
- Ctrl + H. Орлуулах цонхыг нээнэ.
- Ctrl + P. Хэвлэх.
- Ctrl + Нүүр. Баримт бичгийн эхлэл рүү буцах.
- Ctrl + Төгсгөл. Баримт бичгийн төгсгөл.
- Alt + Shift, Ctrl + Shift. Гарны байршлыг өөрчлөх.
Windows 7-ийн нэмэлт боломжууд
Windows 7-тэй ажиллахдаа халуун товчлууруудаас гадна цонхтой ажиллахад илүү хялбар болгох хэд хэдэн сонголтууд байдаг. Хэрэв та цонхыг дэлгэцийн дээд ирмэг рүү чирвэл энэ нь дэлгэцийг бүхэлд нь дүүргэхийн тулд томрох болно. Хэрэв та үүнийг дэлгэцийн баруун эсвэл зүүн тал руу чирвэл энэ нь харгалзах тал руу нь дарж, өргөнийг нь дэлгэцийн 50% хүртэл бууруулна. Програмыг администратороор ажиллуулахын тулд Ctrl болон Shift товчийг дарж товчлол дээр дарна уу.
Манай олон нийтлэлээс та Win + R гэсэн текстийг харж болно.
Энэ текст нь та Windows логоны товчлуур болон гар дээрх үсгийн хослолыг дарах хэрэгтэй гэсэн үг юм Р.
Гарын товчлол нь хулгана эсвэл бусад заах төхөөрөмжийг ашиглах шаардлагатай ажлыг гүйцэтгэхийн тулд дарж болох хоёр буюу түүнээс дээш товчлуурын хослол юм.
Энэ жагсаалт нь илүү бүрэн гүйцэд бөгөөд ихэнх гарын товчлолууд нь Windows гэр бүлийн бусад үйлдлийн системүүдэд хүчинтэй байдаг.
Дараах нь хамгийн түгээмэл хэрэглэгддэг гарын товчлолууд юм.
Тексттэй ажиллах гарын товчлолууд.
| Түлхүүрүүд | Үйлдэл |
|---|---|
| Ctrl+A | Бүх текстийг сонгоно уу. |
| Ctrl+C (эсвэл Ctrl + Insert) | Сонгосон текстийн хэсгийг хуулах. |
| Ctrl+X | Сонгосон текстийг хайчилж ав. |
| Ctrl+V (эсвэл Shift + Insert) | Сонгосон текстийг оруулна уу. |
| Ctrl +? | Курсорыг өмнөх үгийн эхэнд аваачна. |
| Ctrl +? | Курсорыг дараагийн үгийн эхэнд шилжүүлнэ. |
| Ctrl +? | Курсорыг өмнөх догол мөрний эхэнд аваачна. |
| Ctrl +? | Курсорыг дараагийн догол мөрний эхэнд шилжүүлнэ үү. |
| ? Shift +? | Текстийг урагшлуулах тэмдэгтийг тэмдэгтээр сонгоно уу. |
| ? Shift +? | Текстийг буцааж тэмдэгтээр нь сонгоно уу. |
| Ctrl +? Shift +? | Курсорын байрлалаас дараагийн үгийн эхлэл хүртэлх текстийг сонгоно уу. |
| Ctrl +? Shift +? | Курсорын байрлалаас өмнөх үгийн эхлэл хүртэлх текстийг сонгоно уу. |
| ? Shift + Нүүр | Курсорын байрлалаас мөрийн эхэн хүртэлх текстийг сонгоно уу. |
| ? Shift + Төгсгөл | Курсорын байрлалаас мөрний төгсгөл хүртэлх текстийг сонгоно уу. |
| Зүүн +? Шилжилт | Олон оролтын хэл ашиглаж байгаа бол оролтын хэлийг солино уу. |
| Ctrl +? Шилжилт | Хэд хэдэн гарны загвар ашиглаж байгаа бол гарны байршлыг сэлгэнэ үү. |
| Ctrl зүүн +? Шилжилт Ctrl баруун +? Шилжилт | Баруунаас зүүн тийш бичигдсэн хэл дээрх текстийн унших чиглэлийг өөрчлөх. |
Цонх болон ширээний компьютертэй ажиллах гарын товчлолууд.
| Түлхүүрүүд | Үйлдэл |
|---|---|
| F5 (эсвэл Ctrl + R) | Идэвхтэй цонх эсвэл ширээний компьютерийг сэргээдэг (хэрэв идэвхтэй бол). |
| F6 эсвэл Tab уу? | Цонх эсвэл ширээний компьютер дээрх элементүүдийг гүйлгэх. |
| Alt+Esc | Зүйлүүдийг нээсэн дарааллаар нь гүйлгэ. |
| Alt + Tab? | Ердийнх шигээ цонхны хооронд эргэлддэг. |
| Ctrl + Alt + Tab уу? | Ердийнх шигээ цонхны хооронд шилжихийн тулд цонхыг нээнэ үү. Тэдгээрийн хооронд шилжихийн тулд сум товчийг ашиглана уу. |
| Win+Tab уу? | Flip3D горимд элементүүд (цонх, програмууд) хооронд циклээр шилжих. |
| Ctrl + Win + Tab? | Flip3D горимд цонхны хооронд шилжихийн тулд цонхыг нээнэ үү. Тэдгээрийн хооронд шилжихийн тулд сум товчийг ашиглана уу. |
| Ширээний компьютер дээрх Ctrl + хулганы дугуй (дээш, доош). | Ширээний дүрсний хэмжээг нэмэгдүүлэх/багасгах. |
| Барьж байна уу? Shift +? | Цонх эсвэл ширээний компьютерт байгаа олон зүйлийг тодруулна. |
| Барьж байна уу? Shift +? | Цонх эсвэл ширээний компьютер дээрх хэд хэдэн зүйлийг, түүний дотор одоогийн байгаа зүйлийг сонгоно. |
| Ctrl + Spacebar дарна уу | Цонх эсвэл ширээний компьютер дээр хэд хэдэн бие даасан элементүүдийг сонгоно уу. Шилжүүлэхийн тулд сумтай товчлууруудыг ашиглана уу. |
| Ctrl+A | Цонх эсвэл ширээний компьютер дээрх бүх элементүүдийг сонгоно уу. |
| Ctrl+C (эсвэл Ctrl + Insert) | Сонгосон элементүүдийг хуулах. |
| Ctrl+X | Сонгосон элементүүдийг таслах. |
| Ctrl+V (эсвэл Shift + Insert) | Сонгосон элементүүдийг оруулах. |
| Alt + Enter? | Сонгосон файл эсвэл фолдерын шинж чанаруудын харилцах цонхыг нээнэ. |
| Alt + Зай | Идэвхтэй цонхны контекст цэсийг харуулна. |
| Alt+F4 | Одоогийн зүйлийг хааж эсвэл идэвхтэй програмаас гарна. |
| ? Shift + F10 | Сонгосон элементийн контекст цэсийг нээнэ. |
| Ялах +? | Цонхыг бүтэн дэлгэц болгон өргөжүүлнэ үү. |
| Ялах +? Shift +? | Цонхыг дэлгэцийн дээд ба доод хэсэгт сунгана. |
| Ялах +? | Цонх руу жижигрүүлэх, эсвэл ажлын талбар руу багасгах. |
| Ялах +? | Цонхыг томруулж, дэлгэцийн зүүн ирмэг рүү наа. |
| Ялах +? | Цонхыг томруулж, дэлгэцийн баруун ирмэг рүү наа. |
| Win+M | Бүх жижигрүүлсэн цонхыг хумих. Жижигрүүлэхгүй цонхнууд (Жишээ нь: Файлын шинж чанарууд) дэлгэцэн дээр үлдэх болно. |
| Ялах +? Shift + M | Бүх жижигрүүлсэн цонхыг сэргээнэ үү. |
| Win + D | Ширээний компьютерийг харуулах / Програм руу буцах. Цонхыг багасгахгүй байх зэрэг бүх зүйлийг багасгаж, сэргээдэг. |
| Win+G | Гаджетуудын хооронд мөчлөгт шилжих. |
| Win + Нүүр хуудас | Идэвхтэй цонхноос бусад бүх цонхыг багасгах/сэргээх. |
| Win + Space | Цонхыг багасгахгүйгээр ширээний компьютерийг харуулах. |
Олон монитортой ажиллах гарын товчлолууд.
Taskbar-тай ажиллах гарын товчлолууд.
| Түлхүүрүүд | Үйлдэл |
|---|---|
| ? Shift + taskbar дүрс дээр дарна уу | Програм нээх эсвэл програмын өөр жишээг хурдан нээнэ үү. |
| ? Shift + taskbar дүрс дээр хулганы баруун товчийг дарна уу | Програмын цэсийн цонхыг харуулна. |
| ? Shift + taskbar дээрх бүлэглэсэн дүрс дээр хулганы баруун товчийг дарна уу | Бүлгийн цэсийн цонхыг харуулна. |
| Ctrl + taskbar дээрх бүлэглэсэн дүрс дээр дарна уу | Бүлгийн цонхнуудын хооронд мөчлөгт шилжих. |
| Ctrl +? Shift + taskbar дүрс дээр дарна уу | Програмыг администратороор нээх. |
| Ctrl + Tab? | Нэг бүлгийн өнгөц зургуудын хооронд шилжих. |
| Win + дугаар | Даалгаврын самбар дээрх дүрсний байршлыг ашиглан програмыг ажиллуулна/шилжинэ. 1-ээс 9 хүртэлх тоонууд нь зүүнээс тоолох taskbar дээрх програмын серийн дугаар юм (0 нь арав дахь програм). |
| ? Shift + Win + Тоо | Taskbar дээрх дүрсний байршлыг ашиглан програмын шинэ жишээг ажиллуул. |
| Ctrl + Win + Тоо | Даалгаврын самбар дээрх дүрсний байршлыг ашиглан хамгийн сүүлд идэвхтэй байгаа цонхноос эхлэн програмын цонхнууд хооронд сэлгэнэ үү. |
| Alt + Win + Тоо | Taskbar дээрх дүрсний байршлыг ашиглан програмын үсрэх жагсаалтыг нээнэ үү. |
| Win+T | Taskbar дүрснүүдээр эргэлдэнэ. (Зүүнээс баруун тийш) |
| Ялах +? Shift + T | Taskbar дүрснүүдээр эргэлдэнэ. (баруунаас зүүн тийш) |
| Ctrl+Win+B | Мэдэгдлийн хэсэгт мессеж харуулдаг програм руу шилжинэ үү. |
| Ялах (эсвэл Ctrl + Esc) | Start цэсийг нээх эсвэл хаах. |
| Win + R | Run харилцах цонхыг нээнэ. |
| Ctrl +? Shift + Enter? | Эхлэх цэснээс сонгосон програмыг администратороор ажиллуулна уу. |
Windows Explorer дээр ажиллах гарын товчлолууд.
| Түлхүүрүүд | Үйлдэл |
|---|---|
| Win+E | Windows Explorer-г ажиллуулна уу. |
| Alt +? | Өмнөх фолдерыг харах. |
| Alt +? | Дараагийн фолдерыг үзэх. |
| Alt +? | Нэг түвшний өндөр байрлах фолдерыг харна уу. |
| Alt+D | Хаягийн мөрийг сонгож байна. |
| Alt+P | Үзэх хэсгийг харуулах. |
| Ctrl+E | Хайлтын талбарыг сонгоно уу. |
| Ctrl +? Shift + E | Сонгосон фолдерыг агуулсан бүх хавтсыг харуулна. |
| Ctrl+F | Хайлтын талбарыг сонгоно уу. |
| Ctrl + N | Шинэ цонх нээнэ. |
| Ctrl +? Shift + N | Шинэ хавтас үүсгэж байна. |
| Ctrl+W | Одоогийн цонхыг хаадаг. |
| Ctrl +. | Зургийг цагийн зүүний дагуу эргүүл. |
| Ctrl +, | Зургийг цагийн зүүний эсрэг эргүүл. |
| Ctrl + хулганы гүйлгэх дугуй | Файл болон хавтасны дүрсний хэмжээ, харагдах байдлыг өөрчлөх. |
| Гэр | Идэвхтэй цонхны дээд байрлал руу шилжинэ. |
| Төгсгөл | Идэвхтэй цонхны доод байрлал руу шилжинэ. |
| Устгах (эсвэл Ctrl + D) | Сонгосон зүйлийг хогийн сав руу устгаж байна. |
| ? Shift+Устгах | Сонгосон зүйлийг хогийн саванд хийхгүйгээр устгана. |
| F2 | Сонгосон элементийн нэрийг өөрчлөх. |
| F4 | Windows Explorer дээр хаягийн талбарын өмнөх байршлуудын жагсаалтыг харуулах. |
| F11 | Идэвхтэй цонхыг бүтэн дэлгэц болгон томсгох / Буцааж багасгах. |
| ? | Сонгосон зүйлийг хумих (хэрэв өргөтгөсөн бол) эсвэл эх фолдерыг сонгоно. |
| ? | Сонгосон зүйлийг харуулах (хэрэв энэ нь хумигдсан бол) эсвэл эхний дэд хавтасыг тодруулна уу. |
| ? Backspace | Өмнөх фолдерыг харах. |
| Тоо Тоон товчлуур дээрх + * товчлуурыг түгжих | Сонгосон фолдер доторх бүх фолдерыг харуулна. |
| Тоо Тоон товчлуур дээрх ++-г түгжих | Сонгосон хавтасны агуулгыг харуулна. |
| Тоо Тоон товчлуур дээр + - түгжих | Сонгосон фолдерыг буулгана. |
Харилцах цонхны гарын товчлолууд.
Windows тусламжийг ашиглах гарын товчлолууд.
| Түлхүүрүүд | Үйлдэл |
|---|---|
| F1 | Одоогийн зүйлийн тусламжийг нээнэ үү. |
| Win + F1 | Суурилуулсан Windows харилцах цонхыг ажиллуулна уу: Тусламж ба дэмжлэг. |
| F3 | Курсорыг Хайлтын талбар руу шилжүүлнэ үү. |
| F10 | "Сонголтууд" цэс рүү очно уу. |
| Alt+A | Хэрэглэгчийн тусламжийн хуудас руу очно уу. |
| Alt+C | Агуулгын хүснэгтийг харуулах. |
| Alt+N | "Холболтын тохиргоо" цэс рүү очно уу. |
| Alt +? | Өмнө нь үзсэн хэсэг рүү буцах. |
| Alt +? | Дараагийн (өмнө нь үзсэн) хэсэг рүү шилжинэ. |
| Alt + Нүүр | Тусламж ба дэмжлэгийн нүүр хуудас руу очно уу. |
| Гэр | Хэсгийн эхэнд очно уу. |
| Төгсгөл | Хэсгийн төгсгөлд очно уу. |
| Ctrl+F | Одоогийн хэсгээс хайх. |
| Ctrl+P | Хэсгийг хэвлэж байна. |
Хялбар нэвтрэх төвтэй ажиллах гарын товчлолууд.
| Түлхүүрүүд | Үйлдэл |
|---|---|
| Win+U | Хялбар нэвтрэх төвийг ажиллуул. |
| Тоо Түгжих (таван секундээс илүү хугацаагаар барина уу) | Caps Lock, Num товчлууруудыг дарах үед дуу хоолойны горимыг идэвхжүүлэх/идэвхгүй болгох Түгжих ба гүйлгэх Түгжих. |
| ? Shift (таван удаа дар) | Наалттай товчлуурын горимыг идэвхжүүлэх/идэвхгүй болгох (Shift, Ctrl, Alt, Win товчлууруудыг тус тусад нь дарж ашиглах боломжтой). |
| ? Баруун тийш шилжүүлэх (наймаас дээш секунд барина) | Оролтын шүүлтүүрийг идэвхжүүлэх/идэвхгүй болгох (богино болон давтагдах товчлуурын даралтыг үл тоомсорлох боломжийг танд олгоно). |
| Зүүн +? Зүүн Shift + PrtScr (эсвэл Print Дэлгэц) | Өндөр тодосгогч горимыг идэвхжүүлэх/идэвхгүй болгох. |
| Зүүн +? Зүүн Shift + Тоо Түгжээ (эсвэл тоо) | Гарын хулганы заагч удирдлагыг идэвхжүүлэх/идэвхгүй болгох. |
Томруулагчтай ажиллах гарын товчлолууд.
| Түлхүүрүүд | Үйлдэл |
|---|---|
| Win + + | Томруулагч програмыг ажиллуулна уу. Томруулах. |
| Ялах + - | Жижигрүүлэх. |
| Win+Esс | Томруулагчийг хаах. |
| Ctrl + Alt + D | "Доксон" горимд шилжих (томруулсан хэсгийг тусдаа залгагдсан цонхонд харуулав). |
| Ctrl + Alt + F | Бүтэн дэлгэцийн горимд шилжих (дэлгэцийг бүхэлд нь томруулна). |
| Ctrl + Alt + L | "Томруулах" горимд шилжинэ (хулганы заагчийн эргэн тойрон дахь хэсгийг томруулсан). |
| Ctrl + Alt + R | Дэлгэцийн томруулсан хэсгийг харуулсан цонхны хэмжээг өөрчлөх. |
| Ctrl + Alt + Space | Өөрийн ширээний компьютерийг бүтэн дэлгэцийн горимд урьдчилан үзээрэй. |
| Ctrl + Alt + I | Өнгөний урвуу байдал. |
| Ctrl + Alt +? | Томруулсан хэсэг бүхий цонхыг дэлгэцийн дээд ирмэг рүү наана. ("Зоглогдсон") Цонхыг томруулсан хэсэг нь дээшээ хөдөлгөнө. ("Өсөх") Томруулсан хэсгийг дээшлүүл. ("Дэлгэц дүүрэн") |
| Ctrl + Alt +? | Томруулсан хэсэг бүхий цонхыг дэлгэцийн доод ирмэг хүртэл наана. ("Зоглогдсон") Цонхыг томруулсан хэсгийг доош нь хөдөлгө. ("Өсөх") Томруулсан хэсгийг доошлуул. ("Дэлгэц дүүрэн") |
| Ctrl + Alt +? | Томруулсан хэсэг бүхий цонхыг дэлгэцийн зүүн ирмэг рүү наана. ("Зоглогдсон") Томруулсан хэсэгтэй цонхыг зүүн тийш шилжүүлнэ. ("Өсөх") Зүүн тийш томруулсан хэсгийг тойрон хөдөл. ("Дэлгэц дүүрэн") |
| Ctrl + Alt +? | Томруулсан хэсэг бүхий цонхыг дэлгэцийн баруун ирмэг рүү наана. ("Зоглогдсон") Томруулсан хэсэгтэй цонхыг баруун тийш шилжүүлнэ. ("Өсөх") Баруун тийш томруулсан хэсгийг тойрон хөдөл. ("Дэлгэц дүүрэн") |
Бусад гарын товчлолууд.
| Түлхүүрүүд | Үйлдэл |
|---|---|
| Оруулна уу? | Програмыг эхлүүлэх, товчлуурыг дарах эсвэл цэснээс ямар нэг зүйлийг сонгохын тулд хулганы товшилтыг орлуулна. |
| Esc | Харилцах цонхон дээрх Цуцлах товчийг дарахтай адил. |
| F3 (эсвэл Win + F) | Файл эсвэл хавтас хайхын тулд суулгасан Windows харилцах цонхыг нээнэ. |
| Ctrl+F | Хайлтын цонхыг нээх эсвэл идэвхтэй цонхны хайлтын талбар руу очно уу. |
| Ctrl + Win + F | Домэйноос компьютер хайх (сүлжээнд байх үед). |
| Ctrl +? Shift+Esc | Даалгавар менежерийг ажиллуулна уу. |
| Ctrl + Alt + Устгах | Windows аюулгүй байдлын цонхыг нээх (Компьютерийг түгжих, Хэрэглэгчийг өөрчлөх, Нэвтрэх, Нууц үг солих, Даалгаврын менежерийг эхлүүлэх товчлуурууд багтана). |
| Win + L | Компьютерийг түгжих эсвэл хэрэглэгчдийг солих. |
| Win + X | Windows Mobility Center-ийг ажиллуулна уу. |
| Win+Pause Завсарлага | Хяналтын самбараас Системийн зүйлийг ажиллуул (Эхлүүлэх цэсэн дэх Компьютер дээр хулганы баруун товчийг дарах үед шинж чанарууд). |
| Барьж байна уу? CD оруулахдаа шилжих | CD автоматаар тоглуулахаас сэргийлнэ. |
| Ctrl + Tab? | Олон баримт бичгийг нэгэн зэрэг нээх боломжийг олгодог програмын элементүүдийн хооронд шилжих (tab, цонх, баримт бичиг). |
| Ctrl+F4 | Идэвхтэй баримт бичгийг хаах (олон баримтыг нэгэн зэрэг нээх боломжийг олгодог програмуудад). |
| Alt + Enter? | Идэвхтэй програмыг бүтэн дэлгэц болгон өргөжүүлэх / Цонхыг багасгах. |
| Alt + доогуур зураастай үсэг | Харгалзах цэсийг харуулна. Цэсний командыг (эсвэл доогуур зурсан бусад командыг) гүйцэтгэнэ. |
| F10 | Одоогийн програмын цэсийн мөрийг идэвхжүүлнэ үү. |
| ? | Зүүн талд байгаа дараагийн цэсийг нээх эсвэл дэд цэсийг хаадаг. |
| ? | Баруун талд байгаа дараагийн цэсийг нээх эсвэл дэд цэсийг нээнэ. |
| Ctrl + N | Үүсгэх… |
| Ctrl+O | Нээлттэй… |
| Ctrl+S | Өөрчлөлтүүдээ хадгална уу. |
| Ctrl+Z | Үйлдлийг цуцлах. |
| Ctrl+Y Ctrl +? Shift + Z | Үйлдлийг давт. |
Материалыг бэлтгэсэн: Низаури
-тай холбоотой
Windows 7-ийн халуун товчлуурууд ямар чадвартай болохыг харцгаая, учир нь тэдгээрийн ашиглалтын ачаар та компьютертэйгээ ажиллах шинэ боломжуудыг олж авах бөгөөд түүнтэй харилцах нь ихээхэн хялбарчлах болно.
Инноваци
Ихэнх хэрэглэгчид Windows-тэй ажиллахдаа уламжлалт болон танил гарын товчлолуудыг ашигладаг, жишээлбэл "Ctrl + C". Гэсэн хэдий ч хэн ч Windows 7-ийн бүх товчлууруудыг мэддэг байх магадлал багатай, учир нь энэ үйлдлийн систем нь тэдний жагсаалтыг ихээхэн өргөжүүлсэн.
Цонхыг хэрхэн удирдах вэ?

Бүгдийг дарааллаар нь авч үзье. Эхлээд цонхтой ажиллах ажлыг хөнгөвчлөхөд чиглэсэн Windows 7-ийн товчлууруудын талаар ярилцъя.
- "Win + Tab" товчлуурын хослол нь ажиллаж байгаа програмын цонхны хооронд гар ашиглан шилжих боломжийг олгоно. Хэрэв "Аэро" сэдвийг идэвхтэй гэж сонгосон бол сэлгэлтийг үзэсгэлэнтэй 3D эффект ашиглан гүйцэтгэдэг. Дашрамд хэлэхэд, Windows 7-ийн "халуун товчлуурууд" нь объектын нэрийг өөрчлөхөд тус болохгүй, учир нь "F2" ашиглахад хангалттай. Систем нь цонхыг илүү нийцтэй болгосон. Одоо цонхыг гарчгийн мөрөөр дэлгэцийн дээд хэсэгт зөөж болох бөгөөд энэ нь томрох болно. Хэрэв та судлаачийг хажуу тийш нь хөдөлгөвөл энэ нь зөвхөн дэлгэцийн хагасыг нээх болно. Та цонхыг гарчгийн мөрний ард зөөж буулгаж болно.
- Сонирхолтой нь эдгээр бүх үйлдлийг гар дээрх товчлуурын хослолыг ашиглан хялбархан хийж болно. Үүнийг хийхийн тулд "Win + сум" хослолыг ашиглана уу. Зарим тохиолдолд энэ арга нь маш тохиромжтой байдаг.
- Идэвхтэй цонхноос бусад бүх цонхыг томруулахын тулд "Win + Home" командыг ашиглана уу.
- "Shift + Win + доош" товчлуурууд нь Windows 7-ийн "халуун товчлуурууд" бөгөөд цонхны өндрийг багасгах, нэмэгдүүлэх боломжийг олгодог.
Масштаб

- "Win + plus" товчлууруудыг ашиглан масштабыг тохируулж болно. Олон тооны гадны програмууд нь тэдгээрт байрлуулсан элементүүдийн масштабыг өөрчлөх чадвартай байдаг. Жишээлбэл, хөтчөөс текст уншиж байхдаа "Ctrl + plus" хослолыг ашиглаж болно, дараа нь таны текст нэмэгдэх бөгөөд энэ нь вэбмастерууд маш жижиг фонт сонгох зарим сайтуудад маш тохиромжтой байдаг. Энэ өсөлт нь ялангуяа хараа муутай хүмүүст ашигтай байх болно. Гэсэн хэдий ч, та үүнийг дэмждэг програмын зургийг томруулахаас илүү их зүйлийг хийж чадна. Windows-ийн аль ч цонхонд "Win + plus" хослолыг дарснаар дэлгэцэн дээр томруулах линз гарч ирэх болно. Энэ тохиолдолд "Win + хасах" хослол нь зургийг багасгаж, анхны хэмжээнд нь буцаана.
- "Win + M" нь бүх цонхыг багасгах боломжийг олгодог хослол юм. Хэрэв та дэлгэцийн доод талд байрлах тэгш өнцөгт дээр хулгана дээр дарвал ижил төстэй үйлдэл гарна.
- "Win + Space" - таны ширээний компьютерийг харуулж, бүх цонхыг ил тод болгоно.
Taskbar-тай ажиллах

- "Win + T" хослол нь Түргэн эхлүүлэх самбар дээрх програмын дүрсүүдийн хооронд фокусыг өөрчлөх боломжийг танд олгоно. Хэрэв та "Shift" товчийг дарвал урвуу дарааллаар солигдох болно. Та анхаарлаа төвлөрүүлсний дараа "Enter" товчийг дарж сонгогдсон програмыг эхлүүлэх эсвэл өргөжүүлэх болно.
- "Win + 1-9" - энэ хослол нь дүрсний дугаарт тохирох програм руу хурдан буцах боломжийг олгоно.
- "Shift + Win + дугаар" нь програмын хуулбарыг эхлүүлэх хослол юм.
Үсрэх жагсаалт
- Даалгаврын мөрөнд бэхлэгдсэн програм бүр нь үсрэх жагсаалт гэж нэрлэгддэг жагсаалттай байдаг. Энэ нь хулганы товшилт эсвэл "Alt + Win + дугаар" хослолоор нээгдэнэ.
- "Ctrl + Shift + хулганы товшилт" - администраторын эрх бүхий програмыг ажиллуулна.
- "Shift + хулгана (баруун товчлуур)" - хэрэв ажиллаж байгаа бол програмын цэсийг нээх, эсвэл програм хараахан ажиллаагүй бол дүрсний цэсийг нээх боломжийг танд олгоно.
Explorer-тэй ажиллах

- "Win + B" нь анхаарлыг тавиурын хэсэг рүү шилжүүлдэг (бид цагийн ойролцоо байрладаг жижиг дүрсүүдийн тухай ярьж байна). Үүний дараа та жишээлбэл, хүссэн дүрсний цэсийг дуудаж болно.
- "Win + E" - "Компьютер" -ийг нээнэ. Зарим үйлдлийн хувьд энэ нь маш тохиромжтой хослол боловч дасахад хэцүү байдаг.
- "Win + Pause" - "Системийн шинж чанарууд" -ыг ажиллуулдаг; энэ харилцах цонхыг "Компьютер" дүрсний шинж чанараар нээж болно.
- "Win + P" - үзүүлэнгийн горимыг эхлүүлнэ. Бид дэлгэц сонгох функцийн талаар ярьж байна.
- "Win + G" - ширээний хэрэгслийг сэлгэдэг.
- "Ctrl + Shift + N" - хавтас үүсгэх боломжийг танд олгоно. Энэ шийдэл нь хулгана ашиглан хэрэгжүүлсэн ижил төстэй шийдэлтэй харьцуулахад хурдан юм. Ширээний компьютер дээр ч гэсэн ямар ч хавтсанд ажиллана.
- "Alt + дээш" - түвшин дээшлэх боломжийг танд олгоно.
- "Alt + P" - цонхны баруун талд байгаа урьдчилан харах сонголт, та жишээ нь текст баримт бичиг эсвэл зургийг хурдан үзэх боломжтой.
Нэмэлт функцууд
- "Shift" товчлуур болон файл дээр хулганы товшилтын хослол нь контекст цэсийг ажиллуулдаг бөгөөд энэ нь зам болгон хуулах нэмэлт сонголттой. Энэ тохиолдолд заасан файлын бүрэн замыг буферт хуулна. Нэмж дурдахад, Илгээх цэс дэх хослолын ачаар олон нэмэлт зам гарч ирнэ.
- "Shift" товчийг хавтас дээр хулганаар дарахад командын цонхыг нээх үүрэгтэй нэмэлт зүйлийг агуулсан контекст цэс нээгдэнэ. Өөрөөр хэлбэл, командын мөр идэвхжсэн бөгөөд заасан хавтас руу орох замыг аль хэдийн зааж өгсөн болно.
Сонгодог багууд
Одоо Windows-ийн бараг бүх хувилбарт ажилладаг товчлууруудын хослолыг энд оруулав.
- "Win + R" нь "Програм ажиллуулах" харилцах цонхыг харуулах бөгөөд "Эхлүүлэх" - "Ажиллуулах" цэсний командтай адил юм.
- "Win + D" нь бүх цонхыг нэг дор багасгах эсвэл анхны төлөв рүү буцах боломжийг олгоно.
- "Win + Control + F" нь компьютер хайх боломжийг нээж өгдөг.
- "Printscreen" нь бүтэн дэлгэцийн агшинг үүсгэдэг.
- "Alt + Printscreen" цонхны дэлгэцийн агшинг авдаг.
- "Win + Tab" - taskbar дээрх товчлууруудыг сэлгэдэг.
- "F6" нь өөр өөр самбар хооронд шилжинэ. Жишээлбэл, Түргэн эхлүүлэх самбар болон ширээний хооронд.
- "Ctrl + A" бүх зүйлийг (текст ба объект) сонгоно.
- "Ctrl + C" товчийг санах ой руу хуулна.
- "Ctrl + X" нь буферийг таслана. Хэрэв та энэ үйлдлийг Internet Explorer дээр хийвэл энэ цонхны бүх агуулгын хуулбар бүхий цонх нээгдэнэ.
- "Ctrl + S" нь одоогийн баримт бичиг эсвэл төслийг хадгалдаг.
- "Ctrl + O" нь файл сонгох цонхыг гаргаж ирэх бөгөөд үүгээр баримт бичиг эсвэл төслийг нээх ёстой.
- "Ctrl + P" нь хэвлэх үйлчилгээг эхлүүлнэ.
- "Alt + Enter" нь бүтэн дэлгэцийн горимд шилжинэ.
Текст дээр ажиллаж байна
- "Ctrl + C" нь хуулах ажлыг гүйцэтгэдэг.
- "Ctrl + X" - "Cut" функцийг идэвхжүүлнэ.
Тиймээс бид Windows 7-ийн үндсэн "халуун товчлууруудыг" харлаа.
- "Ctrl+сум" (зүүн, баруун) нь таны текст дэх үгсийг тус тусад нь чиглүүлнэ. Гэхдээ энэ функцийг текст засварлагчаас гадуур бас ашиглах боломжтой. Жишээлбэл, хөтөчийн хаягийн мөрөнд ашиглахад маш тохиромжтой.
- "Ctrl + Home" нь баримт бичгийн эхэн эсвэл төгсгөл рүү шилждэг.

Одоо файлуудтай ажиллах талаар бага зэрэг.
- "Shift + F10" (Цэс) нь хулганы товчийг дарахтай адил цэсийг харуулна.
- "Alt + Enter" нь "Объектийн шинж чанарууд" -ыг гаргана.
- Чирэх + Shift нь объектыг зөөнө.
- "Ctrl" товчлуурын хамт хулганы товшилт нь хэд хэдэн объектыг сонгох бөгөөд тэдгээрийн дараалал дур зоргоороо байж болно.
- Shift товчлуурын хамт хулганы товшилтыг ашиглан зэргэлдээх объектуудын заасан тоог сонгоно.
- Enter товчлуур нь объектыг ажиллуулна. Үүнтэй төстэй үр дүнд хулганыг давхар товших замаар хүрч болно.
- Сонгосон объектыг устгахын тулд "Устгах"-ыг ашиглаж болно.
- "Shift" болон "Устгах" товчлууруудыг хамтад нь дарснаар объектыг ердийн хогийн саванд хийхгүйгээр бүрмөсөн устгах боломжтой.
- "F3" нь Explorer-ийн хайлтын талбарыг идэвхжүүлдэг эсвэл нуудаг.
- Тоон товчлуурыг (зүүн-баруун) эргүүлснээр та Explorer мод руу шилжихээс гадна дэд сангуудыг буулгаж, өргөжүүлж болно.
- Тоон товчлуураас эхлүүлсэн од нь сонгосон директор дотор байрлуулсан бүх хавтсыг харуулах болно.
- "F5" нь Explorer эсвэл Internet Explorer цонхыг шинэчилнэ.
- "Backspace" нь Internet Explorer эсвэл Explorer цонхонд шилжинэ.
- "F4" нь хөтөч эсвэл судлаачийн хаягийн мөрөнд очно.
- "Alt + Tab" нь цонхны хоорондох шилжилтийн цэсийг гаргаж ирэхээс гадна түүн дээр шилжих боломжтой.
- "Alt + Shift + Esc" нь нээлттэй цонхнуудын хооронд нээгдсэн дарааллаар шилжинэ.