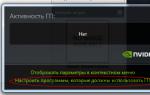Windows 10-д нэвтрэх нууц үгийг идэвхгүй болгох
Windows 10 (эсвэл Windows 8.1) үйлдлийн системтэй компьютерийн олон хэрэглэгчид үйлдлийн системийг Microsoft данстай холбох аргыг ашигладаг. Үүний ачаар тэд системийн бүх функц, функцэд хандах боломжтой болсон. Гэсэн хэдий ч энэ нь бас сул талуудтай бөгөөд тэдгээрийн нэг нь компьютер асаалттай байх бүрт хэрэглэгч өөрийн акаунтын нууц үгийг оруулах шаардлагатай болдог, эс тэгвээс системд нэвтрэх боломжгүй болно.
Хэрэв та гэртээ зөвхөн компьютер ашигладаг бөгөөд танаас өөр хэн ч компьютерт нэвтрэх эрхгүй бол та системийн нууц үгээр хамгаалах шаардлагагүй бөгөөд энэ нь нууц үгээ айхгүйгээр устгах боломжтой гэсэн үг юм.
Нууц үг оруулахгүйгээр Windows 10-д автоматаар нэвтрэх боломжийг идэвхжүүлнэ үү
Үүнийг хүн бүр мэддэггүй ч Windows 10-д нэвтрэх дэлгэцийн нууц үгийг амархан идэвхгүй болгож болно. Илүү нарийвчлалтай болгохын тулд Microsoft дансны нууц үгээ Итгэмжлэлийн менежерт нэг удаа нэмснээр үйлдлийн системтэй ажиллаж эхлэхээсээ өмнө нууц үг оруулахыг нэг удаа мартах болно. Үүнийг хэрхэн хийх талаар эндээс үзнэ үү.
Эхлүүлэх товчлуур дээр хулганы баруун товчийг дараад Run-г сонго, эсвэл гар дээрх +R дээр дарна уу. Командыг оруулна уу netplwiz"OK" товчлуур эсвэл гар дээрх Enter товчийг дарна уу.

Хэрэглэгчийн дансны цонх нээгдэнэ. Үүнийг бусад аргаар, жишээлбэл, дамжуулан нээж болно, гэхдээ netplwiz тушаал нь хамгийн хялбар сонголт юм.
Энэ цонхонд, хэрэв та олон бүртгэлтэй бол нууц үг оруулахгүйгээр автоматаар нэвтрэхийг хүссэн профайлаа сонгох хэрэгтэй. "Хэрэглэгчийн нэр, нууц үг шаардах" гэсэн сонголтыг арилгаад "Хэрэглэх" товчийг дарна уу.

Одоо байгаа нууц үгээ хоёр удаа оруулаад OK дарж өөрчлөлтийг баталгаажуулна уу.

Компьютерээ дахин эхлүүлсний дараа та нууц үг оруулах шаардлагагүй болохыг харах болно. Энэ нь мэдээжийн хэрэг сул талуудтай, учир нь нууц үгийг идэвхгүй болгосноор та үйлдлийн системийн хамгаалалтаас давхаргыг устгадаг, гэхдээ энэ тохиолдолд таны тав тухыг хангах үүднээс.
Эцэст нь таны компьютер унтаа горимоос сэрэх үед нууц үгээ арилгахын тулд "Тохиргоо" програмыг нээж, Бүртгэл -> Нэвтрэх сонголтууд руу орж, Нэвтрэх шаардлагатай цэснээс Хэзээ ч гэсэн сонголтыг сонгоно уу.
 Windows 10-д нэвтрэх үед нууц үгээ устгах
Windows 10-д нэвтрэх үед нууц үгээ устгах Өдрийг сайхан өнгөрүүлээрэй!
Өдөр бүр илүү олон компьютер хэрэглэгчид Windows 10 руу шилжиж байна. Нэг бол дасаж эхэлсэн, эсвэл моод болсон. Зарим хүмүүсийн хувьд Windows 10 зүгээр л дутагдалтай байдаг. Гэхдээ түүний тодорхой бөгөөд чухал давуу талуудын талаар бүү мартаарай. Сүүлийнх нь хурдан ачаалах хурдыг агуулдаг. Хэрэв нууц үг оруулаагүй бол Windows-г асаах нь илүү хурдан байх болно.
Мэдээжийн хэрэг, нууц үг нь мэдээллийг хэн нэгний нүднээс хамгаалах шаардлагатай үед зайлшгүй шаардлагатай зүйл юм. Гэхдээ хэрэв та зөвхөн компьютер дээр суувал энэ нь танд хэрэггүй болно. Түүгээр ч зогсохгүй зарим нь нууц хослол руу байнга орж бухимддаг. Өнөөдөр би танд Windows 10-д нэвтрэх үед нууц үгээ хэрхэн устгахыг заах болно.
Аюулын талаар бүү мартаарай
Windows 10-д нэвтэрч орохдоо нууц үгээ устгаж сурахаасаа өмнө үүнийг хийх нь зүйтэй эсэх талаар бодож үзээрэй. Эцсийн эцэст, бүх файлууд нь таны компьютер дээр сууж буй хэрэглэгчдэд нээлттэй болно.
Дараах тохиолдолд нууц үгийг устгаж болохгүй.
- Үүн дээр чухал мэдээлэл хадгалагддаг бөгөөд гэр бүлийн бусад гишүүд, ялангуяа хүүхдүүд эсвэл шинэхэн хэрэглэгчид компьютер ашигладаг.
- Та компьютерээ засварын үйлчилгээний төвд аваачиж өгөх хэрэгтэй.
- Та вирусны эсрэг программ ашиглахаа болихоор шийдсэн (зарим төрлийн троянууд зөвхөн захиргааны эрх бүхий нууц үггүй дансны дор бүрэн боломжоо хэрэгжүүлдэг).
Хэрэв та Windows 10-д нэвтрэхдээ нууц үгээ устгахаар шийдсэн хэвээр байгаа бол үүнийг хийх гурван энгийн аргыг танд хэлэх болно.
"Хэрэглэгчийн бүртгэл" -ээр дамжуулан нууц үгийг идэвхгүй болгох
Нэмэлт програмыг ажиллуулахын тулд та "Run" хэрэгслийг дуудах хэрэгтэй. Win+r товчлуурын хослол нь бидэнд туслах болно. "Run" цонх гарч ирсний дараа та "netplwiz" командыг оруулах хэрэгтэй. өгөгдөл оруулах талбарыг сонгоод "OK" дээр дарна уу.

Үүний дараа "Хэрэглэгчийн данс" цонх нээгдэх бөгөөд өөрийн бүртгэл дээр товшоод "Хэрэглэгчийн нэр, нууц үг шаардах" нүдийг сонго. Тохиргоог хадгалахын тулд "ok" дээр дарна уу.
Шинээр гарч ирсэн цонхонд бид системд нэвтрэхдээ нууц үг оруулахаас татгалзах хүсэлтэй байгаагаа дахин баталж байна.

Процедурыг зөв хийсэн эсэхийг шалгахын тулд бид системийг дахин эхлүүлнэ. Дараагийн эхлүүлэх үед үйлдлийн систем таныг нэвтрэх нууц үг асуухгүй.
Нууц үгийг дахин тохируулж байна.
Энэ арга нь зөвшөөрлийн цонхноос нууц үг оруулах маягтыг устгадаггүй боловч бөглөсний дараа "Enter" товчийг дарсны дараа локал администраторын данс руу нэвтрэх боломжтой болно.
Тэглэх рүү шилжье:
Эхлэх цэсийг нээгээд Тохиргоо програмыг ажиллуулна уу.

Одоо та "бүртгэл" хэсэгт очих хэрэгтэй.

"Нэвтрэх сонголтууд" дэд хэсгийг нээж, "Нууц үг" гэсэн зүйлийн ойролцоо "Өөрчлөх" товчийг дарна уу.

Одоо үйлдлээ баталгаажуулахын тулд нууц үгийн талбарт одоогийн үйлдлийн системийн нууц үгийг оруулна уу.

Дараа нь нээгдэх цонхонд эхний болон хоёр дахь талбарыг хоосон орхи. Сүүлд нь шинэ, "хоосон" нууц үгийн зөвлөмжийг оруулна уу.

Тохиргоог хадгалсны дараа хийсэн ажлын үр дүнг шалгахын тулд системийг дахин ачаална уу.
Бүртгэлээр дамжуулан нууц үгээ идэвхгүй болго.
Бүртгэлээр дамжуулан нууц үгээ идэвхгүй болгох энэ арга нь өмнөх аргуудаас арай илүү төвөгтэй боловч энэ нь ямар ч хүндрэл учруулах ёсгүй. Хамгийн гол нь бүх зүйлийг миний хэлснээр хийх явдал юм.
Энэ аргыг зөвхөн дансны удирдлагын нэмэлт хэсэг нь ямар нэг шалтгаанаар хариу өгөхгүй байгаа тохиолдолд л ашиглах ёстой.
Та зөвхөн миний танд тайлбарласан төлөвлөгөөг дагах хэрэгтэй гэдгийг дахин сануулъя. Эцсийн эцэст, бүртгэлийн бүх өөрчлөлт нь Windows-ийг ачаалах үүрэгтэй. "Буруу эргэх" нь үйлдлийн системийн ачааллыг нэн даруй тасалдуулж, Windows-ийг тасалдуулах шаардлагатай болно.
Энэ процедурыг гүйцэтгэж эхлэхийн тулд та "Run" цонхыг нээх хэрэгтэй, өөрөөр хэлбэл бүртгэлийн засварлагч. "Нээлттэй" оруулах талбарт дараах "regedit" гэсэн танилцуулгыг оруулаад "ok" дээр дарна уу.

Та хоёр хэсэгт хуваагдсан цонхыг харах болно. Зүүн талд та "HKEY_LOCAL_MACHINE\SOFTWARE\Microsoft\Windows NT\CurrentVersion\Winlogon" гэсэн дараах зам руу очих хэрэгтэй.
Баруун талд байгаа параметрүүдийн жагсаалтаас "AutoAdminLogon"-г олоорой. Үүн дээр хулганы баруун товчийг дараад цэснээс "Засварлах" гэснийг сонгоно уу.

Параметрийг өөрчлөх цонхны "Утга" талбарт нэгийг (тэгний оронд) тавиад тохиргоог хадгална уу.

Та компьютерийг дахин эхлүүлсний дараа дээрх процедур амжилттай болсон эсэхийг шалгаж болно. Хэрэв та үйлдлийн системийг ачаалах үед нууц үг оруулах цонхыг харахаа больсон, гэхдээ ширээний компьютерийг аль хэдийн харж байгаа бол та гайхалтай бөгөөд бүх зүйлийг зөв хийсэн.
Хэрэв та компьютерийн туршлагагүй хэрэглэгч бөгөөд бүртгэлд өөрөө орохоос айдаг бол бэлэн шийдлүүдийн аль нэгийг ашиглаж болно: консол команд эсвэл reg файл. Хоёр шийдэл хоёулаа ижил үйлдлийг гүйцэтгэдэг: "AutoAdminLogon" утгыг 0-ээс 1 болгон өөрчил.
Microsoft дансны нууц үгийн хамгаалалтыг идэвхгүй болгох боломжтой юу?
Windows Дэлгүүрээс янз бүрийн функцуудыг худалдан авахад Microsoft-ын бүртгэл шаардлагатай байдаг тул та төхөөрөмжүүдийн хооронд өгөгдлийг синхрончлох, корпорацийн вэб сайтаар дамжуулан бүртгэлийн удирдлагад нэвтрэхийн тулд нууц үг ашиглах ёстой. Та өөрийн бүртгэлээр дамжуулан Windows-г идэвхжүүлж болно. Тиймээс үүнийг арилгах боломжгүй юм.
Хэрэв та Microsoft данс ашиглан үйлдлийн системд нэвтрэхдээ нууц үг оруулахад маш хэцүү байвал корпораци үүнийг PIN код (тоон төхөөрөмжийн танигч) эсвэл график нууц үгээр солихыг зөвлөж байна. Энэ нь танд илүү тухтай байх болно.
Цаг хугацаа өнгөрөхөд компьютер дээр тохируулсан нууц үг шаардлагагүй болж, дараа нь хэрэглэгч үүнийг идэвхгүй болгох эсвэл устгахыг хүсч эхэлдэг. Windows-д нэвтрэх үед нууц үгээ идэвхгүй болгох хэд хэдэн арга байдаг боловч ямар ч тохиолдолд нэг нөхцөлийг хангасан байх ёстой: та администраторын эрх бүхий бүртгэлээр нэвтэрсэн байх ёстой.
Windows 10 дээр нэвтрэх нууц үгийн хамгаалалтыг хэрхэн идэвхгүй болгох вэ
Нууц үгийг идэвхгүй болгох нь устгахаас ялгаатай нь түүнийг системийн санах ойноос бүрэн устгахгүй. Энэ нь таны бүртгэл рүү нэвтрэхийг оролдох бүрд таны компьютерээс нууц үг асуух тушаалыг устгадаг. Нууц үгийг идэвхгүй болгох гурван арга бий:
- системийн параметрүүдийг засварлах;
- бүртгэлийг засварлах;
- гуравдагч талын тусгай хөтөлбөр.
Онцлог шинж чанар нь зөвхөн унтах горим идэвхгүй болсон үед нууц үг оруулахыг идэвхгүй болгох арга юм.
Нууц үг оруулахыг идэвхгүй болгох: системийн параметрүүдийг засварлах
Энэ сонголт нь зөвхөн Windows 10-д төдийгүй үйлдлийн системийн өмнөх хувилбаруудад хамаарна.
- Windows хайлтыг ашиглан Run програмыг ажиллуулна уу.
- netplwiz командыг бичиж ашиглана уу.
- Хэд хэдэн данс байгаа бол хэрэгтэй нэгийг нь сонгоно уу.
- "Хэрэглэгчийн нэр, нууц үг шаардах" функцийг идэвхгүй болго.
- "Хэрэглэх" болон "OK" товчийг дараалан ашиглана уу.
- Үйлдлийг үргэлжлүүлэхийн тулд бүх талбарыг бөглөх шаардлагатай цонх нээгдэнэ.
- "OK" товчийг дарж үйлдлийг баталгаажуулна уу. Дууслаа, одоо компьютер нууц үг оруулахгүйгээр өөрөө ачаалж эхэлнэ.
Таны компьютерээс нууц үг асуухыг зогсоох: бүртгэлийн тохиргоог өөрчлөх
- Windows хайлтаар ажиллуулна уу.
- regedit командыг оруулаад ажиллуулна уу.
- Цонхны зүүн талд байрлах хавтасны модыг ашиглан дараах замыг дагана уу: HKEY_LOCAL_MACHINE\SOFTWARE\Microsoft\Windows NT\CurrentVersion\Winlogon.
- Нээгдсэн хавтсанд DefaultUserName файлыг нээнэ үү.
- Утга өгөгдлийн мөрөнд таны Windows бүртгэлийн нэр бичигдсэн эсэхийг харна уу. Хэрэв байхгүй бол талбарыг өөрөө бөглөнө үү.
- Хэрэв байгаа бол нээх эсвэл DefaultPassword нэртэй файл үүсгэ.
- Хэрэв байхгүй бол хоосон талбар дээр хулганы баруун товчийг дарж цэс гарч ирнэ.
- Дотор нь "Create" хэсгийг сонгоод "String параметр" товчийг дарна уу.
- Үүсгэсэн файлын нэрийг DefaultPassword болгож өөрчил.
- Утга өгөгдлийн талбарт өөрийн бүртгэлд нэвтрэх нууц үгээ оруулна уу.
- Сүүлийн алхам бол нууц үг асуухгүйгээр өөрөө нэвтрэх үүрэгтэй AutoAdminLogo файлыг нээж, Value өгөгдлийн мөрөнд параметрийг 0-ээс 1 болгон өөрчлөх явдал юм. Дууссан, нууц үг ашиглах идэвхгүй болсон.
Нууц үг оруулахыг цуцлах: Autologon програм
Дээрх аргуудын аль нь ч таны асуудлыг шийдвэрлэхэд тус болоогүй бол та Microsoft-оос интернетэд чөлөөтэй тараасан тусгай програмыг ашиглаж болно. Энэ програмыг "Windows-д зориулсан Autologon" гэж нэрлэдэг бөгөөд та дараах холбоосоос татаж авах боломжтой: https://technet.microsoft.com/ru-ru/sysinternals/autologon.aspx.
Сэрэх тохиргоог өөрчилж байна
Хэрэв таны бүртгэл хамгаалагдсан бол компьютер байнга ордог унтах горимоос гарсан ч гэсэн өгөгдөл оруулах шаардлагатай болно. Энэ нь цаг хугацааны явцад уйтгартай болж магадгүй бөгөөд хэрэв танд тийм хүчтэй хамгаалалт хэрэггүй бол хоёр аргын аль нэгийг ашиглан энэ функцийг идэвхгүй болгож болно.
Параметрүүдээр дамжуулан

Хяналтын самбарыг ашиглах
- Хайлтыг ашиглан хяналтын самбарыг нээнэ үү.
- Хайлтын талбарыг ашиглан "Цахилгааны сонголтууд" хэсгийг олоорой.
- Таны эрчим хүчний төлөвлөгөөний эсрэг талд байрлах "Цахилгааны төлөвлөгөөг тохируулах" товчийг ашиглана уу.
- Нээгдсэн цонхон дээр "Нарийвчилсан тэжээлийн тохиргоог өөрчлөх" -ийг сонгоно уу.
- "Одоогоор боломжгүй байгаа тохиргоог өөрчлөх" товчийг дарна уу. Үүнийг ашиглахын тулд танд администраторын эрх хэрэгтэй болно.
- Нээгдсэн цонхонд дансныхаа нэр бүхий хэсгийг өргөжүүлнэ үү.
- "Сэрэх үед нууц үг шаардах" дэд хэсгийг өргөжүүлж, сонголтыг Үгүй болгож өөрчилнө үү.
Нууц үгийг устгаж байна
Хэрэв та нууц үгээ оруулахаа болиод зогсохгүй бүрмөсөн устгахыг хүсвэл дараах алхмуудыг дагана уу.

Администраторын нууц үгийг хэрхэн устгах вэ
Хэрэв та энэ бүртгэлд хандах эрхгүй бол Windows 10-д администраторын нууц үгийг устгах боломжгүй. Гэхдээ эдгээр алхмуудыг хийснээр та хоригийг тойрч гарах боломжтой.
- Offline NT Password Editor програмыг хөгжүүлэгчийн албан ёсны вэбсайт руу орж програм суулгах файлыг татаж авна уу. Танд USB зөөгч хувилбар хэрэгтэй болно. Сайт дээр байхдаа Bootdisk хэсэг рүү очоод хуудасны дунд хэсэгт гүйлгээд шаардлагатай файлыг татаж аваарай.
- Компьютерээ унтраа. USB флаш дискийг USB порт руу оруулна уу. BIOS-г ажиллуулаад "Ачаалах арга" хэсэгт "USB-ээр" сонголтыг тохируулна уу.
- Програмыг ачаалах үед Windows суулгасан хатуу дискийг сонгоно уу. Анхдагчаар энэ нь диск 1 боловч дискний хэмжээгээр шилжих нь дээр.
- Бүртгэлд хүрэх замыг баталгаажуулахыг танаас хүсэх бөгөөд гар дээрх Enter товчийг дарна уу.
- Бүртгэлийн аль түлхүүрийг ачаалахыг танаас асуух болно. Бид нууц үгээ сэргээж байгаа тул 1-р сонголт бидэнд тохиромжтой.
- Цэс нээгдэх бөгөөд бид эхний сонголтыг сонгоно: Хэрэглэгчийн өгөгдөл болон нууц үгийг засах.
- Бид аль хэрэглэгчийн нууц үгийг устгахыг шийддэг.
- Дараа нь хэрэглэгчийн нууц үгийг арилгах сонголтыг сонгоно уу. Бэлэн! Хэрэв бүх зүйл сайн болвол "Нууц үг амжилттай устгагдсан" гэсэн мессеж гарч ирнэ.
- Одоо та өөрчлөлтүүдийг хадгалах хэрэгтэй. Цэсээс гарахын тулд “!” командыг гүйцэтгэнэ.
- Бид програмаас гарахын тулд q командыг гүйцэтгэдэг.
- Хөтөлбөр нь өөрчлөгдсөн өгөгдлийг юу хийхийг асуух болно. y командыг оруулна уу.
- Асуулт гарч ирнэ: Шинэ гүйлт үү? Гар дээрээ Enter дарахад л болно.
- Бид хамгийн сүүлийн командыг гүйцэтгэдэг - дахин ачаалах, компьютерийг дахин эхлүүлэх.
- Бид USB флаш дискийг гаргаж авах эсвэл компьютерийн BIOS-ээр дамжуулан эхлүүлэх дарааллыг өөрчилдөг. Дууслаа, та нэвтрэх л үлдлээ.
Хэрэглэгчийн бүртгэлийг устгаж байна
Бүртгэлийг устгах нь нууц үгийг идэвхгүй болгох эсвэл устгах биш, харин Windows дансны аль нэгний бүх лавлагааг бүрмөсөн устгах явдал юм. Болгоомжтой байгаарай: устгасан бүртгэлд хадгалагдсан бүх файл, зураг, видео болон бусад элементүүд бүрмөсөн устах болно. Хэрэв та үүнийг хүсч байвал дараах алхмуудыг дагана уу.
- Windows хайлтаар дамжуулан Тохиргоо програмыг нээнэ үү.
- "Бүртгэл" хэсэгт очно уу.
- "Гэр бүл ба бусад хэрэглэгчид" дэд хэсгийг нээнэ үү.
- "Бусад хэрэглэгчид" хэсэгт устгахыг хүссэн бүртгэлээ сонгоно уу.
- "Устгах" товчийг ашиглана уу.
- "Бүртгэл болон өгөгдлийг устгах" товчийг дарж үйлдлийг баталгаажуулна уу. Дууссаны дараа Windows бүртгэл системийн санах ойноос бүрмөсөн устгагдана.
Хэрэв танд Windows бүртгэлдээ нууц үг оруулах шаардлагагүй бол үүнийг идэвхгүй болгох эсвэл бүрмөсөн устгах боломжтой. Үүнээс гадна администраторын нууц үгийг зохих эрхгүйгээр устгах боломжийг олгодог арга байдаг. Хэрэв та аль нэг бүртгэлээ бүрмөсөн устгахыг хүсвэл дээрх алхмуудыг дагаж устгаж болно.
Та Windows 10-ийг эхлүүлэх бүрт нууц үг оруулах шаардлагагүй болох нь олонтаа тохиолддог. Жишээлбэл, танд гэрийн компьютер эсвэл зөөврийн компьютер байгаа бөгөөд та болон таны ойр дотны хүмүүсээс өөр хэн ч (нууц үгийг мэддэг) гэдэгт итгэлтэй байна. төхөөрөмжийг ашиглах боломжтой болно. Мөн та Windows 10-ыг компьютерээ асаахад нууц үг оруулах шаардлагагүйгээр шууд ширээний компьютер хүртэл ажиллуулахыг хүсч байна.
Хэрэв та нэвтрэх үед нууц үг хэрэггүй гэдэгт итгэлтэй байгаа бол би танд хэлэх болно зурагтай алхам алхмаар, Windows 10-д нэвтрэх үед нууц үг оруулахыг хэрхэн хаах вэ.
Windows 10-д энэ нь Microsoft-ын үйлдлийн системийн өмнөх хувилбаруудын нэгэн адил хийгддэг: "долоон" ба "найм".
Эхлэхийн тулд Win товчийг удаан дарж (энэ нь гар дээрх Windows системийн товчлуур бөгөөд дүрмээр бол зүүн Ctrl ба Alt хоёрын хооронд байрладаг), Латин R үсгийг дарна уу.

Нээгдсэн Run цонхонд командыг оруулна уу netplwizболон OK дарна уу.

Нээгдсэн "Хэрэглэгчийн бүртгэл" цонхонд бид "Хэрэглэгчийн нэр, нууц үг шаардах" нүдийг сонгоод, "OK" дээр дарж хийсэн өөрчлөлтүүдийг хадгалах хэрэгтэй.

Эцсийн алхам нь Windows 10-д нэвтрэх үед нууц үг оруулахыг үнэхээр идэвхгүй болгохыг хүсч байгаагаа баталгаажуулахын тулд нууц үгээ хоёр удаа оруулахыг хүсэх болно.

Тэгээд л болоо. Windows 10 системд нэвтрэх үед нууц үг оруулах шаардлагагүй болно. Жишээлбэл, өглөө ажлаа хийж байх үед таны компьютер өөрөө ширээний горимд шилжих болно.
Анхаар! Windows 10-ийг ачаалах үед нууц үг оруулахыг идэвхгүй болгох нь тэр даруй унтардаггүй, гэхдээ зөвхөн хоёр дахь дахин ачааллаас хойш. Өөрөөр хэлбэл, дараагийн удаа компьютераа унтрааж, асаахдаа нууц үгээ оруулах шаардлагатай болно. Магадгүй энэ нь үйлдлийн системийн алдаа эсвэл түүний нэмэлт хамгаалалт байж магадгүй юм.
Үүнийг хэлэх хэрэгтэй байна Windows 10-д нэвтрэх үед нууц үг оруулахыг идэвхжүүлнэТа үүнийг ижил аргаар хийж болно.
P.S.:Нийтлэлийг бичсэний дараа доорх тайлбар дээр дараах бичлэг гарч ирэв: " Санал болгож буй бүх үйлдлүүдийн дараа би хоёр удаа дахин ачаалсан; Эхэндээ энэ нь нууц үг шаарддаггүй, гэхдээ beech тагийг хааж, дахин нээх юм бол дахин нууц үг асууна.» Windows 10-ийн хэрэглэгчээс бүрэн байгалийн бөгөөд шударга асуулт гарч ирэв. Тиймээс би энэ ажлыг даван туулах арга замыг энд нэмж байна.

Үүнээс өмнө бид тантай хамт байна компьютерийг асаах эсвэл дахин эхлүүлэх үед нууц үгийн хүсэлтийг идэвхгүй болгосон. Мөн энэ тохиолдолд (зөөврийн компьютерын тагийг хаах) компьютер унтах горимд шилждэг. Эдгээр төлөвөөс гарсны дараа нууц үгийн харагдах байдлыг огт өөр параметрээр тодорхойлно. Үүнийг хэрхэн идэвхгүй болгох вэ:
- Ажлын талбарын хайлтын талбар руу очно уу (Эхлүүлэх цэсний хажууд байгаа томруулдаг шил)
- " гэсэн хэллэгийг бичнэ үү Нэвтрэх сонголтууд»
- Олдсон хэрэгслийг ажиллуул" Нэвтрэх сонголтууд» .
- "Нэвтрэх шаардлагатай" хэсгийг сонгоно уу. Хэзээ ч үгүй».
Эсвэл илүү хурдан арга байна:
- Win + i товчийг дарна уу
- "Бүртгэл" гэсэн зүйлийг сонгоно уу.
- Зүүн баганад "Нэвтрэх сонголтууд".
- "Нэвтрэх шаардлагатай" хэсэгт "Хэзээ ч үгүй" гэж тохируулна уу.
Тиймээс та бид хоёр хэвээрээ байна нойрноос сэрсний дараа Windows 10-д нууц үгийн хүсэлтийг идэвхгүй болгосон .
Та хэрэглэгчийн нэр, нууц үгээ оруулах цонхыг устгахыг хүсэж байна уу? Хэрэв таны компьютерийн аюулгүй байдалд юу ч заналхийлдэггүй гэдэгт итгэлтэй байгаа бол нууц үг оруулах цонхыг идэвхгүй болгож, Windows 10-г автоматаар ширээний компьютер эсвэл эхлүүлэх дэлгэц рүү ачаалахаар тохируулж болно. Нэвтрэх нууц үгээ оруулах шаардлагагүй цорын ганц давуу тал нь энэ нь хэдхэн секунд хурдан ачаалагдах бөгөөд та өөрийн дансны нууц үгийг санах шаардлагагүй болно. Тиймээс, Windows 10-д нэвтрэх нууц үгийг хэрхэн устгах талаар хэд хэдэн сонголт байна.
Хэрэв та компьютер дээрээ олон бүртгэл ашигладаг бол Windows 10-д нууц үггүй нэвтрэхийг идэвхжүүлэхгүй байх нь дээр. Нууц үгийн оруулгыг анхдагч байдлаар үлдээнэ үү.
Хэрэглэгчийн бүртгэлээр дамжуулан Windows 10-г ачаалах үед нууц үгийг идэвхгүй болгох арга
Энэ нь Windows 10-д нэвтрэх үед нууц үгээ идэвхгүй болгох хамгийн хялбар арга байж магадгүй юм.
1-р алхам: Win+R товчлуурын хослолыг дарж командын цонхыг ажиллуулна. Оролтын мөрөнд Netplwiz командыг оруулаад OK дарна уу.
"Run" програмыг эхлүүлэх цонхыг ажиллуулна уу.
Алхам 2: Netplwiz-ийг ажиллуулсны дараа хэрэглэгчийн бүртгэл цонх нээгдэнэ. "Хэрэглэгчид" таб дээрээс та хэрэглэгчийн шинж чанарыг тохируулах, шинэ хэрэглэгч нэмэх эсвэл хэрэглэгчийг устгах боломжтой. Хэрэглэгчийн нэр, нууц үг оруулах шаардлагыг идэвхгүй болгохын тулд та (2) хайрцгийн сонголтыг арилгах хэрэгтэй. Энэ сонголт нь бүх хэрэглэгчдэд нууц үг оруулахгүйгээр Windows 10-д нэвтрэх боломжийг олгоно. "Хэрэглэх" товчийг дарна уу.

Алхам 3: "Автоматаар нэвтрэх" цонхонд та дансны нууц үгээ хоёр удаа оруулаад "Ok" товчийг дарж идэвхгүй болсноо баталгаажуулах ёстой.

Алхам 4:Бид шалгах тэмдэг байхгүй байгаа бөгөөд энэ нь нууц үгийг зөв оруулсан бөгөөд функц идэвхгүй болсон гэсэн үг юм. Нэмж дурдахад та системийг дахин ачаалж, ширээний компьютер ачаалагдсан эсэхийг шалгах боломжтой.
Бүртгэлээр дамжуулан нууц үггүйгээр Windows 10-д нэвтрэх тохиргоог хийх сонголт
Дээрх арга нь ямар нэг шалтгаанаар ажиллахгүй байгаа эсвэл системийн удирдлагын дэвшилтэт аргуудыг ашиглахыг хүсвэл л энэ аргыг хэрэглэж үзээрэй.
1-р алхам:Юуны өмнө бүртгэлийн редакторыг ажиллуулна уу. Үүнийг хийхийн тулд Win + R товчлуурын хослолыг дараад Run цонхонд regedit гэж оруулна уу.

Алхам 2:Хэрэв танд Хэрэглэгчийн бүртгэлийн хяналт идэвхжсэн бол систем танаас Бүртгэлийн засварлагч програмыг эхлүүлэхийг баталгаажуулахыг хүсэх болно. Бид баталгаажуулж, бүртгэлийн засварлагч ажиллаж байгааг харж байна. Бүртгэлийн засварлагч руу очно уу HKEY_LOCAL_MACHINE\SOFTWARE\Microsoft\Windows NT\CurrentVersion\Winlogonбаруун талд байгаа цонхноос нэрийг олоорой Өгөгдмөл хэрэглэгчийн нэр, утга нь таны нэвтрэлттэй тохирч байх ёстой. Энэ хэсэгт хувьсагч байх ёстой Өгөгдмөл нууц үг. Хэрэв хувьсагчийн нэр байхгүй бол та үүнийг үүсгэх ёстой. Үнэгүй талбар дээр хулганы баруун товчийг дараад "Create -> String parameter" дээр дарна уу. Хувьсагчийн нэрийг оруулаад нууц үгээ оруулна уу.

Алхам 3:Одоо бид Windows 10 нууц үгийн хүсэлтийг идэвхгүй болгох хувьсагчийг үүсгэж болно. Өмнөх алхамтай адилаар бид хувьсагчийг олно. AutoAdminLogon, зүүн товчийг давхар товшоод утгын талбарт параметрийг 0-ээс 1 болгон өөрчилнө үү.

Бид дахин ачаалж, та одоо нууц үг оруулахгүйгээр чөлөөтэй ачаалах боломжтой эсэхийг шалгаарай.