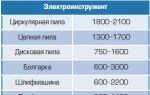Atiestatiet Windows uz rūpnīcas iestatījumiem. Norādījumi klēpjdatora rūpnīcas iestatījumu atgriešanai Kā atgriezties pie standarta iestatījumiem operētājsistēmā Windows 7
Ievērojot šajā rokasgrāmatā sniegtos ieteikumus, ikviens lietotājs bez grūtībām un šķēršļiem varēs veikt pilnu OS atcelšanu. Šeit ir jaunākās un faktiski strādājošās atiestatīšanas metodes. Windows ko jūs nekur citur neatradīsit. Konsultāciju informāciju apkopoja Windows sistēmu remonta un konfigurēšanas speciālisti.Datoru īpašnieki bieži saskaras ar nepieciešamību atjaunot operētājsistēmu uz rūpnīcas iestatījumiem. Windows ar pilnīgu visu datu dzēšanu. Šādas darbības var būt nepieciešamas vairākos gadījumos:
- Datoru tirdzniecība.
- Sistēmas programmatūras kļūme.
- Nepareizu draiveru un programmu instalēšana.
- Produktivitātes zudums.
- Piesārņojums ar iepriekš instalētu lietojumprogrammu paliekām.
- Sistēmas kļūme, ko izraisa vīruss.
Ir uzskaitīti tikai iespējamie sistēmas atcelšanas cēloņi Windows 7 uz rūpnīcas iestatījumiem. Tam ir arī citi iemesli. Lai izpildītu atiestatīt Windows 7 iestatījumus, izpildiet šajā rokasgrāmatā sniegtos norādījumus, un process būs daudz ātrāks un produktīvāks.
Ja nolemjat atiestatīt datoru, jums ir jārūpējas par cietajā diskā saglabātajiem datiem, kas ir uzkrāti, izmantojot Windows sistēmu. Tas ir ļoti svarīgi, jo papildus failiem sistēma saglabā programmu datus un paroles, tāpēc ar vienkāršu cietā diska formatēšanu nepietiek. Papildus personas datiem, video, fotoattēliem un mūzikai atsevišķi jāsaglabā papildu programmas faili, bez kuriem programmatūra nevarēs darboties. Spilgts piemērs tam ir programma Turētājs no Tīmekļa nauda, kuru nebūs iespējams palaist bez īpaša faila, kā rezultātā tiks zaudēta piekļuve jūsu makiem ar visiem tajos esošajiem līdzekļiem. Tāpēc iestatījumu atiestatīšanai ir rūpīgi jāsagatavojas.
Atgriež, izmantojot integrētās iespējas
IN Microsoft Mēs parūpējāmies par pilnīgu sistēmas atgriešanu uz rūpnīcas iestatījumiem, ko var paveikt ikviens, pat nepieredzējušais lietotājs. Metode ir ļoti vienkārša. Vispirms jums būs jārestartē dators, kura laikā jums ir jānospiež taustiņš F9 vai īsinājumtaustiņš Alt Un F10. Pogu kombinācija var atšķirties atkarībā no datora ierīces. Ja pēc pirmās atsāknēšanas nevarējāt iekļūt izvēlnē, jums ir jāizmēģina cita taustiņu kombinācija un, izmantojot izmēģinājuma metodi, jāizsauc nepieciešamā sistēmas funkcija, kas atjaunos Windows 7. Tas ir diezgan vienkāršs un efektīvs veids, kā atgriezt sistēmu sākotnējā stāvoklī, bet kā būtu, ja rezerves nodalījums ir bojāts vai izdzēsts, lai atbrīvotu vietu cietajā diskā?Papildu manipulācijas
Līdzīgas situācijas ar nodalījumiem notiek diezgan bieži, tāpēc neuztraucieties, ja konfigurāciju nevarējāt atgriezt sākotnējā stāvoklī parastajā veidā. Varat atjaunot datus, nepārinstalējot sistēmu, izmantojot zibatmiņas disku vai citu datu nesēju, kurā ir izpakota Windows instalācijas pakotne. Vispirms ir jāsagatavo un jāformatē noņemamais diskdzinis Tauki 32. Atkopšanas kartes izveide jāveic, izmantojot iepriekš lejupielādētu sistēmas attēlu, kas, izmantojot programmu Nero vai izvietot plašsaziņas līdzekļos. Tagad jums jāievieto karte USB savienotājā un jārestartē dators. Atsāknēšanas laikā sistēma ir jāstartē no atmiņas kartes, nevis no cietā diska.Lai to izdarītu, vairākas reizes pēc kārtas būs jānospiež taustiņš. F8 līdz tiek parādīta neliela izvēlne, kas piedāvā palaist pieejamās sistēmas datu nesējā, kas savienota ar sistēmas vienību. Ja nevarat izsaukt sāknēšanas izvēlni un norādīt sākotnējo sāknēšanu no USB. Tādējādi nākamā startēšana sāksies nevis no cietā diska, bet gan no noņemamā datu nesēja. Tā vietā, lai veiktu atkārtotu instalēšanu, jums jāizvēlas atkopšanas režīms, kas atgriezīs Windows rūpnīcas iestatījumus. Šī metode var neizdzēst visus datus, tādēļ, ja tas neizdodas, instalēšanas atmiņas karti var izmantot vēlāk atkārtotai instalēšanai, bet vairāk par to vēlāk rakstā.
Sistēmas atiestatīšana, izmantojot vadības paneli
Gandrīz visi Windows ir izstrādāti ar rūpnīcas atiestatīšanas opciju vadības paneļa utilītu izvēlnē. Opciju sarakstā jāizvēlas grāmatzīme "Sistēmas atjaunošana". Nākamajā dialoglodziņā, kas tiek atvērts, jāizvēlas iepriekš saglabāts atgriešanas punkts ar vēlamo konfigurāciju. Šīs atgriešanas trūkums ir tāds, ka, ja konfigurācija iepriekš nav saglabāta, tad atiestatīšanas iespēja ir izslēgta.Dzēsiet Windows datus, izmantojot trešās puses lietojumprogrammas
Daži izstrādātāji ir izveidojuši utilītas sistēmas konfigurācijas atgriešanai, taču šī opcija ir atkarīga arī no iepriekš sagatavota atjaunošanas punkta. Lai šādā veidā veiktu sistēmas atiestatīšanu, pēc pirmās datora instalēšanas vai iegādes tas ir jāsaglabā atsevišķā OS dublikāta datu nesējā, piemēram, diskā, un pēc tam jāizmanto, ja nepieciešams. Ar šādu disku jūs varat atjaunot OS funkcionalitāti pat vissmagākajos gadījumos, piemēram, “zilajā ekrānā”.Portatīvie datori
Parametru un sistēmas resursu atiestatīšana klēpjdatoros tiek veikta gandrīz tāpat kā personālajā datorā. Vienīgā atšķirība ir taustiņu kombinācija, kas ir jānospiež, lai atsāknēšanas laikā atvērtu izvēlni. Lielākā daļa modeļu izmanto Ctrl + F12, F8, F9, F10, atkarībā no ražotāja un modeļa.Tas nodrošina pilnīgu atgriešanos pie rūpnīcas konfigurācijas. Ja sistēma paliek nepilnīgi iztīrīta, varat veikt atkārtotu instalēšanu. Lai to izdarītu, jums ir nepieciešama iepriekš sagatavota instalācijas karte vai Windows izplatīšanas disks. Varat izmantot montāžu vai licenci, process ir identisks abos gadījumos.
Pirmkārt, jums būs jālejupielādē gatavais attēls un jākopē saturs kartē vai cietajā diskā atkarībā no tā, kā izveidojāt atcelšanas punktu. Ja nevarat atrast vai izveidot līdzīgu instalētāju starp saviem draugiem, varat sazināties ar citiem cilvēkiem internetā, kuri var nodrošināt iepriekš izveidotu punktu instalētās operētājsistēmas resursu atiestatīšanai. Par laimi, tīkla iespējas ļauj veikt procedūru ļoti vienkārši, izmantojot failu mitināšanas pakalpojumu.
Pabeigt atkārtotu instalēšanu
Vispieņemamākā pilnīgas dzēšanas iespēja ir datora palaišana, izmantojot, nevis instalēšanas izvēlni, lai izdzēstu visu informāciju no cietā diska un instalētu absolūti tīru OS. Šī metode ir visatbilstošākā, jo lielākā daļa lietotāju ignorē jaunas kopijas saglabāšanu, un atkārtota instalēšana visas problēmas atrisina ļoti ātri un vienkārši. Galvenais ir dot formatēšanas komandu instalēšanas un cietā diska izvēles laikā, un tad viss notiks kā paredzēts.Klēpjdatora rūpnīcas iestatījumu atjaunošana var būt nepieciešama daudzās situācijās, no kurām visbiežāk sastopamas Windows darbības traucējumi, kas traucē darbību, sistēma ir “pārblīvēta” ar nevajadzīgām programmām un komponentiem, kā rezultātā klēpjdators palēninās. ar to pašu metodi var atrisināt daudz citu problēmu vai sagatavot klēpjdatoru pārdošanai – salīdzinoši ātri un vienkārši.
Šajā rakstā mēs sīkāk aplūkosim, kā klēpjdatorā atjaunot rūpnīcas iestatījumus, kā tas parasti notiek un kad tas var neizdoties. Atsevišķas detalizētas instrukcijas Dell klēpjdatoriem: , Lenovo klēpjdatoriem: .

Lai atjaunotu Asus klēpjdatorus uz rūpnīcas iestatījumiem, šī zīmola datoriem ir ērta, ātra un vienkārša atkopšanas utilīta. Šeit ir soli pa solim norādījumi par tā lietošanu:
- Atspējot ātro sāknēšanu (Boot Booster) BIOS — šī funkcija paātrina datora sāknēšanu un pēc noklusējuma ir iespējota Asus klēpjdatoros. Lai to izdarītu, ieslēdziet klēpjdatoru un uzreiz pēc palaišanas nospiediet taustiņu F2, kā rezultātā jums būs jādodas uz BIOS iestatījumiem, kur šī funkcija ir atspējota. Izmantojot bultiņas, dodieties uz cilni "Sāknēšana", atlasiet "Boot Booster", nospiediet taustiņu Enter un atlasiet "Atspējots". Dodieties uz pēdējo cilni, atlasiet “Saglabāt izmaiņas un iziet” (saglabāt iestatījumus un iziet). Klēpjdators tiks automātiski atsāknēts. Pēc tam izslēdziet to.
- Lai atjaunotu Asus klēpjdatora rūpnīcas iestatījumus, ieslēdziet to un nospiediet taustiņu F9, jums vajadzētu redzēt sāknēšanas ekrānu.
- Atkopšanas programma sagatavos operācijai nepieciešamos failus, pēc kā jums tiks jautāts, vai tiešām vēlaties to veikt. Visi jūsu dati tiks dzēsti.
- Pēc tam Windows atjaunošanas un atkārtotas instalēšanas process notiek automātiski, bez lietotāja iejaukšanās.
- Atkopšanas procesa laikā dators tiks restartēts vairākas reizes.
HP klēpjdatora rūpnīcas iestatījumi

Lai atjaunotu HP klēpjdatora rūpnīcas iestatījumus, izslēdziet to un atvienojiet no tā visus zibatmiņas diskus, izņemiet atmiņas kartes utt.
- Ieslēdziet klēpjdatoru un nospiediet taustiņu F11, līdz tiek parādīta HP klēpjdatora atkopšanas programma - Recovery Manager. (Šo utilītu var palaist arī sistēmā Windows, atrodot to instalēto programmu sarakstā).
- Atlasiet Sistēmas atkopšana
- Jums tiks piedāvāts saglabāt nepieciešamos datus, to varat izdarīt.
- Pēc tam rūpnīcas iestatījumu atjaunošanas process turpināsies automātiski;
Pēc atkopšanas programmas pabeigšanas jūs saņemsiet HP klēpjdatoru ar instalētu Windows, visus draiverus un patentētās HP programmas.
Acer klēpjdatora rūpnīcas iestatījumi

Lai atjaunotu rūpnīcas iestatījumus Acer klēpjdatoros, izslēdziet datoru. Pēc tam ieslēdziet to, turot nospiestu taustiņu Alt un aptuveni reizi pussekundē nospiežot taustiņu F10. Sistēma prasīs paroli. Ja jūs nekad iepriekš neesat veicis rūpnīcas atiestatīšanu šajā klēpjdatorā, standarta parole ir 000000 (sešas nulles). Parādītajā izvēlnē atlasiet Rūpnīcas atiestatīšana.
Turklāt jūs varat veikt rūpnīcas atiestatīšanu Acer klēpjdatorā no operētājsistēmas Windows — Acer programmās atrodiet utilītu eRecovery Management un izmantojiet šīs utilītas cilni “Atkopšana”.
Samsung klēpjdatora rūpnīcas iestatījumi

Lai Samsung klēpjdatoram atiestatītu rūpnīcas iestatījumus, palaidiet utilītu Samsung Recovery Solution operētājsistēmā Windows vai, ja tā ir atinstalēta vai Windows netiek palaists, ieslēdzot datoru, nospiediet taustiņu F4, kas ir Samsung klēpjdatora atkopšanas utilīta. tiks palaists uz rūpnīcas iestatījumiem. Pēc tam veiciet tālāk norādītās darbības.
- Izvēlieties "Atjaunot"
- Atlasiet Pilnīga atjaunošana
- Atlasiet datora sākotnējā stāvokļa atjaunošanas punktu
- Kad tiek prasīts restartēt datoru, pēc pārstartēšanas atbildiet “Jā”, izpildiet visus sistēmas norādījumus.
Kad klēpjdators ir pilnībā atjaunots rūpnīcas stāvoklī un esat pieteicies sistēmā Windows, jums būs jāveic vēl viena atsāknēšana, lai aktivizētu visus atkopšanas programmas iestatījumus.
Toshiba klēpjdatora rūpnīcas iestatījumu atiestatīšana
Lai Toshiba klēpjdatoros palaistu rūpnīcas atiestatīšanas utilītu, izslēdziet datoru un pēc tam:
- Nospiediet un turiet taustiņu 0 (nulle) uz tastatūras (nevis cipartastatūras labajā pusē)
- Ieslēdziet klēpjdatoru
- Kad dators sāk pīkstēt, atlaidiet taustiņu 0.
Pēc tam programma tiks palaista, lai atjaunotu klēpjdatora rūpnīcas iestatījumus, izpildiet tās norādījumus.
Šī opcija palīdzēs atgriezt sistēmu stāvoklī, kas reģistrēts noteiktā laika brīdī - atjaunošanas punktā. Ja šādu punktu saglabāšana ir konfigurēta un iespējota, pirms atjauninājumu, draiveru un lietojumprogrammu instalēšanas sistēmas stāvoklis tiks ierakstīts cietajā diskā.
Atgriežot Windows uz atjaunošanas punktu, tiks saglabāti visi personiskie faili, taču draiveri un lietojumprogrammas, kas parādījās pēc punkta izveides, būs jāinstalē no jauna.
Lai palaistu Windows atkopšanu, ar peles labo pogu noklikšķiniet uz Sākt (Win + X) un dodieties uz Vadības panelis → Sistēma un drošība → Sistēma → Sistēmas aizsardzība. Noklikšķiniet uz "Atjaunot" → "Nākamais" un atlasiet vajadzīgo atjaunošanas punktu.
Vēl viena ceļa opcija: “Vadības panelis” → “Visi vadības paneļa vienumi” → “Atkopšana” → “Palaist sistēmas atjaunošanu”.
Ja atjaunošanas punkts netiek atrasts, tas nozīmē, ka sistēmas aizsardzība ir atspējota, un jums būs jāizmanto citas metodes.
Lai izvairītos no problēmām nākotnē, iespējojiet atjaunošanas punktu izveidi. Lai to izdarītu, tajā pašā izvēlnē “Sistēmas aizsardzība” atlasiet sistēmas disku, noklikšķiniet uz “Konfigurēt” un iespējojiet sistēmas diska aizsardzību.
2. Atgrieziet datoru tā sākotnējā stāvoklī
Ja nav atjaunošanas punktu vai došanās uz tiem nepalīdz, mēģiniet atgriezt sistēmu sākotnējā stāvoklī. Failu saglabāšanas laikā varat atvilkt atpakaļ vai pilnībā izdzēst visu un . Tāpat dažiem datoriem – bieži vien klēpjdatoriem – ir iespēja atjaunot rūpnīcas iestatījumus.

Operētājsistēmā Windows 8 un 10 varat sākt atjaunot sākotnējo stāvokli, atverot Iestatījumi → Atjaunināšana un drošība → Datora atiestatīšana → Darba sākšana.
Operētājsistēmā Windows 7, lai to izdarītu, dodieties uz "Vadības panelis" → "Sistēma un drošība" → "Dublēšana un atjaunošana" → "Atjaunot sistēmas vai datora iestatījumus" → "Papildu atkopšanas metodes" → "Atgriezt datoru uz rūpnīcas iestatījumiem. Valsts."
3. Atjaunojiet Windows, izmantojot disku
Atkopšanas disks ir noderīgs, piemēram, lai atgrieztos uz saglabāto punktu vai atgrieztos sākotnējā stāvoklī, ja Windows neizdodas. Parasts zibatmiņas disks, ārējais cietais disks vai DVD var kalpot kā šāds disks.

Atkopšanas disks ir jāieraksta iepriekš un jāsaglabā sistēmas kļūmes gadījumā. Sadaļā Vadības panelis → Visi vadības paneļa vienumi → Atkopšana noklikšķiniet uz Izveidot atkopšanas disku. Parādītajā izvēlnē atzīmējiet opciju “Sistēmas failu dublēšana atkopšanas diskā”, un varat izmantot USB disku ne tikai kļūdu labošanai un atcelšanai, bet arī Windows pārinstalēšanai.
Varat izveidot atkopšanas DVD operētājsistēmā Windows sadaļā “Vadības panelis” → “Sistēma un drošība” → “Dublēšana un atjaunošana” → “Sistēmas atkopšanas diska izveide”. Tāda pati metode darbojas arī jaunākajās sistēmas versijās, tikai nosaukums atšķiras: “Dublēšana un atjaunošana (Windows 7)”, nevis “Dublēšana un atjaunošana”.

Lai labotu kļūdas, palaidiet sistēmu no diska. Atvērtajā atkopšanas vidē noklikšķiniet uz Problēmu novēršana. Sāciet atgriezties sistēmas atjaunošanas punktā izvēlnē "Papildu opcijas" → "Sistēmas atjaunošana".
4. Atjaunojiet Windows, izmantojot pilnu sistēmas attēlu
Vēl viena Windows atjaunošanas iespēja ir atgriezties pie iepriekš izveidota sistēmas attēla. Attēls tiek ierakstīts cietajā diskā, DVD diskā vai koplietojamā tīklā.
Atšķirībā no atcelšanas vai no punkta uz punktu atjaunošanas, izmantojot pilnu attēlu, tiek saglabāti visi faili, lietojumprogrammas, iestatījumi un draiveri, kas instalēti tā izveides laikā.

Vispiemērotākais brīdis šāda attēla izveidošanai var būt tad, kad sistēmā ir instalētas visas nepieciešamās aplikācijas, taču nav nekā lieka. Tādā veidā jūs varat turpināt strādāt uzreiz pēc atveseļošanās.
Lai izveidotu pilnu sistēmas attēlu, vadības panelī atlasiet Dublēšana un atjaunošana (Windows 7) → Izveidot sistēmas attēlu. (Sistēmā Windows 7: Vadības panelis → Sistēma un drošība → Dublēšana un atjaunošana → Izveidojiet sistēmas attēlu.)
Parādītajā izvēlnē varat izvēlēties, kuru no esošajiem nodalījumiem un failiem iekļaut sistēmas attēlā un kurā datu nesējā to ierakstīt.

Ja jūsu rīcībā ir pilns sistēmas attēls, jūs varat ātri atgriezt Windows vēlamajā stāvoklī. Varat sākt uz attēlu balstītu atkopšanu, restartējot datoru: “Diagnostika” → “Papildu opcijas” → “Sistēmas attēla atkopšana”.
Datoriem patīk “tīrība” gan uz cietā diska, gan no putekļiem uz aparatūras. Ja ar otro jautājumu var tikt galā vienkāršāk - vienkārši notīriet, tad ar pirmo jautājumu nemaz tik vienkārši nav. Iesācēju lietotāju galvenā problēma ir vēlme instalēt “noderīgākas” programmas un nespēja pareizi izmantot datora diska vietu, kas rada problēmas ar tā darbību. Kad situācija ir visaugstākajā līmenī, lietotājiem nav citas izvēles, kā atiestatīt Windows rūpnīcas iestatījumus. Mūsu rakstā tiks sīki aprakstīts, kā atjaunot sistēmu “no kastes” dažādām versijām, sākot ar Windows 7.
Kas ir Windows rūpnīcas atiestatīšana?
Sāksim ar faktu, ka rūpnīcas iestatījumi ir datora konfigurācija, kas tika instalēta sākotnēji un ir galvenā šai iekārtai. Visas lietotāja veiktās izmaiņas lietošanas laikā “traucē” rūpnīcas iestatījumus un dators vairs netiek uzskatīts par jaunu. Atiestatīt uz iestatījumiem “no kastes” - pāreja uz sākotnējo stāvokli, t.i. atbrīvojoties no lietotāja iestatījumiem kopumā un dažos gadījumos pat no failiem un citiem datiem, kas palikuši pēc tā.
Atiestatīšanu ieteicams veikt tikai tad, kad tas patiešām ir nepieciešams. Lūdzu, ņemiet vērā: ja iepriekš esat atkārtoti instalējis sistēmu Windows, pats vai izmantojot datora sistēmas vedņus, iespējams, nevarēsit atgriezties pie rūpnīcas iestatījumiem. Visa būtība ir tāda, ka, ja jūs to nepareizi instalējat (stulbi no viena diska, kurā ir ierakstīta Windows pirātiskā kopija), cietajā diskā pazūd īpašs atkopšanas nodalījums, kurā tiek saglabāta instalācijas versijas kopija.
Tas norāda, ka jūs nevarat vienkārši pārslēgties uz rūpnīcas iestatījumiem - jums būs nepieciešams tas pats sadalījums, kas tika izmantots sākotnēji, nevis kāds cits (pat ja Windows versijas ir vienādas). Pretējā gadījumā jūs nekādā veidā neatgriezīsit datoru tā sākotnējā formā (programmatūras izteiksmē). Tāpēc izturieties pret Windows pārinstalēšanu saprātīgāk un nopietnāk - ja izmantojat vedņu pakalpojumus, palūdziet viņiem pārinstalēt Windows, lai netiktu ietekmēts atkopšanas nodalījums. Ja atkopšanas nodalījums tomēr tika izdzēsts, viss, ko varat darīt, ir instalēt jebkuru ērtu Windows versiju, izmantojot tīru instalēšanas metodi (ar visu datu noņemšanu) un vismaz kaut kā radīt rūpnīcas atiestatīšanas izskatu.
Kā atiestatīt Windows 7 rūpnīcas iestatījumus
Diemžēl "septiņi" neatbalsta ātru rūpnīcas iestatījumu atiestatīšanu, kas ir šķērslis datora atgriešanai sākotnējā formā, neizmantojot papildu zināšanas. Ja jums ir uzdevums atjaunot datoru tā sākotnējā stāvoklī, varat izmantot šādas iespējas:
- Caur V "Papildu lejupielādes opcijas";
- Izmantojot datoru vai klēpjdatoru komplektācijā iekļauto izplatīšanu.
Ja jūs vairāk sliecaties uz otro opciju, jums vienkārši jāstartē no izplatīšanas un jāizvēlas sistēmas atkopšana. Tad viss notiks kā parasti.
Pirmās opcijas gadījumā jums jāiet uz izvēlni "Citas lejupielādes iespējas". Lielākajai daļai datoru (klēpjdatoru) to var izdarīt, nospiežot taustiņu F8, kas jānospiež uzreiz pēc datora sāknēšanas (neiziet no gaidstāves vai hibernācijas režīma). Kad tas ir lejupielādēts, jums ir jāizvēlas "Datora traucējummeklēšana".
Tālāk jūs tiksit aizvests pie loga "Sistēmas atkopšanas iespējas". Tajā ir dažas funkcijas, kuras faktiski var izmantot pirms visas sistēmas ielādes. Starp tiem tiks paslēpta vai nu iebūvēta atiestatīšana, vai patentēta. Šajā gadījumā, piemēram, mums ir iespēja atjaunot Toshiba klēpjdatora rūpnīcas iestatījumus.

Jums būs jādodas uz šo vienumu un jāievēro iebūvētās utilītas norādījumi, lai varētu atjaunot rūpnīcas iestatījumus. Lūdzu, ņemiet vērā, ka visi jūsu izmantotie/saglabātie faili jūsu cietajā diskā tiks neatgriezeniski izdzēsti.
Kā atiestatīt Windows 8|8.1 rūpnīcas iestatījumus
Operētājsistēmas Windows 8 gadījumā lietas ir labvēlīgākas. Sistēmas saskarne ļauj izmantot iebūvēto rūpnīcas atiestatīšanas programmu tieši no “Vadības paneļa”, kā arī no “Papildu sāknēšanas opcijām”. Apskatīsim to sīkāk, lai uzlabotu izpratni.

Kā atiestatīt Windows 10 rūpnīcas iestatījumus
“Desmitniekam” joprojām ir tāda pati atkopšanas funkcionalitāte kā operētājsistēmā Windows 8, taču, lai tur nokļūtu, jums jāiet nedaudz savādāk.