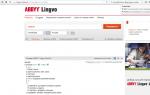Kas yra icloud iPhone. Kaip sukurti „iCloud“ „iPhone“ - žingsnis po žingsnio instrukcijos. Kaip veikia automatinis kopijavimas?
Kelių „Apple“ įrenginių savininkai turi žinoti, kaip prireikus pasiekti „iCloud“ iš „iPhone“ ar „iPad“, nes kartais jau dabar reikia gauti duomenis iš kito įrenginio.
Tiems, kurie niekada nesinaudojo „iCloud“: tai debesies saugykla, kuri ne tik leidžia saugoti ir sinchronizuoti medijos failus, kontaktus ir kitus duomenis. Tačiau ji taip pat kuria visų įrenginių atsargines kopijas, todėl viską, ko reikia, lengva perkelti į naują modelį.
iCloud funkcijos
Išsiaiškinkime, ką „iCloud“ gali sinchronizuoti? Standartiniai perdavimo objektai apima:
- Multimedijos turinys (knygos, filmai ir kt.). Visa jūsų biblioteka nebus prarasta nei perėjus prie naujos iPhone versijos, nei jai sugedus.
- Nuotrauka ir video. Nė vienas paimtas kadras nebus prarastas, o tai reiškia, kad vertingi prisiminimai išliks jūsų atmintyje ir telefono paskyroje amžinai.
- Nustatymai. Jums nereikės iš naujo ieškoti norimo garso lygio ar dizaino – ICloud viską susitvarkys pats.
- Žinutės ir skambėjimo tonai.
- Programos duomenys (žaidimo eiga, sąskaitos ir kt.)
Ypač norėčiau pasilikti ties programų duomenų sinchronizavimu: kai kurie žaidimai leidžia naudoti sinchronizavimą, norint pristabdyti lygį iPad ir tęsti iš tos pačios vietos iPhone (ir atvirkščiai), o tai labai patogu, pavyzdžiui, išsikrovus baterijai.
Kur atsisiųsti iCloud?

Nereikia nieko atsisiųsti; debesies paslauga buvo integruota į iOS nuo 5 versijos. Visos funkcijos tampa visiškai prieinamos po nemokamo iOS 8 ir naujesnės versijos atnaujinimo. Taip pat verta paminėti, kad registracija nereikalinga: prisijungdami naudojate „Apple ID“ prisijungimo vardą ir slaptažodį.
Jokiomis aplinkybėmis nesidalykite savo „iCloud“ duomenimis su trečiosiomis šalimis! Jie galės išstudijuoti visas jūsų nuotraukas, susirašinėjimą ir kitą medžiagą.
Kaip prisijungti prie „iPhone Cloud“.
Negalėsite patekti į saugyklą naudodami standartinę „Safari“ naršyklę: jūsų bus paprašyta prisijungti prie „iPhone“ ir prisijungti prie jo, tačiau kol kas gali tekti apsilankyti pilnoje versijoje, o ne mobiliajame telefone. vienas.
Kada gali reikėti prisijungti prie „iPhone“ debesies?

Jei anksčiau nenaudojote Apple patentuotos debesies saugyklos, prarandate galimybę. Be to, kad turinys automatiškai platinamas per iCloud (rusiškai iCloud) į visus įrenginius, prijungtus prie to paties Apple ID, jame galite saugoti iPhone ir iPad atsargines kopijas, nuotraukas, telefonų knygas, užrašus, kalendorius ir kt. Taip pat puiku, kad bet kuriame įrenginyje atlikti „iCloud“ pakeitimai automatiškai taikomi visiems iš karto.
Galite ilgai giedoti „Apple“ ir „iCloud“ šloves, bet pereikime prie esmės: „po pjūviu“ yra informacija apie tai, kas yra „iCloud“, kam jis skirtas, kaip prijungti „iCloud“ prie „iPhone“ ir „iPad“. , Mac ir Windows.
- leidžia vartotojui pasiekti savo muziką, nuotraukas, dokumentus ir kitus failus iš bet kurio įrenginio;
- išsaugo, padeda savininkui surasti pamestus įrenginius ir leidžia dalintis nuotraukomis su kitais žmonėmis. („Apple“) Bet tai dar ne viskas.
Kam skirtas iCloud?
Jei turite kokį nors įrenginį (ar kelis iš karto): iPhone, iPad, iPod Touch ar Mac kompiuterį, iCloud jums tiesiog nepakeičiamas. Kodėl klausi?
- Pirkiniai
Naudojant „iCloud“, visi pirkiniai iš „iTunes Store“, „App Store“ ir „iBooks Store“ automatiškai pasiekiami visuose prijungtuose įrenginiuose. - „iCloud“ diskas
Dirbkite su bet kokiais dokumentais patogiame įrenginyje. Dokumentai (tekstiniai failai, lentelės, pristatymai, PDF, vaizdai ir kt.), sukurti programose, palaikančiose iCloud sinchronizavimą, yra prieinami bet kuriame įrenginyje. - Šeimos bendrinimas
Vienas pirkinys iš „iTunes Store“, „App Store“ ir „iBooks Store“ visai šeimai yra nemokamas. Apsipirkimas „Apple“ internetu yra nemokamas visiems šeimos nariams (iki šešių žmonių). Skaitykite, kaip įjungti bendrinimą su šeima. - Nuotrauka
„iPhone“ arba „iPad“ fotoaparatu darytos nuotraukos automatiškai tampa pasiekiamos visuose prijungtuose įrenginiuose. - Paštas, kontaktai, kalendorius, užrašai ir priminimai
Naudojant „iCloud“, kontaktai, kalendoriaus įvykiai, užrašai ir priminimai automatiškai sinchronizuojami visuose jūsų įrenginiuose. Pakeitimai taikomi vienu metu visuose įrenginiuose. - Raskite iPhone, iPad arba Mac
Jei , arba kur nors įdedate savo „Mac“, juos lengva rasti naudojant „iCloud“ arba . - „iCloud“ ir „Safari“ raktų pakabukas
Patikima prisijungimų, slaptažodžių ir kredito kortelių numerių saugykla debesyje. Svetainės ar programos prisijungimo vardą ir slaptažodį, išsaugotą raktų pakabutyje, galima autorizuoti šioje svetainėje arba programoje visuose prie „iCloud“ prijungtuose įrenginiuose. - Atsarginė kopija
Automatinis arba rankinis iPhone ir iPad atsarginių kopijų kūrimas į iCloud, leidžia visiškai po arba. - Programos iš App Store
, kurie palaiko sinchronizavimą su iCloud, automatiškai įkelia savo duomenis (nustatymus, atsargines kopijas, išsaugojimus ir kt.) į debesies saugyklą, iš kurios jie perkeliami į visus įrenginius, prijungtus prie iCloud. - Prieiga prie mano Mac
Galite nuotoliniu būdu valdyti „iCloud“ prijungtą „Mac“ iš kito „Mac“ kompiuteriu internetu. Galite kopijuoti failus ir perkelti juos iš nuotolinio „Mac“ į vietinį ir atvirkščiai.
„iCloud“ sistemos reikalavimai
Norint išnaudoti visas Apple debesų technologijų galimybes, bendrovė rekomenduoja naudoti naujausias iOS, OS X ir programinės įrangos versijas (iTunes, iPhoto, Safari, iWork).
Norint naudoti „iCloud“ „Windows“ aplinkoje, kompiuteryje turi būti įdiegta:
- Microsoft Windows 7 arba naujesnė versija;
- „iCloud“, skirta „Windows 4.0“ (nemokamai atsisiunčiama);
- arba vėliau;
- Outlook 2007 arba naujesnė versija;
- Internet Explorer 10 ar naujesnė versija, Firefox 22 ar naujesnė versija arba Google Chrome 28 ar naujesnė versija (tik darbalaukio režimu).
Minimalūs sistemos reikalavimai kiekvienai „iCloud“ funkcijai pateikiami oficialioje „Apple“ svetainėje čia.
Kiekvienas vartotojas nemokamai gauna 5 GB iCloud. Šį tomą galite naudoti norėdami saugoti „iCloud“ paštą, programų duomenis iš „App Store“, „iPhone“ ir „iPad“ atsargines kopijas, pastabas, kalendorių ir kt.
Nuotraukoms jų dydis neribojamas, tačiau yra „lubos“ skaičiui. „iCloud“ kruopščiai saugos 1 000 jūsų nuotraukų iš pastarųjų 30 dienų. Ankstesnės nuotraukos, jei bendras nuotraukų skaičius „debesyje“ viršija 1000, ištrinamos.
5 GB kiekvienam „iCloud“ vartotojui suteikiama nemokamai, tai nereiškia, kad debesies saugykloje vietos negalima padidinti, kaip sakoma: „Kiekviena užgaida už jūsų pinigus!

„iCloud“ yra tik 4 mokami tarifų planai: 20, 200, 500, 1000 GB atitinkamai už 39, 149, 379 ir 749 rublius per mėnesį. Visai neseniai „Apple“ sumažino „iCloud“ tarifus ir dabar jie yra daugiau nei malonūs.
Galite pasirinkti arba pakeisti tarifų planą bet kuriuo metu tiesiogiai savo iPhone ar iPad, taip pat Mac ar Windows atitinkamame meniu. Pinigai, skirti sumokėti už saugyklą debesyje, nurašomi iš prijungtos kredito arba debeto kortelės. Jei negalite pereiti prie mokamo tarifo plano, visada galite eiti į paskyros nustatymus.
iCloud registracija
Nereikia atskirai registruotis „iCloud“, viena „Apple ID“ paskyra (identifikatorius ir slaptažodis) naudojama autorizuoti ir valdyti „iCloud“ turinį.
Kaip pasiekti „iCloud“?
Galite pasiekti „iCloud“ turinį iš bet kurio kompiuterio, išmaniojo telefono ar planšetinio kompiuterio per internetą naudodami žiniatinklio naršyklę; tiesiog eikite į http://icloud.com/ ir prisijunkite naudodami „Apple ID“.

Apple įrenginiai: iPhone, iPad ir Mac kompiuteriai turi gilesnę integraciją su iCloud; visi duomenys iš debesies atsisiunčiami automatiškai.
Kaip prijungti „iCloud“ prie „iPhone“ ir „iPad“?
iCloud debesų saugykla yra neatsiejama Apple ekosistemos dalis, todėl jos valdymas yra iOS ir OS X sistemos nustatymuose.

Jei pamiršote savo paskyros slaptažodį, galite jį naudoti. Norėdami tai padaryti, spustelėkite aktyvią nuorodą "Pamiršote Apple ID arba slaptažodį?".


Norint prisijungti prie „iCloud“, „Windows“ kompiuteryje turi būti įdiegta: „iCloud“, skirta „Windows 4.0“ (nemokamai atsisiųsti) ir „iTunes 12“ ar naujesnė versija.

Kaip išjungti „iCloud“ be „Apple ID“ slaptažodžio?
„Atsieti“ „iPhone“, „iPad“ ir „Mac“, kai „Find My iPhone“, „iPad“ ar „Mac“ išjungtas iš „iCloud“, yra gana paprasta, tereikia atlikti kelis paprastus veiksmus. Jei jūsų įrenginys „iCloud“ buvo „susietas“ su jūsų Apple ID ir įjungtos funkcijos „Rasti iPhone“, „Rasti iPad“ arba „Rasti Mac“, norėdami išeiti iš „debesies“, turite įvesti paskyros slaptažodį. , bet ir tai nėra sunku.

Problemos kyla tada, kai patogiai pamiršote savo Apple ID slaptažodį arba įrenginyje esantis iCloud yra prijungtas ne iš jūsų Apple ID, o, tarkime, iš ankstesnio savininko paskyros. Tokiais atvejais yra tik 2 variantai:

Leiskite jums priminti: „iPhone“ ir „iPad“ aktyvinimo blokavimas, kai įdiegta „iOS 8.0“ ir naujesnė versija. Jo būklę galima patikrinti.
!Patarimas
Jei jūsų „iPhone“ ar „iPad“ skyriuje „Nustatymai -> „iCloud“ yra prijungtas „Apple ID“, prie kurio neturite prieigos, programinės aparatinės įrangos atkūrimas ir atnaujinimas jums draudžiamas. Sumirksėjus tokiam įrenginiui, aktyvinimo užraktas pavers jį „ “.
Kaip išjungti „iCloud“ „iPhone“ ir „iPad“?
Jei dėl kokių nors priežasčių kyla poreikis ar noras „atsieti“ savo iPhone ar iPad nuo iCloud, pavyzdžiui, atkurti įrenginį (pakanka išjungti tik funkciją „Find My iPhone“, o ne „iCloud“ kaip visa) arba atnaujinti iOS, tai padaryti labai paprasta Just.

Kaip išjungti „iCloud“ „Mac“ ir „Windows“ kompiuteriuose?
„OS X“ ir „Windows“ sistemoje „iCloud“ išjungti taip pat paprasta, kaip ir „iPhone“. Vėlgi, jei „Mac“ kompiuteryje įjungėte „Find My Mac“, norėdami išjungti „iCloud“, turėsite įvesti slaptažodį, o ne „Apple ID“, o administratoriaus slaptažodį.

Ir čia yra vienas „BET“: tą patį slaptažodį kaip ir iCloud galima naudoti kaip administratoriaus slaptažodį ir slaptažodį Mac atrakinti, t.y. iš Apple ID. Galite nustatyti vieną slaptažodį skiltyje „Sistemos nustatymai -> Vartotojai ir grupės -> Mygtukas „Keisti slaptažodį“ -> Mygtukas „Naudoti iCloud slaptažodį“. Tokiu būdu nereikia atsiminti 2 slaptažodžių, vieno Mac ir Apple ID.

Norėdami atsijungti nuo „iCloud“ paskyros „Mac“ kompiuteryje:

„Windows“ sistemoje procedūra yra panaši, tiesiog paleiskite „iCloud“, skirtą „Windows“, ir spustelėkite mygtuką „Išeiti“.

Kaip matote, „iCloud“ atveria milžiniškas galimybes sinchronizuoti, atkurti duomenis ir surasti pamestą ar pavogtą „iPhone“, „iPad“ ar „Mac“ kompiuterį. Apple debesų paslauga savo funkcijomis gerokai pralenkė konkurentus ir leidžia itin lanksčiai visus iOS ir OS X įrenginius sujungti į vieną sistemą, o tai atveria plačius galimybių horizontus jų savininkams. Jei dar neprisijungėte „iCloud“ prie savo „iPhone“ ar „Mac“, padarykite tai, tikiu, kad nenusivilsite saugykla debesyje ir jos funkcijomis.
Jei prisijungdami / atjungdami „iCloud“ turite kokių nors sunkumų ar papildomų klausimų, kviečiame į komentarus. Jei pateikta informacija jums buvo naudinga, būsime labai dėkingi už nuorodą į šaltinį jūsų puslapyje socialiniuose tinkluose.
„iCloud“ debesies paslauga saugo ir sinchronizuoja kontaktus, užrašus, kalendoriaus įvykius, „Safari“ mėgstamiausius ir daugiau, todėl visada turėtumėte naujausią informaciją savo „iPhone“ ir „iPad“. „iCloud“ taip pat naudojama „iPhone“ ir „iPad“ atsarginėms kopijoms kurti ir „Find My iPhone“ paleisti. Sukurti „iCloud“ paskyrą paprasta, tačiau jei kyla sunkumų, žr. mūsų instrukcijas.
Apple ID
Norėdami nustatyti „iCloud“, naudokite „Apple ID“ paskyrą. Jei dar neturite Apple ID, skaitykite.
iCloud

Nustatymuose atidarykite skyrių „iCloud“ ir prisijunkite naudodami „Apple ID“.

Prisijungę pamatysite įspėjimą, kad „Find My iPhone“ aktyvuota. Dabar žemėlapyje matote įrenginio vietą, galite jį užblokuoti arba ištrinti visus duomenis, jei pametate.
„iCloud“ elemente jūsų iPhone arba iPad yra informacijos apie debesies saugyklos kiekį ir programas bei paslaugas, kurios sinchronizuojamos su jūsų „iCloud“ paskyra.
Sandėliavimas

Šiuo metu galite dirbti su failais iš „iCloud“ ir pakeisti saugojimo planą.

„Apple“ suteikia jums 5 GB laisvos vietos, tačiau galite sumokėti, kad padidintumėte saugyklą iki 1 TB.
„iCloud“ diskas

Naudodami „iOS 8“ galite saugoti bet kokio tipo failus „iCloud“. Skyriuje rodoma failų atsisiuntimų būsena ir programų, veikiančių su Disku, sąrašas.
Nuotrauka

„Apple“ siūlo „iCloud“ nuotraukų saugojimo sprendimus: nuotraukų biblioteką, nuotraukų srautą ir bendrinamus nuotraukų srautus. Šiame skyriuje yra funkcijų aktyvinimo elementai.
Programos

Paštas, kontaktai, kalendorius, priminimai ir kitos standartinės Apple programos sinchronizuoja duomenis tarp įrenginių per iCloud. Pagrindiniame meniu galite išjungti / įjungti sinchronizavimą.
Atsarginė kopija

Galite nustatyti, kad „iCloud“ automatiškai sukurtų atsargines „iPhone“, „iPad“ ir „iPod touch“ atsargines kopijas. Duomenų atsarginės kopijos bus kuriamos įkrovimo metu. „iCloud“ atsarginė kopija leidžia atkurti visus įrenginio duomenis neprijungus jo prie kompiuterio.
Krūva raktų

Kai raktų pakabukas aktyvus, „iCloud“ sinchronizuoja slaptažodžius, banko informaciją ir kitus duomenis „iPhone“, „iPad“ ir „Mac“. Norėdami suaktyvinti Keychain, turite sugalvoti 4 skaitmenų slaptažodį ir nurodyti savo telefono numerį. Gausite SMS žinutę su kodu, kurį turėsite įvesti atitinkamame laukelyje.
Rask mano iphone

„Find My iPhone“ yra paslauga, kuri specialioje programoje arba svetainėje iCloud.com parodo kiekvieno jūsų „Apple“ įrenginio vietą ir leidžia nuotoliniu būdu blokuoti, išsiųsti pranešimą su prašymu grąžinti įrenginį arba, esant beviltiškoje situacijoje, ištrinti visus duomenis.
„Find My iPhone“ yra „iCloud“ dalis; atitinkamame skyriuje galite įjungti / išjungti paslaugą ir nustatyti automatinį geografinės vietos išsaugojimą, kai įkrovimo lygis yra kritiškai žemas.
Paštas

Kai sukuriate „iCloud“ paskyrą, gaunate pašto dėžutę su to paties pavadinimo domenu. Pasirinktą vardą vėliau galėsite naudoti prisijungiant prie „Apple ID“.
Telefonas sugedęs ir man reikia telefonų knygos. „iCloud“ yra sprendimas.
Daugelis yra patyrę, kad sugedus telefonui ir jo nepavykus atkurti, prarandama liūto dalis žmogaus gyvenimo – jo nuotraukos, kontaktai, žinutės.
Bet jei tuo pasirūpintumėte šiek tiek iš anksto, tada, pasiėmę „naują“ iPhone, galėtumėte viską grąžinti. Kartais asmeninė informacija vartotojui yra daug svarbesnė nei pats telefonas.
Be to, visos galimybės jau yra pačiame „iPhone“. Jums tereikia įjungti reikiamus žymimuosius laukelius.
Išmokime naudotis tokiomis technologijomis kaip „iCloud“. Tai bus aptarta mūsų šiandieniniame straipsnyje.
Kas yra debesies paslauga?AppleiCloud ir kaip juo naudotis?
Pirmiausia išsiaiškinkime, kas yra debesies paslauga? Kur vis dėlto tie debesys?
Technologijos esmė ta, kad visas turinys (nuotraukos, vaizdo įrašai, dokumentai ir kt.) yra ne įrenginyje, o Apple serveriuose. Tuo pačiu metu, turėdami prieigą prie interneto, galite pasiekti savo informaciją iš bet kurio iOS įrenginio iPhone ar iPad. Tai reiškia, kad jūsų kontaktai ir nuotraukos yra papildomai nukopijuojami ir saugomi saugioje vietoje.
Dažniausias debesies paslaugų pavyzdys yra el. Visa jūsų informacija yra saugoma pašto, yandex, google ar kitų paslaugų serveryje, o šiuos duomenis galite pasiekti iš bet kurio kompiuterio, žinoma, jei žinote naudotoją ir slaptažodį. Ir mes tai naudojome ilgą laiką, todėl pradėsime naudoti „iCloud“.
iCloud yra nemokama paslauga, prieinama iPhone ir iPad naudotojams, pradedant nuo iOS 5, taip pat Mac ir PC vartotojams su iTunes 10.5 ir naujesne versija. Pagrindinė šios paslaugos idėja yra sukurti bendrą saugyklą įvairiems dalykams ir galimybę matyti visą informaciją skirtinguose įrenginiuose.
Norėdami prisijungti prie debesies paslaugos, jums reikia tik savo Apple ID ir slaptažodžio. Nereikia kurti papildomų paskyrų. Tikiuosi, kad jau susikūrėte Apple ID paskyrą.
! Svarbus punktas: sąskaita AppleID turi būti unikalus jūsų asmeniniam iPhone ir iPad. Negalėsite juo naudotis, jei keli telefonai turės tą patį Apple ID; tiesiog ištrinsite vienas kito duomenis.
Kiekvienas vartotojas gauna 5 GB atminties laiškams, programų duomenims ir kitiems smulkiems elementams saugoti. Tai nemokamas limitas, jei jums to neužtenka, už papildomą mokestį galite įsigyti papildomą tūrį. Perkant pinigai nurašomi nuo jūsų sąskaitos.
Nuotraukoms dydis neribojamas, tačiau yra apribojimų kiekiui – ne daugiau 1000 vnt. per paskutines 30 dienų.
Kaip nustatytiiCloud įjungtasiPhone,iPad atsarginei kopijai?
Tai paprasta! Eikite į „Nustatymai“ -> „iCloud“ -> Paskyra ir čia įvesime el. pašto adresą ir slaptažodį, kuriuos naudojate „App Store“, tai yra, „Apple ID“. Čia galite konfigūruoti tas programas, kurioms reikia sinchronizuoti savo duomenis. Nedvejodami įtraukite kontaktus ir nuotraukas bei kam rūpi kalendorius.
Norėdami sinchronizuoti pastabas, būsite paraginti sukurti nemokamą el. laišką @iCloud.com. Tiesiog nurodykite savo slapyvardį ir naudokite paskyros slaptažodį.
O dabar geriausia dalis, eikite į Nustatymai -> iCloud -> Saugykla ir atsarginės kopijos ir įjunkite žymimąjį laukelį skiltyje Atsarginė kopija - NukopijuotiiCloud. Čia tai stebuklas, iPhone pradės kopijuoti jūsų kontaktus ir nuotraukas į serverį. Dabar jūsų duomenims negresia jokia telefono problema, įskaitant visišką sunaikinimą ar praradimą.
Automatinis atsarginis kopijavimas sukuriamas, kai įrenginys yra prijungtas, užrakintas ir prijungtas prie interneto. „Wi-Fi“ yra būtinas. Tai yra, mes prijungiame telefoną prie Wi-Fi ir įkrauname jį per naktį. O ryte jau padaryta atsarginė kopija.
Tiems, kurie praryja daugybę informacijos ir kuriems 5 GB neužtenka, galite nusipirkti vietos. Norėdami tai padaryti, eikite į Nustatymai -> iCloud -> Saugykla ir kopijos -> Įsigyti daugiau vietos. Praktiškai vietos kontaktams saugoti yra daugiau nei pakankamai.
Kaip atkurti iš atsarginės kopijos?
Tikimės, kad mums to neprireiks, bet turėtume apie tai žinoti. Yra atsarginė kopija, viskas saugoma kažkur toli. Bet tada telefonas „pah-pah“ buvo pamestas arba visiškai sugedęs. Jokiu būdu nėra galimybės jo rasti ar pataisyti, bet ten yra visas jūsų gyvenimas, kontaktai ir telefono numeriai. Nebūk nusiminęs. Sukurtos atsarginės kopijos dėka viską grąžinsime į savo vietas.
Perkame naują iPhone, pradedame jį aktyvuoti, o kai prieš mus pasirodo meniu:
1) Nustatykite „iPhone“ kaip naują,
2) Atkurti iš „iCloud“ atsarginės kopijos,
3) Atkurti iš iTunes atsarginės kopijos,
Drąsiai renkamės tašką 2. Toliau įveskite savo Apple ID, pasirinkite naujausią atsarginę kopiją ir spustelėkite Restore. Visi mūsų kontaktai ir nuotraukos bus atsisiųsti iš serverio ir įkelti į naują programėlę. Viskas saugu ir sveika. Ir išgyvensime praradę ankstesnį telefoną.
Ką dar gali padarytiiCloud?
„iCloud“ leidžia atlikti dar keletą įdomių dalykų, pavyzdžiui, prijungus įrenginius prie debesies paslaugos, tada fotografuojant „iPhone“, ji gali automatiškai pasirodyti jūsų iPad. Be nuotraukų, galite sinchronizuoti žymes „Safari“, žaidimų ir programų nustatymus ir kt. Norėdami tai padaryti, turėsite prisijungti prie interneto ir įjungti reikiamus žymimuosius langelius savo įrenginiuose.
Susipažinkime su jais.
Kas yra nuotraukų srautas?
Jei eisite į Nustatymai -> iCloud -> Nuotraukos, pamatysite elementą Mano nuotraukų srautas. Ši funkcija leidžia automatiškai sinchronizuoti nuotraukas ir ekrano kopijas, padarytas naudojant iPhone ir iPad tarp iOS įrenginių. Jei ši funkcija jums naudinga, tiesiog įjunkite ją ir prisijungus prie Wi-Fi tinklo visos nuotraukos bus automatiškai išsiųstos į visus jūsų „iCloud“ įrenginius.
Kaip sinchronizuoti įsigytas programas, žaidimus, muziką? Automatinis sinchronizavimas.
Nustatymai -> iTunes Store, App Store ir skiltyje „Automatiniai atsisiuntimai“ pažymėkite tuos elementus, kurie mus domina.
iCloud per kompiuterio naršyklę
„iCloud“ žiniatinklio versija yra adresu iCloud.com. Įveskite savo AppeID vartotojo vardą ir slaptažodį ir gaukite prieigą prie savo pašto, kalendoriaus, kontaktų, „iWork“ dokumentų, taip pat „Find My iPhone“ paslaugos.
Prisijunk prie mūsų V
Ar kita Apple technologija, turėsite susikurti savo Apple ID. Padarykite tai ir prisiminkite slaptažodį arba dar geriau – užsirašykite jį kur nors. Norint sinchronizuoti ir saugoti duomenis iCloud, taip pat atsisiųsti programas ir medijos failus iš App Store ir iTunes Store, reikalingas Apple ID.
Pasirinkite, ką norite sinchronizuoti
Jei eisite į „iCloud“ nustatymus, pamatysite daugybę elementų, o priešais yra jungikliai. Pasirinkite duomenų tipus, kurie turėtų būti visuose jūsų įrenginiuose: nuotraukos, kontaktai, kalendoriai, užrašai. Funkcijos „Rasti mano iPhone“ geriau neišjungti - vagystės ar praradimo atveju padėkosite sau.

Papildomi elementai, kuriuos taip pat galima sinchronizuoti, yra paslėpti kituose meniu skirtukuose. Pavyzdžiui, galite priimti skambučius visais įrenginiais, neatsižvelgiant į tai, į kurį jums skambina. Tiesiog įjunkite perjungimo jungiklį „FaceTime“ elemente. Norėdami sinchronizuoti visus pranešimus įrenginiuose, eikite į skyrių „Pranešimai“. Čia galite pridėti visus el. pašto adresus ir telefono numerius, į kuriuos reikia siųsti SMS.
Pirkdami naudotą, įsitikinkite, kad visi duomenys yra ištrinti
Jei pradedate naudoti telefoną, kurį kažkas jau naudojo anksčiau, pažiūrėkite į pardavėjo „iCloud“ nustatymus. Buvęs įrenginio savininkas turi ištrinti visus duomenis iš iCloud, iTunes Store ir App Store skilčių. Pats to padaryti negalėsite – įrenginys paprašys slaptažodžio. Įsitikinkite, kad pardavėjas visiškai pašalina visus duomenis, kurie jau buvo telefone / planšetiniame kompiuteryje. Dėl savo ramybės turėtumėte iš naujo nustatyti visus nustatymus pardavėjo akivaizdoje - elementą „Pagrindinis“.

Garantija, kad jūsų įrenginys niekada neprisimins ankstesnio savininko, bus tas, kad jis pašalins programėlę iš svetainės sąrašo. Patariame tai patikrinti.
Niekam neduokite savo Apple ID
Tai paprasta – niekada niekam neduokite savo Apple ID. Netgi tavo geriausias draugas, su kuriuo buvote kartu nuo lopšio. Kvaila, tai gali nustatyti jūsų įrenginius sinchronizuoti. Blogiausiu atveju pakeiskite slaptažodį. Jei jie jums suteikė slaptažodį, patikrinkite, ar kieno nors telefonas nebuvo pridėtas prie jūsų įrenginių. Tai galima padaryti „iCloud“ nustatymuose.
Jei staiga kam nors suteikėte savo Apple ID ir slaptažodį, yra didžiulė tikimybė, kad įrenginiai buvo sinchronizuoti ir yra stebimi. Tai ypač pasakytina apie išsiskyrusias poras: juk buvo taip romantiška – bendra prieiga prie „iCloud“ ir „App Store“.

Norėdami suprasti, ar jūsų duomenys yra kieno nors kito įrenginyje, slinkite per nuotraukas nuotraukų sraute – ar yra nepažįstamų žmonių? Tą patį reikėtų daryti su kontaktų sąrašu ir „Safari“. Pastarasis gali rodyti atidarytus skirtukus sinchronizuotuose įrenginiuose. Nepamirškite patikrinti savo pastabų skiltyje „iCloud“.
Kitas sinchronizavimo ženklas yra papildomi kontaktai „iMessage“. Pabandykite sukurti naują pranešimą ir paeiliui įvesti kiekvieną abėcėlės raidę. Ar nerodo keistų kontaktų?
Pakeiskite slaptažodį ir patikrinkite pranešimų nustatymus bei susijusius įrenginius
Paprasčiausias būdas ištaisyti situaciją – susisiekti su šiuo asmeniu ir tinkamai paprašyti ištrinti jūsų prieigą iš savo telefono, tuo pačiu ištrinant visus jau sinchronizuotus duomenis.
Jei asmuo nenori atsikratyti jūsų telefono, turite pakeisti „iCloud“ slaptažodį. Tada eikite į pranešimų nustatymus ir patikrinkite, kuriais numeriais ir el. pašto adresais siunčiamos SMS žinutės iš „iMessage“. Skiltyje „Siuntimas / gavimas“ ištrinkite nereikalingus.
Norėdami ištrinti visus duomenis iš kito asmens telefono, turite eiti į iTunes, prijungti telefoną ir peržiūrėti susijusius įrenginius. Iš sąrašo pašalinkite visas kitų žmonių programėles.

Po visų minėtų manipuliacijų duomenys gali nustoti sinchronizuoti – arba ne. Juos galima ištrinti iš kito įrenginio. Arba ne. Jei niekas nepasikeitė, susisiekite su „Apple“ palaikymo tarnyba. Po daugybės susirašinėjimo ir apklausų jie tikrai jums padės.
Neleiskite, kad jūsų Apple ID būtų nulaužtas
Šiandien niekas nenustebins įsilaužimu į elektroninio pašto ir socialinių tinklų paskyras. Siekdami gauti pinigų, sukčiai nulaužia jūsų Apple ID, įjungia "Lost Mode" ir paverčia jūsų telefoną plyta. Norėdami to išvengti, pirmiausia niekada neprisijunkite prie kito asmens „iCloud“. Antra, nustatykite skirtingus pašto ir Apple ID slaptažodžius (kaip ir visoms kitoms programoms).
Taigi, jei įvedėte kažkieno „Apple ID“ ir jūsų telefonas užblokuotas, jums gali padėti tik palaikymas. Skambinkite 8-800-555-67-34 ir paruoškite čekį. Deja, be jo jūsų telefonas gali būti parduodamas dalimis.
Jei niekšai rado jūsų pašto ir paskyros slaptažodį, turite galimybę viską susigrąžinti. Norėdami tai padaryti, turite iš naujo nustatyti slaptažodį. Eikime į oficialią svetainę iforgot.apple.com. Turėsite atsakyti į tris klausimus ir nurodyti atsarginį el. pašto adresą: ten ateis slaptažodžio nustatymo el. laiškas. Po to turite eiti į ir skiltyje „Rasti iPhone“ išjungti „Lost Mode“.