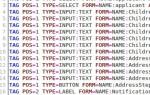Kaip pakeisti pelės žymeklį sistemoje Windows 7. Kaip pakeisti pelės žymeklį (žymeklį) kompiuteryje? Atsisiųskite naują piktogramą iš interneto
 Sveiki visi, kokia mūsų problema šiandien? O šiandien problema tokia: mažas žymeklis, ką su juo daryti ir ar galima jį padidinti. Ir čia turiu gerų naujienų, nes galite tai padidinti! Ir tai galima padaryti tiek „Windows 7“, tiek „Windows 10“, visi veiksmai yra beveik vienodi.
Sveiki visi, kokia mūsų problema šiandien? O šiandien problema tokia: mažas žymeklis, ką su juo daryti ir ar galima jį padidinti. Ir čia turiu gerų naujienų, nes galite tai padidinti! Ir tai galima padaryti tiek „Windows 7“, tiek „Windows 10“, visi veiksmai yra beveik vienodi.
Beje, ar nori pokšto? Iš esmės matau gerai, bet vis tiek pasistatau didelį žymeklį. Kodėl? Man taip patogiau, nezinau ar atrodo ar ne, bet atrodo taip galiu kazka greiciau paspausti, na reakcija greitesnė ar kažkaip, nemoku paaiškinti, bet faktas lieka kad man patogiau kai žymeklis didelis. Be to, skirtingai nei „Windows XP“, naujose „Windows“, įskaitant „Windows 7“, žymeklis buvo gražesnis, taip sakant, malonesnis akiai.
Atsiprašau, šiandien šiek tiek nukrypau nuo temos, bet jau kreipiu pokalbį į tinkamą temą! Taigi, kaip padidinti žymeklį sistemoje „Windows 7“? Paspauskite Win + R mygtukus ir parašykite ten šią komandą:

Atsidarys Valdymo skydas, bus krūva piktogramų, čia reikia rasti tokią piktogramą kaip pelė, štai ji:

Vieną kartą spustelėkite jį pele ir atsidarys mažas langas su pelės nustatymais. Čia reikia eiti į skirtuką Rodyklės, šį skirtuką:

Dabar pažiūrėkite, ten yra meniu, virš kurio taip pat parašyta Schema, matote? Šį meniu reikia atidaryti ir bus galima pasirinkti žymeklio dydį. Dar kartą parašysiu, kad suprastumėte. Meniu yra „Windows Aero“ stiliai, jų yra trys (na, man asmeniškai), ir jie visi skiriasi tik dydžiu:

Norėdami, kad žymeklis būtų didžiausias, meniu turite pasirinkti didžiulį:

Tada spustelėsite Gerai ir viskas, jūsų žymeklis jau turėtų būti DIDŽIUS. Bet iš tikrųjų jis nėra toks didžiulis, tiesiog didelis žymeklis, ir, kaip jau rašiau, man atrodo, kad šis yra patogesnis. Apskritai, pabandykite, manau, kad jums patiks
Instrukcijos
Atidarykite meniu „Pradėti“ ir dešinėje esančiame sąraše vieną kartą kairiuoju pelės mygtuku spustelėkite eilutę „Control Panel“. Atsidarys meniu, kuriame galėsite nustatyti pagrindinius sistemos, kompiuterio ir atskirų jo komponentų parametrus.
Esamame sąraše raskite ir kairiuoju pelės mygtuku spustelėkite eilutę „Pelė“. Atsidarys dialogo langas „Ypatybės: pelė“, kuriame rodomi pagrindiniai pelės mygtukų, ratuko, žymeklio tipo, papildomos įrangos ir kt. nustatymai.
Pelės ypatybių lange suaktyvinkite skirtuką „Rodyklės“. Rodo pasirinktą pelės žymeklio dizaino schemą ir šios schemos rodyklių peržiūros sritį įvairių sistemos įvykių metu.
Galite atidaryti skirtuką Rodyklės dialogo lange Pelės ypatybės, atidarę meniu Pradėti ir į paieškos programų ir failų paieškos juostą įvesdami „žymiklis“. Rodomame paieškos rezultatų sąraše pasirinkite eilutę „Keisti pelės žymeklio išvaizdą“. Atsidarys dialogo langas Pelės ypatybės, jau suaktyvinus skirtuką Rodyklės.
Atidarykite indeksų projektavimo schemų sąrašą. Norėdami tai padaryti, viršutinėje ypatybių lango dalyje vieną kartą spustelėkite eilutę su šiuo metu aktyvios schemos pavadinimu.
Atsidariusiame sąraše pasirinkite jums patinkančią dizaino schemą, vieną kartą kairiuoju pelės mygtuku spustelėdami eilutę su jos pavadinimu. Bloke „Nustatymai“ bus rodomi žymekliai, naudojami pasirinktoje schemoje įvairiems „Windows“ operacinės sistemos įvykiams.
pastaba
Pelės žymekliai gali būti statiniai arba animuoti. Statinės rodyklės nekeičia savo išvaizdos, o animacinės keičiasi (arba juda), kai Windows operacinėje sistemoje įvyksta tam tikri įvykiai (ryškus animuoto rodyklės pavyzdys yra žymeklis, rodomas paleidžiant sistemą).
Naudingas patarimas
Vartotojas gali pasirinkti rodykles iš esamų standartinių „Windows 7“ operacinės sistemos rinkinių, kaip aprašyta aukščiau, taip pat atsisiųsti bet kokias jam patinkančias pelės žymeklio parinktis. Norėdami tai padaryti, pelės ypatybių dialogo lange esančiame skirtuke „Rodyklės“ pasirinkite sistemos įvykį, kuriam reikia pakeisti žymeklio išvaizdą, ir spustelėkite mygtuką „Naršyti...“, suraskite pasirinktinių rodyklių katalogą. ir pasirinkite norimą failą (su plėtiniu „*.ani“ arba „* .cur“). Spustelėkite mygtuką „Atidaryti“. Pasirinktas žymeklis bus rodomas eilutėje su susijusiu sistemos įvykiu.
Žymeklio tipo ir spalvos keitimas yra vartotojo skonio reikalas, todėl visiškai priklauso nuo asmens, kuris dirbs kompiuteriu, pageidavimų. Vienintelė išimtis yra vienas dizaino aspektas – rodomo žymeklio dydis. Silpnai matantis vartotojas greičiausiai rinksis didelius objektus.
Instrukcijos
Jei jums nepatinka schema, pasirinkite kitą ir dar kartą spustelėkite „Taikyti“. Rinkitės taip, kol rasite tinkamą.
Norėdami išsaugoti pasirinktą schemą, spustelėkite mygtuką „Gerai“.
Video tema
Integruota žymeklio sistema prislėgs bet ką – nuobodžias baltas rodykles, pilkus didintuvus, baltus smėlio laikrodžius. Nuobodu, labai nuobodu. Tačiau viskas, ko reikia, kad visi šie žymekliai ir rodyklės atrodytų „padoriai“, yra atlikti keletą nedidelių procedūrų.

Jums reikės
- Kompiuteris, internetas.
Instrukcijos
Eikite į: Pradėti – Valdymo skydas – Pelė. Atidarę skirtuką „Indikatoriai“ pasirinkite jums tinkamesnę ir įdomesnę schemą. Po to spustelėkite „Taikyti“, tada „Gerai“.

Jei apskritai esate patenkintas, bet kai kurie jo žymekliai jus erzina, tada paieškos sistemos ir internetas jums ateis į pagalbą. Suradę ir atsisiuntę žymeklius, įtraukite juos į atskirą aplanką. Tada užveskite pelės žymeklį ant kiekvieno konkretaus žymeklio, pasirinkite jį (vienas paspaudimas kairiuoju pelės mygtuku), tada spustelėkite mygtuką „Naršyti“ ir eikite į aplanką, kuriame pridėjote žymeklius. Pasirinkite reikiamą ir spustelėkite „Atidaryti“. Tada į "Gerai". Pasiruošę!

Jei jums nepatinka nė viena sistemos schema, o žymekliai po vieną jums taip pat yra nepatogūs, naudokite trečiųjų šalių programas, kurios vienu paspaudimu leidžia sukurti žymeklio schemas, pakeičiančias originalias. Tokios programos yra: IconPackager (skirta Windows 7), Cursor XP (atitinkamai XP), CursorFx – skirtingos programos versijos veikia tiek OS XP, tiek Vista, tiek 7; ir ActivIcons taip pat tinka skirtingoms OS. Visi jie turi lengvai naudojamą vartotojo sąsają ir rusų kalbą.
Video tema
Naudingas patarimas
Dažnai net nežinome apie paslėptas kasdienių dalykų galimybes. Nedaug žmonių žino, kad tradicinis ir pažįstamas „Windows“ dizainas, jei pageidaujama, gali būti žymiai pakeistas naudojant standartinius įrankius.

Instrukcijos
Veiksmų seka bus tokia: Atidarykite meniu "Pradėti", suraskite "Control Panel" ir spustelėkite šį elementą pele.
Dabar turite rasti skyrių „Spausdintuvai ir kita įranga“ ir įvesti jį.
Naudingas patarimas
Jei jums nepatinka „Windows“ įrankiai, leidžiantys pakeisti pelės žymeklį, turėtumėte atsisiųsti ir įdiegti vieną iš operacinės sistemos tinkinimo programų, pvz., „Cursor XP“ arba „Cursor FX“. Paleidus tokią programą jums bus pasiūlyti visiškai nauji žymekliai ir tereikia išsirinkti jums patinkantį.
Pelės žymeklio išvaizda priklauso nuo šiuo metu operacinės sistemos GUI naudojamo išdėstymo. Šioje schemoje yra žymeklio projektavimo parinkčių rinkinys, kurią vartotojas gali pakeisti naudodamas atitinkamą OS komponentą. Naudodami tą patį komponentą, galite pasirinktinai keisti atskiras nuorodas, įtrauktas į dabartinės schemos rinkinį.

Instrukcijos
Jei naudojate „Windows 7“ OS versiją, trumpiausias kelias iki pelės žymeklio nustatymų yra per paieškos užklausos lauką pagrindiniame sistemos meniu. Paspauskite Win klavišą, kad atidarytumėte šį meniu, ir įveskite žodį "pelė" teksto laukelyje "Ieškoti programų ir failų". Sistema parodys beveik dviejų dešimčių eilučių sąrašą, tarp kurių bus nuoroda „Keisti pelės žymeklio išvaizdą“ - spustelėkite ją.
Kitose „Windows“ versijose atidarę pagrindinį meniu paspausdami „Win“ klavišą arba spustelėję mygtuką Pradėti, suraskite nuorodą, kad paleistumėte „Control Panel“. Atidarę skydelį, eikite į skyrių „Išvaizda ir temos“ ir spustelėkite nuorodą „Pelės žymekliai“ kairiajame rėmelyje. Atlikus šiame ir ankstesniuose žingsniuose aprašytus veiksmus, atsidarys pelės savybių lango skirtukas „Rodyklės“.
Pakeiskite visą pelės žymeklių rinkinį, kurį operacinė sistema naudoja įvairiose situacijose, pasirinkdami vieną iš parinkčių išskleidžiamajame sąraše „Schema“. Po to spustelėkite Gerai ir procedūra bus baigta.
Pasirinkite norimą eilutę iš sąrašo Tinkinti, jei norite pakeisti tik vieną ar daugiau rodyklių, naudojamų dabartinėje Windows grafinėje sąsajoje. Tada spustelėkite mygtuką „Naršyti“, pasirinkite failą su norimu indeksu ir spustelėkite mygtuką „Atidaryti“. Jei reikia, pakartokite šią procedūrą su pelės žymekliais kitose sąrašo eilutėse, tada spustelėkite Gerai.
„Windows“ operacinė sistema turi daugybę įrankių, skirtų pakeisti sistemos dizainą. Be kita ko, visose „Windows“ versijose galite pakeisti žymeklio tipą ir netgi sukurti savo.
Straipsnyje bus kalbama apie pakeisti rodyklės tipą pelė 7, 8 ir 10 sistemos versijose, kuri paprastai vadinama žymekliu, nors tai nėra visiškai tiesa. Rodyklės saugomos failuose su išplėtimas.ani ir.cur ir jie saugomi aplanke Kursoriai. Kaip matyti iš plėtinių, pirmasis saugo animuotus žymeklius, o antrasis – statinius.
Kaip nustatyti standartinį pelės žymeklį
Pirmiausia pažiūrėkime, kaip pakeisti standartinę žymeklį į kitą, bet iš sistemoje įdiegtų sąrašo.
Visų pirma reikia eiti į. Tai galima padaryti visose „Windows“ operacinėse sistemose. per pradžią. Dešimtyje galite dešiniuoju pelės mygtuku spustelėti Pradėti ir pasirinkti norimą meniu elementą.
Čia mus domina skyrius „ Pelė"ir žymė" Kelkrodžiai».
Jei valdymo skydelyje tokio elemento nėra, tada jums reikia viršutinėje dešinėje lango dalyje pakeisti žiūrėjimo režimą ne mažos piktogramos. 
Prieš pradedant keisti nustatymus, patartina išsaugoti įdiegtą schemą, kad atlikti pakeitimai nepakenktų sistemos veikimui, jei kas nors negerai.
Norėdami pradėti keisti žymeklį, spustelėkite mygtuką Apžvalga, prieš tai pasirinkę režimą, kuriam bus nustatytas žymeklis. 
Kiekvienam veiksmui pasirenkamas atskiras failas. Pavyzdžiui, galite nurodyti, kokią formą rodys žymeklis, kai bus paryškinta, laukiama, pasirenkama pagalba ir kiti režimai.
Atsisiųsdami paruoštą rinkinį iš interneto, kartais aplanke galite rasti failą su išplėtimas.inf, kuriame pateikiama informacija apie rinkinį ir nustatyta kaip tema. Norėdami tai padaryti, dešiniuoju pelės mygtuku spustelėkite šį failą ir pasirinkite Įdiegti. Po to galite pasirinkti paruoštą temą.
Kaip sukurti ir įdiegti savo žymeklį
Sukurti savo žymeklius yra gana paprasta, tačiau tai reikia turėti minimalios žinios kurdami grafiką, taip pat turite savo žinioje grafikos redaktorius.
Procedūra paprasta:

Tai ne vienintelis būdas. Daug lengviau rasti specializuota programinė įranga. Tokių aplikacijų – tiek mokamų, tiek platinamų nemokamai – labai daug. Paprastai juose yra visas įrankių rinkinys darbui, įskaitant animacijos kūrimą, ir leidžia iš karto išsaugoti rezultatą norimu formatu.
Pelė, tiksliau, jos žymeklis, rodomas monitoriuje, yra pagrindinis „Windows“ sistemos sąsajos valdymo elementas. Kaip ir daugelio svarbių elementų atveju, jums gali prireikti arba norėsite redaguoti numatytuosius žymiklio nustatymus. Nereikliems vartotojams gali pakakti standartinių parinkčių, iš kurių galima pasirinkti priimtiną, kitu atveju visada yra specializuotų svetainių su unikaliais pelės žymekliais.
Jums neturėtų būti naujiena, kad žymeklis yra dinamiškai besikeičiantis sistemos elementas. Priklausomai nuo vartotojo ar sistemos atliekamų veiksmų, jis įgauna atitinkamą išvaizdą. Taigi tuo metu, kai programa įkeliama, žymeklis pasikeičia į tą pačią rodyklę, tik apačioje yra smėlio laikrodis. Užvedus pelės žymeklį virš aktyvių elementų, jis pasikeičia į ranką. Kiekvieną iš parinkčių galima konfigūruoti atskirai nuo kitų, todėl galėsite derinti kelias schemas.
Rodyklės keitimas į ką nors labiau priimtiną akiai yra visiškai saugi procedūra, vienintelė vieta, kur gali kilti problemų, yra failų atsisiuntimas, kuris visada yra rizikingas.
Tačiau jei naudojate patikrintus išteklius, galite sumažinti riziką iki minimumo, pavyzdžiui: puiki svetainė https://7themes.su/stuff/kursory_windows/7.
Pirmiausia apžvelgsime bendrą parinktį, kuri leis pakeisti žymeklį, o toliau apžvelgsime trečiųjų šalių žymeklių įdiegimą.
Pelės žymeklio keitimas sistemoje Windows 7.8
Veiksmai, reikalingi rezultatui gauti, yra identiški abiejose sistemos versijose, todėl nėra prasmės kurti atskiras instrukcijas.
1. Atidarykite meniu „Pradėti“, jei turite 8 sistemos versiją, dešiniuoju pelės mygtuku spustelėkite „Windows“ piktogramą;
3. Raskite elementą „Pelė“, kad greitai rastumėte elementus, spustelėkite raidę, kuria prasideda žodis;

4. Jame reikia skirtuko „Indikatoriai“ ir sekti;
5. Pirmiausia spustelėkite išskleidžiamąjį sąrašą, esantį skiltyje „Schema“ – tai žymeklių rinkinys, ši funkcija padės išvengti rankinio visų pelės žymeklio vaizdų keitimo;
 6. Dukart spustelėjus bet kurį pelės žymeklį atsidarys naršyklė, kurioje turėsite nustatyti failo kelią.
6. Dukart spustelėjus bet kurį pelės žymeklį atsidarys naršyklė, kurioje turėsite nustatyti failo kelią.
 7. Jei pakeitėte standartines schemas arba sukūrėte savo, pirmiausia turėtumėte jas išsaugoti. Spustelėkite mygtuką „Išsaugoti kaip“ ir nurodykite pavadinimą;
7. Jei pakeitėte standartines schemas arba sukūrėte savo, pirmiausia turėtumėte jas išsaugoti. Spustelėkite mygtuką „Išsaugoti kaip“ ir nurodykite pavadinimą;
8. Taikykite pakeitimus spustelėdami atitinkamą mygtuką.
Kaip pakeisti žymeklį „Windows 10“?
Žymeklio pakeitimo veiksmai sistemoje „Windows 10“ paprastai yra panašūs į tuos, kurie buvo atlikti anksčiau, tačiau vis dar yra tam tikrų skirtumų, daugiausia dėl pakeistos sąsajos. Dar vienas išskirtinis sistemos bruožas – galimybė keliais būdais keisti pelės žymeklį ir reguliuoti vaizdo dydį.
1 būdas
1. Eikite į "Control Panel", labiausiai pasiekiamą būdą iš "Start" skydelio;
3. Nuorodų sąraše pasirinkite „Keisti pelės nustatymus“;
 4. Pasirinkite vieną iš siūlomų kursorių, taip pat galite koreguoti jo dydį;
4. Pasirinkite vieną iš siūlomų kursorių, taip pat galite koreguoti jo dydį;
 5. Išsaugokite nustatymus spustelėdami „Taikyti“.
5. Išsaugokite nustatymus spustelėdami „Taikyti“.
2 būdas
Panašus, bet paprastesnis būdas nustatyti norimą žymeklio vaizdą aprašytas sekančiame metode.
1. Iš meniu Pradėti eikite į skirtuką Nustatymai;
3. Kairiajame meniu spustelėkite „Pelė“;
 4. Nustatykite norimą reikšmę ir išsaugokite pakeitimus.
4. Nustatykite norimą reikšmę ir išsaugokite pakeitimus.
Kai išsiaiškinome įrankį, leidžiantį keisti žymeklius, laikas aprašyti, kaip įdiegti trečiosios šalies pelės žymeklį.
Pasirinktinio pelės žymeklio nustatymas
Kaip suprantate, nestandartinė rodyklė yra ne sistemos pateikta, o privataus asmens sukurtas žymeklis. Atitinkamai, pirmiausia turite jį atsisiųsti. Naudokite paslaugas, kuriomis vartotojai pasitiki, dažniausiai tai išreiškiama pirmaisiais paieškos puslapio rezultatais. Pasirinkite norimą žymeklį ir su juo atsisiųskite archyvą.
1. Atsisiuntę archyvą su žymekliu, atidarykite jį;
2. Failai turi patekti į reikiamą vietą be nereikalingų failų, todėl įsitikinkite, kad elementai yra archyvo šaknyje;
3. Išpakuokite failus į kelią C:WindowsCursors.
 Tiesą sakant, tai viskas, dabar, kai įdiegiate žymeklį, pagal vieną iš instrukcijų, pagal jūsų „Windows“ versiją, galėsite įdiegti vaizdus. Norėdami žymekliui nurodyti naujai įsigytus vaizdus, turite du kartus spustelėti norimą žymeklį, po kurio jums atsidarys failų naršyklė ir nurodykite joje esantį failą. Nereikia įdiegti visų failų ką tik atsisiųstuose žymekliuose, galite juos sujungti, kaip norite.
Tiesą sakant, tai viskas, dabar, kai įdiegiate žymeklį, pagal vieną iš instrukcijų, pagal jūsų „Windows“ versiją, galėsite įdiegti vaizdus. Norėdami žymekliui nurodyti naujai įsigytus vaizdus, turite du kartus spustelėti norimą žymeklį, po kurio jums atsidarys failų naršyklė ir nurodykite joje esantį failą. Nereikia įdiegti visų failų ką tik atsisiųstuose žymekliuose, galite juos sujungti, kaip norite.
Juk apsisprendus dėl geriausio žymeklio spalvinimo varianto, Jūsų nuomone, reikėtų susikurti savo schemą, kuri leis greitai pereiti prie norimų žymeklio dizaino variantų.
Nebūtų nereikalinga patikrinti, ar archyve nėra virusų naudojant bet kurią įdiegtą antivirusinę programą ar įrankį. Atlikite šį veiksmą, ypač jei nepasitikite šaltiniu, prieš naudodami archyvą, nes virusai gali būti suaktyvinti tik paleidus programą.
Kaip sukurti savo žymeklį?
Yra dar vienas šaltinis, leidžiantis kurti žymeklio vaizdus kuo plačiau – tai jūs patys. Suteikiama galimybė rankiniu būdu sukurti pelės žymeklį. Norėdami tai padaryti, naudodami bet kurį vaizdo redaktorių turėtumėte sukurti vaizdą png formatu, kuriame fonas bus skaidrus. Tada naudodami bet kurią internetinę paslaugą konvertuokite vaizdą į .cur formatą. Po to vaizdas bus paruoštas naudoti, įdėkite jį į aukščiau esantį aplanką ir pritaikykite. Šiuo paprastu būdu galite tapti savo asmeninio žymeklio dizaineriu.
Jei vis dar turite klausimų tema „Pelės žymeklio keitimas Windows 7,8,10“, galite užduoti juos komentaruose
if(function_exists("the_retings")) ( the_retings(); ) ?>
Pelė yra įrenginys, kuriuo valdome žymeklį. Vartotojas perkelia jį per stalą, o jutikliai perduoda informaciją apie padėties pasikeitimą žymekliui, kuris pakartoja viską, kas rodoma ekrane. Žymeklis nustatomas pagal šiuo metu naudojamą schemą. Ar galima pakeisti Tikriausiai pastebėjote, kad žymeklis dažniausiai yra balta rodyklė? Bet kartais, pavyzdžiui, pakrovimo metu ir po jo, taip pat kitais momentais jis pasikeičia.
Koks yra žymeklis?
„Windows“ sistemoje šio elemento išvaizda priklauso nuo sistemoje vykstančių procesų. Štai keletas pavyzdžių, kaip keičiasi pelės žymeklis:
- kai atliekamos operacijos, tai rodo rodyklę;
- atliekant bet kokius procesus šalia jo atsiras žiedas, kuris sukasi;
- jei dirbate su piešiniais, tai gali tapti kryžiumi.
Išvaizdos keitimas
Pelės žymeklis gali būti kitoks, jo vaizdų rinkinys yra diagrama. Taip pat galite jį pakeisti nustatymuose; Vartotojas turi teisę pasirinkti tuos, kurie jam labiausiai patinka. Jums tereikia žinoti, kad žymeklis grįš į pradinę formą, jei persijungsite į naują darbalaukio temą. Pasirinkus konkrečią schemą, nereikia leisti keisti pelės žymeklio.

Yra tokia galimybė. Pažiūrėkime, kaip pakeisti schemą. Numatytasis yra „Windows Aero“.
- Eikite į „Pradėti“, tada į „Valdymo skydas“, ten pamatysite „Pelė“.
- Tada atsidarys langas, kuriame pamatysite skirtuką „Rodyklės“.
- Jame yra srovės grandinė. Tai nustatys, kaip atrodo pelės žymeklis. Čia galite pasirinkti ką nors kita. Norėdami pašalinti diagramą, naudokite mygtuką „Ištrinti“, tačiau tai taikoma tik pasirinktoms parinktims. Beje, galite atlikti detalesnius pakeitimus, o tai labai patogu.
Savo kursorių kūrimas
Kaip sukurti savo pelės žymeklius, skirtus „Windows“? Galima kurti individualias temas, išsaugant neribotą skaičių individualių dizainų.

Beje, „Windows 7“ pelės žymeklius galite sukonfigūruoti naudodami užklausą pagrindiniame meniu. Paspauskite klaviatūros klavišą „Win“, atsidarys meniu, paieškos laukelyje įveskite „pelė“. Pasirodžiusiame sąraše raskite nuorodą apie žymeklio išvaizdos keitimą, tada spustelėkite ją. Dabar žinote, kaip lengva pakeisti kompiuterio pelės žymeklius.