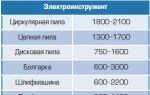Atkurkite „Windows“ gamyklinius nustatymus. Nešiojamojo kompiuterio gamyklinių nustatymų grąžinimo instrukcijos Kaip grįžti į standartinius nustatymus sistemoje „Windows 7“.
Vadovaudamiesi šiame vadove pateiktais patarimais, kiekvienas vartotojas galės be sunkumų ar kliūčių visiškai atkurti OS. Čia pateikiami naujausi ir iš tikrųjų veikiantys atkūrimo metodai. Windows kurio niekur kitur nerasite. Patarimų informaciją rinko Windows sistemų taisymo ir konfigūravimo specialistai.Kompiuterių savininkai dažnai susiduria su būtinybe grąžinti operacinę sistemą į gamyklinius nustatymus. Windows visiškai ištrynus visus duomenis. Tokius veiksmus gali prireikti atlikti keliais atvejais:
- Kompiuterių pardavimas.
- Sistemos programinės įrangos gedimas.
- Neteisingų tvarkyklių ir programų įdiegimas.
- Produktyvumo praradimas.
- Užteršimas anksčiau įdiegtų programų likučiais.
- Sistemos gedimas, kurį sukėlė virusas.
Pateikiamos tik galimos sistemos atšaukimo priežastys Windows 7į gamyklinius nustatymus. Yra ir kitų priežasčių tai daryti. Vykdyti iš naujo nustatykite „Windows 7“ nustatymus, vykdykite šiame vadove pateiktas instrukcijas ir procesas bus daug greitesnis ir produktyvesnis.
Jei nuspręsite iš naujo nustatyti kompiuterį, turite pasirūpinti kietajame diske saugomais duomenimis, kurie buvo sukaupti naudojant Windows sistemą. Tai labai svarbu, nes, be failų, sistemoje yra saugomi programų duomenys ir slaptažodžiai, todėl vien suformatuoti kietąjį diską neužtenka. Be asmeninių duomenų, vaizdo įrašų, nuotraukų ir muzikos, turite atskirai išsaugoti papildomus programos failus, be kurių programinė įranga negalės veikti. Ryškus to pavyzdys yra programa Laikytojas iš Interneto pinigai, kurios bus neįmanoma paleisti be specialaus failo, dėl to prarasite prieigą prie savo piniginių su visomis jose esančiomis lėšomis. Todėl nustatymų atstatymui reikia kruopščiai pasiruošti.
Grąžina naudojant integruotas galimybes
IN Microsoft Mes pasirūpinome visišku sistemos grąžinimu į gamyklinius nustatymus, ką gali padaryti bet kas, net ir nepatyręs vartotojas. Metodas labai paprastas. Pirmiausia turėsite iš naujo paleisti kompiuterį, kurio metu turėsite paspausti klavišą F9 arba spartusis klavišas Alt Ir F10. Mygtukų derinys gali skirtis priklausomai nuo kompiuterio įrenginio. Jei po pirmojo perkrovimo nepavyko patekti į meniu, turite išbandyti kitą klavišų kombinaciją ir bandomuoju būdu iškviesti reikiamą sistemos funkciją, kuri atkurs Windows 7. Tai gana paprastas ir efektyvus būdas grąžinti sistemą į pradinę būseną, bet ką daryti, jei atsarginis skaidinys buvo pažeistas arba ištrintas, kad būtų atlaisvinta vietos standžiajame diske?Papildomos manipuliacijos
Panašios situacijos su skaidiniais nutinka gana dažnai, todėl nesijaudinkite, jei nepavyko įprastu būdu grąžinti konfigūracijos į pradinę būseną. Galite atkurti duomenis iš naujo neįdiegę sistemos naudodami „flash drive“ ar kitą laikmeną, kurioje išpakuotas „Windows“ diegimo paketas. Išimamasis diskas pirmiausia turi būti paruoštas ir suformatuotas Riebalai 32. Atkūrimo kortelė turi būti sukurta naudojant anksčiau atsisiųstą sistemos vaizdą, kuris naudojant programą Nero arba dislokuoti žiniasklaidoje. Dabar reikia įdėti kortelę į USB jungtį ir iš naujo paleisti kompiuterį. Perkraunant sistemą reikia paleisti iš atminties kortelės, o ne iš standžiojo disko.Norėdami tai padaryti, kelis kartus iš eilės turėsite paspausti klavišą. F8 kol pasirodys nedidelis meniu, siūlantis paleisti turimas sistemas laikmenoje, prijungtoje prie sistemos bloko. Jei negalite iškviesti įkrovos meniu ir nurodyti pradinį įkrovimą iš USB. Taigi kitas paleidimas prasidės ne iš standžiojo disko, o iš keičiamos laikmenos. Užuot įdiegę iš naujo, turite pasirinkti atkūrimo režimą, kuris grąžins „Windows“ gamyklinius nustatymus. Šis metodas gali neištrinti visų duomenų, taigi, jei nepavyks, įdiegimo atminties kortelę vėliau galima naudoti iš naujo įdiegti, bet daugiau apie tai vėliau straipsnyje.
Sistemos atstatymas per valdymo skydelį
Beveik visos „Windows“ sukurtos su gamyklinių parametrų atkūrimo parinktimi valdymo skydelio paslaugų meniu. Turite pasirinkti žymą iš parinkčių sąrašo "Sistemos atkūrimo". Atsidariusiame kitame dialogo lange turėtumėte pasirinkti anksčiau išsaugotą atšaukimo tašką su norima konfigūracija. Šio grąžinimo trūkumas yra tas, kad jei konfigūracija nebuvo išsaugota anksčiau, atkūrimo galimybė yra atmesta.Ištrinkite „Windows“ duomenis naudodami trečiųjų šalių programas
Kai kurie kūrėjai sukūrė paslaugų, skirtų sistemos konfigūracijai atšaukti, tačiau ši parinktis taip pat priklauso nuo anksčiau paruošto atkūrimo taško. Norėdami atlikti sistemos atstatymą tokiu būdu, pirmą kartą įdiegę arba įsigiję kompiuterį, turite jį išsaugoti atskiroje OS kopijos laikmenoje, pavyzdžiui, diske, o tada, jei reikia, naudoti. Naudodami tokį diską galite atkurti OS funkcionalumą net sunkiausiais atvejais, pavyzdžiui, „mėlynojo ekrano“ atveju.Nešiojamieji kompiuteriai
Parametrų ir sistemos išteklių atstatymas nešiojamuosiuose kompiuteriuose atliekamas beveik kaip asmeniniame kompiuteryje. Vienintelis skirtumas yra klavišų derinys, kurį reikia paspausti norint atidaryti meniu perkrovimo metu. Dauguma modelių naudoja Ctrl + F12, F8, F9, F10, priklausomai nuo gamintojo ir modelio.Tai užtikrina visišką gamyklinės konfigūracijos grįžimą. Jei sistema lieka nepilnai išvalyta, galite įdiegti iš naujo. Norėdami tai padaryti, jums reikia iš anksto paruoštos diegimo kortelės arba „Windows“ platinimo disko. Galite naudoti surinkimą arba licenciją, abiem atvejais procesas yra identiškas.
Pirmiausia turėsite atsisiųsti gatavą vaizdą ir nukopijuoti turinį į kortelę arba standųjį diską, atsižvelgiant į tai, kaip sukūrėte atkūrimo tašką. Jei negalite rasti ar sukurti panašios diegimo programos tarp savo draugų, galite susisiekti su kitais žmonėmis internete, kurie gali suteikti iš anksto sukurtą tašką, skirtą įdiegti įdiegtos operacinės sistemos ištekliams iš naujo nustatyti. Laimei, tinklo galimybės leidžia atlikti procedūrą labai paprastai naudojant failų prieglobos paslaugą.
Užbaigti pakartotinį diegimą
Labiausiai priimtinas visiško ištrynimo variantas yra paleisti kompiuterį per diegimo meniu, o ne per diegimo meniu, siekiant ištrinti visą informaciją iš standžiojo disko ir įdiegti visiškai švarią OS. Šis metodas yra pats tinkamiausias, nes dauguma vartotojų nepaiso naujos kopijos išsaugojimo, o įdiegimas iš naujo visas problemas išsprendžia labai greitai ir lengvai. Svarbiausia yra duoti formatavimo komandą diegiant ir pasirenkant standųjį diską, tada viskas vyks taip, kaip tikėtasi.Atstatyti nešiojamojo kompiuterio gamyklinius nustatymus gali prireikti daugelyje situacijų, iš kurių dažniausiai pasitaiko koks nors Windows gedimas, kuris trukdo veikti, sistema yra „užgriozdinta“ nereikalingomis programomis ir komponentais, dėl ko nešiojamasis kompiuteris sulėtėja. pūkas gali išspręsti daugybę kitų problemų arba paruošti nešiojamąjį kompiuterį pardavimui – gana greitai ir lengvai.
Šiame straipsnyje mes atidžiau pažvelgsime į tai, kaip atkurti gamyklinius nešiojamojo kompiuterio nustatymus, kaip tai dažniausiai atsitinka ir kada gali nepavykti. Atskiros išsamios instrukcijos „Dell“ nešiojamiesiems kompiuteriams: , „Lenovo“ nešiojamiesiems kompiuteriams: .

Norint atkurti Asus nešiojamų kompiuterių gamyklinius nustatymus, šios markės kompiuteriai turi patogią, greitą ir paprastą atkūrimo programą. Čia pateikiamos nuoseklios jo naudojimo instrukcijos:
- BIOS išjungti greitą įkrovą (Boot Booster) – ši funkcija pagreitina kompiuterio įkrovimą ir yra įjungta pagal numatytuosius nustatymus Asus nešiojamuosiuose kompiuteriuose. Norėdami tai padaryti, įjunkite nešiojamąjį kompiuterį ir iškart po paleidimo paspauskite F2, dėl kurio turėsite eiti į BIOS nustatymus, kur ši funkcija išjungta. Naudodami rodykles, eikite į skirtuką „Boot“, pasirinkite „Boot Booster“, paspauskite „Enter“ ir pasirinkite „Išjungta“. Eikite į paskutinį skirtuką, pasirinkite „Išsaugoti pakeitimus ir išeiti“ (išsaugoti nustatymus ir išeiti). Nešiojamas kompiuteris bus automatiškai paleistas iš naujo. Po to išjunkite.
- Norėdami atkurti „Asus“ nešiojamojo kompiuterio gamyklinius nustatymus, įjunkite jį ir paspauskite klavišą F9, turėtumėte pamatyti įkrovos ekraną.
- Atkūrimo programa paruoš operacijai reikalingus failus, po kurių jūsų paklaus, ar tikrai norite ją atlikti. Visi jūsų duomenys bus ištrinti.
- Po to „Windows“ atkūrimo ir iš naujo įdiegimo procesas vyksta automatiškai, be vartotojo įsikišimo.
- Atkūrimo proceso metu kompiuteris kelis kartus bus paleistas iš naujo.
HP nešiojamojo kompiuterio gamykliniai nustatymai

Norėdami atkurti HP nešiojamojo kompiuterio gamyklinius nustatymus, išjunkite jį ir atjunkite nuo jo visus "flash drives", išimkite atminties korteles ir pan.
- Įjunkite nešiojamąjį kompiuterį ir paspauskite klavišą F11, kol pasirodys HP nešiojamojo kompiuterio atkūrimo programa - Recovery Manager. (Šią priemonę taip pat galite paleisti sistemoje Windows, suradę ją įdiegtų programų sąraše).
- Pasirinkite Sistemos atkūrimas
- Būsite paraginti išsaugoti reikiamus duomenis, tai galite padaryti.
- Po to gamyklinių nustatymų atkūrimo procesas vyks automatiškai, kompiuteris gali persikrauti kelis kartus.
Užbaigę atkūrimo programą gausite HP nešiojamąjį kompiuterį su įdiegta Windows, visas tvarkykles ir patentuotas HP programas.
Acer nešiojamojo kompiuterio gamykliniai nustatymai

Norėdami atkurti gamyklinius „Acer“ nešiojamųjų kompiuterių nustatymus, išjunkite kompiuterį. Tada vėl įjunkite laikydami Alt ir paspausdami klavišą F10 maždaug kartą per pusę sekundės. Sistema paprašys slaptažodžio. Jei niekada anksčiau neatkūrėte šio nešiojamojo kompiuterio gamyklinių parametrų, standartinis slaptažodis yra 000000 (šeši nuliai). Pasirodžiusiame meniu pasirinkite Atstatyti gamyklinius nustatymus.
Be to, galite atkurti gamyklinius „Acer“ nešiojamojo kompiuterio nustatymus iš „Windows“ operacinės sistemos – „Acer“ programose raskite „eRecovery Management“ įrankį ir naudokite šios programos skirtuką „Atkūrimas“.
Samsung nešiojamojo kompiuterio gamykliniai nustatymai

Norėdami atkurti „Samsung“ nešiojamojo kompiuterio gamyklinius nustatymus, sistemoje „Windows“ paleiskite „Samsung Recovery Solution“ paslaugų programą arba, jei ji buvo pašalinta arba „Windows“ nepaleidžiama, įjungę kompiuterį paspauskite F4 klavišą, „Samsung“ nešiojamojo kompiuterio atkūrimo programą. bus paleistas į gamyklinius nustatymus. Tada atlikite šiuos veiksmus:
- Pasirinkite "Atkurti"
- Pasirinkite Užbaigti atkūrimą
- Pasirinkite kompiuterio pradinės būsenos atkūrimo tašką
- Kai bus paprašyta iš naujo paleisti kompiuterį, po perkrovimo atsakykite „Taip“, vykdykite visas sistemos instrukcijas.
Kai nešiojamasis kompiuteris bus visiškai atkurtas į gamyklinę būseną ir būsite prisijungę prie „Windows“, turėsite dar kartą paleisti iš naujo, kad suaktyvintumėte visus atkūrimo programos nustatymus.
Toshiba nešiojamojo kompiuterio gamyklinių nustatymų atkūrimas
Kad „Toshiba“ nešiojamuosiuose kompiuteriuose paleistumėte gamyklinių parametrų atkūrimo paslaugų programą, išjunkite kompiuterį, tada:
- Paspauskite ir palaikykite klaviatūros mygtuką 0 (nulis) (ne skaičių klaviatūrą dešinėje)
- Įjunkite nešiojamąjį kompiuterį
- Kai kompiuteris pradės pypsėti, atleiskite klavišą 0.
Po to programa bus paleista, kad atkurtų nešiojamojo kompiuterio gamyklinius nustatymus, vadovaukitės jos instrukcijomis.
Ši parinktis padės grąžinti sistemą į būseną, įrašytą tam tikru momentu – atkūrimo tašką. Jei tokių taškų išsaugojimas sukonfigūruotas ir įgalintas, sistemos būsena bus įrašyta į standųjį diską prieš diegiant naujinimus, tvarkykles ir programas.
Grąžinus Windows į atkūrimo tašką, visi asmeniniai failai bus išsaugoti, tačiau tvarkykles ir programas, kurios atsirado po taško sukūrimo, reikės įdiegti iš naujo.
Norėdami paleisti Windows atkūrimą, dešiniuoju pelės mygtuku spustelėkite Pradėti (Win + X) ir eikite į Valdymo skydas → Sistema ir sauga → Sistema → Sistemos apsauga. Spustelėkite „Atkurti“ → „Kitas“ ir pasirinkite norimą atkūrimo tašką.
Kita kelio parinktis: „Valdymo skydas“ → „Visi valdymo skydelio elementai“ → „Atkūrimas“ → „Paleisti sistemos atkūrimą“.
Jei atkūrimo taškas nerastas, tai reiškia, kad sistemos apsauga išjungta ir turėsite naudoti kitus metodus.
Norėdami išvengti problemų ateityje, įjunkite atkūrimo taškų kūrimą. Norėdami tai padaryti, tame pačiame meniu „Sistemos apsauga“ pasirinkite sistemos diską, spustelėkite „Konfigūruoti“ ir įjunkite sistemos disko apsaugą.
2. Grąžinkite kompiuterį į pradinę būseną
Jei nėra atkūrimo taškų arba apsilankymas jų nepadeda, pabandykite grąžinti sistemą į pradinę būseną. Galite atšaukti išsaugodami failus arba visiškai ištrinti viską ir . Be to, kai kurie kompiuteriai – dažnai nešiojamieji kompiuteriai – turi galimybę atkurti gamyklinius nustatymus.

„Windows 8“ ir „Windows 10“ galite pradėti atkurti pradinę būseną nuėję į „Nustatymai“ → „Atnaujinimas ir sauga“ → „Nustatyti kompiuterį iš naujo“ → „Pradėti“.
„Windows 7“ norėdami tai padaryti, eikite į „Valdymo skydas“ → „Sistema ir sauga“ → „Atsarginė kopija ir atkūrimas“ → „Atkurti sistemos arba kompiuterio nustatymus“ → „Išplėstiniai atkūrimo metodai“ → „Grąžinti kompiuterio gamyklinius nustatymus valstybė“.
3. Atkurkite Windows naudodami diską
Atkūrimo diskas yra naudingas, pavyzdžiui, norint grįžti į išsaugotą tašką arba grįžti į pradinę būseną, jei Windows nepavyksta. Įprastas „flash drive“, išorinis standusis diskas arba DVD gali būti naudojamas kaip toks diskas.

Atkūrimo diskas turi būti parašytas iš anksto ir išsaugotas sistemos gedimo atveju. Dalyje Valdymo skydas → Visi valdymo skydelio elementai → Atkūrimas spustelėkite Sukurti atkūrimo diską. Pasirodžiusiame meniu pažymėkite parinktį „Kurti sistemos failų atsargines kopijas į atkūrimo diską“ ir galite naudoti USB diską ne tik klaidoms ištaisyti ir atšaukti, bet ir iš naujo įdiegti „Windows“.
Galite sukurti atkūrimo DVD sistemoje „Windows“ skiltyje „Valdymo skydas“ → „Sistema ir sauga“ → „Atsarginė kopija ir atkūrimas“ → „Sukurti sistemos atkūrimo diską“. Tas pats metodas veikia ir naujesnėse sistemos versijose, tik pavadinimas skiriasi: „Atsarginė kopija ir atkūrimas (Windows 7)“, o ne „Atsarginė kopija ir atkūrimas“.

Norėdami ištaisyti klaidas, paleiskite sistemą iš disko. Atsidariusioje atkūrimo aplinkoje spustelėkite Trikčių šalinimas. Pradėkite grįžti į sistemos atkūrimo tašką meniu „Išplėstinės parinktys“ → „Sistemos atkūrimas“.
4. Atkurkite Windows naudodami visą sistemos vaizdą
Kitas „Windows“ atkūrimo variantas yra grįžti į anksčiau sukurtą sistemos vaizdą. Vaizdas įrašomas į standųjį diską, DVD arba bendrai naudojamą tinklą.
Skirtingai nuo atkūrimo ar atkūrimo iš taško į tašką, naudojant visą vaizdą išsaugomi visi failai, programos, nustatymai ir tvarkyklės, įdiegtos tuo metu, kai jis buvo sukurtas.

Tinkamiausias momentas sukurti tokį vaizdą gali būti tada, kai sistemoje yra įdiegtos visos reikalingos programos, tačiau nėra nieko nereikalingo. Tokiu būdu galite tęsti darbą iškart po pasveikimo.
Norėdami sukurti visą sistemos vaizdą, valdymo skydelyje pasirinkite Atsarginė kopija ir atkūrimas (Windows 7) → Sukurti sistemos vaizdą. („Windows 7“: Valdymo skydas → Sistema ir sauga → Atsarginė kopija ir atkūrimas → Sukurkite sistemos vaizdą.)
Pasirodžiusiame meniu galite pasirinkti, kuriuos iš esamų skaidinių ir failų įtraukti į sistemos vaizdą ir kokioje laikmenoje jį įrašyti.

Turėdami visą sistemos vaizdą, galite greitai grąžinti Windows į norimą būseną. Vaizdu pagrįstą atkūrimą galite pradėti iš naujo paleidę kompiuterį: „Diagnostika“ → „Išplėstinės parinktys“ → „Sistemos vaizdo atkūrimas“.
Kompiuteriai mėgsta „švarą“ ir kietajame diske, ir nuo dulkių ant aparatūros. Jei su antruoju klausimu galima susitvarkyti paprasčiau – tiesiog nuvalykite, tai pirmas klausimas ne toks jau paprastas. Pagrindinė pradedančiųjų vartotojų problema yra noras įdiegti „naudingesnes“ programas ir nesugebėjimas tinkamai išnaudoti vietos kompiuteryje, o tai sukelia problemų dėl jo veikimo. Kai situacija yra aukščiausia, vartotojai neturi kito pasirinkimo, kaip tik atkurti „Windows“ gamyklinius nustatymus. Mūsų straipsnyje bus išsamiai aprašyta, kaip skirtingoms versijoms, pradedant nuo „Windows 7“, atkurti sistemą į „iš dėžutės“ formą.
Kas yra „Windows“ gamyklinių parametrų atkūrimas?
Pradėkime nuo to, kad gamykliniai nustatymai yra kompiuterio konfigūracija, kuri buvo įdiegta iš pradžių ir yra pagrindinė šios įrangos dalis. Visi vartotojo atlikti pakeitimai „sutrikdo“ gamyklinius nustatymus ir kompiuteris nebelaikomas nauju. Atstatyti nustatymus „iš dėžutės“ – perėjimas į pradinę būseną, t.y. apskritai atsikratyti vartotojo nustatymų, o kai kuriais atvejais net iš failų ir kitų duomenų, kurie liko po jo.
Reset rekomenduojama atlikti tik tada, kai tai tikrai būtina. Atminkite, kad jei anksčiau iš naujo įdiegėte „Windows“ patys arba naudodami kompiuterio sistemos vedlius, gali nepavykti grįžti į gamyklinius nustatymus. Visa esmė ta, kad neteisingai iš naujo įdiegus (kvailai iš vieno disko, kuriame įrašyta piratinė Windows kopija), standžiajame diske dingsta specialus atkūrimo skaidinys, kuriame saugoma diegimo versijos kopija.
Tai rodo, kad negalite tiesiog pereiti prie gamyklinių nustatymų – jums reikės to paties platinimo, kuris buvo naudojamas iš pradžių, o ne kito (net jei „Windows“ versijos yra tokios pačios). Priešingu atveju jokiu būdu negrąžinsite kompiuterio į pradinę formą (kalbant programine įranga). Todėl iš naujo įdiekite „Windows“ protingiau ir rimčiau – jei naudojatės vedlių paslaugomis, paprašykite jų iš naujo įdiegti „Windows“, kad nebūtų paveiktas atkūrimo skaidinys. Jei vis dėlto atkūrimo skaidinys buvo ištrintas, viskas, ką galite padaryti, tai įdiegti bet kurią patogią „Windows“ versiją naudodami švarų diegimo metodą (pašalinus visus duomenis) ir bent kažkaip sukurti gamyklinių parametrų atkūrimo vaizdą.
Kaip atkurti „Windows 7“ gamyklinius nustatymus
Deja, „septynios“ nepalaiko greito gamyklinių nustatymų atstatymo, o tai trukdo grąžinti kompiuterį į pradinę formą, nenaudojant papildomų žinių. Jei turite užduotį grąžinti kompiuterį į pradinę būseną, galite naudoti šias parinktis:
- Per V „Papildomos atsisiuntimo parinktys“;
- Naudojant platinimą, gautą kartu su kompiuteriu ar nešiojamuoju kompiuteriu.
Jei esate labiau linkę į antrąją parinktį, jums tereikia paleisti iš platinimo ir pasirinkti sistemos atkūrimą. Tada viskas vyks kaip įprasta.
Pirmosios parinkties atveju turite eiti į meniu „Daugiau atsisiuntimo parinkčių“. Daugumoje kompiuterių (nešiojamųjų kompiuterių) tai galima padaryti paspaudus F8 klavišą, kurį reikia paspausti iškart po to, kai kompiuteris pradeda paleisti (neišjungiant budėjimo arba užmigdymo režimo). Kai jis atsisiunčiamas, turite pasirinkti „Kompiuterio trikčių šalinimas“.
Toliau būsite nuvesti prie lango „Sistemos atkūrimo parinktys“. Jame yra keletas funkcijų, kurias iš tikrųjų galima naudoti prieš įkeliant visą sistemą. Tarp jų bus paslėptas įtaisytas atstatymas arba patentuotas. Pavyzdžiui, šiuo atveju turime galimybę atkurti Toshiba nešiojamojo kompiuterio gamyklinius nustatymus.

Turėsite eiti į šį elementą ir vadovautis įtaisytosios programos nurodymais, kad galėtumėte atkurti gamyklinius nustatymus. Atminkite, kad visi failai standžiajame diske, kuriuos naudojote / išsaugojote, bus visam laikui ištrinti.
Kaip atkurti „Windows 8|8.1“ gamyklinius nustatymus
„Windows 8“ atveju viskas yra palankesnė. Sistemos sąsaja leidžia naudoti integruotą gamyklinių parametrų atkūrimo programą tiesiai iš „Control Panel“, taip pat iš „Advanced Boot Options“. Pažvelkime į tai išsamiau, kad geriau suprastume.

Kaip atkurti „Windows 10“ gamyklinius nustatymus
„Dešimtukas“ vis dar turi tą pačią atkūrimo funkciją kaip ir „Windows 8“, tačiau norint ten patekti, reikia eiti šiek tiek kitu keliu.