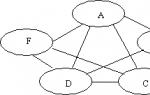Kaip prijungti belaidį ekraną? Kaip rodyti vaizdą iš Xiaomi telefono televizoriuje Rodyti vaizdą iš Xiaomi telefono televizoriuje
Yra galimybė parengti labai naudingą ir aktualų straipsnį apie belaidžio ekrano nustatymą planšetiniuose kompiuteriuose ir telefonuose, kurie veikia su Andriod operacine sistema. Naudodami Miracast technologiją vaizdą iš planšetinio kompiuterio rodysime televizoriuje. Visa tai veiks per eterį, tai yra, be laidų.
Šiais laikais nemaža dalis modernių televizorių, kurie turi Smart TV funkcijas ir galimybę prisijungti prie interneto per Wi-Fi, taip pat turi galimybę veikti kaip belaidžiai ekranai naudojant Intel WiDi arba Miracast technologiją. Išsamiau apie šias technologijas galite perskaityti atskirame straipsnyje. Bet ten aš rašiau daugiau apie teoriją, bet šiame straipsnyje bus tik praktika.
Taigi, tai reiškia, kad televizorius gali priimti vaizdus per eterį. O mūsų planšetiniai kompiuteriai ir išmanieji telefonai, kuriuose veikia „Android“, greičiausiai gali perduoti šį vaizdą naudodami „Miracast“ technologiją. Nustatymuose tai vadinama belaidžiu ekranu.
Ką visa tai mums duoda? Savo planšetę ar telefoną galime prijungti prie televizoriaus ir viskas, kas vyksta mobiliojo įrenginio ekrane, bus rodoma televizoriuje. Ir visa tai be laidų. Tokiu būdu galite rodyti nuotrauką ar vaizdo įrašą dideliame ekrane. Žiūrėkite internetinius vaizdo įrašus arba žaiskite žaidimus planšetiniame kompiuteryje ir visa tai rodykite televizoriuje. Yra keletas niuansų, apie kuriuos parašysiu žemiau, bet visa tai galima padaryti, o dabar aš jums parodysiu, kaip tai padaryti.
Tiesiog padariau nuotraukas, ekrano kopijas, viską išbandžiau, patikrinau ir dabar viskuo pasidalinsiu su jumis. Viskas kaip visada paremta tikru pavyzdžiu!
Ko mums reikia?
- Mobilusis įrenginys, iš kurio vaizdą rodysime televizoriuje. Android planšetinis kompiuteris arba išmanusis telefonas. Ne visi „Android“ įrenginiai gali veikti su „Miracast“ technologija (belaidis ekranas). Tačiau, mano pastebėjimais, tai gali padaryti beveik visi šiuolaikiniai įrenginiai.
- Televizorius, kuris per „Miracast“ belaidę technologiją gaus vaizdus iš planšetinio kompiuterio ar telefono. Šiuolaikiniai televizoriai gali tai padaryti. Jei jūsų televizoriuje yra įmontuotas „Wi-Fi“. (arba išorinis imtuvas), ir yra „Smart TV“ funkcija, tada greičiausiai jis gali rodyti vaizdus belaidžiu būdu.
Parodysiu naudodamas televizoriaus pavyzdį LG 32LN575U ir planšetinį kompiuterį Asus MeMO Pad 10.
Norint nustatyti tokį ryšį, Wi-Fi maršruto parinktuvas nereikalingas, palyginti su medicininio turinio perdavimo nustatymu.
Sujungiame planšetę ir televizorių belaidžiam vaizdo perdavimui
Tereikia planšetiniame kompiuteryje įjungti Wi-Fi, televizoriuje įjungti Miracast ir prijungti įrenginius.
Įgalinkite „Miracast“ / „Intel WiDi“ LG televizoriuje
Parodysiu LG televizoriaus pavyzdį. Jei turite kito gamintojo televizorių, ši funkcija gali įsijungti šiek tiek kitaip. Meniu jis gali būti vadinamas kitaip.
Įjunkite televizorių ir paspauskite nuotolinio valdymo pulto mygtuką NUSTATYMAI norėdami pereiti į nustatymus.
Nustatymuose eikite į skirtuką Grynasis ir pasirinkite „Miracast“ / „Intel“ „WiDi“..
 Tada įjunkite „Miracast“. Tiesiog nustatykite jungiklį į padėtį Įjungta.
Tada įjunkite „Miracast“. Tiesiog nustatykite jungiklį į padėtį Įjungta.
 Tai viskas, kol kas galite palikti televizorių. Bet neišjunkite.
Tai viskas, kol kas galite palikti televizorių. Bet neišjunkite.
Įjunkite „Wireless Screen“ planšetiniame kompiuteryje arba „Android“ išmaniajame telefone
Paimame planšetinį kompiuterį (mano atveju) ir einame į nustatymus.
Norėčiau pažymėti, kad tai priklauso nuo įrenginio (gamintojas, modelis, Android versija, apvalkalas), šios funkcijos aktyvinimas gali skirtis. Tiesiog savo įrenginio meniu ieškokite reikalingų elementų.
Nustatymuose nedelsdami įjunkite „Wi-Fi“ ir eikite į skirtuką Ekranas (ekranas). Dešinėje pasirinkite elementą Belaidis ekranas („Miracast“).
 Įjunkite „Miracast“ nustatydami jungiklį viršuje ĮjungtaŽemiau turėtų pasirodyti jūsų televizorius. Ten bus jos pavadinimas. Norėdami pradėti belaidžiu būdu perkelti vaizdus į televizorių, tiesiog spustelėkite televizoriaus pavadinimą.
Įjunkite „Miracast“ nustatydami jungiklį viršuje ĮjungtaŽemiau turėtų pasirodyti jūsų televizorius. Ten bus jos pavadinimas. Norėdami pradėti belaidžiu būdu perkelti vaizdus į televizorių, tiesiog spustelėkite televizoriaus pavadinimą.
 Grįžtame prie televizoriaus. Turėtų būti pateiktas prašymas prijungti įrenginį. Tiesiog patvirtinkite ryšį pasirinkdami Taip. Jei norite, kad šis įrenginys ateityje būtų prijungtas be užklausos, pažymėkite laukelį šalia „Prisijungti automatiškai be raginimo“.
Grįžtame prie televizoriaus. Turėtų būti pateiktas prašymas prijungti įrenginį. Tiesiog patvirtinkite ryšį pasirinkdami Taip. Jei norite, kad šis įrenginys ateityje būtų prijungtas be užklausos, pažymėkite laukelį šalia „Prisijungti automatiškai be raginimo“.
 Toliau bus rodoma ryšio būsena, patikrinimas ir įrenginiai bus prijungti. Vaizdas iš planšetinio kompiuterio bus rodomas televizoriuje.
Toliau bus rodoma ryšio būsena, patikrinimas ir įrenginiai bus prijungti. Vaizdas iš planšetinio kompiuterio bus rodomas televizoriuje.
 Viskas paruošta! Galite juo naudotis.
Viskas paruošta! Galite juo naudotis.
Norėdami išjungti vaizdų transliavimą į televizorių, tiesiog dar kartą spustelėkite TV pavadinimą ir pasirinkite Gerai.

Iš naujo prijunkite pagal instrukcijas.
Belaidžio vaizdo perdavimo naudojimas praktikoje
Šiek tiek pažaidžiau ir bandžiau suprasti, kam iš tikrųjų gali būti naudojama ši technologija. Bėda ta, kad su tokiu vaizdo perdavimu šiek tiek vėluojama. Tai yra, planšetiniame kompiuteryje puslapis jau atidarytas, bet televizoriuje jis pasirodo per sekundę, grubiai tariant.
Galbūt brangesnėje įrangoje šis vėlavimas bus mažesnis, tačiau greičiausiai jis bus. Ši jungtis puikiai tinka norint rodyti nuotraukas dideliame ekrane. Viskas belaidžiu būdu, kaip tik mums patinka.
Galite naršyti svetaines arba, pavyzdžiui, žiūrėti internetinius vaizdo įrašus.
 Beje, vaizdo įrašą paleidau planšetėje, televizoriuje jis atrodo gerai. Nors yra delsos, garsas sinchronizuojamas su vaizdo įrašu. Garsas, beje, irgi perduodamas.
Beje, vaizdo įrašą paleidau planšetėje, televizoriuje jis atrodo gerai. Nors yra delsos, garsas sinchronizuojamas su vaizdo įrašu. Garsas, beje, irgi perduodamas.
Bandžiau žaisti žaidimus, bet vėlavimas šiek tiek erzina.
 Pokalbis
Pokalbis
Puiki technologija, leidžianti planšetėje ar telefone matomą vaizdą rodyti dideliame ekrane be jokių laidų. Viskas jungiasi be problemų ir veikia be gedimų. Bent jau aš nepastebėjau jokių problemų.
Vienintelis minusas – vėlavimas atnaujinti vaizdą televizoriuje. Sunku žaisti žaidimus, bet galite žiūrėti nuotraukas ar vaizdo įrašus. Rodyti tam tikrą pristatymą per televiziją nėra jokių problemų.
Man bus malonu pamatyti jūsų atsiliepimus ir nuomones apie šią technologiją. Kaip viskas veikia jums, kokią programą radote? Pasidalinkite komentaruose! Geriausi linkėjimai!
Taip pat svetainėje:
Vaizdą rodome per eterį iš planšetinio kompiuterio ar telefono (Android) į televizorių, naudodami Miracast technologiją (bevielį). Naudojant Asus planšetinio kompiuterio ir LG televizoriaus pavyzdį atnaujinta: 2018 m. vasario 6 d.: admin
Vykstant į kelionę ar tiesiog pas draugus periodiškai reikia peržiūrėti informaciją iš savo išmaniojo telefono dideliame ekrane. Viską nukopijuoti į „flash drive“ galima, tačiau tai netinka, kai kalbama apie internetinį turinį. Ką daryti tokiu atveju ir kaip prijungti „Xiaomi Redmi 4x“ (ar bet kurį kitą išmanųjį telefoną) prie televizoriaus?
Jei televizorius modernus ir palaiko Miracast technologiją, viskas gana paprasta ir nereikalauja daug pastangų. Kaip suaktyvinti belaidį režimą tokiame televizoriuje, sužinosite iš jo instrukcijų.
Norint prisijungti prie tokio televizoriaus, reikės įjungto Wi-Fi modulio. Tačiau nebūtina, kad jis būtų prijungtas prie belaidžio tinklo.
„Xiaomi“ išmaniesiems telefonams su MIUI apvalkalu
Eikite į išmaniojo telefono sistemos nustatymus ir pasirinkite „Papildomos funkcijos“. Atsidariusiame lange pasirinkite „Belaidis ekranas“.
Įjungiame funkciją „Wireless Display“ ir laukiame, kol išmanusis telefonas suras laisvą monitorių.

Liko tik spustelėti jį ir laukti ryšio.
Išmaniesiems telefonams, kuriuose veikia „grynasis“ Android („Xiaomi Mi A1“)
„Xiaomi Mi A1“ belaidžio ekrano prijungimo procesas šiek tiek skiriasi. Eikite į išmaniojo telefono nustatymus, pasirinkite skyrių „Ekranas“, kur pačiame apačioje spustelėkite elementą „Broadcast“.


Sėkmingai prisijungus, televizoriaus ekrane bus rodomas pasikartojantis vaizdas iš išmaniojo telefono ir galėsite mėgautis mobiliojo įrenginio turiniu dideliame ekrane.
Žinoma, ne visi televizoriai palaiko belaidžio vaizdo ir garso perdavimo technologiją, tokiu atveju į pagalbą ateina papildomi įrenginiai. Vienas iš tokių įrenginių yra nebrangus, bet efektyvus „MiraScreen“ raktas. Galite nusipirkti „Aliexpress“ tik už 9,99 USD.

Norint prisijungti prie televizoriaus, reikės HDMI prievado, nors turint specialų „HDMI-tulpių“ adapterį, galima prisijungti ir prie senų televizorių.
Prijungę MiraScreen prie televizoriaus, į jį įkiškite laidą su komplekte esančia antena. Taip pat ant jo yra USB kištukas, skirtas įrenginio maitinimui tiekti. Jį galima prijungti prie televizoriaus USB prievado (jei yra) arba prie bet kurio įkroviklio. Rekomenduojami įkrovimo parametrai yra 5V/1A.
Prisijungus ekrane bus rodomas esamas veikimo režimas („Apple“ arba „Windows“ / „Android“). Perjungimas tarp jų atliekamas paspaudus nedidelį mygtuką įrenginio šone.
Lieka tik prijungti išmanųjį telefoną pagal aukščiau aprašytas instrukcijas.
Šiuolaikinės technologijos pasiekė tiek, kad duomenų perdavimas laidais nieko nebestebina. Be to, dabar visi bando naudotis belaidžiu ryšiu. Ar tai būtų „Wi-Fi“, ar „Bluetooth“. Žinoma, dirbti su belaidžiais įrenginiais yra daug maloniau nei įsipainioti į krūvą nereikalingų laidų. Daugelis netgi sugeba transliuoti vaizdus naudodami belaides technologijas. - tai griežta gyvenimo tiesa, o ne fantazija. Įprastas televizorius taip pat gali tarnauti kaip šis įrenginys. Svarbiausia žinoti, kaip prijungti jį prie kompiuterio, išmaniojo telefono ar planšetinio kompiuterio. Tai mes dabar bandysime išsiaiškinti.
Kodėl tai būtina?
Tai geras klausimas. Daugumai vidutinių vartotojų tokių funkcijų nereikia. Tačiau kartais norisi greitai prijungti planšetinį kompiuterį, nešiojamąjį kompiuterį ar išmanųjį telefoną prie televizoriaus, kad galėtumėte peržiūrėti nuotraukas ar atlikti ką nors kita. Laido prijungimas, parametrų nustatymas ir prijungimas trunka per ilgai. Lengviau išsiversti be laidų. Kai kuriems žmonėms pavyksta taip žiūrėti filmus. Ir net žaisti. Šiuo atžvilgiu belaidžio ekrano funkcija yra gana įdomi.
Norint prijungti šią parinktį, televizoriuje turi būti „Wi-Fi“ adapteris. Taip pat labai pageidautina turėti „Smart TV“ parinktį. Bet tai nebėra būtina. Naudodami belaidį ryšį netgi galite prijungti fotoaparatą prie televizoriaus ar kito rodymo įrenginio ir peržiūrėti nuotraukas. Tai patogiau nei žiūrėti mažame įrenginio ekrane. Belaidis ekranas leidžia prie televizoriaus prijungti neribotą skaičių įrenginių ir tiesiog pereiti tarp jų, jei reikia. Dabar pažvelkime į kai kuriuos tokio ryšio niuansus.
Rizikos
Žinoma, yra maža tikimybė, kad kažkas nepavyks. Bet tai mažytis. Tačiau visi vartotojai turėtų būti įspėti, kad belaidžiu ryšiu perduodamo vaizdo kokybė neprilygsta visu skaitmeniniu HDMI formatu. Jei norite žiūrėti filmus ar žaisti žaidimus tokiu būdu, žinokite, kad tai neveiks. Faktas yra tas, kad „Wi-Fi“ dar negali suteikti itin plataus kanalo, skirto perduoti visus nesuspaustus duomenis. Prieš perduodant duomenis, duomenys suspaudžiami ir tokia forma patenka į belaidį ekraną. Ir tai kupina sulėtėjimo ir žemos vaizdo kokybės. Vis tiek galite peržiūrėti nuotraukas, bet didelės raiškos vaizdo įrašas šiuo režimu nepasiekiamas.

Galimybės
Taigi, jei viskas nėra rožinė, ką galite padaryti prijungdami belaidį ekraną? Daug dalykų. Pavyzdžiui, galite naršyti internete naudodami kompiuterį. Vaizdas tiesiog bus perduotas į televizorių. Galite peržiūrėti nuotraukas ir kai kuriuos ne itin dinamiškus vaizdo įrašus. Galite dirbti su dokumentais. Galite bendrauti per Skype. Tiesiog nepamirškite, kad visas vaizdas bus pikseliais. Ir jie bus milžiniško dydžio. Tikėtina, kad netolimoje ateityje technologijos leis perduoti HD turinį. Bet mums reikia dar šiek tiek palaukti. Tuo tarpu dabar atsakykime į klausimą, kaip prijungti belaidį ekraną.

Kompiuterio, kuriame veikia „Windows 7“, prijungimas
Yra keletas variantų, kaip belaidžiu būdu prijungti kompiuterį ar nešiojamąjį kompiuterį prie televizoriaus. Tačiau jums reikia „Wi-Fi“ adapterio, palaikančio „Intel WiDi“ arba „Miracast“. Be šito niekas neveiks. Na, ir, žinoma, jums reikia televizoriaus, kuris palaiko abu šiuos standartus. Tačiau dėl to nėra problemų. Visos šiuolaikinės „dėžės“ aprūpintos atitinkamais adapteriais. O jei ne, tada nusipirkti išorinį adapterį nėra sunku. Taigi, nustatykime „Belaidį ekraną“ sistemoje „Windows 7“.
Pirmas dalykas, kurį jums reikia padaryti, yra įjungti televizorių ir jo nustatymuose suaktyvinti „Intel WiDi“. Tada kompiuteryje atidarykite to paties pavadinimo paslaugų programą. Norint prisijungti, gali prireikti specialaus kodo, kuris pasirodys televizoriaus ekrane. Jums tereikia įvesti kodą į atitinkamą kompiuterio langą ir spustelėti „Gerai“. Ryšys bus paimtas ir sukonfigūruotas atskirai. Jei ne, tuomet reikia atnaujinti „Wi-Fi“ adapterio ir vaizdo plokštės tvarkykles. Jei naudojate „Miracast“, tereikia atidaryti „Charms“ skydelį, spustelėti „Įrenginiai“, tada „Projektorius“ ir pridėti ekraną.

Ekrano prijungimas prie „dešimties“
Dabar pažvelkime į klausimą, kaip prijungti belaidį ekraną sistemoje "Windows 10". "Miracast" atveju viskas yra juokingai paprasta. Tiesiog paspauskite klavišų kombinaciją Win + P Po to pasirodys dialogo langas, kuriame bus rodomi visi ekranai. Jei ten nieko nėra (jei šią parinktį naudojate pirmą kartą), turite spustelėti nuorodą lango „Prisijungti prie belaidžio ekrano“ pabaigoje. Kompiuteris pradės ieškoti ir identifikuoti galimus įrenginius. Viskas, ką jums reikia padaryti, tai pasirinkti televizorių ir prie jo prisijungti. Iš pradžių gali būti sulėtėjimo ir vaizdo trikdžių. Tačiau laikui bėgant viskas turėtų stabilizuotis.
Jei paspaudus nurodytą klavišų kombinaciją nėra net užuominos apie Miracast aktyvavimą, ši problema turi keletą paaiškinimų. Pirmasis yra pasenusios belaidžio adapterio tvarkyklės. Taip dažnai gali nutikti, jei naudojamos standartinės „Microsoft“ tvarkyklės. Sprendimas: eikite į oficialią įrenginio kūrėjo svetainę ir atsisiųskite naujausias tinklo adapterio tvarkykles. Antrasis paaiškinimas vargu ar patiks vartotojams. „Windows“ sistemoje belaidis ekranas gali neveikti, nes kompiuteris arba nešiojamas kompiuteris yra per senas ir tiesiog nepalaiko šios parinkties. Yra tik viena išeitis: pabandykite nustatyti DLNA serverį. Bet tai visiškai kita istorija.

DLNA nustatymas sistemoje „Windows 10“.
Taigi, ką daryti, jei belaidis ekranas neveikia sistemoje „Windows“ dėl pasenusios aparatinės įrangos? Jei jums pakanka transliuoti filmus į televizorių, galite nustatyti DLNA serverį ir juo naudotis. Turite rasti „Media Streaming Options“, spustelėkite „Enable Media Streaming“, suteikti DLNA serveriui pavadinimą (bet kokį) ir nurodyti aplankus, kuriuos galima peržiūrėti per televizorių. Po visų šių manipuliacijų pakaks dešiniuoju pelės mygtuku spustelėti norimą daugialypės terpės failą ir pasirinkti „Siųsti į įrenginį“. Be to, „bendrinami“ aplankai bus pasiekiami integruotoje televizoriaus naršyklėje. Priklausomai nuo „Smart TV“ prieinamumo.
Žinoma, tai nėra vienintelis būdas sukonfigūruoti DLNA serverį. Yra daug trečiųjų šalių programų, kurios veikia iš karto ir nereikalauja jokių nustatymų. Tačiau verta paminėti, kad tokiu būdu negalėsite žiūrėti HD filmų. Belaidžio ryšio kanalas nėra pakankamai platus. Turėdami tokį ryšį, turėsite atjungti visus torrentus, išmaniuosius telefonus ir planšetinius kompiuterius nuo Wi-Fi ir net neatsikvėpti į maršrutizatorių. Tada bus galima pasiekti daugiau ar mažiau protingą vaizdą. Taip pat galite naudoti pažangų ir brangų maršrutizatorių, tačiau tai nėra faktas, kad toks sprendimas padės.

Išmaniųjų telefonų ir planšetinių kompiuterių prijungimas
Mobiliųjų įrenginių atveju ryšys su belaidžiu ekranu turės būti atliekamas tik naudojant DLNA. Kito varianto tiesiog nėra. Nors „iPhone“ turi patentuotą „AirPort“ parinktį, jai reikalingas „Apple“ patentuotas ekranas. Kaip įprasta su „Yabloko“. Taigi šios galimybės nesvarstysime. Android arba iOS išmanųjį telefoną prijungti prie televizoriaus naudojant DLNA labai paprasta. Tiesiog paleiskite atitinkamą programą įrenginyje ir televizoriaus nustatymuose pasirinkite ryšį naudodami DLNA. Tada viskas vyks savaime.
Verta paminėti, kad tokio ryšio galimybė yra beveik visuose įrenginiuose. Nebent turite kokią nors senovinę „Android 2.3“. „Belaidis ekranas“ su „Android“ veikia gana tinkamai. Tačiau naršyti internete nepatogu, nes yra jutiklinis ekranas. Tačiau galite peržiūrėti nuotraukas ir vaizdo įrašus tiek, kiek norite. Žaidimas naudojant šį ryšį taip pat neveiks. Bet jūs galite bendrauti per Skype ar kitą VOIP programą. Tam nėra jokių apribojimų.

Xiaomi įrangos prijungimas
Čia yra keletas subtilybių, nes šie įrenginiai yra beveik vieninteliai, palaikantys „Miracast“. „Xiaomi“ „Belaidis ekranas“ yra prijungtas nustatymų meniu. Turite eiti į „Nustatymai“, pasirinkite meniu „Ekranas“. Bus elementas „Belaidis ekranas“. Reikia jį paspausti. Pirmiausia turite įjungti Wi-Fi siųstuvą pačiame išmaniajame telefone. Taip pat turite įjungti WiDI-Miracast parinktį pačiame televizoriuje. Jei viskas bus padaryta teisingai, televizoriaus ekrane pasirodys dialogo langas su prijungto įrenginio pavadinimu. Jums tereikia spustelėti mygtuką „Prisijungti“. Jūsų išmaniajame telefone ryšys bus užmegztas automatiškai. „Xiaomi“ tikriausiai turi lengviausią sąranką prisijungti prie belaidžio ekrano naudojant „Miracast“. Iš vartotojo specialių žinių nereikia. Jums tiesiog reikia griežtai laikytis instrukcijų.
Ką daryti, jei išmanusis telefonas nemato televizoriaus?
Tai labai dažna problema. Ir esmė čia visai ne apie išmanųjį telefoną. Norėdami sėkmingai naudoti DLNA arba Miracast mobiliajame įrenginyje, turite turėti tinkamą televizorių. Neabejotinai žinoma, kad su televizoriais, kuriuose yra „Smart TV“ sistema ir integruoti „Wi-Fi“ adapteriai, problemų nėra. Kiti įrenginiai gali neveikti tinkamai. Šiuo atveju labai sunku kažkaip išspręsti problemą. Belieka įsigyti atitinkamą televizorių.
Kai kurie išmanieji telefonai su Intel WiDi palaikymu (jų nedaug, bet yra) visiškai atsisako prisijungti prie belaidžio ekrano, nes pačiame įrenginyje trūksta Intel grafikos. Tai programinės įrangos gedimas. Ir tai galima išgydyti pakeitus programinę-aparatinę įrangą. Yra žinoma, kad pažengę žmonės kažkada sirgo tokia „liga“, tačiau su šiuolaikiniais prietaisais viskas gerai.
Visi žino, kad šiuolaikiniai telefonai turi pakankamai daug naudingų funkcijų. Telefoną reikia įkrauti per 15 minučių – prašau, reikia įrašyti pokalbį telefonu – jokių problemų, todėl net ir norintiems prijungti „Xiaomi“ telefoną prie televizoriaus yra tinkama parinktis, kuri bus aptarta šiandieniniame straipsnyje.
Kodėl reikia užmegzti tokį ryšį?
Atrodytų, kad telefonas yra telefonas, juo kalbama, o televizorius yra televizorius, juo žiūri filmus ir programas. Kodėl derinti šiuos du dalykus?
Tiesą sakant, ryšys tarp išmaniojo telefono ir televizoriaus turi daug privalumų.
- Pirma, galite peržiūrėti bet kokius medijos failus savo televizoriuje, ty dideliame ekrane. Tai patogu tose situacijose, kai tiesiog reikia ką nors pamatyti dideliu formatu arba vykstate pas draugus ir tuo pačiu norite parodyti naujas nuotraukas. Taip, net rodyti filmą dideliame ekrane nenaudodami kompiuterio, „flash drives“ ar jokių telefono programų.
- Interneto pakeitimas. Tarkime, jūs neturite interneto namuose. Tačiau tai nereiškia, kad negalite žiūrėti filmų ar vaizdo įrašų iš interneto svetainių. Pakanka turėti mobilųjį internetą telefone, prijungus jį prie televizoriaus.
- Jei turite išmanųjį televizorių, galite dirbti su dokumentais: tekstiniais failais, muzika, kai kuriomis programomis, net SMS.
- Naršymas svetainėse. Deja, ne visos svetainės turi mobiliąsias versijas, todėl naršyti jas mažiau patogu. Bet tai gali būti ištaisyta rodant svetainę per televizorių.
- Pristatymai. Gana aktuali situacija, kai ką nors pristatantys kolegoms ar partneriams nesinaudoja „flash drives“ ar kompiuteriais, o tiesiog atsineša telefoną ir USB laidą – taip taupoma vieta ir laikas.
Kaip matote, daugeliu atvejų išmanusis telefonas pakeičia kompiuterį, tačiau tai daugiau pliusas nei minusas.
Telefoną galite prijungti prie bet kurios prekės ženklo įrenginio: Samsung, LG, Sony, Panasonic. Išmanusis televizorius atveria daugiau funkcijų.
Kaip prijungti „Xiaomi“ prie televizoriaus: metodai ir ko jums reikia
Telefoną prie televizoriaus galite prijungti visiškai skirtingais būdais: tiek laidiniu, tiek belaidžiu, net naudodami kitas programas. Tai yra, laidiniam ryšiui reikės specialių laidų, o bevieliui – aktyvuoti atitinkamas funkcijas.
Prisijungimo būdai:
- Naudojant HDMI. Norėdami tai padaryti, jums reikės specialaus HDMI laido, kuris yra panašus į įprastą USB kabelį, bet šiek tiek mažesnis.
- Galite prijungti telefoną prie televizoriaus per USB. Atkreipkite dėmesį, kad šis ryšys ne visada gali būti baigtas ir pakankamai kokybiškas. Kabelis yra standartinis.
- WiFi ryšys – „WiFi Direct“ parinktis. Televizorių ir telefoną turėsite prijungti prie to paties WiFi tinklo.
- Trečiųjų šalių programų ir programinės įrangos naudojimas.
Kaip sukurti laidinį ryšį
Pradėkime nuo pirmojo metodo – per hdmi. Šis metodas yra dažniausiai naudojamas ir gana paprastas. Kaip minėta anksčiau, tam reikia specialaus laido, kurio viename gale yra hdmi jungtis - į televizorių, kitame - mikro-usb - į telefoną.
Instrukcijos:
- Būtinai išjunkite telefoną ir televizorių;
- Prijunkite visus laidus;
- Įjunkite abu įrenginius;
- Naudodamiesi nuotolinio valdymo pultu, eikite į televizoriaus nustatymus („Įvestis“), pasirinkite parinktį „Broadcast via HDMI“ arba tiesiog „HDMI“;
- Norėdami reguliuoti vaizdo / garso kokybę, galite eiti į savo telefono nustatymus, tada į „HDMI“, tada į „HDMIFormat“. Nesirinkite didesnių nustatymų, nei leidžia televizorius, kitaip veiksmas nebus tinkamas;
Dabar pažiūrėkime, kaip prisijungti per įprastą USB kabelį. Naudodami šį metodą galite peržiūrėti tik medijos failus: nuotraukas, paveikslėlius arba leisti muziką.
Instrukcijos:
- Prieš pradėdami, vėl išjunkite abu įrenginius;
- Viena puse įkiškite laidą į telefoną, kita - į televizorių;
- Įjunkite išmanųjį telefoną ir televizorių;
- Televizoriuje pasirinkite USB jungtis;
Pereikime prie belaidžio ryšio. Pirmiausia pažvelkime į „WiFi Direct“. Pagrindinis šio metodo bruožas yra tas, kad tokį ryšį galima atlikti tik prie televizorių su Smart TV funkcija. Tai galima, pavyzdžiui, „Samsung“ televizoriuose.
Instrukcijos:
- Patikrinkite, ar telefonas ir televizorius yra tame pačiame WiFi tinkle ir prijungti prie to paties maršrutizatoriaus – tai svarbu;
- Eikite į nustatymus";
- Kitas – „WiFi“;
- Apačioje raskite skirtuką „Išplėstiniai / Išplėstiniai nustatymai“ arba tiesiog skirtuką „WiFi Direct“.
Aplankai gali būti pavadinti skirtingai, atsižvelgiant į Xiaomi modelį ir MIUI versiją. Tarkime, „Xiaomi Redmi 3“ / „Xiaomi Redmi 5“ skirtukas „WiFi Direct“ bus rastas iš karto, o „Xiaomi Mi Max“ / „Xiaomi Redmi 4x“ turėsite pereiti per „Išplėstinius nustatymus“.
- Atsidariusiame puslapyje bus pradėta ieškoti netoliese esančių įrenginių – televizorių. Kai aptinkamas jūsų televizorius, prijunkite ir televizoriaus nustatymuose nustatykite ryšį su „WiFi Direct“.
- Norėdami, pavyzdžiui, rodyti vaizdo įrašą iš „YouTube“ svetainės, funkcijoje turite spustelėti „Žiūrėti per televizorių“.
Trečiųjų šalių programos ir programos
Be standartinių prisijungimo būdų arba prisijungimo per nustatymus, galima atsisiųsti keletą specialios programinės įrangos. Jie nėra prastesni už aukščiau aprašytus, tik turi skirtingas savybes.
Tokių komunalinių paslaugų pavyzdžiai:
- „BubbleUPnP“ Gana populiari programa, šiek tiek panaši į USB jungtį, žinoma, nenaudojant laidų. Trūkumas yra tas, kad negalite žiūrėti vaizdo įrašų, tačiau galite peržiūrėti nuotraukas, paveikslėlius, klausytis muzikos ir dirbti su dokumentais. Jį galite atsisiųsti iš „Play Market“. Viena iš būtinų sąlygų – būti tame pačiame WiFi tinkle.
Pagaliau išsiaiškinau belaidžio rodymo funkciją sistemoje Windows 10. Pusę dienos praleidau prisijungdamas ir viską tikrindamas, kad paruoščiau jums straipsnį su patikrinta informacija. Ir, žinoma, su nuotraukomis ir ekrano kopijomis.
Yra dvi pagrindinės technologijos: ir „Intel WiDi“. („Intel“ nustojo kurti šią technologiją), su kuria galite rodyti vaizdą ir garsą iš kompiuterio, nešiojamojo kompiuterio ar mobiliųjų įrenginių per Wi-Fi. Kitaip tariant, naudokite televizorių (projektorius, monitorius) kaip belaidis ekranas. Gudrybė ta, kad šių technologijų pagalba galite ne tik ekrane rodyti filmą ar nuotrauką „per eterį“ (kaip būna), bet transliuoti viską, kas vyksta pagrindiniame kompiuterio monitoriuje ar nešiojamojo kompiuterio ekrane.
Belaidis ekranas, kuris dažniausiai yra televizorius, veikia taip, lyg būtų prijungtas HDMI kabeliu. Galite kopijuoti vaizdą, išplėsti ekraną ir tt Ir visa tai belaidžiu būdu. Taip pat yra monitorių, palaikančių „Miracast“.
„Windows 10“ belaidžio ekrano funkcija rodo vaizdus naudojant „Miracast“ technologiją. Tačiau dėl tam tikrų priežasčių, kai buvo prijungtas, ant televizoriaus buvo užrašas „Intel's WiDi“. (skaitykite „Intel“ svetainėje), jie nustojo kurti ir palaikyti „Intel® WiDi“ technologiją. Jie praneša, kad „Windows 8.1“ ir „Windows 10“ jau turi „Miracast“ palaikymą, kuris gali būti naudojamas belaidžiams ekranams prijungti be papildomų programų.
Kad viskas veiktų, turi būti „Miracast“ palaikymas aparatūros ir tvarkyklės lygiu. „Wi-Fi“ adapteris, kuris yra įmontuotas į nešiojamąjį kompiuterį arba prijungtas prie kompiuterio, turi palaikyti belaidžio rodymo funkciją. Vaizdo adapteris taip pat turėtų turėti tokį palaikymą.
Aš išbandžiau šią įrangą:
- Kompiuteris su Intel Core i3-6098P procesoriumi ir GeForce GTX 750Ti vaizdo plokšte. Wi-Fi adapteris TP-Link TL-WN725N V2.
- Nešiojamas kompiuteris su senu trečios kartos Intel Core i3 procesoriumi ir integruota Intel HD Graphics 4000 vaizdo plokšte. „Wi-Fi“ adapteris yra tas pats TP-Link TL-WN725N V2. Kadangi nešiojamajame kompiuteryje įmontuotas adapteris neveikia.
- Naudojau LG televizorių kaip belaidį ekraną. Modelis vis dar yra 2012 m., tačiau palaiko „Miracast“ ir „Intel WiDi“. Kaip paaiškėjo, naujasis ir sudėtingas „Philips“ televizorius neturi integruoto „Miracast“ palaikymo.
Šis ryšys veikia be maršrutizatoriaus, tiesiogiai. Nereikia kompiuterio (nešiojamojo kompiuterio) ir televizoriaus jungti prie to paties maršrutizatoriaus.
Šiame straipsnyje pirmiausia parodysiu, kaip įjungti „Miracast“ sistemoje „Windows 10“ ir kaip prisijungti prie belaidžio ekrano. Tada apsvarstysime galimų problemų ir klaidų sprendimus.
Prisijungimas prie belaidžio ekrano (TV) sistemoje „Windows 10“ per „Miracast“.
Paspauskite spartųjį klavišą Win + P(Anglų) . Dešinėje turėtų pasirodyti langas su įvairiomis vaizdo rodymo parinktimis. Ir turėtų būti elementas "Prisijungti prie belaidžio ekrano". Spustelėkite jį. Jei tokio elemento nėra, greičiausiai jūsų aparatinė įranga ar tvarkyklė nepalaiko šios funkcijos. Straipsnio pabaigoje apie tai parašysiu plačiau ir parodysiu, kaip atlikti patikrinimą.

Jis pradės ieškoti belaidžių ekranų ir garso įrenginių.
Labiausiai tikėtina, kad televizoriuje turite įjungti „Miracast“ / „Intel WiDi“. Senesniuose LG modeliuose tai daroma meniu, skiltyje „Tinklas“. Kaip šitas:

Naujuose LG modeliuose šie nustatymai greičiausiai atrodo kitaip. „Samsung“ televizoriuose signalo šaltinio pasirinkimo meniu turite pasirinkti „Screen Mirroring“ (gali būti prieinama ne visuose modeliuose). „Sony“ televizoriuje - „Ekrano veidrodis“ signalo šaltiniuose (atskiras nuotolinio valdymo pulto mygtukas). „Philips“ televizoriuose: skiltyje „Nustatymai“ - „Tinklo nustatymai“ - „Wi-Fi Miracast“. Tačiau mano, kuriame yra „Android TV“, tokio elemento nėra.
Jei jūsų televizoriuje nėra integruoto Miracast palaikymo, galite įsigyti atskirą Miracast (Mirascreen) adapterį. Jis jungiamas prie televizoriaus HDMI prievado. Priima vaizdą ir garsą ir rodo juos televizoriuje.
Televizorius turėtų būti rodomas paieškos rezultatuose. Tiesiog pasirinkite jį ir prasidės ryšio procesas.

Jame bus sakoma: „Vykdykite įrenginio ekrane pateikiamus nurodymus“. Mano atveju turite patvirtinti kompiuterio ryšį televizoriuje.

Viskas paruošta!

Jei nepavyksta prisijungti pirmą kartą, nepasiduok. Bandyk iš naujo. Iš naujo paleiskite įrenginius. Man irgi pirmą kartą kažkas nepasisekė.
Galite pakeisti projekcijos režimą. Pavyzdžiui, išskleiskite ekranus arba naudokite tik antrąjį (televizorius prijungtas per Miracast). Arba kopijuokite vaizdą abiejuose ekranuose.

Ten galite atsijungti nuo belaidžio ekrano.
Prisijungimas pridedant naują įrenginį nustatymuose
Yra ir kitas būdas. Nustatymuose eikite į skyrių „Įrenginiai“ ir pasirinkite „Pridėti Bluetooth ar kitą įrenginį“. Tada spustelėkite „Belaidis ekranas arba dokas“.

Įjunkite „Miracast“ savo televizoriuje ir jis turėtų būti rodomas sąraše. Pasirinkite televizorių ir užmegzkite ryšį.

Galbūt kažkam šis būdas labiau tiks.
Garso valdymas prijungus per Miracast
Kaip ir HDMI laidas, „Miracast“ taip pat perduoda garsą. Man iškart po prisijungimo garsas iš kompiuterio buvo skleidžiamas per televizoriaus garsiakalbius. Numatytasis įrenginys buvo „Skaitmeninė išvestis“. Ir tai ne visada patogu. Todėl norėdami gauti atkūrimo garsą per nešiojamojo kompiuterio garsiakalbius ar garsiakalbius, tereikia pakeisti numatytąjį atkūrimo įrenginį.

Po to garsas bus paleistas per kompiuterio garsiakalbius. Jei reikia, „Skaitmeninę išvestį“ galite grąžinti į numatytąjį įrenginį.
„Miracast“ neveikia ir nėra parinkties „Prisijungti prie belaidžio ekrano“.
Senesnėse „Windows 10“ versijose, kai sistema „suprato“, kad „Miracast“ nepalaikoma, ji rodė pranešimą „PC arba mobilusis įrenginys nepalaiko Miracast, todėl belaidė projekcija iš jo negalima“.
Naujose versijose meniu „Projektas“ tiesiog nėra elemento „Prisijungti prie belaidžio ekrano“, kuris atidaromas Win + P klavišų kombinacija.

Labiausiai tikėtina, kad „Wi-Fi“ adapterio lygiu „Miracast“ palaikymo nėra. Pavyzdžiui, negaliu prisijungti prie belaidžio ekrano per nešiojamajame kompiuteryje įmontuotą Wi-Fi modulį. Tačiau nešiojamas kompiuteris nėra naujas. Kažkur apie 2012-13 m. O prijungus TP-Link TL-WN725N V2 Wi-Fi adapterį viskas veikia.
Kad ši funkcija veiktų, jums reikia pagalbos, esančios Wi-Fi adapterio ir grafikos adapterio (vaizdo plokštės) šone. Tiek aparatūros, tiek tvarkyklės lygiu. Tai lengva patikrinti.
Paleiskite komandų eilutę ir paleiskite komandą Netsh wlan šou vairuotojas.
Rezultatuose bus eilutė "Palaikomas belaidis ekranas:" Naudodamas gamyklinį (seną) nešiojamojo kompiuterio Wi-Fi modulį turiu tokį rezultatą:

Kaip matote, paramos nėra. Grafikos tvarkyklė ją palaiko, bet „Wi-Fi“ – ne.
O štai bandymo su kitu „Wi-Fi“ adapteriu rezultatas:

Ir su tokia konfigūracija viskas veikia puikiai.
Ką galima padaryti:
- Atnaujinkite „Wi-Fi“ adapterio tvarkyklę. Tai mažai tikėtina, bet tai gali veikti. Štai instrukcijos:.
- Jei, remiantis bandymo rezultatais, problema yra tik „Wi-Fi“, galite pakeisti patį „Wi-Fi“ adapterį. Bet pastebėjau, kad specifikacijose tiesiog nenurodyta, ar yra belaidis ekranas, ar ne. TP-Link TL-WN725N antroje aparatinės įrangos versijoje (V2) viskas veikia. Tačiau esu tikras, kad yra daug kitų adapterių, palaikančių „Miracast“. Reikia surasti.
- Jums gali būti lengviau.
Pažvelkime į kitą problemą.
Nepavyko prisijungti prie belaidžio ekrano
Kompiuteris suranda televizorių, jį pasirenka, ilgai užtrunka prisijungimas ir pasirodo klaida „Nepavyko prisijungti“. Arba kompiuteris nemato televizoriaus ir jis nerodomas galimų įrenginių sąraše.

Aš taip pat keletą kartų gavau šią klaidą. Sunku pasakyti, su kuo tai susiję. Būtinai pabandykite prisijungti dar kartą.
- Iš naujo paleiskite kompiuterį ir kelioms minutėms išjunkite televizoriaus maitinimą.
- Tai gali būti dėl blogo signalo. Jei įmanoma, sumažinkite atstumą tarp kompiuterio ir televizoriaus. Patikrinkite, ar „Miracast“ aktyvus (Arba kažkas panašaus) televizijoje.
- Atnaujinkite „Wi-Fi“ adapterio tvarkyklę. Pateikiau nuorodą į aukščiau pateiktas instrukcijas.
- Jei įmanoma, pabandykite prisijungti prie kito televizoriaus, kuris taip pat gali veikti kaip belaidis ekranas.
Atnaujinimas: Jevgenijus komentaruose pasidalijo sprendimu, kuris, kaip paaiškėjo, padėjo ne tik jam. Problema buvo tokia: kompiuteris rado televizorių, kaip parodyta aukščiau pateiktose instrukcijose. Bet kai bandžiau prisijungti, televizoriaus ekranas mirksėjo ir pasirodė klaida: „Prisijungimo užklausa iš... nepavyko. Galite bandyti dar kartą iš savo mobiliojo įrenginio.
Atskiros vaizdo plokštės išjungimas įrenginių tvarkytuvėje padėjo. Nežinau, kiek tai yra teisingas sprendimas, nes iš esmės išjungiame didelio našumo vaizdo adapterį. Bet atrodo, kad tai veikia. Galite pabandyti. Einame į įrenginių tvarkyklę ir išjungiame diskrečiąją vaizdo plokštę, paliekame integruotą veikti.

Nepamirškite vėliau jo vėl įjungti. Nustojus naudotis belaidžiu ekranu arba paaiškėjus, kad šis sprendimas jūsų atveju nepadėjo.
Šiam straipsniui skyriau daug laiko ir pastangų. Tikiuosi ne veltui. Jei turite ką pridėti ar norite užduoti klausimą, laukiu jūsų komentaruose. Geriausi linkėjimai!