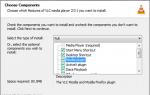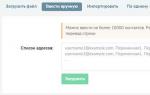ЖЖҚ қалай босатуға болады, оңай жолдар. Windows жүйесінде тізілімді тазалау: егжей-тегжейлі нұсқаулар Windows 7 жүйесінде жедел жадты алады
Компьютердің жедел жадында сіз пайдаланатын бағдарламалық құралға кедергі келтіретін көптеген қажетсіз заттар бар. Біз операциялық жүйе мен бағдарламаларды іске қосуды жылдамдату үшін жедел жадты босатудың бес қарапайым әдісін жинадық. Ең оңай жолы - мақаланың соңында.
Қажетсіз процестерді тоқтатыңыз
Компьютерде жұмыс істейтін әрбір бағдарлама жүйелік процесс немесе процестердің тұтас тобы болып табылады. Процестер анық (бағдарламаны өзіңіз ашасыз және оны пайдаланасыз) немесе фондық режимде жұмыс істей алады (бағдарлама өз жұмысы үшін процестерді сізден тәуелсіз жасайды).
басыңыз Ctrl + Alt + Жоюжәне тапсырмалар менеджерін ашыңыз. Қазіргі уақытта жедел жадта жұмыс істеп тұрған процестер тізімін қараңыз? Қайсысы қажет емес? Әдетте бұл әртүрлі фондық бағдарламаларды жаңарту қызметтері немесе сіз пайдаланбайтын науада ілулі тұрған бағдарламалар. Процесті тінтуірдің оң жақ түймешігімен басып, таңдаңыз Тапсырманы тоқтату. Қажетсіз процестерді жою арқылы сіз олардан жедел жадты босатасыз.
Іске қосу кезінде қажет емес бағдарламаларды өшіріңіз
Іске қосу үшін конфигурацияланған бағдарламалар қалауыңызға қарамастан компьютерді қосқан кезде іске қосылады және компьютердің жедел жадында орын алып, фондық режимде жұмыс істейді. Skype, uTorrent және әртүрлі драйверді жаңарту қызметтерін іске қосудан алып тастаңыз, сонда жад аздап бос болады.
Мұны істеу үшін теріңіз msconfig Windows іздеу жолағында және Windows конфигурациялау утилитасын ашыңыз. Қойындыға өтіп, құсбелгіні алып тастаңыз (немесе тінтуірдің оң жақ түймешігімен басып, таңдаңыз Өшіру Windows 8.1 жүйесінде) фондық режимде жұмыс істейтін бағдарламалардан.

Қажет емес қызметтерді өшіріңіз
Windows жүйесіндегі қызметтер әдетте сізден тәуелсіз жұмыс істейді - сіз оларды байқамайсыз да. Бірақ сонымен бірге олар ЖЖҚ үлесін алады. Ноутбукте Bluetooth қолданбайтын болсаңыз, сәйкес қызметті жай ғана өшіре аласыз. Немесе барлық қызметтерді өшіріп, оларды қолмен орнатыңыз.
Мұны істеу үшін бірдей қызметтік бағдарламаны пайдаланыңыз msconfig. Қойындыға өтіңіз Қызметтержәне қажет емес барлық қызметтерді алып тастаңыз. Сақ болыңыз: сіз Windows жүйесінің қызметін өшіре аласыз, сондықтан оны өшірмес бұрын Google-ге белгілі бір қызмет не үшін және оны өшіруге болады ма. Сенімді болу үшін жай ғана құсбелгіні қоюға болады «Microsoft қызметтерін көрсетпеу».

Қажет емес шолғыш қойындыларын жабыңыз
Браузеріңізде елу қойындыны ашық ұстау әдеті болса, одан құтылыңыз. Сондай-ақ шолғышпен бірге ашылатын бекітілген қойындылардан да. Браузеріңізде неғұрлым көп беттер ашылған болса, соғұрлым ол жадты пайдаланады.
Әсіресе сізде Google Chrome болса. Өйткені, Chrome әрбір қойынды үшін ЖЖҚ үлесін «ұстайтын» бөлек процесс жасайды. Барлық қажетті беттерді белгілеп, қажетінше ашыңыз. Chrome браузеріндегі ашық қойындылар жадты осылайша пайдаланады:

Жадты тазалау қолданбасын пайдаланыңыз
ЖЖҚ тазалаудың ең оңай жолы бар: жадта не қажет емес екенін анықтай алатын арнайы утилиталар. Егер сіз қорқатын болсаңыз немесе қызметтермен және процестермен өзіңіз жұмыс істеуге тым жалқау болсаңыз (бірақ сіз әлі де браузер қойындыларын өзіңіз жабуыңыз керек) олар мұны сізге шешеді. Мысалы, келесі утилиталарды пайдалануға болады.
Көптеген қолданбалар компьютердің жедел жадын пайдаланғанда, жүйе жауап бермейді. Жүйенің жедел жадын тазалау үшін осы нұсқаулықты орындаңыз.
Тапсырмалар реттеушісі мен Ресурс мониторын іске қосыңыз
ЖЖҚ босатудың ең оңай жолы - Windows Task Manager іске қосу. Бағдарламалар жұмыс кезінде компьютердің жедел жадында уақытша деректерді сақтайды. Неғұрлым көп бағдарлама пайдаланылса, соғұрлым жедел жады қажет. Сіз пайдаланбайтындарды жабыңыз. Айтпақшы, Windows 7 жүйесін мына жерден жүктеп алуға болады: https://softprime.net/operating_systems/operacionnaya-sistema-windows/386-windows-7.html.
Тапсырмалар тақтасында тінтуірдің оң жақ түймешігімен нұқыңыз және ашылатын мәзірден «Тапсырмалар реттеушісі» таңдаңыз. «Процестер» қойындысын ашып, тізімді жад өлшемі бойынша сұрыптаңыз. Тізімде әдеттен тыс үлкен көлемдегі жедел жадты тұтынатын кез келген процесс пайда болады.
Жабу керек қолданбаны таңдап, Процесті аяқтау түймесін басыңыз. Терезе ашылады, оны жабу жағымсыз салдарға әкелуі мүмкін. Жабғыңыз келетініне сенімді бағдарламаларды ғана жабыңыз. Олардың кейбірін өшіру жүйені қайта іске қосқанша тұрақсыз етуі мүмкін. Жүйе дұрыс жұмыс істеуі үшін әдетте «ЖҮЙЕ» пайдаланушы аты бар утилиталар қажет.
Өнімділік тармағын ашқанда одан да маңызды ақпаратты көресіз. Ресурс мониторын іске қосып, Жад бөліміне өтіңіз. Мұнда сіз Тапсырмалар реттеушісінен табылған ақпаратты және жүйеңіздің қазіргі уақытта жедел жадты қалай бөлетінін көрсететін графикті көресіз.

Бағдарламаларды іске қосудан алып тастаңыз
Бұл сіздің компьютеріңіздің өнімділігіне және іске қосу жылдамдығына айтарлықтай әсер етуі мүмкін. Win + R пернелерін басу арқылы «Іске қосу» мәзір элементін ашыңыз. Енгізу өрісіне «msconfig» деп теріп, Enter пернесін басыңыз. «Жүйе конфигурациясы» ашылады. Компьютер іске қосылғанда жүктелетін барлық бағдарламалардың тізімін көру үшін Іске қосу қойындысын ашыңыз. Өшіргіңіз келетін қолданбалардың жанындағы құсбелгіні алып тастаңыз.

Экранда бірнеше бағдарлама болса, пайдаланбайтындарын жабыңыз. Көптеген қойындылары бар браузерлер оперативті жадтың айтарлықтай көлемін алады; ЖЖҚ тазалауға көмектесу үшін пайдаланылмайтын қойындыларды жабыңыз.
Кейбір утилиталар терезе жабылғаннан кейін де жұмысын жалғастырады. Олардың көпшілігін жұмыс үстелінің төменгі оң жақ бұрышында, сағаттың жанында орналасқан жүйелік науада көруге болады. Ненің әлі белсенді екенін көру үшін тінтуірді белгішелердің үстіне апарыңыз. Мәзірді ашу үшін белгішені тінтуірдің оң жақ түймешігімен басыңыз. Көптеген утилиталарды осы мәзірден толығымен алып тастауға болады. Кейбір антивирустар контекстік мәзірден жабуға мүмкіндік бермеуі мүмкін.
Windows жүйесін кем дегенде бір рет қайта орнатқан әрбір дербес компьютер пайдаланушысы орнатудан кейін бірден жүйе бірнеше ай пайдаланудан кейін әлдеқайда жылдам жұмыс істейтінін біледі. Бұл жағдай, ең алдымен, компьютердің жедел жады, қарапайым тілмен айтқанда, бітеліп қалуымен байланысты. Басқа факторлар да әсер етеді, мысалы, «қажетсіз» ақпаратпен бітеліп қалатын тізілім. Алайда олардың рөлі мардымсыз.
ЖЖҚ-ны қалай босатуға болады?
1. Кейбір бағдарламалар жұмыс істеу кезінде компьютердің жедел жадын толығымен дерлік жүктейді, ал олар жабылғаннан кейін жад босатылмайды. Егер мұндай жағдай туындаса, жай ғана компьютеріңізді қайта іске қосыңыз. Бұл жағдайда жад толығымен тазартылады және компьютер әлдеқайда жылдам жұмыс істей бастайды.
Маңызды!Әдетте, бұл жағдай жедел жадты жүктейтін бағдарламалық жасақтаманың нашар оңтайландырылғанын көрсетеді. Оны пайдаланудан аулақ болған жөн.
2. ЖЖҚ үнемі бітеліп қалса, бағдарламалардың қалыпты жұмыс істеуіне қандай процестер кедергі келтіретінін қарау керек. Мұны істеу үшін біз іске қосамыз Тапсырмалар менеджері(пернелер тіркесімі Ctrl+alt+del) және қойындысын қараңыз « Процестер" Мұнда біз қандай бағдарламалар ең көп жедел жадты алатынын көреміз. ЖЖҚ-ны босату үшін біз «ашқақ» процесті тауып, « түймесін басыңыз. Процесті аяқтаңыз ».
3. Егер жедел жад іске қосу тізімінде тұрған бағдарламамен жүктелсе, яғни Windows іске қосылғаннан кейін бірден іске қосылса, оны сол жерден алып тастау керек. Іске қосуды өңдеу утилитасын іске қосыңыз ( «Бастау» - «Жүгіру»және теріңіз msconfig). Пайда болған терезеде « » қойындысын таңдап, құсбелгілерді алып тастау арқылы қажет емес бағдарламаларды жойыңыз.
Маңызды!ЖЖҚ жүктеу кезінде жүйенің қалыпты жұмыс істеуі үшін қажетті процестерді тоқтатпаңыз, сонымен қатар сақталмаған параметрлері бар бағдарламаларды жаппаңыз.
Сіз Windows жүйесінің баяу жұмыс істейтінін байқадыңыз ба және жүйенің жедел жадына не әсер етуі мүмкін деп ойлайсыз ба? Жауап қарапайым – уақыт өте келе әрбір компьютердің, тіпті ең жаңасының да өнімділігі төмендейді. Бұл қажетсіз деректерді қалдыратын көптеген бағдарламаларға, сондай-ақ ЖЖҚ-ны бітеп тастайтын Интернет файлдарына байланысты. Компьютерді оңтайландырудың және Windows 7 жадын тазалаудың көптеген жолдары бар, олардың негізгілерін қарастырайық.
Өнімділік мәселелерін жою
Кірістірілген Windows сканерлеу қызметін пайдаланып компьютерде жинақталған қателерді тазалауды және түзетуді бастауға болады. Ол ДК жұмысына әсер ететін барлық факторларды тексереді және туындаған мәселелерді шешу жолдарын ұсынады. Бұл қызметті келесідей бастауға болады:

CCleaner бағдарламасы жедел жадты жинақталған қоқыстардан тазартуға көмектеседі. Бұл бірнеше секунд ішінде осы процесті жеңуге көмектесетін тегін және өте пайдалы утилита. Мұны істеу үшін сізге қажет:

CCleaner автоматты түрде оңтайландырады және компьютерді бітеп тастайтын файлдардан тазартады.
Назар аударыңыз! Компьютерді баяулататын элементтерден арылтқанда, CCleaner әрбір шолғыш үшін сақталған cookie файлдарын жоя алады. Егер сіз мұны қаламасаңыз, іздеу жүйесінің астындағы сәйкес опцияны алып тастаңыз.
Пайдаланылмаған бағдарламаларды жою
Көбінесе ЖЖҚ орнатылған бағдарламалардың және олардың жұмыс істеу кезінде шығаратын файлдарының көптігіне байланысты жүктеледі. Барлық пайдаланылмаған бағдарламалық құралды жоюдан бастайық:
- «Бастау», «Басқару тақтасы», содан кейін «Бағдарламаларды жою» бөліміне өтіңіз;
- тізім бойынша жылжып, пайдаланылмайтындарын немесе мүлде қажет еместерін таңдаңыз;
- біз оларды қолмен жоямыз, бұл жадты босатуға көмектеседі.
Автоматты іске қосуды тазалау
Орнату кезінде көптеген бағдарламалар Windows autorun жүйесіне қосылады және компьютер іске қосылғанда фондық режимде жұмыс істей бастайды. Олар жиі компьютер өнімділігінің күрт төмендеуіне, ЖЖҚ-ны қажетсіз процестермен жүктеуге себеп болады. Оңтайландыруды бастау және олардың қайсысы іске қосылғанын анықтау үшін келесі әрекеттерді орындаңыз:
- «Бастау» мәзіріне, содан кейін «Барлық бағдарламаларға» өтіңіз;
- «Іске қосу» қалтасын тауып, оның мазмұнын қараңыз;
- Біз оған тек маңызды нәрселерді қалдырамыз, қалғанын алып тастауға болады, бұл ЖЖҚ-ны қажетсіз жүктемеден босатады.
Тазалау мәзіріне кірудің тағы бір жолы бар:
Бұрын сипатталған CCleaner іске қосуды тексеруге және конфигурациялауға көмектеседі:

Интернеттен жаңартуларды жүктеп алуға арналған жаңартулардың барлық түрлеріне ерекше назар аудару керек.
Фондық режимде жұмыс істейтін мұндай бағдарламалық жасақтама жедел жад ресурстарының бір бөлігін алады және пайдаланушыға көрінбеуі мүмкін.
Бұл тазалауды аяқтайды. ЖЖҚ-ны бітеп тастайтын файлдар компьютерде оның жұмысының әрбір минутында пайда болатынын есте ұстаған жөн. Осы себепті, жүйе өнімділігінің төмендеуін күтпестен, жедел жадты алдын ала тазалауды жүргізу ұсынылады.
Көбінесе, компьютерде жұмыс істегенде, пайдаланушы жүйенің баяулай бастағанын байқауы мүмкін. ЖЖҚ кінәлі, дәлірек айтсақ, ол ашық бағдарламалар мен шолғыш қойындыларымен көп жүктелген. Жад өте азайған кезде, компьютер жай ғана қатып қалады және кейбір бағдарламаның терезесін ашқанда, ол «Жауап бермейді» деп айтуы мүмкін.

Іске қосудан утилиталарды жою
Іске қосудан қажет емес бағдарламаларды жою жедел жадтағы орынды көбейтуге көмектеседі. Олардың барлығы операциялық жүйенің іске қосылуымен бірге сіздің қатысуыңызсыз іске қосылады және ОС бөлігін дереу алып тастайды. Көбінесе бұл тізімге антивирустық бағдарламалық жасақтама, бұлттық қойма, браузерлер және электрондық пошта қызметтері кіреді. Оның үстіне, тек қажет нәрсені қалдыру Windows жүктеу жылдамдығын арттырады. Аптасына бір рет, тіпті жиірек пайдаланатын бағдарламаларды таңбашаны басу арқылы әрқашан қолмен іске қосуға болады.
Сонымен, қалаған тізімді ашу үшін «Бастау» түймесін тінтуірдің оң жақ түймешігімен басып, тізімнен таңдаңыз - бұл Windows 10 жүйесіне арналған. Жеті иесі бұл элементті «Бастау» түймесін басу арқылы таба алады. Егер ол жоқ болса, Win+R тіркесімін пайдаланыңыз.



Менеджерде бөлімге өтіңіз. Онда оған енгізілген бағдарламалардың толық тізімі көрсетіледі. Сирек пайдаланатындарды таңдап, төменгі жағындағы «Өшіру» түймесін басыңыз. Егер бәрі дұрыс орындалса, «Күй» бағанында келесі хабарлама пайда болады: «Ажыратылған».
Осыдан кейін барлық іске қосылған қолданбаларды жауып, компьютерді қайта іске қосыңыз. Барлығы - автоматты іске қосудан жойылған утилиталар жүктелмейді және ЖЖҚ тұтынбайды.

Windows 7 жүйесі барлар үшін терезеде «Жүйе конфигурациясы»қажетті қойындыны ашқаннан кейін іске қосуға қосылған элементтер тізімі бірден пайда болады. Бағдарламаны жүйемен әр уақытта бастау қажет болмаса, оның жанындағы құсбелгіні алып тастаңыз. Құстарды тек қажетті өрістерге қалдырған кезде, «Қолдану» - «Жарайды» түймесін басыңыз. Тек компьютерді қайта іске қосу ғана қалады.

Explorer бағдарламасын қайта іске қосыңыз
Explorer-ді қайта іске қосу Windows оперативті жадын аздап босатуға көмектеседі. Мұны істеу үшін қайтадан ашыңыз «Тапсырмалар менеджері»төмендегі панельді басып, тізімнен қажетті элементті таңдау арқылы.

Әрі қарай, «Процестер» қойындысында «Explorer» тармағын тауып, осы өрісті бөлектеңіз және басыңыз «Қайтадан қосу». Скриншот оның 13,7 МБ жадты алатынын көрсетеді. Содан кейін экран бір секундқа қара түске айналады және тапсырмалар тақтасындағы барлық белгішелер жоғалады, бірақ біраз уақыттан кейін бәрі сізге таныс пішінде қайтадан пайда болады.

Енді біздің Explorer жадты азырақ алады - бар болғаны 9,6 МБ.

Жеті иелері үшін әрекеттер алгоритмі сәл өзгеше болады. Менеджер терезесін ашып, «Процестер» қойындысына өтіңіз. Мұнда тізімнен explorer.exe файлын табу керек. Осы жолды таңдап, басыңыз «Процессті аяқтау»төменгі оң жақ.


Келесі қадам - қайта іске қосу. Ашық терезеде «Файл» - «Жаңа тапсырма» қойындысын басыңыз.

Бұл әдіс жадты қысқа уақытқа босатуға көмектеседі, өйткені ашылған әрбір жаңа Explorer терезесімен ол қайтадан азаяды.

Бағдарламаларды қолдану
Сондай-ақ ЖЖҚ тазалауға арналған арнайы бағдарламалар бар. Олардың көпшілігі орыс тілінде өте қарапайым интерфейске ие және тәжірибесіз пайдаланушыға да түсінікті болады.
Утилитаның негізгі терезесі келесідей көрінеді. Ол физикалық, виртуалды жадтан және жүйелік кэштен деректерді көрсетеді. «Тазалау» түймесі бізге қажетті әрекетті орындауға көмектеседі.

Бағдарлама да өте танымал. Оның көмегімен сіз «ЖЖҚ-ны тазарту» ғана емес, сонымен қатар көбірек орын босататын «Оңтайландыруды» орындай аласыз.

Басқа утилита. Ол жад деректерін цифрлық және графикалық түрде көрсетеді, ал «Оңтайландыру» түймесі ЖЖҚ-ны босатады.

Тазалау файлын жасау
Егер сіз өзіңізді керемет компьютерші ретінде сезінгіңіз келсе және үшінші тарап утилиталарын орнатқыңыз келмесе, сіз өзіңіздің сценарийіңізді жасай аласыз, оның көмегімен жедел жадты тазалауға болады.
Бастау үшін Блокнотты ашыңыз. «Бастау» - «Барлық бағдарламалар» - «Керек-жарақтар» - «Блокнот» түймесін басыңыз.

Содан кейін оған келесі мәтінді қойыңыз:
MsgBox «Сіз шынымен ЖЖҚ тазартқыңыз келе ме?», 0, «ЖЖҚ тазалау»
FreeMem=Бос орын(204800000)
Msgbox "ЖЖҚ тазалау процесі сәтті аяқталды!",0, "ЖЖҚ тазалау"
FreeMem жолында компьютерде орнатылған ЖЖҚ көлемін көрсету керек. Мән келесідей есептеледі:
Жад сыйымдылығы гигабайтпен*1024*100000
Мысалы, 2 ГБ үшін 204800000, 3 ГБ – 307200000, 4 ГБ – 409600000 деп жазамыз.

Егер сіз компьютерде қанша ЖЖҚ орнатылғанын білмесеңіз, бұл мәнді қарауға болады. Алғашқы ондықта «Бастау» түймесін тінтуірдің оң жақ түймешігімен басып, «Жүйе» тармағын таңдаңыз.

Windows 7 жүйесінде «Бастау» түймесін, одан кейін түймесін басыңыз.


Ашылған терезеде барлық жүйе деректері көрсетіледі. Далада не жазылғанын қараңыз «Орнатылған жад»– бұл бізге қажет құндылық. Блокноттағы мәтінге мәнді жазыңыз.

«Файл» қойындысын басып, «Басқаша сақтау» таңдаңыз.

Компьютерде орынды таңдаңыз, мысалда бұл сіздің жұмыс үстеліңіз. «Файл атауы» өрісіне кез келген нәрсені жаза аласыз, ең бастысы соңында .vbs кеңейтімін қосыңыз. «Файл түрі» өрісінде ашылмалы тізімнен «Барлық файлдар» тармағын таңдаңыз. Содан кейін «Сақтау» түймесін басыңыз.

Жадты тазалау үшін жасалған файлды екі рет шерту жеткілікті. Содан кейін ашылған терезеде «OK» түймесін басыңыз.

ЖЖҚ кеңістігі сәтті босатылады.

Вирустарды жою
Зиянкес бағдарламалар немесе жай ғана вирустар да ЖЖҚ-да орын алады. Көбінесе олар іске қосу тізіміне қосылады. Сондықтан, орнатылған антивирустық бағдарлама арқылы компьютерді вирустарға сканерлеу және табылған барлық зиянды файлдарды жою мағынасы бар.
Компьютерден вирустарды жою туралы қосымша ақпарат алу үшін сілтеме бойынша мақаланы оқыңыз.

Қатты дискідегі орынды босату
Қатты дискідегі бос орынның болмауы жедел жадқа да әсер етеді. Өйткені, оперативті жадтағы барлық пайдаланылмаған қолданбалар бет файлына жүктеледі. Ал егер пейджинг файлы сақталатын диск бөлімінде бос орын жеткіліксіз болса, онда бұл әдіс тиімді жұмыс істемейді. Сондықтан барлық қажет емес файлдарды, бағдарламаларды, фотосуреттерді, музыканы жою арқылы компьютерде бар диск бөлімдерінде орынды босату өте маңызды.
Пейджинг файлы әдепкі бойынша жүйелік дискіде сақталғандықтан және ол көбінесе C: деп аталады, сіз мақаланы оқи аласыз: C дискісінде орынды қалай босату керек:
Автор туралы: Олег КаминскийВеб-шебер. Ақпараттық қауіпсіздік мамандығы бойынша жоғары білім. Көптеген мақалалар мен компьютерлік сауаттылық сабақтарының авторы