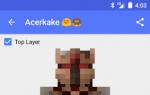Windows 7 жүйесінде тінтуір курсорын қалай өзгертуге болады. Компьютерде тінтуірдің меңзерін (курсорын) қалай өзгертуге болады? Интернеттен жаңа белгішені жүктеп алыңыз
 Бәріне сәлем.Ал, бүгін бізде қандай мәселе бар? Ал бүгінгі күні мәселе мынада: кішкентай курсор, онымен не істеу керек және оны үлкейтуге бола ма. Міне, менде жақсы жаңалық бар, өйткені сіз оны көбейте аласыз! Мұны Windows 7-де де, Windows 10-да да жасауға болады, барлық қадамдар дерлік бірдей.
Бәріне сәлем.Ал, бүгін бізде қандай мәселе бар? Ал бүгінгі күні мәселе мынада: кішкентай курсор, онымен не істеу керек және оны үлкейтуге бола ма. Міне, менде жақсы жаңалық бар, өйткені сіз оны көбейте аласыз! Мұны Windows 7-де де, Windows 10-да да жасауға болады, барлық қадамдар дерлік бірдей.
Айтпақшы, әзіл айтқыңыз келе ме? Мен негізінен жақсы көремін, бірақ мен әлі де үлкен курсорды қойдым. Неліктен? Бұл маған ыңғайлырақ, маған ұқсайды ма, жоқ па білмеймін, бірақ мен бір нәрсені тезірек баса алатын сияқтымын, жақсы, менің реакциям тезірек немесе бір нәрсе, мен түсіндіре алмаймын, бірақ факт сақталады. Бұл курсор үлкен болған кезде маған ыңғайлырақ. Оның үстіне, Windows XP-ден айырмашылығы, жаңа Windows жүйесінде, соның ішінде Windows 7-де, курсор әдемірек, былайша айтқанда, көзді қуантады.
Кешіріңіз, мен бүгінгі тақырыптан сәл ауытқып кеттім, бірақ әңгімені дұрыс тақырыпқа бұрып жатырмын! Сонымен, Windows 7 жүйесінде курсорды қалай үлкейтуге болады? Win + R түймелерін басып, сол жерге келесі пәрменді жазыңыз:

Басқару тақтасы ашылады, көптеген белгішелер болады, мұнда сіз тінтуір сияқты белгішені табуыңыз керек, міне, бұл:

Оны тінтуірмен бір рет басыңыз, содан кейін тінтуірдің параметрлері бар шағын терезе ашылады. Мұнда сіз Көрсеткіштер қойындысына, осы қойындыға өтуіңіз керек:

Енді қараңыз, меню бар, оның үстінде Схема да жазылған, қараңыз? Бұл мәзірді ашу керек және курсор өлшемін таңдау болады. Түсінулерің үшін тағы да жазамын. Мәзірде Windows Aero стильдері бар, олардың үшеуі бар (жақсы, мен үшін) және олардың барлығы тек өлшемі бойынша ерекшеленеді:

Курсорды ең үлкен өлшемге айналдыру үшін мәзірден үлкенді таңдау керек:

Содан кейін сіз OK түймесін басыңыз және міне, сіздің курсорыңыз ҮЛКЕН болуы керек. Бірақ шын мәнінде, бұл соншалықты үлкен емес, жай ғана үлкен курсор, мен жазғанымдай, бұл ыңғайлырақ сияқты. Жалпы, көріңіз, сізге ұнайды деп ойлаймын
Нұсқаулар
«Бастау» мәзірін ашыңыз және оң жақтағы тізімде «Басқару тақтасы» жолын тінтуірдің сол жақ түймешігімен бір рет басыңыз. Жүйенің, компьютердің және оның жеке компоненттерінің негізгі параметрлерін орнату мәзірі ашылады.
Бар тізімде «Тінтуір» жолын тауып, тінтуірдің сол жақ батырмасын бір рет басыңыз. «Сипаттар: Тінтуір» диалогтық терезесі ашылады, онда тінтуір түймелерінің негізгі параметрлері, дөңгелек, көрсеткіш түрі, қосымша жабдық және т.б.
Тінтуір сипаттары терезесінде «Меңзерлер» қойындысын белсендіріңіз. Ол таңдалған тінтуір көрсеткішінің дизайн схемасын және әртүрлі жүйелік оқиғалар кезінде осы схеманың меңзерлерін қарау аймағын көрсетеді.
Тінтуірдің сипаттары тілқатысу терезесіндегі Меңзерлер қойындысын Бастау мәзірін ашып, бағдарламалар мен файлдарды іздеу жолағына «меңзер» деп теру арқылы ашуға болады. Пайда болған іздеу нәтижелерінің тізімінде «Тінтуір меңзерінің көрінісін өзгерту» жолын таңдаңыз. Тінтуір сипаттары тілқатысу терезесі Меңзер қойындысы белсендірілген күйде ашылады.
Индексті жобалау схемаларының тізімін ашыңыз. Ол үшін сипаттар терезесінің жоғарғы бөлігінде ағымдағы белсенді схеманың аты бар жолды тінтуірдің сол жақ түймешігімен бір рет басыңыз.
Ашылған тізімде тышқанның сол жақ батырмасымен аты жазылған жолды бір рет басу арқылы өзіңізге ұнайтын дизайн схемасын таңдаңыз. «Параметрлер» блогы Windows операциялық жүйесінің әртүрлі оқиғалары үшін таңдалған схемада қолданылатын көрсеткіштерді көрсетеді.
назар аударыңыз
Тінтуірдің көрсеткіштері статикалық немесе анимациялық болуы мүмкін. Статикалық көрсеткіштер өздерінің сыртқы түрін өзгертпейді, бірақ Windows амалдық жүйесінде белгілі бір оқиғалар орын алған кезде анимацияланғандары өзгереді (немесе жылжытылады) (анимацияланған көрсеткіштің жарқын мысалы - жүйе жүктелген кезде көрсетілетін курсор).
Пайдалы кеңес
Пайдаланушы жоғарыда сипатталғандай Windows 7 операциялық жүйесінің бұрыннан бар стандартты жиындарынан көрсеткіштерді таңдай алады, сондай-ақ тінтуір меңзерінің кез келген таңдаулы опцияларын жүктей алады. Ол үшін тінтуірдің сипаттары тілқатысу терезесіндегі «Меңзерлер» қойындысында курсордың көрінісін өзгерту қажет жүйелік оқиғаны таңдап, «Шолу...» түймесін басыңыз, реттелетін көрсеткіштерді орналастыру каталогын табыңыз. және қажетті файлды таңдаңыз («*.ani» немесе «* .cur» кеңейтімімен). «Ашу» түймесін басыңыз. Таңдалған көрсеткіш байланысты жүйе оқиғасы бар жолда пайда болады.
Курсордың түрі мен түсін өзгерту пайдаланушының талғамына байланысты, сондықтан компьютерде жұмыс істейтін адамның қалауына байланысты. Жалғыз ерекшелік - дизайнның бір аспектісі - көрсетілген курсордың өлшемі. Көру қабілеті нашар пайдаланушы үлкен нысандарды ұнататын шығар.
Нұсқаулар
Егер сізге схема ұнамаса, басқасын таңдап, «Қолдану» түймесін қайтадан басыңыз. Дұрысын тапқанша осылай таңдаңыз.
Таңдалған схеманы сақтау үшін «OK» түймесін басыңыз.
Тақырып бойынша бейнеролик
Кірістірілген курсор жүйесі кез келген адамды басады - қызықсыз ақ көрсеткілер, сұр ұлғайтқыштар, ақ құм сағаттары. Жалықтырғыш, өте қызықсыз. Дегенмен, барлық осы курсорлар мен көрсеткілерді «лайықты» көрініске келтіру үшін қажет нәрсе - бұл бірқатар шағын процедураларды орындау.

Саған қажет болады
- Компьютер, интернет.
Нұсқаулар
Келесіге өтіңіз: Бастау - Басқару тақтасы - Тінтуір. «Индикаторлар» қойындысын ашу арқылы сізге қолайлы және қызықты схеманы таңдаңыз. Осыдан кейін «Қолдану» түймесін, содан кейін «OK» түймесін басыңыз.

Егер сізді жалпы қанағаттандырсаңыз, бірақ оның кейбір курсорлары сізді тітіркендірсе, іздеу жүйелері мен Интернет сізге көмекке келеді. Курсорларды тауып, жүктеп алғаннан кейін оларды бөлек қалтаға қосыңыз. Содан кейін тінтуірді әрбір нақты курсордың үстіне апарыңыз, оны таңдаңыз (бір рет тінтуірдің сол жақ батырмасын басыңыз), содан кейін «Шолу» түймесін басып, курсорлар қосылған қалтаға өтіңіз. Қажеттісін таңдап, «Ашу» түймесін басыңыз. Содан кейін «Жарайды». Дайын!

Жүйелік схемалардың ешқайсысы сізге ұнамаса және курсорлар бір-бірден сізге ыңғайсыз болса, курсорлардың схемаларына бір рет басу арқылы түпнұсқаларын ауыстыратын үшінші тарап бағдарламаларын пайдаланыңыз. Мұндай бағдарламалар: IconPackager (Windows 7 үшін), Cursor XP (сәйкесінше XP), CursorFx - бағдарламаның әртүрлі нұсқалары OS XP, Vista және 7 үшін де жұмыс істейді; және ActivIcons әртүрлі ОЖ үшін де қолайлы. Олардың барлығында қолдануға ыңғайлы интерфейс және орыс тілі бар.
Тақырып бойынша бейнеролик
Пайдалы кеңес
Көбінесе біз күнделікті заттардың жасырын мүмкіндіктерін білмейміз. Windows-тың дәстүрлі және таныс дизайнын, егер қаласаңыз, оның стандартты құралдары арқылы айтарлықтай өзгертуге болатынын көп адамдар білмейді.

Нұсқаулар
Әрекеттер тізбегі келесідей болады: «Бастау» мәзірін ашыңыз, «Басқару тақтасын» іздеңіз және тінтуірмен осы элементті басыңыз.
Енді сіз «Принтерлер және басқа жабдық» бөлімін тауып, оны енгізуіңіз керек.
Пайдалы кеңес
Тінтуір курсорын өзгертуге мүмкіндік беретін Windows құралдары сізге ыңғайлы болмаса, Cursor XP немесе Cursor FX сияқты операциялық жүйенің теңшеу бағдарламаларының бірін жүктеп алып, орнатуыңыз керек. Мұндай бағдарламаны іске қосу арқылы сізге мүлдем жаңа курсорлар ұсынылады және сізге ұнайтынын таңдау жеткілікті.
Тінтуір меңзерінің көрінісі қазіргі уақытта операциялық жүйе GUI пайдаланатын орналасуға байланысты. Бұл схема көрсеткішке арналған дизайн опцияларының жиынтығын қамтиды және оны пайдаланушы сәйкес ОЖ компоненті арқылы өзгертуі мүмкін. Сол құрамдас бөлікті пайдаланып, ағымдағы схеманың жинағына енгізілген жеке көрсеткіштерді таңдап өзгертуге болады.

Нұсқаулар
Егер сіз Windows 7 ОЖ нұсқасын пайдаланып жатсаңыз, тінтуір меңзерінің параметрлеріне апаратын ең қысқа жол жүйенің негізгі мәзіріндегі іздеу сұрау өрісі арқылы өтеді. Осы мәзірді ашу үшін Win пернесін басыңыз және «Бағдарламалар мен файлдарды іздеу» мәтіндік жолағына «тінтуір» сөзін енгізіңіз. Жүйе екі ондаған жолдардың тізімін көрсетеді, олардың арасында «Тінтуір көрсеткішінің көрінісін өзгерту» сілтемесі болады - оны басыңыз.
Windows жүйесінің басқа нұсқаларында Win пернесін басу немесе Бастау түймесін басу арқылы негізгі мәзірді ашқаннан кейін Басқару тақтасын іске қосу сілтемесін табыңыз. Панель ашылған кезде «Көрініс және тақырыптар» деп аталатын бөлімге өтіп, сол жақтағы «Тінтуір меңзерлері» сілтемесін басыңыз. Осы және алдыңғы қадамдарда сипатталған әрекеттердің нәтижесінде тінтуір сипаттары терезесінің «Меңзерлер» қойындысы ашылады.
«Схема» ашылмалы тізіміндегі опциялардың бірін таңдау арқылы операциялық жүйе әртүрлі жағдайларда пайдаланатын тінтуір көрсеткіштерінің бүкіл жинағын өзгертіңіз. Осыдан кейін OK түймесін басыңыз және процедура аяқталады.
Ағымдағы Windows GUI мұқабасы пайдаланатын бір немесе бірнеше көрсеткішті ғана өзгерткіңіз келсе, Теңшеу тізімінен қажетті жолды таңдаңыз. Содан кейін «Шолу» түймесін басып, қажетті индексі бар файлды таңдап, «Ашу» түймесін басыңыз. Қажет болса, тізімнің басқа жолдарындағы тінтуір меңзерлері үшін осы процедураны қайталаңыз, содан кейін OK түймесін басыңыз.
Windows операциялық жүйесінде жүйенің дизайнын өзгертуге арналған құралдардың үлкен жиынтығы бар. Басқа нәрселермен қатар, Windows жүйесінің барлық нұсқаларында курсордың түрін өзгертуге, тіпті өзіңізді жасауға болады.
Мақалада әңгіме болады көрсеткіш түрін өзгертужүйенің 7, 8 және 10 нұсқаларында тінтуір, әдетте курсор деп аталады, бірақ бұл мүлдем дұрыс емес. Көрсеткіштер файлдарда сақталады кеңейту.ani және.curжәне олар қалтада сақталады Курсорлар. Кеңейтімдерден көрініп тұрғандай, біріншісінде анимациялық курсорлар сақталады, ал екіншісінде статикалық курсорлар сақталады.
Стандартты тінтуір көрсеткішін орнату жолы
Алдымен стандартты көрсеткішті басқасына қалай өзгерту керектігін қарастырайық, бірақ жүйеде орнатылғандар тізімінен.
Ең алдымен, сізге бару керек. Мұны барлық Windows операциялық жүйелерінде жасауға болады. бастау арқылы. Үздік ондықта «Бастау» түймесін тінтуірдің оң жақ түймешігімен басып, қажетті мәзір элементін таңдауға болады.
Бұл жерде бізді «бөлімі қызықтырады. Тышқан«және бетбелгі» Көрсеткіштер».
Басқару панелінде мұндай элемент болмаса, терезенің жоғарғы оң жақ бөлігінде сізге қажет көру режимін өзгертукішкентай белгішелер емес. 
Параметрлерді өзгертуді бастамас бұрын, егер бірдеңе дұрыс болмаса, енгізілген өзгерістер жүйенің жұмысына әсер етпеуі үшін орнатылған схеманы сақтаған жөн.
Көрсеткішті өзгертуді бастау үшін түймені басыңыз Қарау, курсор орнатылатын режимді алдын ала таңдап. 
Әрбір әрекет үшін бөлек файл таңдалады. Мысалы, ерекшелеу, күту, анықтаманы таңдау және басқа режимдер кезінде көрсеткіш қандай пішінді алатынын көрсетуге болады.
Интернеттен дайын жинақты жүктеп алған кезде, кейде қалтадан файлды табуға болады кеңейту.inf, ол жиын туралы ақпаратты қамтиды және тақырып ретінде орнатылады. Мұны істеу үшін осы файлды тінтуірдің оң жақ түймешігімен басыңыз және Орнату опциясын таңдаңыз. Осыдан кейін сіз дайын тақырыпты таңдай аласыз.
Өз курсорыңызды қалай жасауға және орнатуға болады
Өз курсорларыңызды жасау өте қарапайым, бірақ сізде болуы керек минималды білімграфиканы жасауда, сонымен қатар сіздің қолыңызда графикалық редактор.
Процедура қарапайым:

Бұл жалғыз жол емес. Табу әлдеқайда оңай арнайы бағдарламалық қамтамасыз ету. Ақылы да, тегін таратылатын да мұндай қосымшалар өте көп. Әдетте оларда анимация жасауды қоса, жұмысқа арналған құралдардың толық жиынтығы бар және нәтижені қажетті форматта дереу сақтауға мүмкіндік береді.
Тінтуір, дәлірек айтқанда, оның мониторда көрсетілетін курсоры Windows жүйесінің интерфейсінің негізгі басқару элементі болып табылады. Көптеген маңызды элементтер сияқты, сізге әдепкі көрсеткіш параметрлері қажет болуы немесе өңдегіңіз келуі мүмкін. Қарапайым пайдаланушылар үшін қолайлы нұсқаны таңдауға болатын жеткілікті стандартты опциялар болуы мүмкін, әйтпесе әрқашан бірегей тінтуір курсорлары бар арнайы сайттар бар.
Курсор жүйенің динамикалық өзгеретін элементі екендігі сізге жаңалық болмауы керек. Қолданушы немесе жүйе орындайтын әрекеттерге байланысты ол сәйкес көрініске ие болады. Осылайша, қолданба жүктелген сәтте курсор бірдей көрсеткіге ауысады, тек төменгі жағында құм сағаты бар. Тінтуірді белсенді элементтердің үстіне апарған кезде, ол қолға өзгереді. Опциялардың әрқайсысын басқаларынан бөлек конфигурациялауға болады, бұл бірнеше схемаларды біріктіруге мүмкіндік береді.
Көрсеткішті көзге қолайлырақ нәрсеге өзгерту - бұл мүлдем қауіпсіз процедура, проблемалар туындауы мүмкін жалғыз орын файлдарды жүктеуге байланысты, бұл әрқашан тәуекелге толы.
Дегенмен, егер сіз дәлелденген ресурстарды пайдалансаңыз, тәуекелді минимумға дейін төмендетуге болады, мысалы: тамаша сайт https://7themes.su/stuff/kursory_windows/7.
Біріншіден, біз көрсеткішті ауыстыруға мүмкіндік беретін жалпы опцияны қарастырамыз, ал төменде үшінші тарап курсорларын орнатуды қарастырамыз.
Windows 7.8 жүйесінде тінтуір курсорын өзгерту
Нәтижені алу үшін қажетті әрекеттер жүйенің екі нұсқасында да бірдей, сондықтан бөлек нұсқауларды жасаудың қажеті жоқ.
1. «Бастау» мәзірін ашыңыз, егер сізде жүйенің 8 нұсқасы болса, Windows белгішесін тінтуірдің оң жақ түймешігімен басу керек;
3. «Тінтуір» элементін табыңыз, элементтерді жылдам табу үшін сөз басталатын әріпті басыңыз;

4. Бізге ондағы «Индикаторлар» қойындысы қажет және оны орындаңыз;
5. Ең алдымен, «Схема» бөлімінде орналасқан ашылмалы тізімді басыңыз - бұл курсорлар жинағы, бұл функция тінтуірдің меңзерінің барлық кескіндерін қолмен өзгертуге жол бермеуге көмектеседі;
 6. Кез келген тінтуір меңзерін екі рет шерткенде файлға жол орнату қажет зерттеуші ашылады.
6. Кез келген тінтуір меңзерін екі рет шерткенде файлға жол орнату қажет зерттеуші ашылады.
 7. Егер стандартты схемаларды өзгерткен болсаңыз немесе өзіңіздің схемаңызды жасасаңыз, алдымен оны сақтау керек. «Басқаша сақтау» түймесін басып, атауды көрсетіңіз;
7. Егер стандартты схемаларды өзгерткен болсаңыз немесе өзіңіздің схемаңызды жасасаңыз, алдымен оны сақтау керек. «Басқаша сақтау» түймесін басып, атауды көрсетіңіз;
8. Тиісті түймені басу арқылы өзгертулерді қолданыңыз.
Windows 10 жүйесінде курсорды қалай өзгертуге болады?
Windows 10 жүйесінде курсорды ауыстыру қадамдары әдетте бұрын орындалғандарға ұқсас, бірақ негізінен өзгертілген интерфейске байланысты кейбір айырмашылықтар әлі де бар. Жүйенің тағы бір ерекшелігі - тінтуірдің меңзерін бірнеше жолмен өзгерту және кескін өлшемін реттеу мүмкіндігі.
1 жол
1. «Бастау» панелінен ең қолжетімді жол «Басқару тақтасына» өтіңіз;
3. Сілтемелер тізімінде «Тінтуір параметрлерін өзгерту» тармағын таңдаңыз;
 4. Ұсынылған курсорлардың бірін таңдаңыз, оның өлшемін де реттеуге болады;
4. Ұсынылған курсорлардың бірін таңдаңыз, оның өлшемін де реттеуге болады;
 5. «Қолдану» түймесін басу арқылы параметрлерді сақтаңыз.
5. «Қолдану» түймесін басу арқылы параметрлерді сақтаңыз.
2-әдіс
Курсорға қажетті суретті орнатудың ұқсас, бірақ қарапайым тәсілі келесі әдісте сипатталған.
1. Бастау мәзірінен Параметрлер қойындысына өтіңіз;
3. Сол жақ мәзірде «Тінтуір» түймесін басыңыз;
 4. Қажетті мәнді орнатыңыз және өзгертулерді сақтаңыз.
4. Қажетті мәнді орнатыңыз және өзгертулерді сақтаңыз.
Курсорларды өзгертуге мүмкіндік беретін құралды анықтағаннан кейін, үшінші тарап тінтуір курсорын қалай орнату керектігін сипаттайтын уақыт келді.
Пайдаланушы тінтуір курсорын орнату
Түсінгеніңіздей, стандартты емес көрсеткіш жүйемен қамтамасыз етілген емес, жеке тұлға әзірлеген курсор. Тиісінше, алдымен оны жүктеп алу керек. Пайдаланушылар сенетін қызметтерді пайдаланыңыз, бұл көбінесе іздеу бетіндегі алғашқы нәтижелер арқылы көрсетіледі. Қажетті курсорды таңдап, онымен мұрағатты жүктеп алыңыз.
1. Мұрағатты курсормен жүктеп алғаннан кейін оны ашыңыз;
2. Қажетсіз файлдарсыз қажетті орынға жету үшін файлдар қажет, сондықтан элементтер мұрағаттың түбірінде екеніне көз жеткізіңіз;
3. Файлдарды C:WindowsCursors жолына ашыңыз.
 Шындығында, бұл бәрі, енді курсорды орнатқан кезде, нұсқаулардың біріне сәйкес, Windows нұсқасына сәйкес суреттер орнатуға болады. Курсор үшін жаңадан сатып алынған кескіндерді көрсету үшін қажетті көрсеткішті екі рет басу керек, содан кейін сіз үшін файл зерттеушісі ашылады және ондағы файлды көрсетіңіз. Барлық файлдарды жаңа жүктеп алған курсорларға орнатудың қажеті жоқ, оларды өз қалауыңыз бойынша біріктіруге болады.
Шындығында, бұл бәрі, енді курсорды орнатқан кезде, нұсқаулардың біріне сәйкес, Windows нұсқасына сәйкес суреттер орнатуға болады. Курсор үшін жаңадан сатып алынған кескіндерді көрсету үшін қажетті көрсеткішті екі рет басу керек, содан кейін сіз үшін файл зерттеушісі ашылады және ондағы файлды көрсетіңіз. Барлық файлдарды жаңа жүктеп алған курсорларға орнатудың қажеті жоқ, оларды өз қалауыңыз бойынша біріктіруге болады.
Ақыр соңында, сіз курсорды бояудың ең жақсы нұсқасын таңдаған кезде, сіздің ойыңызша, курсордың қажетті дизайн нұсқаларына жылдам өтуге мүмкіндік беретін өзіңіздің жеке схемаңызды жасауыңыз керек.
Кез келген орнатылған антивирус бағдарламасы немесе утилитасы бар мұрағатты курсормен вирустардың бар-жоғын тексеру артық болмайды. Бұл әрекетті, әсіресе дереккөзге сенбесеңіз, мұрағатты пайдаланбас бұрын орындаңыз, өйткені вирустарды қолданба іске қосылғаннан кейін ғана іске қосуға болады.
Өз курсорыңызды қалай дамытуға болады?
Курсор үшін кескіндерді мүмкіндігінше кеңірек шығаруға мүмкіндік беретін тағы бір көз бар - бұл өзіңіз. Тінтуір көрсеткішін қолмен жасау мүмкіндігі қарастырылған. Ол үшін фон мөлдір болатын кез келген кескін өңдегішін пайдаланып png пішімінде кескін жасау керек. Әрі қарай, кез келген онлайн қызметті пайдаланып, кескінді .cur пішіміне түрлендіріңіз. Осыдан кейін кескін пайдалануға дайын, оны жоғарыдағы қалтаға салып, қолданыңыз. Осы қарапайым жолмен сіз өзіңіздің жеке курсорыңыздың дизайнері бола аласыз.
Егер сізде «Windows 7,8,10 жүйесінде тінтуір курсорын өзгерту» тақырыбы бойынша әлі де сұрақтарыңыз болса, оларды түсініктемелерде қоюға болады.
егер(функция_бар("рейтингтер")) ( the_ratings(); ) ?>
Тінтуір - бұл курсорды басқаратын құрылғы. Пайдаланушы оны үстел бойымен жылжытады, ал сенсорлар позицияның өзгеруі туралы ақпаратты экрандағы барлығын қайталайтын көрсеткішке жібереді. Курсор қазіргі уақытта қолданылып жатқан схемамен анықталады. Өзгерту мүмкін бе? Сіз курсордың әдетте ақ көрсеткі екенін байқаған боларсыз. Бірақ кейде, мысалы, жүктеу кезінде және одан кейін, сондай-ақ басқа сәттерде ол өзгереді.
Курсор қандай?
Windows жүйесінде бұл элементтің пайда болуы жүйеде болатын процестерге байланысты. Тінтуір меңзерінің өзгеруінің кейбір мысалдары:
- операциялар орындалғанда, ол көрсеткіні білдіреді;
- кез келген процестерді орындаған кезде оның жанында айналатын сақина пайда болады;
- егер сіз сызбалармен жұмыс жасасаңыз, онда ол крестке айналуы мүмкін.
Сыртқы түрін өзгерту
Тінтуір меңзері әртүрлі болуы мүмкін, оның кескіндерінің жинағы диаграмма болып табылады. Оны параметрлерде өзгертуге болады, сонымен қатар әртүрлі жүйелік процестерге тағайындалған барлық опциялар бар. Пайдаланушы өзіне ұнағанын таңдауға құқылы. Жаңа жұмыс үстелінің тақырыбына ауыссаңыз, курсор бастапқы пішініне оралатынын білуіңіз керек. Белгілі бір схеманы таңдаған кезде тінтуір көрсеткішін өзгертуге рұқсат берудің қажеті жоқ.

Мұндай мүмкіндік бар. Схеманы қалай өзгертуге болатынын көрейік. Әдепкі – «Windows Aero».
- «Бастау», содан кейін «Басқару тақтасына» өтіңіз, сонда сіз «Тінтуірді» көресіз.
- Әрі қарай, терезе ашылады, сіз «Көрсеткіштер» қойындысын көресіз.
- Ол ток тізбегін қамтиды. Ол тінтуір көрсеткішінің қалай көрінетінін анықтайды. Мұнда сіз басқа нәрсені таңдай аласыз. Диаграмманы жою үшін «Жою» түймесін пайдаланыңыз, бірақ бұл реттелетін опцияларға ғана қатысты. Айтпақшы, сіз егжей-тегжейлі өзгертулер жасай аласыз, бұл өте ыңғайлы.
Өз курсорларыңызды жасау
Windows жүйесіне арналған тінтуірдің көрсеткіштерін қалай жасауға болады? Пайдаланушы дизайндарының шексіз санын сақтай отырып, жеке тақырыптарды жасауға болады.

Айтпақшы, негізгі мәзірдегі сұрау арқылы Windows 7 үшін тінтуірдің меңзерлерін конфигурациялауға болады. «Win» пернетақта пернесін басыңыз, мәзір ашылады, іздеу өрісіне «тінтуірді» енгізіңіз. Пайда болған тізімде курсордың көрінісін өзгерту туралы сілтемені тауып, оны басыңыз. Енді сіз компьютердің тінтуірінің көрсеткіштерін өзгерту қаншалықты оңай екенін білесіз.