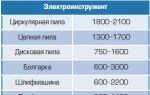Windows жүйесін зауыттық параметрлерге қалпына келтіріңіз. Ноутбукті зауыттық параметрлерге қайтару нұсқаулары Windows 7 жүйесінде стандартты параметрлерге қалай оралуға болады
Осы нұсқаулықтағы кеңестерді орындау арқылы әрбір пайдаланушы қиындықсыз немесе кедергісіз толық операциялық жүйені кері қайтара алады. Міне, ең өзекті және нақты жұмыс істейтін қалпына келтіру әдістері. Windowsбасқа еш жерден таба алмайсың. Кеңестер туралы ақпаратты Windows жүйелерін жөндеу және конфигурациялау бойынша мамандар жинады.Компьютер иелері жиі операциялық жүйені зауыттық параметрлерге қайтару қажеттілігіне тап болады. Windowsбарлық деректердің толық жойылуымен. Мұндай әрекеттерді орындау бірнеше жағдайларда қажет болуы мүмкін:
- Компьютерді сату.
- Жүйелік бағдарламалық құралдың ақаулығы.
- Дұрыс емес драйверлер мен бағдарламаларды орнату.
- Өнімділіктің жоғалуы.
- Бұрын орнатылған қолданбалардың қалдықтарымен ластану.
- Вирустан туындаған жүйе ақаулығы.
Жүйені кері қайтарудың ықтимал себептері ғана тізімделген Windows 7зауыттық параметрлерге. Мұны істеудің басқа себептері бар. Орындау Windows 7 параметрлерін қалпына келтіріңіз, осы нұсқаулықтағы нұсқауларды орындаңыз, сонда процесс әлдеқайда жылдамырақ және өнімдірек болады.
Егер сіз компьютерді қалпына келтіруді шешсеңіз, Windows жүйесін пайдалану кезінде жинақталған қатты дискіде сақталған деректерге қамқорлық жасауыңыз керек. Бұл өте маңызды, өйткені файлдардан басқа жүйе бағдарламалық деректер мен құпия сөздерді сақтайды, сондықтан қатты дискіні жай пішімдеу жеткіліксіз. Жеке деректерден, бейнелерден, фотосуреттерден және музыкадан басқа, қосымша бағдарламалық файлдарды бөлек сақтау керек, оларсыз бағдарламалық құрал жұмыс істей алмайды. Мұның жарқын мысалы - бағдарлама Сақтаушысыбастап Web Money, оны арнайы файлсыз іске қосу мүмкін болмайды, бұл олардың ішіндегі барлық қаражаты бар әмияндарға қол жеткізуді жоғалтуға әкеледі. Сондықтан параметрлерді қалпына келтіру мұқият дайындалуы керек.
Біріктірілген мүмкіндіктерді пайдалана отырып қайтарады
IN MicrosoftБіз кез келген адам, тіпті тәжірибесіз пайдаланушы жасай алатын зауыттық параметрлерге толық жүйені қайтару туралы қамқорлық жасадық. Әдіс өте қарапайым. Алдымен компьютерді қайта іске қосу керек, оның барысында пернені басу керек F9немесе пернелер тіркесімі AltЖәне F10. Түймелердің тіркесімі ДК құрылғысына байланысты әр түрлі болуы мүмкін. Егер бірінші қайта жүктеуден кейін мәзірге кіре алмасаңыз, басқа пернелер тіркесімін қолданып көруіңіз керек және сынақ әдісін пайдаланып қалпына келтіретін қажетті жүйе функциясын шақырыңыз. Windows 7. Бұл жүйені бастапқы күйіне қайтарудың өте қарапайым және тиімді жолы, бірақ сақтық көшірме бөлімі зақымдалған немесе қатты дискідегі орынды босату үшін өшірілген болса ше?Қосымша манипуляциялар
Бөлімдерге ұқсас жағдайлар жиі орын алады, сондықтан конфигурацияны бастапқы күйіне қалыпты жолмен қайтара алмасаңыз, алаңдамаңыз. Windows орнату бумасы шығарылған флэш-дискіні немесе басқа медианы пайдаланып, жүйені қайта орнатпай-ақ деректерді қалпына келтіруге болады. Алынбалы дискіні алдымен дайындап, пішімдеу керек Май 32. Қалпына келтіру картасын жасау бағдарламаны пайдалану арқылы бұрын жүктелген жүйелік кескін арқылы жасалуы керек Нероннемесе медиаға орналастырылған. Енді картаны USB қосқышына салып, компьютерді қайта іске қосу керек. Қайта жүктеу кезінде жүйені қатты дискіден емес, жад картасынан жүктеу керек.Ол үшін пернені қатарынан бірнеше рет басу керек. F8Жүйелік блокқа қосылған медиадағы қолжетімді жүйелерді жүктеуді ұсынатын шағын мәзір пайда болғанша. Егер жүктеу мәзіріне қоңырау шалып, бастапқы жүктеуді көрсетіңіз USB флеш. Осылайша, келесі іске қосу қатты дискіден емес, алынбалы құралдан басталады. Қайта орнатудың орнына Windows жүйесін зауыттық параметрлерге қайтаратын қалпына келтіру режимін таңдау керек. Бұл әдіс барлық деректерді жоймауы мүмкін, сондықтан сәтсіз болса, орнату жад картасын кейінірек қайта орнату үшін пайдалануға болады, бірақ бұл туралы кейінірек мақалада.
Басқару тақтасы арқылы жүйені қалпына келтіру
Барлық дерлік Windows басқару тақтасындағы утилиталар мәзіріндегі зауыттық параметрлерді қалпына келтіру опциясымен жасалған. Опциялар тізімінен бетбелгіні таңдау керек «Жүйені қалпына келтіру». Бұдан әрі ашылатын диалогтық терезеде қажетті конфигурациямен бұрын сақталған кері қайтару нүктесін таңдау керек. Бұл қайтарудың кемшілігі, егер конфигурация бұрын сақталмаған болса, қалпына келтіру мүмкіндігі алынып тасталады.Үшінші тарап қолданбалары арқылы Windows деректерін өшіріңіз
Кейбір әзірлеушілер жүйе конфигурациясын кері қайтару үшін утилиталарды жасады, бірақ бұл опция алдын ала дайындалған қалпына келтіру нүктесіне де байланысты. Жүйені қалпына келтіруді осылай орындау үшін, алдымен компьютерді орнатқаннан немесе сатып алғаннан кейін, оны бөлек ОЖ көшірме тасушысына, мысалы, дискіге сақтау керек, содан кейін қажет болса, оны пайдалану керек. Мұндай дискінің көмегімен сіз «көк экран» сияқты ең ауыр жағдайларда да ОЖ функционалдығын қалпына келтіре аласыз.Ноутбуктер
Ноутбуктердегі параметрлер мен жүйелік ресурстарды қалпына келтіру компьютердегідей дерлік жүзеге асырылады. Жалғыз айырмашылық - қайта жүктеу кезінде мәзірді ашу үшін басу керек пернелер тіркесімі. Көптеген модельдер пайдаланады Ctrl + F12, F8, F9, F10, өндіруші мен үлгіге байланысты.Бұл зауыттық конфигурацияға толық оралуды қамтамасыз етеді. Жүйе толық тазаланбаған болса, қайта орнатуды орындауға болады. Ол үшін алдын ала дайындалған орнату картасы немесе Windows тарату дискісі қажет. Сіз жинақты немесе лицензияны пайдалана аласыз, процесс екі жағдайда да бірдей.
Алдымен, кері қайтару нүктесін қалай жасағаныңызға байланысты дайын кескінді жүктеп алып, мазмұнын картаға немесе қатты дискіге көшіру керек. Достарыңыздан ұқсас орнатушыны таба алмасаңыз немесе жасай алмасаңыз, орнатылған операциялық жүйенің ресурстарын қалпына келтіру үшін алдын ала жасалған нүктені ұсына алатын Интернеттегі басқа адамдармен байланыса аласыз. Бақытымызға орай, желінің мүмкіндіктері файлды орналастыру қызметін пайдалану арқылы процедураны өте қарапайым орындауға мүмкіндік береді.
Қайта орнатуды аяқтаңыз
Толық өшірудің ең қолайлы нұсқасы - қатты дискідегі барлық ақпаратты өшіру және мүлдем таза ОЖ орнату үшін орнату мәзірі арқылы емес, компьютерді жүктеу. Бұл әдіс ең өзекті болып табылады, өйткені көптеген пайдаланушылар жаңа көшірмені сақтауды елемейді және қайта орнату барлық мәселелерді өте тез және оңай шешеді. Ең бастысы - орнату және қатты дискіні таңдау кезінде пішімдеу пәрменін беру, содан кейін бәрі күткендей болады.Ноутбуктің зауыттық параметрлерін қалпына келтіру көптеген жағдайларда қажет болуы мүмкін, олардың ең жиі кездесетіні - жұмыс істеуге кедергі келтіретін Windows жүйесінің ақаулығы, жүйе қажетсіз бағдарламалар мен компоненттермен «тартылып», нәтижесінде ноутбук баяулайды. бірдей әдіс көптеген басқа мәселелерді шеше алады немесе ноутбукты сатуға дайындайды - салыстырмалы түрде тез және оңай.
Бұл мақалада біз ноутбукта зауыттық параметрлерді қалай қалпына келтіруге болатынын, бұл әдетте қалай болатынын және сәтсіздікке ұшырауы мүмкін екенін егжей-тегжейлі қарастырамыз. Dell ноутбуктері үшін бөлек егжей-тегжейлі нұсқаулар: , Lenovo ноутбуктері үшін: .

Asus ноутбуктерін зауыттық параметрлерге қалпына келтіру үшін осы брендтің компьютерлерінде ыңғайлы, жылдам және қарапайым қалпына келтіру утилитасы бар. Мұнда оны пайдалану бойынша қадамдық нұсқаулар берілген:
- BIOS жүйесінде жылдам жүктеуді (Boot Booster) өшіріңіз - бұл функция компьютердің жүктелуін жылдамдатады және Asus ноутбуктерінде әдепкі бойынша қосылады. Мұны істеу үшін ноутбукты қосыңыз және жүктелгеннен кейін бірден F2 пернесін басыңыз, нәтижесінде бұл функция өшірілген BIOS параметрлеріне өтуге тура келеді. Көрсеткілерді пайдаланып, «Жүктеу» қойындысына өтіп, «Жүктеуді күшейткіш» тармағын таңдаңыз, Enter пернесін басыңыз және «Ажыратылған» таңдаңыз. Соңғы қойындыға өтіп, «Өзгерістерді сақтау және шығу» тармағын таңдаңыз (параметрлерді сақтау және шығу). Ноутбук автоматты түрде қайта жүктеледі. Осыдан кейін оны өшіріңіз.
- Asus ноутбукінің зауыттық параметрлерін қалпына келтіру үшін оны қосыңыз және F9 пернесін басыңыз, жүктеу экранын көруіңіз керек.
- Қалпына келтіру бағдарламасы операцияға қажетті файлдарды дайындайды, содан кейін сіз оны шынымен орындағыңыз келетінін сұрайды. Барлық деректеріңіз жойылады.
- Осыдан кейін Windows жүйесін қалпына келтіру және қайта орнату процесі пайдаланушының араласуынсыз автоматты түрде жүреді.
- Қалпына келтіру процесі кезінде компьютер бірнеше рет қайта іске қосылады.
HP ноутбугының зауыттық параметрлері

HP ноутбугындағы зауыттық параметрлерді қалпына келтіру үшін оны өшіріп, одан барлық флэш-дискілерді ажыратыңыз, жад карталарын шығарыңыз, т.б.
- Ноутбукты қосыңыз және HP ноутбукін қалпына келтіру бағдарламасы - Қалпына келтіру менеджері пайда болғанша F11 пернесін басыңыз. (Бұл қызметтік бағдарламаны орнатылған бағдарламалар тізімінен табу арқылы Windows жүйесінде де іске қосуға болады).
- Жүйені қалпына келтіру опциясын таңдаңыз
- Сізге қажетті деректерді сақтау ұсынылады, мұны істеуге болады.
- Осыдан кейін зауыттық параметрлерді қалпына келтіру процесі автоматты түрде жалғасады, компьютер бірнеше рет қайта жүктелуі мүмкін.
Қалпына келтіру бағдарламасы аяқталғаннан кейін сізге Windows орнатылған HP ноутбугы, барлық драйверлер мен меншікті HP бағдарламалары беріледі.
Acer ноутбугының зауыттық параметрлері

Acer ноутбуктеріндегі зауыттық параметрлерді қалпына келтіру үшін компьютерді өшіріңіз. Содан кейін Alt пернесін басып тұрып, F10 пернесін жарты секунд сайын бір рет басу арқылы оны қайта қосыңыз. Жүйе құпия сөзді сұрайды. Егер сіз бұрын осы ноутбукте зауыттық параметрлерді қалпына келтіруді ешқашан жасамаған болсаңыз, стандартты құпия сөз 000000 (алты нөл) болады. Пайда болған мәзірден зауыттық параметрлерді қалпына келтіруді таңдаңыз.
Сонымен қатар, Windows амалдық жүйесінен Acer ноутбугында зауыттық параметрлерді қалпына келтіруге болады - Acer бағдарламаларында eRecovery басқару утилитасын тауып, осы утилитадағы «Қалпына келтіру» қойындысын пайдаланыңыз.
Samsung ноутбугының зауыттық параметрлері

Samsung ноутбугын зауыттық параметрлерге қайтару үшін Windows жүйесінде Samsung Recovery Solution утилитасын іске қосыңыз немесе ол жойылған болса немесе Windows жүктелмесе, компьютерді қосқан кезде F4 пернесін, Samsung ноутбукті қалпына келтіру утилитасын басыңыз. зауыттық параметрлерге дейін іске қосылады. Содан кейін мына қадамдарды орындаңыз:
- «Қалпына келтіру» таңдаңыз
- Толық қалпына келтіруді таңдаңыз
- Компьютердің бастапқы күйін қалпына келтіру нүктесін таңдаңыз
- Компьютерді қайта іске қосу сұралғанда, қайта жүктегеннен кейін «Иә» деп жауап беріңіз, барлық жүйелік нұсқауларды орындаңыз;
Ноутбук толығымен зауыттық күйіне қалпына келтірілгеннен кейін және сіз Windows жүйесіне кіргеннен кейін қалпына келтіру бағдарламасы жасаған барлық параметрлерді белсендіру үшін тағы бір қайта жүктеуді орындауыңыз керек.
Toshiba ноутбукінің зауыттық параметрлерін қалпына келтіру
Toshiba ноутбуктерінде зауыттық параметрлерді қалпына келтіру утилитасын іске қосу үшін компьютерді өшіріп, содан кейін:
- Пернетақтадағы 0 (нөл) түймесін басып тұрыңыз (оң жақтағы сандар тақтасы емес)
- Ноутбукті қосыңыз
- Компьютер дыбыстық сигнал бере бастағанда 0 пернесін босатыңыз.
Осыдан кейін ноутбукті зауыттық параметрлерге қалпына келтіру үшін бағдарлама іске қосылады, оның нұсқауларын орындаңыз.
Бұл опция жүйені белгілі бір уақытта жазылған күйге - қалпына келтіру нүктесіне қайтаруға көмектеседі. Егер мұндай нүктелерді сақтау конфигурацияланса және қосылса, жаңартуларды, драйверлерді және қолданбаларды орнатпас бұрын жүйе күйі қатты дискіге жазылады.
Windows жүйесін қалпына келтіру нүктесіне қайтару барлық жеке файлдарды сақтайды, бірақ нүкте жасалғаннан кейін пайда болған драйверлер мен қолданбаларды қайта орнату қажет болады.
Windows қалпына келтіруді бастау үшін «Бастау» түймесін (Win + X) тінтуірдің оң жақ түймешігімен басып, Басқару тақтасы → Жүйе және қауіпсіздік → Жүйе → Жүйені қорғау тармағына өтіңіз. «Қалпына келтіру» → «Келесі» түймесін басып, қажетті қалпына келтіру нүктесін таңдаңыз.
Басқа жол опциясы: «Басқару тақтасы» → «Басқару тақтасының барлық элементтері» → «Қалпына келтіру» → «Жүйені қалпына келтіруді іске қосу».
Қалпына келтіру нүктесі табылмаса, бұл жүйені қорғау өшірілгенін білдіреді және басқа әдістерді қолдануға тура келеді.
Болашақта қиындықтарды болдырмау үшін қалпына келтіру нүктелерін жасауды қосыңыз. Мұны істеу үшін сол «Жүйені қорғау» мәзірінде жүйелік дискіні таңдап, «Конфигурациялау» түймесін басып, жүйелік дискіні қорғауды қосыңыз.
2. Компьютерді бастапқы күйіне қайтарыңыз
Егер қалпына келтіру нүктелері болмаса немесе оларға бару көмектеспесе, жүйені бастапқы күйіне қайтарып көріңіз. Файлдарды сақтау кезінде кері айналдыруға немесе барлығын толығымен жоюға және . Сондай-ақ, кейбір компьютерлерде - көбінесе ноутбуктерде - зауыттық параметрлерді қалпына келтіру мүмкіндігі бар.

Windows 8 және 10 жүйелерінде бастапқы күйіне қалпына келтіруді Параметрлер → Жаңарту және қауіпсіздік → ДК қалпына келтіру → Жұмысты бастау тармағына өту арқылы бастауға болады.
Windows 7 жүйесінде бұл әрекетті орындау үшін «Басқару тақтасы» → «Жүйе және қауіпсіздік» → «Сақтық көшірме жасау және қалпына келтіру» → «Жүйе параметрлерін немесе компьютерді қалпына келтіру» → «Қосымша қалпына келтіру әдістері» → «Компьютерді зауыттық параметрлерге қайтару» тармағына өтіңіз. мемлекет».
3. Windows жүйесін дискіні пайдаланып қалпына келтіріңіз
Қалпына келтіру дискісі, мысалы, сақталған нүктеге оралу немесе Windows сәтсіз болса, бастапқы күйіне оралу үшін пайдалы. Мұндай диск ретінде қарапайым флэш-диск, сыртқы қатты диск немесе DVD қызмет ете алады.

Қалпына келтіру дискісі алдын ала жазылуы және жүйе ақаулығы жағдайында сақталуы керек. Басқару тақтасы → Басқару тақтасының барлық элементтері → Қалпына келтіру астында Қалпына келтіру дискісін жасау түймесін басыңыз. Пайда болған мәзірде «Жүйелік файлдарды қалпына келтіру дискісіне сақтық көшірме жасау» опциясын белгілеңіз және USB дискісін қателерді түзету және кері қайтару үшін ғана емес, сонымен қатар Windows жүйесін қайта орнату үшін де пайдалануға болады.
Windows жүйесінде қалпына келтіру DVD дискісін «Басқару тақтасы» → «Жүйе және қауіпсіздік» → «Сақтық көшірме жасау және қалпына келтіру» → «Жүйені қалпына келтіру дискісін жасау» тармағында жасауға болады. Дәл осындай әдіс жүйенің жаңа нұсқаларында жұмыс істейді, тек атауы әртүрлі: «Сақтық көшірме жасау және қалпына келтіру» орнына «Сақтық көшірме жасау және қалпына келтіру (Windows 7)».

Қателерді түзету үшін жүйені дискіден жүктеңіз. Ашылған қалпына келтіру ортасында Ақауларды жою түймесін басыңыз. «Қосымша опциялар» → «Жүйені қалпына келтіру» мәзірінде жүйені қалпына келтіру нүктесіне оралуды бастаңыз.
4. Толық жүйелік кескінді пайдаланып Windows жүйесін қалпына келтіріңіз
Windows жүйесін қалпына келтірудің тағы бір нұсқасы - бұрын жасалған жүйелік кескінге оралу. Кескін қатты дискіге, DVD дискісіне немесе желілік ортақ пайдалануға жазылған.
Қайтару немесе нүктеден нүктеге қалпына келтіруден айырмашылығы, толық кескінді пайдалану барлық файлдарды, қолданбаларды, параметрлерді және жасалған уақытта орнатылған драйверлерді сақтайды.

Мұндай кескінді жасаудың ең қолайлы сәті жүйеде барлық қажетті қосымшалар орнатылған кезде болуы мүмкін, бірақ артық ештеңе жоқ. Осылайша қалпына келтіруден кейін бірден жұмысты жалғастыра аласыз.
Толық жүйелік кескінді жасау үшін Басқару тақтасында Сақтық көшірме жасау және қалпына келтіру (Windows 7) → Жүйе кескінін жасау тармағын таңдаңыз. (Windows 7 жүйесінде: Басқару тақтасы → Жүйе және қауіпсіздік → Сақтық көшірме жасау және қалпына келтіру → Жүйе кескінін жасау.)
Пайда болған мәзірде сіз бар бөлімдер мен файлдардың қайсысын жүйелік кескінге қосуды және оны қандай медиада жазуды таңдауға болады.

Толық жүйе кескіні сіздің қолыңызда болса, Windows жүйесін қалаған күйге жылдам қайтаруға болады. Компьютерді қайта іске қосқан кезде кескінге негізделген қалпына келтіруді бастауға болады: «Диагностика» → «Қосымша опциялар» → «Жүйе кескінін қалпына келтіру».
Компьютерлер қатты дискідегі де, аппараттық құралдағы шаңнан да «тазалықты» жақсы көреді. Егер екінші мәселені оңайырақ шешуге болатын болса - жай ғана тазалаңыз, онда бірінші мәселе оңай емес. Жаңадан бастаған пайдаланушылар үшін басты мәселе - «пайдалы» бағдарламаларды орнатуға деген ұмтылыс және компьютердің дискілік кеңістігін дұрыс пайдалана алмау, бұл оның жұмысында қиындықтарға әкеледі. Жағдай ең жоғары деңгейде болғанда, пайдаланушылардың Windows жүйесін зауыттық параметрлерге қалпына келтіруден басқа таңдауы болмайды. Біздің мақалада Windows 7 жүйесінен бастап әртүрлі нұсқалар үшін жүйені «қораптан тыс» пішіміне қалай қалпына келтіру керектігі егжей-тегжейлі сипатталады.
Windows зауыттық параметрлерін қалпына келтіру дегеніміз не?
Зауыттық параметрлер бастапқыда орнатылған және осы жабдық үшін негізгі болып табылатын ДК конфигурациясы болып табылатындығынан бастайық. Пайдалану кезінде пайдаланушы жасаған барлық өзгерістер зауыттық параметрлерді «мазалайды» және компьютер енді жаңа болып саналмайды. Параметрлерді «қораптан тыс» қалпына келтіру - бастапқы күйге көшу, яғни. жалпы пайдаланушы параметрлерінен, ал кейбір жағдайларда тіпті одан кейін қалған файлдар мен басқа деректерден құтылу.
Қалпына келтіруді шынымен қажет болғанда ғана орындау ұсынылады. Егер сіз Windows жүйесін бұрын өзіңіз немесе компьютерлік жүйе шеберлерін пайдаланып қайта орнатқан болсаңыз, зауыттық параметрлерге орала алмауыңыз мүмкін екенін ескеріңіз. Мәселе мынада, егер сіз оны қате қайта орнатсаңыз (Windows-тың қарақшылық көшірмесі жазылған бір дискіден ақымақ), орнату нұсқасының көшірмесі сақталатын қатты дискіде арнайы қалпына келтіру бөлімі жоғалады.
Бұл зауыттық параметрлерге жай ғана ауыса алмайтыныңызды білдіреді - сізге басқа емес (тіпті Windows нұсқалары бірдей болса да) бастапқыда пайдаланылған бірдей тарату қажет болады. Әйтпесе, сіз ешбір жолмен компьютерді бастапқы түріне (бағдарламалық жасақтамада) қайтармайсыз. Сондықтан, Windows жүйесін қайта орнатуды ұқыпты және байыппен қабылдаңыз - егер сіз шеберлердің қызметтерін пайдалансаңыз, қалпына келтіру бөліміне әсер етпеу үшін Windows жүйесін қайта орнатуды сұраңыз. Егер қалпына келтіру бөлімі жойылған болса, Windows жүйесінің кез келген ыңғайлы нұсқасын таза орнату әдісімен орнату (барлық деректерді жою) және кем дегенде қандай да бір жолмен зауыттық параметрлерді қалпына келтіру көрінісін жасау.
Windows 7 жүйесін зауыттық параметрлерге қалай қалпына келтіруге болады
Өкінішке орай, «жеті» зауыттық параметрлерді жылдам қалпына келтіруді қолдамайды, бұл қосымша білімді пайдаланбай компьютерді бастапқы пішініне қайтаруға кедергі болып табылады. Егер сізде компьютерді бастапқы күйіне қайтару міндеті болса, келесі опцияларды пайдалануға болады:
- арқылы В «Қосымша жүктеп алу опциялары»;
- Компьютермен немесе ноутбукпен бірге келген дистрибутивті пайдалану.
Егер сіз екінші нұсқаға көбірек бейім болсаңыз, онда сіз жай ғана дистрибутивтен жүктеп алып, сол жерде жүйені қалпына келтіруді таңдауыңыз керек. Сонда бәрі әдеттегідей болады.
Бірінші опция болған жағдайда мәзірге өту керек «Қосымша жүктеп алу опциялары». Көптеген компьютерлер (ноутбуктер) үшін мұны компьютер жүктелгеннен кейін бірден басу керек (күту немесе күту режимінен шықпай) F8 пернесін басу арқылы жасауға болады. Ол жүктелген кезде таңдау керек «Компьютердегі ақауларды жою».
Әрі қарай сізді терезеге апарады «Жүйені қалпына келтіру опциялары». Ол жүйені тұтастай жүктемес бұрын шын мәнінде пайдалануға болатын кейбір мүмкіндіктерді қамтиды. Олардың ішінде кірістірілген қалпына келтіру немесе жеке меншік жасырылады. Бұл жағдайда, мысалы, Toshiba ноутбукін зауыттық параметрлерге қалпына келтіру мүмкіндігі бар.

Зауыттық параметрлерді қалпына келтіру үшін осы тармаққа өтіп, кірістірілген утилитаның нұсқауларын орындауыңыз керек. Сіз пайдаланған/сақталған қатты дискідегі барлық файлдар біржола жойылатынын ескеріңіз.
Windows 8|8.1 жүйесін зауыттық параметрлерге қалай қалпына келтіруге болады
Windows 8 жағдайында бәрі қолайлырақ. Жүйе интерфейсі кірістірілген зауыттық параметрлерді қалпына келтіру бағдарламасын тікелей «Басқару тақтасынан», сондай-ақ «Қосымша жүктеу параметрлерінен» пайдалануға мүмкіндік береді. Түсінікті жақсарту үшін мұны толығырақ қарастырайық.

Windows 10 жүйесін зауыттық параметрлерге қалай қалпына келтіруге болады
«Үздік ондықта» әлі де Windows 8 жүйесіндегідей қалпына келтіру мүмкіндігі бар, бірақ оған жету үшін сәл басқа жолмен жүру керек.