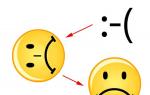როგორ დავაფორმოთ მყარი დისკი: მეთოდები. რა ინფორმაციას დისკების შესახებ შეუძლია ოპერაციული სისტემის მოხსენება? რა არის გაფართოებული მოცულობის ეტიკეტი
მოცულობის ეტიკეტიგამოჩნდება Windows Explorer-ში. თუ გახსნით "ჩემი კომპიუტერი", მაშინ თუ არის მოცულობის ეტიკეტი, ის გამოჩნდება დისკის ასოს გვერდით (მაგალითად, ლეიბლი (C:)), ხოლო თუ ის არ არის, შემდეგ დაიწერება "ლოკალური დისკი". დისკის წერილს. ხმის ეტიკეტის შესაცვლელად, თქვენ უნდა აირჩიოთ დისკი „ჩემი კომპიუტერიდან“ მაუსით და დააჭიროთ კლავიატურაზე F2, შემდეგ შეიყვანოთ ხმის ახალი ეტიკეტი და დააჭირეთ Enter ღილაკს.
ასევე, ხმის ეტიკეტის დაყენება შესაძლებელია დისკისთვის, როდესაც ის არის . კონსოლიდან მოცულობის ეტიკეტის შესაცვლელად, არის კონსოლის ბრძანება ეტიკეტიდახმარება, რომლის შესახებაც შეგიძლიათ წაიკითხოთ MSDN-ზე.
მოცულობის ლეიბლის მაქსიმალური სიგრძე NTFS ფაილური სისტემისთვის არის 32 სიმბოლო. FAT ფაილური სისტემისთვის, მოცულობის ლეიბლი შეიძლება იყოს 11 სიმბოლომდე. მოცულობის ლეიბლი შეიძლება შეიცავდეს სივრცეებს, მაგრამ არ შეიძლება შეიცავდეს ჩანართის სიმბოლოებს.
FAT-ზე მოცულობის ეტიკეტი არ შეიძლება შეიცავდეს შემდეგ სიმბოლოებს (ეს შეზღუდვა არ ვრცელდება NTFS-ზე):
* ? / \ | . , ; : + = < > "FAT-ზე მოცულობის ეტიკეტი ინახება დიდი ასოების სახით. NTFS-ში, ლეიბლი ინახება მომხმარებლის მიერ მასში შესვლისთანავე.
წარმოვიდგინოთ სიტუაცია, როდესაც თქვენ იყიდეთ სისტემური ერთეული ან ლეპტოპი მეორადად და სისტემის გაშვების შემდეგ აღმოაჩენთ, რომ დისკები დასახელებულია რამდენიმე ფრაზით. სხვა სიტყვებით რომ ვთქვათ, დანაყოფის მოცულობის ეტიკეტი შეიცვალა და იქ ყველაფერი შეიძლება შეიყვანოთ. მაგალითად, აქ არის ეკრანის სურათი.
როგორ შევცვალოთ მოცულობის ეტიკეტი დანაყოფზე?
მე არ აღვწერ ამ კონცეფციის მნიშვნელობას, რადგან ყველაფერი ნათელია. Windows 10-ში მე გაჩვენებთ, თუ როგორ უნდა შეცვალოთ ნებისმიერი დანაყოფის მოცულობის ეტიკეტი. უფრო მეტიც, ადმინისტრატორის უფლებებით, ყველაფერი შეიძლება გაკეთდეს რამდენიმე წამში.
ასე რომ, გახსენით "კომპიუტერის" საქაღალდე და დააწკაპუნეთ ნებისმიერ დანაყოფზე, რომლის გადარქმევა გჭირდებათ. დააწკაპუნეთ მასზე მარჯვენა ღილაკით და დააწკაპუნეთ ნივთზე "გადარქმევა".


გამოჩნდება შეტყობინება, რომ თქვენ უნდა გქონდეთ ადმინისტრატორის უფლებები, მაგრამ რადგან ჩვენ გვაქვს, დააწკაპუნეთ "განაგრძე".

Სულ ეს არის.
როგორ შევცვალოთ მოცულობის ეტიკეტი დისკის მენეჯმენტში
თქვენ ასევე შეგიძლიათ შეცვალოთ მოცულობის ეტიკეტი სხვა მეთოდის გამოყენებით. ამისათვის დააწკაპუნეთ მაუსის მარჯვენა ღილაკით Start მენიუზე და დააწკაპუნეთ პუნქტზე "დისკის მენეჯმენტი".

აირჩიეთ სასურველი ექსპერიმენტული განყოფილება, დააწკაპუნეთ მასზე მარჯვენა ღილაკით და შემდეგ "Თვისებები".

ზედა ნაწილში იქნება შეყვანის ველი, სადაც შეგიძლიათ შეიყვანოთ რაც გსურთ. უბრალოდ არ დაგავიწყდეთ დააწკაპუნოთ "მიმართვა".

სინამდვილეში, თქვენ შეგიძლიათ გადახვიდეთ დისკის თვისებებზე "კომპიუტერის" საქაღალდედან.
რა არის მოცულობის ეტიკეტი?
- Convert გარდაქმნის ტომებს FAT და FAT32 ფაილური სისტემით ტომებად NTFS ფაილური სისტემით.
Სინტაქსი
გადაიყვანეთ მოცულობა /fs:ntfs /v /cvtarea:filename /nosecurity /xstub ფაილი უნდა შეიქმნას კონვერტაციის ბრძანების გაშვებამდე fsutil file createnew ბრძანების გამოყენებით. კონვერტაციის ბრძანება არ ქმნის ამ ფაილს. ეს ბრძანება გადაწერს მხოლოდ მოცემულ ფაილს NTFS მონაცემებით. კონვერტაციის შემდეგ, ამ ფაილის მთელი გამოუყენებელი სივრცე თავისუფლდება. დამატებითი ინფორმაციისთვის fsutil ფაილის ბრძანების შესახებ იხილეთ აგრეთვე.
/ ცხვირის დაცვა
დააყენეთ თავისუფალი წვდომა კონვერტირებული ფაილების და დირექტორიების უსაფრთხოების პარამეტრებზე.
/x
აუცილებლობის შემთხვევაში, გამორთეთ მოცულობა კონვერტაციამდე. ხმის ყველა ღია სახელური გაუქმებულია.
შენიშვნები
კომპიუტერის გადატვირთვისას უნდა დააყენოთ დისკის კონვერტაცია. წინააღმდეგ შემთხვევაში, მიმდინარე დისკის კონვერტაციის შესაძლებლობა არ არსებობს.
თუ კონვერტაციის ბრძანება ვერ დაბლოკავს დისკს (როგორიცაა სისტემის მოცულობა ან მიმდინარე დისკი), თქვენ მოგეთხოვებათ დისკის კონვერტაცია კომპიუტერის გადატვირთვის შემდეგ.
სამაგისტრო ფაილების ცხრილს (MFT) აქვს განსხვავებული მდებარეობა NTFS ფაილური სისტემის წინა ვერსიიდან კონვერტირებულ ტომებზე, ამიტომ ისინი შეიძლება არ მუშაობდნენ ისე, როგორც Windows NT-დან კონვერტირებულ ტომებზე.
FAT ფაილური სისტემიდან NTFS-ში გადაყვანილი ტომები შესრულებით ოდნავ ჩამოუვარდება NTFS-ით პირდაპირ ფორმატირებული ტომებს. კონვერტირებულ ტომებზე, ძირითადი ფაილის ცხრილი (MFT) შეიძლება ფრაგმენტული გახდეს. გარდა ამისა, კონვერტირებულ ჩატვირთვის ტომებზე, NTFS წვდომის ნებართვები არასწორია მოცულობის კონვერტაციის შემდეგ.
მაგალითები
დისკზე E ტომების NTFS ფორმატში გადასაყვანად და ყველა შეტყობინების საჩვენებლად, შეიყვანეთ შემდეგი ბრძანება:გადაიყვანეთ e: /fs:ntfs /v
- მოცულობის ეტიკეტი - დისკის ტექსტური აღნიშვნა.
- ეს არის დისკის სახელი. 🙂
- დისკის სათაური!
- მოცულობის ლეიბლი - დისკის სახელი.
მართლაც მოსახერხებელია მნიშვნელოვანი სახელების მიცემა.C: SYS "ჩემს კომპიუტერში" იქნება SYS (C:)
D: DATAX:RM-HDD
Y: MY-FLASH
Z: WORK-FLASH - ეს არის დისკის სახელი, ისევე როგორც ფლეშ დრაივი). არ აქვს მნიშვნელობა რას მიუთითებ
- თეორიულად, ეს არის ასო, რომელიც ექნება დისკს (C, D, E)
- ეს მხოლოდ დისკის ან მოცულობის სახელია...
არ აურიოთ წამყვანი ასო.
მოცულობის ეტიკეტი საჭიროა იმისათვის, რომ დისკები არ აგვერიოს... მაგალითად, მე მაქვს რამდენიმე მყარი დისკი და რამდენიმე მყარი დისკი ჩართული ჩემს კომპიუტერში ერთდროულად. ფლეშ დრაივი... ერთის ამოღება მინდა. . როგორ გავიგო რომელია აპარატურის რომელი ნაწილია? ამიტომ ასახელებენ დისკებს))
როდესაც თქვენ გაქვთ 5-ზე მეტი მათგანი. . მერე გაიგებ ))
მანამდე მეორედ შემხვდა მძიმე ფაილების ფლეშ დრაივზე გადაწერის პრობლემა. საჭირო იყო 7.28 GB ზომის ერთი ფაილის ატვირთვა ფლეშ დრაივზე, ხელმისაწვდომი იყო 2 ფლეშ დრაივი - შესაბამისად 8 და 16 GB. პირველი სრულიად ცარიელია, მეორეს აქვს ერთი ფილმი დაახლოებით 750 მბ ზომით. გავიხსენოთ, რომ ნაგულისხმევად ორივეს (ისევე როგორც ფლეშ დისკების უმეტესობას) აქვთ FAT32 ფაილური სისტემა, რომლის მთავარი შეზღუდვაა 4 გბ-ზე მეტი ფაილების ატვირთვის შეუძლებლობა, უხეშად წამოიჭრა კითხვა: „როგორ გადაფორმატოთ ისინი NTFS-ზე, რომელიც არ აქვს ასეთი შეზღუდვა (და მიზანშეწონილია ამის გაკეთება ძირითადი მეთოდების გამოყენებით)." გუგლის დათვალიერების შემდეგ აღმოვაჩინე ერთი საინტერესო და სასარგებლო სტატია, რომლის ტექსტს ქვემოთ მოგიყვებით. მაშინვე მინდა ვთქვა, რომ მხოლოდ პირველი მეთოდი გამოვიყენე და ეს დამეხმარა, სხვები არ მიცდია. თუ ვინმეს სჭირდება, აიღეთ და გამოიყენეთ, მოგესალმებით :)
შესაძლებელია თუ არა ფლეშ დრაივის ფორმატირება NTFS-ში, როგორც მოგეხსენებათ, NTFS ფაილური სისტემის საიმედოობა და შეცდომის ტოლერანტობა სცილდება (იხ. როგორ გადავიტანოთ ფაილური სისტემა NTFS-ში მონაცემების დაკარგვის გარეშე?). იგივე შეიძლება ითქვას ფლეშ დრაივების პოპულარობის შესახებ (იხ. როგორ გავაგრძელოთ ფლეშ დრაივის სიცოცხლე?). მაგრამ ეს არ არის ის, რაზეც ჩვენ ვსაუბრობთ. პრობლემა ის არის, რომ ნაგულისხმევად, სტანდარტული ოპერაციული სისტემის ხელსაწყოების გამოყენებით, შეგიძლიათ ფლეშ დრაივის ფორმატირება FAT ან FAT32 ფაილურ სისტემაში (მაგრამ არა NTFS!). ისეთი ცნობილი პროგრამები, რომლებიც შექმნილია დისკის მოწყობილობების ფორმატირებისთვის/კონვერტაციისთვის, როგორიცაა PartitionMagic PowerQuest Corporation-დან, აქაც ვერ დაგვეხმარება. ამ პრობლემის მოგვარების რამდენიმე გზა არსებობს. 1. დააწკაპუნეთ დაწყება -> პარამეტრები -> პანელი -> სისტემა; - სისტემის თვისებების დიალოგურ ფანჯარაში, რომელიც იხსნება, გახსენით ჩანართი აპარატურა -> მოწყობილობის მენეჯერი; - მოწყობილობის მენეჯერის დიალოგურ ფანჯარაში, გააფართოვეთ დისკის მოწყობილობები, ორჯერ დააწკაპუნეთ თქვენი ფლეშ დისკის თვისებების ფანჯრის გასახსნელად; - გახსენით პოლიტიკა ჩანართი, აირჩიეთ შესრულებისთვის Optimize -> OK შეცვლა; - დახურეთ მოწყობილობის მენეჯერი და სისტემის თვისებები; - გახსენით ჩემი კომპიუტერი, დააწკაპუნეთ მარჯვენა ღილაკით ფლეშ დრაივის ხატულაზე; - კონტექსტური მენიუდან, რომელიც იხსნება, აირჩიეთ ფორმატი...; - მოხსნადი დისკის ფორმატის დიალოგურ ფანჯარაში NTFS ოფცია გამოჩნდა ფაილური სისტემის ჩამოსაშლელ სიაში (FAT-ის ნაცვლად); - ფლეშ დრაივის ფორმატირება NTFS-ზე; - აირჩიეთ Optimize გადამრთველი სწრაფი ამოღებისთვის: My Computer -> Properties -> System Properties -> Hardware -> Device Manager -> Disk Devices -><Съемный диск>-> თვისებები -> პოლიტიკა. 2. თქვენ შეგიძლიათ ამის გაკეთება კიდევ უფრო მარტივად, ჩაშენებული ფაილური სისტემის კონვერტაციის პროგრამის გამოყენებით convert.exe (File System Conversion Utility - C:\WINDOWS\system32\convert.exe): - დაიწყეთ ბრძანების თარჯიმანი: დააჭირეთ დაწყება -> გაშვება ... -> გაუშვით პროგრამა - > cmd -> OK; - გადართეთ (საჭიროების შემთხვევაში) კლავიატურის განლაგება EN-ზე; - სისტემის მოთხოვნის შემდეგ C:\Documents and Settings\Administrator>შეიყვანეთ კონვერტირება<буква_флешки>: /fs:ntfs /nosecurity /x (მაგალითად, ფლეშ დრაივისთვის H: თქვენ უნდა შეიყვანოთ convert h: /fs:ntfs /nosecurity /x); - დააწკაპუნეთ; - კონვერტაციის დასრულების შემდეგ შედით გასასვლელში (ან უბრალოდ დახურეთ ბრძანების თარჯიმნის ფანჯარა). ეს პროგრამა საშუალებას გაძლევთ გადაიყვანოთ ფლეშ დისკის ფაილური სისტემა მონაცემთა დაკარგვის გარეშე. შენიშვნები 1. მიუხედავად იმისა, რომ პროგრამა convert.exe საშუალებას გაძლევთ გადაიყვანოთ ფლეშ დისკის ფაილური სისტემა მონაცემების დაკარგვის გარეშე, რეკომენდირებულია, რომ დააკოპიროთ ფლეშ დისკზე არსებული ყველა მონაცემი თქვენი კომპიუტერის მყარ დისკზე კონვერტაციამდე! 2. ფლეშკაზე უნდა იყოს თავისუფალი ადგილი ფაილური სისტემის კონვერტაციისთვის. წინააღმდეგ შემთხვევაში, თქვენ მიიღებთ შეცდომის შეტყობინებას, როგორიცაა: „...დისკზე საჭირო სივრცის შეფასება ფაილური სისტემის კონვერტაციისთვის... მთლიანი ადგილი დისკზე: 1023712 KB თავისუფალი: 14328 KB საჭიროა კონვერტაციისთვის: 15486 KB არასაკმარისი ადგილი დისკზე კონვერტაციისთვის. კონვერტაცია ვერ მოხერხდა H : არ გადაკეთდა NTFS-ში" ამ შემთხვევაში, გაათავისუფლეთ საჭირო სივრცე ფლეშ დისკზე არასაჭირო ფაილების წაშლით (ან დააკოპირეთ ზოგიერთი ფაილი თქვენი კომპიუტერის მყარ დისკზე). 3. თუ ფლეშ დისკს/მოხსნად დისკს აქვს მოცულობის ეტიკეტი (მაგალითად, Transcend ან My flash drive), როცა ცდილობთ კონვერტაციას, გამოჩნდება შეტყობინება Enter the volume label for the disk.<буква_флешки> : ამ შემთხვევაში, შეიყვანეთ თქვენი ფლეშ დრაივის ეტიკეტი (თორემ ვერ შეძლებთ ფლეშ დრაივის კონვერტაციას: გამოჩნდება შეტყობინება მითითებული არასწორი დისკის ეტიკეტი) ან ამოიღეთ ეტიკეტი კონვერტაციამდე (Flash Drive Properties დიალოგურ ფანჯარაში). 3. შეგიძლიათ გამოიყენოთ უფასო HP USB Disk Storage Format Tool. ჩამოტვირთეთ და ამოიღეთ HPUSBFW.zip ფაილი. შეაერთეთ ფლეშ დრაივი თავისუფალ USB პორტთან. - დააკოპირეთ ფლეშ დისკზე არსებული ყველა მონაცემი თქვენი კომპიუტერის მყარ დისკზე; - გაუშვით HP USB Disk Storage Format Tool პროგრამა (ფაილი HPUSBFW.EXE); - თუ რამდენიმე USB მოწყობილობაა დაკავშირებული, მოწყობილობის ჩამოსაშლელ სიაში აირჩიეთ თქვენთვის სასურველი (ფლეშ დრაივი, რომლის ფორმატირებაც გსურთ); - ფაილური სისტემის ჩამოსაშლელ სიაში აირჩიეთ NTFS (ან, საჭიროების შემთხვევაში, FAT/FAT32); - თუ გსურთ, დააყენეთ ეტიკეტი Volume label ტექსტის ველში (სურვილისამებრ); - პროცესის დასაჩქარებლად, მონიშნეთ სწრაფი ფორმატის ველი; - დააჭირეთ დაწყება ღილაკს; - HPUSBFW დიალოგური ფანჯარა გამოჩნდება გაფრთხილებით (ინგლისურად), რომ ფლეშ დისკზე ყველა მონაცემი განადგურდება. დააჭირეთ დიახ; - დაელოდეთ კონვერტაციის პროცესის დასრულებას; - დიალოგურ ფანჯარაში, რომელიც გამოჩნდება (კონვერტაციის შედეგებით), დააწკაპუნეთ OK. შენიშვნები 1. იყავით ფრთხილად, როდესაც ირჩევთ მოწყობილობას ფორმატისთვის, რათა შემთხვევით არ დაფორმატოთ არასწორი მოსახსნელი დისკი. 2. ფორმატირებამდე აუცილებლად დააკოპირეთ ფლეშ დისკზე არსებული ყველა მონაცემი თქვენი კომპიუტერის მყარ დისკზე! 3. არ არის რეკომენდებული USB ფლეშ დისკის NTFS-ზე დაფორმატება, თუ მას იყენებთ ჩატვირთვის მოწყობილობად. 4. არ არის რეკომენდებული ფლეშ დრაივის დაფორმატება NTFS-ში, თუ იყენებთ ისეთს, რომელიც უიმედოდ მოძველებულია! - Windows 98. 5. ფლეშ დისკის დაფორმატება NTFS-ში არა მხოლოდ საშუალებას გაძლევთ დაივიწყოთ ისეთი უბედურება FAT/FAT32, როგორიცაა დაკარგული კლასტერები, არამედ ზრდის ფლეშ დრაივების საიმედოობას და გამძლეობას და ასევე საშუალებას გაძლევთ ოდნავ გაზარდოთ სიჩქარე. მონაცემების კითხვა/ჩაწერა. 6. კომუნალური კლავიშების კონვერტაცია (ფაილის სისტემის FAT მოცულობის გადაქცევა NTFS-ად): CONVERT volume: /FS:NTFS. მოცულობა - განსაზღვრავს დისკის ასოს (მოჰყვება ორწერტილს), დამაგრების წერტილს ან მოცულობის სახელს. . /FS:NTFS - სამიზნე ფაილური სისტემა: NTFS. . /V - შეტყობინების გამოტანის რეჟიმის ჩართვა. . /CVTAREA:filename - განსაზღვრავს მიმდებარე ფაილს root საქაღალდეში NTFS სისტემის ფაილებისთვის სივრცის შესანახად. . /NoSecurity - კონვერტირებული ფაილებისა და საქაღალდეების უსაფრთხოების პარამეტრები ხელმისაწვდომი იქნება ყველასთვის შესაცვლელად. . /X - ამ მოცულობის იძულებითი ამოღება (თუ ის იყო დამონტაჟებული). ამ ტომის ყველა ღია სახელური არასწორი გახდება.
ეს სტატია არის ინსტრუქცია, ისევე როგორც პრობლემების გადაწყვეტა, რომლებიც ხშირად წარმოიქმნება სისტემის უკმარისობის ან ვირუსებით ინფიცირებული USB დისკების დროს.
მოსახსნელი დისკიდან შეგიძლიათ შექმნათ ჩამტვირთავი USB ფლეშ დრაივი, ჩაწეროთ მასზე Windows 7-ის სურათი და დააინსტალიროთ, ისევე როგორც ჩვეულებრივი CD-DVD დისკიდან. ეს მოითხოვს ფორმატს, რომელსაც ჩვენ გამოვიყენებთ.
თუმცა, სწორად რომ მივიღოთ ფლეშ დრაივის ფორმატირება, არის მთელი რიგი ძალიან მნიშვნელოვანი ნიუანსი, რომლებიც შევეცდებით რაც შეიძლება ნათლად აღვწეროთ.
ფლეშ დრაივის ფორმატები და ფორმატირების ნიუანსი
დავალების დასაწყებად, მოკლედ ვნახოთ რა ფორმატებია და რომელი ავირჩიოთ.
თუ არ გესმის და უბრალოდ გინდა იცოდე როგორ ფლეშ დრაივის ფორმატირება, ჩვენ გირჩევთ აირჩიოთ NTFS ფორმატი ჩვეულებრივი FAT32-ის ნაცვლად, რომელიც ნაგულისხმევია.
ფაქტია, რომ FAT32-ში შეგიძლიათ დაწეროთ იგივე ტიპის ფაილი არაუმეტეს 4 გიგაბაიტიანი ფლეშ დრაივზე, ისევე როგორც NTFS-ში შეგიძლიათ დაწეროთ დიდი ფაილები.
- FAT32- 4 გიგაბაიტამდე;
- NTFS- დიდი ფაილების ჩასაწერად 16 ტბ. მას აქვს რთული იერარქიული სისტემა.
იწყება ფლეშ დისკის ფორმატირების პროცესი
თუ თქვენ გაქვთ მნიშვნელოვანი ფაილები ფლეშ დრაივზე, დააკოპირეთ ისინი უსაფრთხო ადგილას ან თქვენს კომპიუტერში.
თუ სირთულეები წარმოიქმნება ან შეუძლებელია მნიშვნელოვანი ფაილების ფლეშ დისკზე წაკითხვა, შეგიძლიათ სცადოთ ფლეშ დრაივის დეზინფექცია ანტივირუსით და, როგორც სარეზერვო ვარიანტი, გამოიყენოთ პროგრამები წაშლილი ფაილების აღსადგენად.
ფლეშ დრაივის ფორმატირებაეს ხდება სწრაფად და არ უნდა გამოიწვიოს რაიმე სირთულე, მაგრამ თუ ისინი წარმოიქმნება, ჩვენ შემოგთავაზებთ ფორმატირების 2 დამატებით ვარიანტს, მეთოდებს, რომელთა გათვალისწინებაც ღირს.
- გზა.
გახსენით ჩემი კომპიუტერი კლავიშების კომბინაციის გამოყენებით:
აირჩიეთ სასურველი ფლეშ დრაივი და დააწკაპუნეთ მარჯვენა ღილაკით, აირჩიეთ ფორმატი .
ფორმატირების პარამეტრებში თქვენ უნდა აირჩიოთ ფაილური სისტემა, ჩვენს შემთხვევაში ეს არის NTFS.
მოცულობის ეტიკეტი - ეს არის ფლეშ დრაივის სახელი. შეგიძლიათ თავისუფლად დაწეროთ, თქვენი არჩევანით.
სწრაფი გაწმენდა - წაშლის ყველა ფაილს მხოლოდ ზედაპირულად, მაგრამ თავად ბაიტებში უხილავი ნაგავი დარჩება. ზოგიერთი ინფორმაცია, თუ ეს შესაძლებელია, შეიძლება აღდგეს სპეციალური პროგრამული უზრუნველყოფის გამოყენებით.
ამიტომ, თუ ფორმატირების შემდეგ არსებობს გარკვეული სირთულეები ფლეშ დრაივის გამოყენებისას, ეს შეიძლება გამოწვეული იყოს ვირუსებით, რომლებმაც შეიძლება დააზიანოს ფლეშ დრაივი ბაიტის დონეზე. ამ შემთხვევაში, მოხსენით „სწრაფი გაწმენდის“ ველი, რათა დააფორმოთ ფლეშ დრაივი მთლიანად და დააბრუნოთ იგი სწორ მუშაობაში.

ჩვენ ვეთანხმებით გაფრთხილებებს, თუ შენახული გვაქვს ყველა მნიშვნელოვანი ფაილი კომპიუტერში.

ველოდებით შეტყობინებას ოპერაციის დასრულების შესახებ.

ფორმატირება ბრძანების ხაზის გამოყენებით
2. მეთოდი.
როგორ დავაფორმოთ კომპიუტერის ფლეშ დრაივი ბრძანების ხაზით? ის საიმედოდ უნდა იყოს დაკავშირებული პირდაპირ პორტთან ან USB-ის საშუალებით, რათა წარმატებით დაასრულოს სამუშაო არაპროგნოზირებადი შეცდომების გარეშე.
Დარეკვა ბრძანების ხაზიგამოიყენეთ გასაღების კომბინაცია:
ჩაწერეთ ბრძანება "cmd" ველში და დააჭირეთ Enter ან OK.

გაიხსნება ბრძანების სტრიქონი, სადაც თქვენ უნდა გამოიყენოთ მსგავსი ბრძანება რეფორმირებისთვის:
მოდით, გუნდი დავშალოთ :
ფორმატიჯ: — თქვენი დისკის ასოების ინდექსი, მეცნიერულად, მოცულობის ეტიკეტი. გახსენით "ჩემი კომპიუტერი" და ნახეთ რომელი ასო გაქვთ.
/FS:NTFS– ფაილური სისტემის ტიპი, ჩვენს შემთხვევაში NTFS.
/Q- გამოიყენება როცა სწრაფი ფორმატირებაან ამოიღეთ იგი ხაზთან ერთად, ამისთვის სრული ფორმატირება .
/V:TOSHIBA- მოცულობის ეტიკეტი ან მედიის სახელი. მარტივად რომ ვთქვათ, ფლეშ დრაივის სახელი.
როგორც ხედავთ, ხმის არჩევა არ არის პრობლემა, ან სხვა პარამეტრები მარტივი გამოსაყენებელია.

რჩება მხოლოდ Enter-ის დაჭერა.
გამოჩნდება კიდევ ერთი მინი შეტყობინება, სადაც ასევე უნდა დააჭიროთ Enter-ს. შემდეგ თქვენ უნდა დაელოდოთ სანამ გამოჩნდება ხაზი "ხელმისაწვდომია: GB-ების რაოდენობა".
ამ პროცედურის შემდეგ, თქვენ შეგიძლიათ მარტივად მოიცილოთ ფაილები, რომლებიც არ არის წაშლილი.
ნაკლებად ცნობილი შეცდომაიერარქიულ სტრუქტურაში: როგორ დავაფიქსიროთ ფლეშ დრაივი მცდარი იერარქიული სისტემით? არავითარ შემთხვევაში, თუ ასეთი შეცდომა გამოჩნდება, მაშინ უნდა მიიღოთ საგარანტიო ბარათი და შეცვალეთ ფლეშ დრაივი გარანტიით.
დიდი ფლეშ დრაივის ფორმატირება
ეს ხდება, რომ ფლეშ დრაივი უნდა იყოს ფორმატირებული FAT32 ფორმატში, მაგრამ Windows-ის ნორმალური გარემო ვერ ნახავს NTFS-ის გარდა, თუ ფლეშ დრაივი არის 64 GB ან მეტი. გარდა ამისა, ზოგიერთი პლატფორმა საერთოდ უარს ამბობს მის ნახვაზე.
დიდი ფლეშ დრაივის გასასუფთავებლად, თქვენ უნდა გამოიყენოთ მესამე მხარის პროგრამული უზრუნველყოფა. ამ მიზნით არის ძალიან კარგი პროგრამა "MiniTool Partition Wizard Free Edition".
ჩვენ ვაინსტალირებთ პროგრამას და ვაკეთებთ პირველ გაშვებას.
ამ შემთხვევაში, დააჭირეთ ფანქარს ვარსკვლავებით და გადადით პროგრამის მთავარ მენიუში:
შეიყვანეთ ფლეშ დრაივის სახელი (მოცულობის ეტიკეტი) და აირჩიეთ ფორმატი FAT32 ან NTFS. მზადაა!
ვინაიდან ეს სამი მეთოდი საკმარისი იქნება, სხვა ვარიანტები არ უნდა იქნას გათვალისწინებული ფლეშ დრაივის ფორმატირების შესახებ და არ არის საჭირო დამატებითი გადაწყვეტილებების გამოყენება, რადგან აქ მოცემული მეთოდები საკმაოდ საკმარისი იქნება. სამომავლოდ პროგრამებზეც მინდა ვთქვა, თუ დიდი ფლეშ დრაივები შეგხვდებათ, უბრალოდ შეიყვანეთ შესაბამისი სახელი ნებისმიერ საძიებო სისტემაში. ბევრი უფასო პროგრამული გადაწყვეტაა ხელმისაწვდომი.