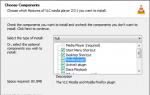Installazione di MySQL su Windows (4). Installazione di Mysql: istruzioni dettagliate Installazione di MySQL Server Windows 7
Ultimo aggiornamento: 19/12/2017
MySQL non è un componente integrale per la creazione di siti Web PHP. Possiamo utilizzare diversi sistemi di database, ma MySQL è di gran lunga il sistema di gestione di database più popolare per lavorare con PHP ed è anche gratuito.
Per installare MySQL, scarica il kit di distribuzione da http://dev.mysql.com/downloads/mysql/ e seleziona la versione desiderata.
Ad esempio, ho una versione di Windows a 64 bit, quindi ho scelto il pacchetto Windows (x86, 64 bit), MSI del programma di installazione MySQL. Dopo aver selezionato la versione, scaricare il pacchetto di installazione.
Nella pagina del sistema operativo Windows sono presenti due tipi di programmi di installazione, puoi sceglierne uno qualsiasi.
Dopo il download, esegui il programma di installazione.
Se una versione di MySQL è già installata sul sistema, invece dell'installazione verrà offerto l'aggiornamento dei singoli componenti.
Dopo aver accettato il contratto di licenza, ti verrà richiesto di selezionare un tipo di installazione. Selezioniamo il tipo Predefinito sviluppatore:
In questo caso, il programma di installazione mostra che non ho installato Excel 2010 e Python. Poiché questi componenti non sono importanti, fare clic su Avanti.
Successivamente, durante la fase di installazione, il programma di installazione visualizzerà l'intero elenco dei componenti installati. Per me assomiglia a questo:
Per installare tutti i componenti, fare clic sul pulsante Esegui.
Dopo aver installato tutti i componenti, fare clic su Avanti.
Quindi, nella finestra successiva del programma di installazione, indicheremo una password e la ricorderemo, poiché sarà successivamente richiesta durante la connessione al server MySQL:
Il seguente insieme di configurazioni, che lasceremo anche come predefinito, specifica che il server si avvierà come servizio Windows all'avvio del sistema operativo:
La finestra successiva ti consente di configurare plugin ed estensioni aggiuntive. Dalla versione 5.7, MySQL ha reso disponibile il protocollo X, che introduce un nuovo modo di interagire con l'archiviazione dei dati. Non è necessario selezionare questa opzione. In questo caso lo segnerò:
E nella schermata successiva devi applicare tutte le impostazioni di configurazione installate in precedenza facendo clic sul pulsante Esegui:
Successivamente l'installazione sarà completata. Nella barra delle applicazioni verrà visualizzata una notifica sull'avvio del server.
Puoi semplicemente fare clic su tutte le finestre di configurazione successive e lasciare tutti i valori predefiniti. Alla fine, potrebbe essere visualizzata la seguente finestra, in cui dovrai fare clic sul pulsante Fine:
Successivamente, l'installazione e la configurazione del server MySQL saranno finalmente completate e potremo utilizzare il server per accedere ai database.
MySQL è un sistema di gestione di database utilizzato principalmente in applicazioni di piccole e medie dimensioni. Il DBMS è gratuito per uso non commerciale. MySQL utilizza il linguaggio di query SQL e dispone di molte estensioni di questo standard. I vantaggi di MySQL includono:
Multithreading
Numero illimitato di utenti che lavorano simultaneamente con il database
Esecuzione rapida dei comandi
Supporto per un gran numero di tipi di tabelle
Installazione di MySQL
Per l'installazione utilizzeremo la versione del programma 5.5.23. Lanciamo la distribuzione con il programma:
Riso. 1. Avvia la finestra di installazione, fai clic su Avanti.
Riso. 2. Accettare il contratto di licenza
Riso. 3. Selezionare il tipo di installazione Personalizzata
Riso. 4. Finestra per la selezione dei componenti aggiuntivi e della directory di installazione, lasciare tutto così com'è, fare clic su Avanti.
Riso. 5. Fare clic su Installa per installare il programma
Riso. 6. Fare clic su Fine per completare l'installazione e procedere alla configurazione del server
Riso. 7. Selezionare Configurazione dettagliata - impostazioni dettagliate
Riso. 8. Seleziona Macchina dello sviluppatore: ciò significa che MySQL utilizzerà un minimo di RAM per non interferire con l'esecuzione di altre applicazioni
Riso. 9. Seleziona la voce Database Multifunzionale, questo ti permetterà di lavorare con diversi tipi di tabelle in futuro
Riso. 10. Seleziona un disco e una directory per archiviare le tabelle InnoDB, lascialo così com'è
Riso. 11. Qui seleziona il numero massimo possibile di connessioni al server MySQL. Selezione del supporto decisionale (DSS)/OLAP
Riso. 12. Qui lasciamo abilitata la casella di controllo Abilita rete TCP/IP, lasciando abilitato il supporto per le connessioni TCP/IP. Lasciamo anche la porta pari a 3306, questa è la porta standard per il server MySQL. La casella di controllo Abilita modalità rigorosa specifica la modalità di stretta conformità con lo standard SQL; la lasciamo intatta
Riso. 13. Selezionando il set di caratteri predefinito selezionato manualmente/collazione e selezionando la codifica cp1251 dal menu a discesa, garantiamo il corretto funzionamento con la lingua russa
Riso. 14. La casella di controllo Installa come servizio Windows indica che il server verrà avviato come servizio, che è il metodo di avvio consigliato. Seleziona il nome del servizio nella finestra a discesa; lascialo così com'è. Deselezionamo Avvia automaticamente il server MySQL, questo significa che il server verrà avviato manualmente. Lasciare attiva la casella di controllo Includi directory bin nel PERCORSO di Windows
Riso. 15. Imposta una semplice password per l'utente root
Riso. 17. Il percorso accanto alla riga Scrivi file di configurazione indica la posizione del file di configurazione, che dovrà essere leggermente modificato
Modifica di un file di configurazione
Modifica del file di configurazione con il blocco note mio.ini, situato all'indirizzo indicato al paragrafo precedente (di fronte alla riga Scrivi il file di configurazione) nel menu di completamento dell'installazione. I percorsi dei file potrebbero non coincidere con quelli scritti, quindi vale la pena specificare le directory del computer su cui si sta svolgendo il lavoro.
1. Nella sezione, dopo la riga:
aggiungi una riga che definisce la directory contenente i file di descrizione della codifica:
2. Nella sezione, dopo la riga:
aggiungi le due righe seguenti, di cui la prima ti è già nota, la seconda imposta la codifica con cui i dati vengono trasmessi a MySQL:
caratteri-set-dir="C:/Programmi/MySQL/MySQL Server 5.5/share/charsets"
init-connect="IMPOSTA NOMI cp1251"
motore-di-archiviazione-predefinito=INNODB
sostituisci il tipo di tabella inizialmente installato con MYISAM:
motore-di-archiviazione-predefinito=MYISAM
Salva le modifiche e chiudi il file my.ini. L'installazione e la configurazione del server sono completate.
Installazione dell'interfaccia grafica del DBMS
Ad esempio, utilizzeremo l'interfaccia grafica di MySQL Workbench versione 5.2.40
Riso. 18. Selezionare la directory in cui installare l'interfaccia grafica facendo clic su Cambia
Riso. 19. Installare l'interfaccia grafica nella cartella con il DBMS installato
Riso. 20. Selezionare il tipo di installazione Completa (predefinita)
Riso. 21. Dopo aver fatto clic sul pulsante Installa, inizierà il processo di installazione
Riso. 22. Nella finestra di completamento dell'installazione, fare clic su Fine
Esempi di lavoro con MySQL
Per iniziare, avvia MySQL Workbench che abbiamo installato in precedenza:
Riso. 23. Finestra principale del programma. Nell'elenco delle connessioni vediamo una connessione già pronta creata durante l'installazione del DBMS. Quando fai doppio clic su Istanza locale MySQL, apparirà una finestra in cui dovrai inserire la password del database che abbiamo impostato in Fig. 15
Riso. 24. Si aprirà la finestra di modifica della query. Per iniziare, è necessario connettersi direttamente al database. Utilizzeremo un database di test già creato chiamato test. Facendo doppio clic sul nome del database nella parte sinistra della finestra di lavoro del programma, ci colleghiamo. Puoi iniziare a scrivere query di prova nella finestra di input al centro della finestra di lavoro
Esempi di query SQL e loro implementazione utilizzando MySQL Workbench
1. Crea una tabella
Esempio CREA TABELLA
id int(11) NOT NULL PRIMARY KEY auto_increment,
nome varchar(50),
età intera(2),
testo informativo,
data
);
Questa query creerà un esempio di tabella, in cui id è la chiave primaria (impostata automaticamente), nome è un campo in formato testo con un valore massimo consentito di 50 caratteri, età è un campo di valore numerico con un numero massimo consentito di caratteri 2, info è un campo di testo di dimensione illimitata, data è un campo data che utilizza automaticamente la data odierna.
Inseriamo questa richiesta nel campo di input del programma e premiamo ctrl+shift+invio, quindi eseguiamolo:
Riso. 25. Dopo aver eseguito la query, fare clic con il pulsante destro del mouse sul nome del database di test e selezionare Aggiorna tutto. Quindi la nostra tabella di esempio creata apparirà nell'elenco a discesa Tabelle.
Fare clic destro su di esso e selezionare Modifica dati tabella:
Riso. 26. Il programma ci mostrerà la tabella creata.
Riso. 27. E fai clic su Applica. Si aprirà una finestra di conferma della richiesta (le richieste nel programma vengono generate automaticamente ed eseguite sotto forma di script), in cui dovrai confermare le azioni facendo clic sui pulsanti Applica e Fine.
Proviamo a utilizzare una query di selezione:
SELECT * FROM esempio WHERE id = "2"
che selezionerà una riga dalla tabella con il valore del campo id uguale a 2. Eseguiamo la query utilizzando la combinazione di tasti ctrl+shift+invio:
Riso. 28. Risultato dell'esecuzione della query
Elenco dei materiali e delle risorse Internet utilizzate:
Amici! Unisciti al nostro
) è uno dei DBMS (Database Management Systems) open source più utilizzati. La versione Community è distribuita secondo i termini della licenza GPL.
Iniziamo l'installazione. Esegui il pacchetto di installazione (mysql-essential-5.0.51b-win32.msi). Le impostazioni predefinite sono abbastanza normali (il server DBMS verrà installato in C:\Programmi\MySQL\MySQL Server 5.0). Una volta completata l'installazione, lascia abilitata la casella di controllo "Configura il server MySQL ora". Verrà avviato il configuratore di MySQL Server.
Clic Prossimo.

In questa finestra di dialogo, seleziona "Configurazione dettagliata".

Poi ci sono tre opzioni tra cui scegliere: “Macchina dello sviluppatore”, “Macchina server” e “Macchina server MySQL dedicata”. Come puoi intuire dalle descrizioni, la prima opzione specifica il consumo minimo di memoria, la seconda - il consumo medio, la terza - il massimo. Se stai installando server su un computer di casa che utilizzi, ad esempio, per i giochi, lascia la prima opzione; se installi i server su un computer separato (ad esempio, ne hai due e vuoi allocare il secondo per il server), seleziona la seconda opzione. È improbabile che tu abbia bisogno della terza opzione (è necessaria per i server DBMS dedicati).

Nella pagina successiva si selezionano i motori di database disponibili. Il motore MyISAM è più veloce, ma non supporta le transazioni, mentre InnoDB è un po' più lento, ma supporta le transazioni. Tuttavia, se non svilupperai le tue applicazioni web, questo non dovrebbe preoccuparti troppo. Selezionare "Database Multifunzionale" per abilitare entrambi i motori.

Nella finestra di dialogo successiva, seleziona dove archiviare le tabelle InnoDB (questo passaggio avverrà solo se hai selezionato la prima o la seconda opzione nel passaggio precedente). La posizione di archiviazione predefinita va bene.

Nel passaggio successivo imposti il numero di connessioni simultanee. La prima opzione è 20, la seconda è 500, la terza è il tuo numero. Nota: 20 connessioni non significano che solo 20 utenti possono accedere al tuo sito contemporaneamente. La sessione dello script con il database dura al massimo un paio di secondi, quindi gli utenti del sito non sono costantemente connessi al database. È qualcosa come distribuire il tempo del processore tra i programmi. La prima opzione è abbastanza.

Nella pagina successiva: impostazioni di rete del server e modalità SQL. Lascia le impostazioni predefinite.

Il passaggio successivo è selezionare la codifica predefinita. Preferisco impostare la codifica predefinita su utf8: questa è la seconda opzione. Puoi anche selezionare la terza opzione e impostare la codifica su cp1251. Ad ogni modo, per quanto ne so, la maggior parte dei CMS specifica esplicitamente la codifica durante la creazione delle tabelle, quindi ne avrai bisogno se svilupperai le tue applicazioni web.

La finestra di dialogo successiva riguarda le impostazioni del servizio MySQL. Lascia tutto qui come predefinito.

Nel passaggio successivo, impostare una password per il superutente (root). Inizialmente, l'accesso al database dall'esterno è vietato al superutente (la casella di controllo corrispondente è disabilitata in questa pagina), quindi qui non è necessaria una password lunga. Ma in ogni caso, la sicurezza non è l'ultima cosa, quindi imposta una password. In ogni caso, creeremo un altro utente. Non impostare l'opzione "Crea un account anonimo": questo è dannoso dal punto di vista della sicurezza.

Questo è tutto, ora fai clic su Esegui. Le impostazioni verranno applicate. Fare clic su Fine per completare la configurazione.
Successivamente installeremo il pacchetto MySQL GUI Tools. Si tratta di un set di utilità molto conveniente per l'amministrazione del server MySQL realizzato dagli stessi sviluppatori DBMS. Personalmente preferisco gli strumenti GUI rispetto a phpMyAdmin. Se non desideri utilizzare gli strumenti GUI di MySQL e preferisci phpMyAdmin, puoi saltare questo passaggio.
Avvia il programma di installazione (mysql-gui-tools-5.0-r12-win32.msi). Le impostazioni predefinite sono abbastanza soddisfacenti. Al termine dell'installazione, è possibile accedere alle utilità dal menu Start. Avvia MySQL Administrator.

Nel campo "Server Host" inserisci localhost, nei campi "Nome utente" e "Password" rispettivamente root e la password che hai impostato nel configuratore. Fare clic su OK. Apparirà la seguente finestra:

Puoi vedere cosa è responsabile di ciò qui nell'articolo "Lavorare con MySQL negli strumenti della GUI di MySQL".
Vai alla pagina “Cataloghi”. Di seguito verrà visualizzato un elenco di database. Fare clic con il tasto destro su uno spazio vuoto al suo interno e selezionare "Crea nuovo schema" dal menu. Immettere un nome per il nuovo database, ad esempio SiteForum. Verrà creato un nuovo database. Ora imposteremo l'utente e i diritti di accesso per esso. Vai alla pagina “Amministrazione utenti”.

Fare clic sul pulsante "Aggiungi nuovo utente". Nel campo Utente MySQL, inserisci ad esempio forumuser. Puoi inserire qualcosa nel campo "Password" oppure potresti non inserirlo. Non è necessario inserire nulla di complicato. Vai alla scheda "Privilegi schema". Nell'elenco a sinistra, seleziona il database appena creato: siteforum. Un elenco di privilegi per questo database verrà visualizzato nell'elenco a destra. Puoi scegliere tutti i privilegi. Quindi fare clic su "<» (или «<<» для переноса всех привилегий). Теперь привилегии пользователя установлены, вы можете нажать кнопку «Apply changes».
Questo è tutto, il server è pronto per funzionare. Ora, quando installi un forum, seleziona il database siteforum e l'utente forumuser.
Per il download di Win 32: Windows (x86, 32 bit), programma di installazione MSI Elementi essenziali: consigliati
Per il download di Win 64: Windows (x86, 64 bit), programma di installazione MSI Elementi essenziali: consigliati
Dopo aver cliccato sul pulsante Download, vedrai un modulo di registrazione, puoi saltarlo cliccando sul link sottostante (“No grazie, portami solo ai download!”).
Avviare il programma di installazione e fare clic su Avanti:
Seleziona il tipo di installazione Personalizzata:

Selezione dei componenti. Qui puoi modificare il percorso di installazione dei file MySQL (seleziona MySQL Server, fai clic sul pulsante Cambia), nonché il percorso per l'archiviazione dei database (seleziona MySQL Server Datafiles, fai clic sul pulsante Cambia):

Controlla i percorsi e fai clic su Installa:

La fase finale dell'installazione. Seleziona l'opzione "Configura il server MySQL ora" e fai clic su Fine:

Configurazione di MySQL
Al termine dell'installazione, viene avviata la procedura guidata di configurazione dell'istanza di MySQL Server (è possibile eseguirla manualmente dal menu Start -> Tutti i programmi -> MySQL -> MySQL Server 5.1 -> Configurazione guidata dell'istanza di MySQL Server). Fare clic su Avanti:


Selezioniamo lo script di installazione: Developer Machine - per l'installazione su un computer di casa (a nostra scelta), Server Machine - per l'installazione su un server, Dedicated MySQL Server Machine - per l'installazione su un server completamente dedicato a MySQL. Queste opzioni influiscono principalmente sulla quantità di memoria consumata da MySQL:

MySQL supporta due tipi principali di database (InnoDB - con supporto per le transazioni e MyISAM - senza transazioni). Database multifunzionale: verrà installato il supporto per entrambi i tipi di database (a nostra scelta). Solo database transazionale: verrà installato solo il supporto InnoDB. Solo database non transazionale: verrà installato solo il supporto myISAM.

Se hai selezionato il supporto InnoDB nel passaggio precedente, puoi configurare la posizione dei file di dati InnoDB qui:

Supporta connessioni simultanee. Supporto decisionale: fino a 20 connessioni simultanee (a nostra scelta). Elaborazione delle transazioni online: fino a 500 connessioni. Impostazione manuale: impostazione manuale del numero di connessioni.

Seleziona le opzioni “Abilita rete TCP/IP” e “Abilita modalità rigorosa”. Lasciamo invariato il numero di porta: 3306. Se prevedi di connetterti direttamente al server da altri computer, seleziona l'opzione "Aggiungi eccezione firewall per questa porta" (apri la porta nel firewall di Windows).

Seleziona la codifica predefinita. In questo momento, la scelta più intelligente è UTF-8. Seleziona l'opzione Miglior supporto per il multilinguismo:

Assicurati di selezionare l'opzione "Installa come servizio Windows" (esegui come servizio Windows). Seleziona "Avvia il server MySQL automaticamente" se hai bisogno che il servizio si avvii automaticamente.

La fase finale. Impostazione della password dell'amministratore (root). È meglio non perdere questa password! Non consiglio di selezionare le opzioni "Abilita accesso root da macchine remote" e "Crea un account anonimo", perché riducono la sicurezza.

Come controllare rapidamente l'installazione?
Apri Start -> Tutti i programmi -> MySQL -> MySql Server 5.1 -> MySQL Server Command Line Client (un'utilità per lavorare con MySQL sulla riga di comando).
Successivamente, inserisci la password dell'amministratore (root). Se la password è corretta, verrai indirizzato al prompt dei comandi (mysql>). Immettere il comando: mostra database; (è richiesto un punto e virgola alla fine). Di conseguenza, dovresti vedere un elenco di database (almeno due: information_schema e mysql). Ciò significa che il server funziona correttamente. Chiudere la riga di comando eseguendo il comando exit.
ATTENZIONE! Per connettersi a MySQL da PHP, da un server installato sullo stesso computer, è necessario utilizzare MySQL come indirizzo del server anziché localhost utilizzo 127.0.0.1 !!!
La natura di questo problema non mi è del tutto chiara, ma ci ho messo mezza giornata per scoprirla...
Cosa devo fare se l'installazione automatica fallisce?
Come lavorare con i database?
Uno dei programmi più popolari (forse il più popolare) per lavorare con MySQL è phpMyAdmin.
Ciao a tutti! Oggi mostreremo il processo di installazione MySQL server della versione 8.0 SU Windows 10 utilizzando il programma di installazione automatico. Prima di questo, ti abbiamo già detto come installare un server MySQL su CentOS7, ora abbiamo deciso di toccare una piattaforma leggermente più conosciuta.
Installazione
Quindi, cominciamo. Come ho detto prima, utilizzeremo il programma di installazione automatico, che dovrai scaricare dal seguente link: https://dev.mysql.com/get/Downloads/MySQLInstaller/mysql-installer-community-8.0.11.0.msi
Il file pesa circa 200 MB e contiene già tutto il necessario per l'installazione. Fare doppio clic sul file eseguibile, accettare i termini del contratto di licenza (segno di spunta) e fare clic Prossimo.
Successivamente, selezioniamo il tipo di installazione, di cui ce ne sono diversi: installazione di un "kit di sviluppo" già pronto, installazione solo del server, solo del client, installazione completa (prima opzione + strumenti aggiuntivi) e personalizzata. Nel nostro caso, scegliamo di installare un server.


Quindi fare clic Prossimo.

Vai alla fase di configurazione: fai clic Prossimo.

Poiché stiamo mostrando l'installazione più semplice, seleziona la prima opzione, proprio come nello screenshot: un server MySQL separato e fai clic Prossimo.

Configurazione dei parametri di rete: a scopo dimostrativo abbiamo lasciato tutto ai valori predefiniti.

Quindi configuriamo i parametri di autenticazione: seleziona la prima opzione e fai clic Prossimo.

Impostiamo una password di root per il server: più è complessa, meglio è. Si consiglia di utilizzare almeno la password di 12 caratteri, contenenti lettere, numeri e caratteri speciali. Puoi anche aggiungere utenti in questa fase: noi, ad esempio, abbiamo aggiunto un utente asterisco.




Completamento dell'installazione e funzionalità di test
Pronto! Adesso non ti resta che cliccare Fine due volte - congratulazioni! Hai installato il server MySQL.

Ora controlliamo le sue prestazioni. Per fare ciò, è necessario aprire l'applicazione installata con il server: Client della riga di comando MySQL 8.0. Dovrai inserire la password di root che hai specificato durante l'installazione e quindi eseguire il comando show databases;