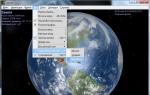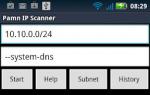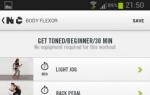Creazione di un'unità flash avviabile con sistema operativo MAC: istruzioni dettagliate, suggerimenti per la configurazione. Creazione di un'unità flash USB avviabile per Mac OS X Mountain Lion Creazione di un'unità flash USB avviabile per iOS da Windows
Questa guida passo passo mostra diversi modi per creare facilmente un'unità flash USB Yosemite per Mac OS X avviabile. Tale unità può essere utile se desideri eseguire un'installazione pulita di Yosemite sul tuo Mac, se devi installare rapidamente il sistema su diversi Mac e MacBook (senza scaricarlo su ciascuno) e per l'installazione su computer Intel (per quei metodi in cui viene utilizzata la distribuzione originale).
Se non hai voglia di usare un terminale e vuoi solo un semplice programma per creare un'unità flash USB OS X Yosemite avviabile sul tuo Mac, DiskMaker X è un'ottima opzione per questo. È possibile scaricare il programma dal sito Web ufficiale http://diskmakerx.com
Proprio come il metodo precedente, prima di utilizzare il programma, scarica Yosemite dall'App Store, quindi avvia DiskMaker X.
Nella prima fase è necessario indicare quale versione del sistema si desidera scrivere sull'unità flash, nel nostro caso è Yosemite.

Successivamente, il programma troverà la distribuzione OS X precedentemente scaricata e si offrirà di usarla, fai clic su "Usa questa copia" (ma puoi selezionare un'altra immagine se ne hai una).

Dopodiché, tutto ciò che devi fare è selezionare l'unità flash su cui scrivere, accettare di eliminare tutti i dati e attendere fino a quando i file non verranno copiati.
Unità flash USB avviabile OS X Yosemite in Windows
Forse il modo più veloce e conveniente per masterizzare un'unità USB avviabile con Yosemite in Windows è utilizzare il programma TransMac. Non è gratuito, ma funziona per 15 giorni senza necessità di acquisto. È possibile scaricare il programma dal sito ufficiale http://www.acutesystems.com/
Per creare un'unità flash USB avviabile, avrai bisogno di un'immagine OS X Yosemite in formato .dmg. Se disponibile, collega l'unità al computer ed esegui il programma TransMac come amministratore.

Nell'elenco a sinistra, fare clic con il pulsante destro del mouse sull'unità USB desiderata e selezionare la voce del menu contestuale "Ripristina con immagine disco".

Specificare il percorso del file immagine OS X, accettare gli avvisi che i dati dal disco verranno eliminati e attendere che tutti i file dall'immagine vengano copiati: l'unità flash USB avviabile è pronta.
Ogni utente che si rispetti dovrebbe avere a portata di mano almeno un disco con un sistema operativo per avviare il computer da esso ed eseguire un ripristino se per qualche motivo non è riuscito ad avviarsi da solo. Questo vale non solo per Windows, ma anche per Mac OS. È vero, devi creare un'immagine del genere in anticipo, in modo da non ritrovarti improvvisamente disarmato. Nel sistema operativo Apple, puoi utilizzare programmi come MacDaddy Install Disk Creator e DiskMaker X per questi scopi, ma cosa succederebbe se si verificassero problemi e non ti prendessi mai la briga di creare in anticipo un supporto di avvio con il sistema Apple?
È spiacevole, ma non catastrofico, perché puoi crearlo su un altro Mac e, se non è disponibile, un PC con Windows andrà benissimo, devi solo installarci il programma TransMac. Questa semplice applicazione è progettata per visualizzare il contenuto di unità ottiche, dischi rigidi, unità flash e volumi Apple File System, nonché file dmg, dmgpart, sparsebundle e sparseimage. Il programma supporta il lavoro con file system HFS, HFS+, la creazione, la modifica e la divisione di immagini DMG, scrivendole su unità ottiche e flash.
Creazione di un'unità flash USB avviabile per Mac OS
Per creare un'unità flash Mac OS avviabile, avrai bisogno di un'immagine di installazione DMG con il sistema operativo Apple, un'unità flash da 16 GB e TransMac installato su un computer Windows. Prima di iniziare la registrazione, l'unità flash deve essere adeguatamente preparata creando su di essa una partizione GPT. Per fare ciò, apri un prompt dei comandi come amministratore ed esegui i seguenti comandi:
Il primo comando avvia l'utilità Diskpart, il secondo e il terzo comando visualizzano un elenco dei supporti collegati al computer e selezionano il numero del disco desiderato, in questo caso unità flash, il quarto e il quinto comando puliscono e convertono il disco in GPT, il sesto comando crea su di esso una partizione primaria. Infine, il comando exit esce dall'utilità Diskpart.

Dopo aver preparato il supporto, esegui il programma TransMac come amministratore, fai clic con il pulsante destro del mouse sull'unità flash collegata nel pannello di sinistra e seleziona l'opzione "Ripristina con immagine disco" dal menu.

Conferma l'azione nella finestra di dialogo che si apre, quindi nella nuova finestra di dialogo
Avrai bisogno di un'unità flash USB avviabile se desideri installare macOS Mojave su un disco rigido o SSD vuoto. Potrebbe anche essere utile per installare il sistema quando non è disponibile una connessione Internet.
Prima di continuare, scarica il programma di installazione di macOS Mojave dall'App Store.
Dopo il download, assicurati che il sistema operativo si trovi nella directory "Programmi".
Compatibile con macOS Mojave
Il tuo Mac deve avere almeno 2 GB di memoria e 12,5 GB di spazio libero su disco o fino a 18,5 GB di spazio libero se esegui l'aggiornamento da OS X Yosemite o versioni precedenti.
macOS Mojave può essere installato:
- MacBook rilasciati all'inizio del 2015 o successivamente.
- MacBook Air rilasciato a metà del 2012 o successivamente.
- MacBook Pro rilasciati a metà del 2012 o successivamente.
- Mac mini rilasciati alla fine del 2012 o successivamente.
- iMac rilasciati alla fine del 2012 o successivamente.
- iMac Pro (tutti i modelli).
- Mac Pro rilasciati alla fine del 2013, metà 2010 e 2012 con una scheda grafica compatibile con Metal.
Preparazione di un'unità USB
Avrai bisogno di un'unità flash con una capacità di almeno 16 gigabyte. Sposta tutti i dati necessari da esso in un luogo sicuro, poiché durante la formazione dell'unità di avvio, tutte le informazioni su di essa andranno perse.
Prima di iniziare a creare un'unità avviabile, ti consiglio di formattarla.
Collega l'unità flash al computer. Apri Utilità Disco. Seleziona la tua unità flash dall'elenco fornito. Fare clic sul pulsante "Cancella" situato nella barra degli strumenti superiore dell'utilità.

Il passo successivo è determinare il nome dell'unità: una parola semplice e memorabile inserita in latino. Ne avrai bisogno presto. Nell'elenco dei formati disponibili, è necessario "Mac OS Extended (Journaled)". Schema: "Schema di partizione GUID". Fare clic sul pulsante Cancella nella finestra di dialogo. La formattazione dell'unità richiederà del tempo.

Metodo n. 1. Per sistema si intende
Collega l'unità flash al connettore USB del computer e formattala utilizzando l'utilità del disco di sistema.
Apri Terminale e digita lì:
sudo /Applications/Install\ macOS\ Mojave.app/Contents/Resources/createinstallmedia —volume /Volumes/[Nome unità] —nointeraction && say Mojave Drive Created
Invece di [Nome unità], inserisci il nome della tua unità flash che hai definito in precedenza.

Quando richiesto, inserisci la password dell'amministratore.

La creazione di un'unità flash USB avviabile richiederà del tempo. Durante il lavoro, il Terminale ti mostrerà la percentuale dell'attività completata.
Il risultato del completamento con successo sarà il messaggio:
Installa il supporto ora disponibile in “/Volumi/Installa macOS Mojave”

Il metodo discusso non è affatto complicato, ma se preferisci un'interfaccia grafica puoi utilizzare una delle utilità di terze parti.
Metodo n.2. Utilizzando DiskMaker X
Inserire l'unità flash nel connettore USB.
Scarica lo strumento software dal sito Web dello sviluppatore.

Apri l'immagine DMG del programma, quindi trascinala sull'icona della directory "Programmi".

Per avviare l'utilità, utilizzare Lauchpad o Spotlight. Per confermare l'utilizzo dello strumento installato nella finestra che appare, dovrai cliccare sul pulsante sullo schermo “Utilizza questa copia”.

Fare clic sul pulsante "Una chiavetta USB da 8 GB (CANCELLARE TUTTO IL DISCO)".

Seleziona dall'elenco l'unità flash su cui intendi effettuare l'installazione e conferma la tua scelta facendo clic sul pulsante "Scegli questo disco".

Nella finestra successiva, fai clic sul pulsante “Cancella quindi crea il disco”. Con questa azione accetti di eliminare completamente tutte le informazioni dall'unità e di formattarla. Se sono rimasti file importanti, hai comunque la possibilità di salvarli in un'altra posizione prima di questo passaggio.

Fare clic su uno dei pulsanti: "Sono più di umore leggero" (leggero) o "Voglio venire al lato oscuro!" (buio). In questo modo determinerai il tema della tua interfaccia preferito.
Inserisci la password dell'amministratore per questo computer.

Saranno necessari alcuni minuti per creare l'unità di avvio. Lo schermo visualizzerà informazioni sulla percentuale dell'attività completata.
Metodo n.3. Utilizzando Installa Disk Creator
Scarica questa utility gratuita e facile da usare dal suo sito web.

Si presuppone che prima di iniziare a lavorare con l'utilità, tu abbia scaricato macOS Mojave dall'App Store e collegato l'unità flash al connettore USB.
L'intero processo dello strumento software è completamente automatizzato. Devi solo determinare nel campo superiore della finestra dell'utilità quale unità flash diventerà avviabile. Quindi fare clic sul pulsante “Crea programma di installazione”.

Ti verrà chiesto di confermare la formattazione, fare clic su "Cancella disco".

Con un'unità flash USB avviabile è possibile installare il sistema. L'unica condizione è che il modello del tuo computer sia compatibile con macOS Mojave.
Inserisci l'unità flash creata nello slot. Riavvia il computer tenendo premuto il tasto Opzione (Alt). Seleziona un'unità flash USB avviabile dall'elenco proposto di unità disponibili. Successivamente, devi solo seguire le istruzioni della procedura guidata di installazione del sistema.
Dopo aver avviato il computer dall'unità flash appena creata, verrà visualizzata la finestra dello strumento di installazione del sistema operativo. Qui hai la possibilità di aggiornare il sistema, installarlo, utilizzare il “Terminale” o l'“Utilità Disco”. Il processo di aggiornamento o installazione dura circa un'ora, spesso un po' meno. Questa volta è influenzata dal modello del computer e dalle prestazioni del suo disco rigido.
Un'unità flash avviabile con macOS Catalina è utile quando è necessario installare il sistema da zero o aggiornare più macchine contemporaneamente. Ora ti dirò come creare un'unità flash di questo tipo nello stesso macOS e in Windows. Le istruzioni sono adatte per High Sierra, Mojave e Catalina.
Come creare un'unità flash USB avviabile su macOS
Avremo bisogno di qualsiasi unità USB da 8 GB e di un'utilità gratuita Creatore di dischi. È possibile creare una chiavetta USB anche utilizzando i comandi della console tramite terminale, ma non vedo il motivo di soffrire.
Passaggio 1: scarica macOS Catalina
Se attualmente hai macOS High Sierra o una versione successiva di macOS installato, puoi scaricare macOS Catalina dal Mac App Store, quindi nella cartella Applicazioni macOS avrà una nuova icona Installa macOS Catalina.
 Una volta completato il download, nella cartella Applicazioni comparirà il file di installazione di macOS Catalina.
Una volta completato il download, nella cartella Applicazioni comparirà il file di installazione di macOS Catalina. Passaggio 2: avvia Disk Creator
Se hai scaricato in anticipo il programma di installazione di macOS Catalina, Disk Creator lo troverà automaticamente e lo visualizzerà nell'interfaccia. Tutto quello che devi fare è selezionare l'unità flash su cui desideri distribuire l'immagine:
Per creare un'unità flash USB avviabile, selezionare un'unità. Il file di installazione di macOS Catalina verrà scaricato automaticamente
Passaggio 3: crea un disco di avvio
Fare clic su Crea programma di installazione e attendere che Disk Creator crei un'unità flash USB avviabile con Catalina. Su un disco veloce, il processo richiede 3-4 minuti.
 Notifica che la creazione di un disco avviabile con macOS Catalina è completata
Notifica che la creazione di un disco avviabile con macOS Catalina è completata
Inserisci l'unità flash USB avviabile nel Mac e accendila tenendo premuto il tasto Opzione. Il computer inizierà ad avviarsi nell'unità flash. Se intendi installare il sistema su un Hackintosh, selezionerai l'unità flash come unità "avviabile" nel BIOS.
🤦♂️Se il caricamento da un'unità flash non avviene, dovresti provare a ricrearlo di nuovo o provare un'unità diversa. Io stesso ho riscontrato più di una volta situazioni in cui il programma di installazione semplicemente non voleva avviarsi con determinate patch.
Passaggio 1: scarica macOS Mojave
Purtroppo non esiste un modo ufficiale per dire macOS da Windows. Dovrai scaricarlo utilizzando il tuo iMac o MacBook. Oppure trova un programma di installazione su torrent.
Tieni presente che il programma di installazione deve essere in formato .dmg
Passaggio 2: esegui TransMac in modalità amministratore
Fare clic con il tasto destro sull'icona TransMac e selezionare la voce appropriata nel menu.
Fare clic con il tasto destro su TransMac ed eseguirlo in modalità amministratore
Passaggio 3. Formattare l'unità flash
- Formatta disco per Mac.
Prima di creare un'unità flash USB avviabile in Windows, l'unità flash stessa deve essere formattata
Passaggio 4. Seleziona il file dmg con l'immagine macOS
- Fare clic con il tasto destro sul nome dell'unità flash;
- Ripristina con immagine disco;
- Specificare il percorso del file di installazione di macOS;
- Attendi fino alla creazione dell'unità USB avviabile.
Avvia il ripristino dall'immagine del disco
Individua il file di installazione di Mojave scaricato in precedenza
Attendi fino alla creazione dell'unità USB avviabile
Come eseguire l'avvio da un'unità flash e avviare l'installazione
Inserisci l'unità flash USB avviabile nel Mac e accendila tenendo premuto il tasto Opzione. Ciò ti consentirà di iniziare l'installazione. Se intendi installare il sistema su un Hackintosh, selezionerai l'unità flash come unità "avviabile" nel BIOS.
E sicuramente. In questo articolo ti ho spiegato come non dimenticare nulla e dedicare un minimo di tempo alla reinstallazione del sistema.
A volte si verificano situazioni in cui è necessario installare un sistema operativo da zero. Se hai un CD, tutto è facile e semplice, ma nella maggior parte dei casi è più conveniente installarlo da un'unità flash. È molto semplice creare un'unità flash USB avviabile e te ne parlerò più tardi.

Hai un'immagine di installazione di Mountain Lion.

Fare doppio clic con il mouse e l'immagine verrà montata nel Finder.

Fare clic con il tasto destro e selezionare "Mostra contenuto pacchetto"

Vai alla cartella Contenuto, quindi alla cartella SharedSupport e trova al suo interno il file installESD.dmg.

Copialo sul desktop

Colleghiamo qualsiasi unità flash al computer e attiviamo l'utilità del disco. A sinistra, seleziona la nostra unità flash, quindi vai al menu "Cancella", seleziona il formato Mac OS esteso e premi il pulsante "Cancella".

Dopo aver cancellato l'unità flash, vai alla scheda "Ripristina". Nel campo “source” indichiamo il percorso della nostra immagine, che abbiamo salvato sul desktop installESD.dmg


E nel campo di destinazione, trascina la nostra unità flash dal pannello di sinistra con il mouse e fai clic sul pulsante "Ripristina". Inizierà il processo di copia dei file dall'immagine all'unità flash, puoi tranquillamente attendere mezz'ora. Una volta completato il processo di copia, possiamo controllare il risultato (facoltativo).

Andiamo su "Impostazioni di sistema" nella sezione "Volume di avvio" e vediamo la nostra unità flash accanto al disco di avvio.

Questo è tutto, ora possiamo riavviare in sicurezza, mentre carichi il computer, tieni premuto il tasto alt, seleziona la nostra unità flash e inizia il processo di reinstallazione del sistema.