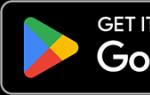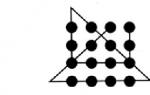Scorciatoie da tastiera in Windows 7. Le scorciatoie da tastiera di Windows più utili (tasti di scelta rapida). Eliminazione di file e testo
Le possibilità di Windows 7 sembrano illimitate: creare documenti, inviare lettere, scrivere programmi, elaborare foto, materiali audio e video non è un elenco completo di ciò che si può fare utilizzando questa macchina intelligente. Tuttavia il sistema operativo contiene segreti che non sono noti a tutti gli utenti, ma che consentono un funzionamento ottimizzato. Uno di questi è l'uso di combinazioni di tasti di scelta rapida.
Le scorciatoie da tastiera su Windows 7 sono combinazioni specifiche che possono essere utilizzate per eseguire varie attività. Naturalmente, puoi usare un mouse per questo, ma conoscere queste combinazioni ti consentirà di lavorare sul tuo computer in modo più rapido e semplice.

Scorciatoie da tastiera classiche per Windows 7
- CTRL+C– Copia frammenti di testo (precedentemente selezionati) o documenti elettronici;
- CTRL+V– Inserimento di frammenti di testo o file;
- CTRL+A– Selezione del testo in un documento o di tutti gli elementi in una directory;
- CTRL+X– Ritagliare parte del testo o eventuali file. Questo comando è diverso dal comando "Copia" il fatto che quando si inserisce un frammento tagliato di testo/file, questo frammento non viene salvato nella sua posizione originale;
- CTRL+S– Procedura per il salvataggio di un documento o progetto;
- CTRL+P– Richiama la scheda delle impostazioni e della stampa;
- CTRL+O– Richiama una scheda per selezionare un documento o progetto che può essere aperto;
- CTRL+N– La procedura per la creazione di nuovi documenti o progetti;
- CTRL+Z– L'operazione di annullamento di un'azione completata;
- CTRL+Y– L'operazione di ripetere un'azione completata;
- Eliminare– Eliminazione di un elemento. Se usi questa chiave con un file, verrà spostato in "Cestino". Se elimini accidentalmente un file da lì, puoi ripristinarlo;
- Maiusc+Canc– Eliminazione permanente di un file, senza spostarlo in "Cestino".
Scorciatoie da tastiera per Windows 7 quando si lavora con il testo
Oltre alle classiche scorciatoie da tastiera di Windows 7, esistono combinazioni speciali che eseguono comandi quando l'utente lavora con il testo. La conoscenza di questi comandi sarà particolarmente utile per coloro che stanno imparando o già praticano la digitazione tattile sulla tastiera. Pertanto, non solo puoi digitare rapidamente il testo, ma anche modificarlo. Combinazioni simili possono funzionare in vari editor.
- CTRL+B– Rende il testo selezionato in grassetto;
- CTRL+I– Rende corsivo il testo selezionato;
- CTRL+U— Sottolinea il testo selezionato;
- Ctrl+"freccia (sinistra, destra)"– Sposta il cursore nel testo all'inizio della parola corrente (premendo la freccia sinistra) o all'inizio della parola successiva nel testo (premendo la freccia destra). Se tieni premuto anche il tasto durante questo comando Spostare, il cursore non si sposterà, ma le parole verranno evidenziate a destra o a sinistra, a seconda della freccia;
- Ctrl+Home– Sposta il cursore all'inizio del documento (non è necessario selezionare il testo da spostare);
- Ctrl+Fine– Sposta il cursore alla fine del documento (il trasferimento avverrà senza selezionare il testo);
- Eliminare– Elimina il testo selezionato.
Scorciatoie da tastiera quando si lavora con Explorer, Windows, Desktop Windows 7
Windows 7 consente di utilizzare i tasti per eseguire vari comandi per cambiare e modificare l'aspetto delle finestre quando si lavora con i pannelli ed Explorer. Tutto ciò ha lo scopo di aumentare la velocità e la comodità del lavoro.
- Vinci+Casa– Massimizza tutte le finestre di sfondo. Se premuto nuovamente, li fa collassare;
- Alt+Invio– Passa alla modalità a schermo intero. Premendo nuovamente il comando ritorna nella posizione originale;
- Vittoria+D– Nasconde tutte le finestre aperte; premuto nuovamente il comando riporta tutto nella posizione originale;
- Ctrl+Alt+Canc– Richiama una finestra in cui è possibile eseguire le seguenti azioni: "Blocca computer", "Cambia utente", "Disconnettersi", "Cambiare la password…", "Avviare task manager";
- Ctrl+Alt+ESC— Chiama "Gestore attività";
- Vittoria+R– Apre una scheda "Esecuzione del programma"(squadra "Inizio" — "Correre");
- Stamp (StampScreen)– Avvio di una procedura di screenshot completo;
- Alt+Stamp– Avvio della procedura per lo snapshot solo di una finestra specifica;
- F6– Spostare l'utente tra diversi pannelli;
- Vittoria+T– Una procedura che permette di passare direttamente da una finestra all'altra sulla barra delle applicazioni;
- Vinci+Maiusc– Una procedura che permette di passare in senso inverso tra le finestre della barra delle applicazioni;
- Maiusc+RMB– Attivazione del menu principale per Windows;
- Vinci+Casa— Espandi o comprimi tutte le finestre in background;
- Vincita+"freccia su"– Abilita la modalità a schermo intero per la finestra in cui viene eseguito il lavoro;
- Vincita+"freccia verso il basso"— Modificare la dimensione della finestra interessata su un lato più piccolo;
- Maiusc+Vinci+"freccia su"— Ingrandisce la finestra interessata alle dimensioni dell'intero desktop;
- Vincita+"freccia sinistra"– Sposta la finestra interessata nell'area più a sinistra dello schermo;
- Vincita+"freccia destra"– Sposta la finestra interessata nell'area più a destra dello schermo;
- Ctrl+Maiusc+N– Crea una nuova directory in Explorer;
- Alt+P– Abilita il pannello di panoramica per le firme digitali;
- Alt+"freccia su"– Ti consente di spostarti tra le directory di un livello superiore;
- Maiusc+RMB sul file— Avvio di funzionalità aggiuntive nel menu contestuale;
- Maiusc+RMB sulla cartella– Inserimento di voci aggiuntive nel menu contestuale;
- Vittoria+P– Abilitazione della funzione di apparecchiature adiacenti o schermo aggiuntivo;
- Vincita++ O — – Abilitazione della funzionalità di ingrandimento dello schermo su Windows 7. Aumenta o diminuisce la scala delle icone sullo schermo;
- Vinci+G– Inizia a spostarti tra le directory attive.
Ciao, cari lettori del sito blog! Probabilmente, molti utenti, anche i principianti, conoscono l'esistenza dei cosiddetti tasti di scelta rapida nel sistema operativo Windows (sono anche chiamati veloci, il che riflette l'essenza).
Ma solo pochi sfruttano appieno i vantaggi che offrono quando lavorano con applicazioni, file () o quando navigano in Internet tramite browser (in questo articolo menzionerò Chrome, Opera, Mazila e IE come i più popolari).
Penso che la maggior parte dei lettori comprenda appieno di cosa stiamo parlando. Ma, tenendo presente che questo blog è stato originariamente creato per coloro che stanno appena iniziando il loro difficile percorso verso la padronanza delle tecnologie moderne, darò comunque alcuni chiarimenti.
I tasti di scelta rapida sono una combinazione, o combinazione, di determinati pulsanti sulla tastiera di un computer che vengono premuti in una sequenza rigorosa (uno dopo l'altro e non tutti insieme), che consente di espandere la funzionalità del sistema operativo, garantendoti eseguire le azioni necessarie.
Prima di entrare nello specifico, faccio presente che i tasti di scelta rapida forniti di seguito sono per la maggior parte universali e validi non solo per Windows, ma anche per altri sistemi operativi (ad esempio Linux). Pertanto, il materiale sarà utile a quasi tutti.
Tasti di scelta rapida di base di Windows 7
Per una migliore comprensione del materiale, prendiamo come base le combinazioni di tastiera implementate nel Seven. E subito sotto cercherò di introdurre inoltre i tasti di scelta rapida apparsi già nell'ottava e nella decima modifica di questo sistema operativo. Tutte le scorciatoie da tastiera sono suddivise nelle seguenti categorie in base alla funzionalità:
- locale: attiva la funzione desiderata solo se è aperta la finestra del software a loro destinata specificatamente;
- globale (per un programma): funziona in qualsiasi finestra, ma è destinato al programma corrispondente;
- globale (per il sistema operativo) - valido in qualsiasi finestra.
Vale la pena notare qui che gli sviluppatori di questo o quel software spesso impostano i tasti di scelta rapida predefiniti per varie operazioni e comandi. In molti casi, l'utente ha la possibilità di scegliere autonomamente le combinazioni che gli sono convenienti. Devi solo tenere presente che le stesse combinazioni per programmi diversi possono portare a un conflitto di tasti di scelta rapida del software globale.
Quindi, uno dei più importanti per Windows è la combinazione globale Ctrl+Alt+Canc, che ci permette di accedere a un menu da cui possiamo bloccare il computer, cambiare utente, disconnetterci, cambiare la password e avviare Task Manager.
Puoi riavviare immediatamente il computer, impostare la modalità di sospensione o spegnere completamente la macchina se selezioni la voce desiderata dal menu a discesa del pulsante rosso nell'angolo in basso a destra.
A proposito, il Manager può essere attivato direttamente utilizzando Ctrl+Maiusc+Esc. Con il suo aiuto, disabilitiamo l'una o l'altra operazione (rimuoviamo un'attività) che causa un blocco o causa un funzionamento instabile del sistema.

Una combinazione molto utile Vittoria+R, che apre la finestra di dialogo Esegui comando. In un campo speciale puoi inserire il nome di qualsiasi programma, cartella, documento o risorsa web che desideri aprire.

Di seguito presento una tabella con le principali combinazioni per Windows che aiutano a velocizzare il lavoro al computer ( Vincita- chiave con il logo di Windows):
| Tasti di scelta rapida | |||
|---|---|---|---|
| Vinci (Ctrl+Esc) | Apri (chiudi) il menu Start | ||
| Vinci+Pausa/Pausa | Apri la finestra di dialogo Proprietà del sistema | ||
| Vittoria+R | Avvia la finestra di dialogo Esegui | ||
| Vittoria+D | Mostra (nascondi) il desktop | ||
| Vittoria+M | Comprimi tutte le finestre | ||
| Vinci + Maiusc + M | Ripristina le finestre ridotte a icona | ||
| Vinci+E | Avvia il componente Computer | ||
| Vinci+F | Apri la finestra di ricerca | ||
| Vinci + Spazio | Tenendo premuti questi tasti in successione è possibile visualizzare il desktop | ||
| Vinci + Tab | Transizioni tra finestre aperte (applicazioni) | ||
| Scorciatoie da tastiera di base | |||
| Ctrl+Maiusc+Esc | Chiama il Task Manager | ||
| F1 | Mostra la Guida di Windows | ||
| Ctrl+C (Ctrl+Ins) | Copia (file o frammento di testo selezionato) | ||
| CTRL+X | Taglia (file o testo selezionato) | ||
| Ctrl+V (Maiusc+Ins) | Inserisci (file o parte di testo) | ||
| CTRL+Z | Annulla un'azione sul tuo computer | ||
| CTRL+Y | Ripeti l'azione | ||
| CTRL+D | Elimina l'oggetto selezionato nel Cestino | ||
| Maiusc+Canc | Elimina definitivamente l'oggetto selezionato (senza posizionarlo nel Cestino) | ||
| F2 | Rinominare l'elemento selezionato (file) | ||
| CTRL+freccia destra | Sposta il cursore del mouse all'inizio della parola successiva | ||
| CTRL+freccia sinistra | Sposta il cursore del mouse all'inizio della parola precedente | ||
| Ctrl + freccia giù | Sposta il cursore del mouse all'inizio del paragrafo successivo | ||
| Ctrl + freccia su | Sposta il cursore del mouse all'inizio del paragrafo precedente | ||
| Ctrl + Maiusc + tasto freccia | Seleziona il numero desiderato di parole di testo in un documento, elementi (ad esempio, collegamenti) sul desktop o file | ||
| Maiusc + qualsiasi tasto freccia | Seleziona il numero richiesto di lettere nel testo di un documento, elementi del desktop o file. È possibile selezionare gli elementi riga per riga utilizzando i tasti freccia su e giù | ||
| CTRL+A | Seleziona tutti gli elementi (ad esempio, tutto il testo) in un documento o in una finestra aperta | ||
| F3 | Cerca un file o una cartella | ||
| F4 | Mostra l'elenco della barra degli indirizzi in Explorer | ||
| Alt+F4 | Chiude l'elemento corrente o esce dal programma | ||
| ALT+Spazio | Mostra il menu contestuale della finestra attiva | ||
| CTRL+F4 | Chiudere la finestra del documento attivo (se nel programma sono aperti più documenti) | ||
| ALT+Tab | Passare da una finestra aperta all'altra | ||
| F5 (Ctrl+R) | Aggiorna la finestra attiva | ||
| F6 | Passa da un elemento all'altro di una finestra, anche sul desktop | ||
| F10 | Visualizza la barra dei menu in un'applicazione aperta | ||
| Maiusc + F10 | Apre un menu contestuale per un elemento selezionato (ad esempio, un file) | ||
| Alt sinistro + Maiusc | Cambia la lingua di input se ce ne sono diverse | ||
| Ctrl + Maiusc | Cambia il layout della tastiera se ce ne sono diversi | ||
| Finestra di dialogo | |||
| Ctrl+Tab | Andare avanti attraverso le schede | ||
| Ctrl+Maiusc+Tab | Torna indietro attraverso le schede | ||
| Tab | Andare avanti attraverso gli elementi della finestra attiva | ||
| Maiusc+Tab | Torna indietro attraverso gli elementi della finestra attiva | ||
| Spazio | Installare o deselezionare una casella di controllo nelle opzioni delle impostazioni | ||
| Windows Explorer | |||
| CTRL+N | Apri una nuova finestra | ||
| CTRL+W | Chiudi la finestra corrente | ||
| Ctrl+Maiusc+N | Crea una cartella | ||
| FINE | Passa all'elemento inferiore nella finestra | ||
| Casa | Passa all'elemento in alto nella finestra | ||
| Alt+Invio | Apre un menu di dialogo con le proprietà dell'elemento selezionato (file) | ||
| Alt + freccia sinistra | Visualizza la cartella precedente | ||
| Alt + freccia destra | Sfoglia la cartella successiva | ||
| Alt + freccia su | Visualizza la cartella principale | ||
| Ctrl+Maiusc+E | Visualizza tutte le directory in cui è nidificata la cartella selezionata | ||
| Alt+D | Richiama la voce "Visualizza" nella barra dei menu | ||
| Ctrl + E (Ctrl + F) | Spostare il cursore (messa a fuoco) sulla barra di ricerca | ||
Come ho già detto, questi sono i tasti di scelta rapida di base che possiamo utilizzare in Windows 7 per velocizzare il lavoro e risparmiare tempo. Per coloro che sono abituati a fare tutto in modo approfondito, fornisco il collegamento alla fonte originale, che presenta il loro registro completo.
");">
Trovare e configurare le scorciatoie da tastiera in Windows 7
In sostanza, nel paragrafo precedente ho fornito un collegamento diretto all'elenco completo di tutte le combinazioni di tasti. Puoi ottenere quasi la stessa cosa se usi la Guida di MicroSoft. Per ottenerlo, digita la combinazione sulla tastiera Vinci+F1 e inserisci la query corrispondente nel campo di ricerca. Se selezioni “Aiuto locale” in basso, non hai nemmeno bisogno di una connessione Internet:

Dal mucchio di risultati risultante, seleziona quello che ti serve. Ora vediamo come modificare la scorciatoia da tastiera nella tua immagine per richiamare qualsiasi programma, oppure impostarla se non è stata assegnata di default.
Vediamo quindi come impostare i tasti di scelta rapida su Windows 7. Per assegnarli, seleziona il collegamento del programma desiderato sul desktop e chiama la voce "Proprietà", dove inserisci il cursore nel campo opposto al "Collegamento " opzione:

Se la riga dice "no", non sono installati tasti di scelta rapida per questo programma. Per assegnarli, premere qualsiasi numero o lettera sulla tastiera, di conseguenza verrà inserita una nuova combinazione nella riga (Ctrl + Alt verrà aggiunto automaticamente):

Fai clic su "OK" e il gioco è fatto. Ora questo programma verrà avviato quando si digitano i tasti di scelta rapida installati per esso. In futuro, se deciderai di modificare nuovamente la combinazione, procedi in modo simile. Per disabilitare una combinazione assegnata in precedenza, posizionare il cursore opposto alla “Scorciatoia” e premere il tasto “Backspace”.
Scorciatoie da tastiera per Windows 8.1
Successivamente, integreremo le informazioni ricevute e proveremo a costruire una tabella con le combinazioni aggiunte nella figura otto per ottimizzare il lavoro sul computer e risparmiare tempo agli utenti. Naturalmente non fornirò l'elenco completo, poiché è davvero impressionante. Concentriamoci su quelli principali:
| Tasti di scelta rapida | Azione corrispondente a una combinazione di tasti |
|---|---|
| Vinci+F1 | Accedi alla Guida di Windows |
| Vinci + Casa | Comprimi (massimizza) tutte le finestre |
| Vinci+C | Richiama gli incantesimi |
| Vinci+F | Cerca accessi per trovare file |
| Vittoria+H | Apri l'accesso alla condivisione |
| Vincere+I | Apri l'accesso alle Impostazioni |
| Vittoria+K | Apri l'accesso ai dispositivi |
| Vinci+O | Correggi il tipo di orientamento dello schermo (verticale o orizzontale) |
| Vittoria+Q | Chiama l'accesso "Cerca" per trovare dati in tutte le risorse o entro i limiti di un'applicazione aperta (se supporta questa opzione) |
| Vittoria+S | Pulsante "Cerca" miracoloso per trovare informazioni in Windows e su Internet |
| Vittoria+W | Chiamando l'accesso "Cerca" per ottenere i parametri |
| Vittoria+Z | Visualizza i comandi disponibili in un'applicazione specifica (se disponibile) |
| Vinci + Tab | Passa da un'app utilizzata di recente all'altra |
| Vinci + Spazio | Cambiare la lingua di input e il layout della tastiera |
| Vinci+Ctrl+Spazio | Ritorna alla lingua di input precedentemente impostata |
| Vinci + Più | Ingrandisci utilizzando la lente d'ingrandimento |
| Vittoria + Meno | rimpicciolire utilizzando la lente di ingrandimento dello schermo |
| Vinci+Esc | Esci da Lente di ingrandimento |
");">
Scorciatoie da tastiera in Windows 10
Bene, in conclusione, diamo un'occhiata ad alcuni dei tasti di scelta rapida presenti nell'ultima versione del sistema operativo Windows 10. La maggior parte delle scorciatoie da tastiera sono ancora basate su Windows 7. Ma ci sono anche quelle che attivano opzioni fondamentalmente nuove e funzioni alcune sono leggermente modificate. Li prenderemo in considerazione studiando la tabella seguente:
Sottolineo ancora una volta che la tabella sopra non riflette completamente tutte le combinazioni, ma solo i tasti di scelta rapida aggiunti dagli sviluppatori. Per analogia con il sette, ti rimando a una pagina con l'elenco completo delle combinazioni per Windows 10.
Tasti di scelta rapida nel browser (Chrome, Firefox, Opera, IE)
Ora esamineremo alcune combinazioni che potrebbero esserti utili quando lavori in una finestra del browser aperta. In linea di principio, le combinazioni seguenti, che utilizzo spesso, funzionano abbastanza bene in , anche se ci sono delle eccezioni, di cui parlerò più avanti nel corso della storia.
Ci sono solo alcune piccole sfumature, di cui parleremo di sfuggita. Allo stesso tempo, assumiamo che per impostazione predefinita Windows è installato sul computer come il sistema operativo più popolare tra gli utenti. Ma, come ho notato sopra, la maggior parte delle scorciatoie da tastiera funzioneranno anche su altri sistemi operativi.
Quindi iniziamo. A volte capita che chiudi accidentalmente la scheda con la risorsa web desiderata. In questo caso, dovrai dedicare tempo prezioso a ritrovare il sito web, soprattutto se non hai avuto il tempo di aggiungerlo ai segnalibri. È allora che le scorciatoie da tastiera vengono in soccorso. Ctrl+Maiusc+T, che ti danno l'opportunità di aprire la scheda chiusa che hai disattivato per ultima.
Può essere molto comodo, senza preoccuparsi di movimenti inutili del mouse, spostare immediatamente il cursore sulla barra degli indirizzi del browser. Per fare ciò, componi Alt+D, quindi inserisci immediatamente l'URL del sito web a cui desideri accedere. Se ti trovi su una pagina specifica di un sito Web, quando premi questi tasti di scelta rapida, l'URL di quella risorsa verrà evidenziato.
Durante la composizione CTRL+E diamo il comando di cercare informazioni nel browser in base alla query di ricerca immessa e non all'URL della risorsa web. Ciò è indicato da un punto interrogativo nella barra degli indirizzi dello stesso Chrome:

Ci sono alcune funzionalità che vale la pena menzionare qui. Proviamo prima a inserire direttamente l'URL del sito web (ho Google come ricerca predefinita):

Successivamente riceviamo dati dettagliati sulla risorsa richiesta con tutti i possibili indirizzi principali delle sue pagine web, collegamenti da altre risorse in cui sono menzionate, recensioni, ecc.

Adesso possiamo semplicemente inserire il nome del dominio () del sito desiderato:

In questo caso, tutte le informazioni nella pagina dei risultati di ricerca saranno simili all'opzione precedente, ma i collegamenti verranno presentati in una sequenza e in una forma leggermente diversa.

Si osserveranno alcune differenze anche durante la ricerca in Yandex. Se inserisci l'indirizzo (con ) o il dominio del sito utilizzando il formato standard (senza Ctrl+E), andrai semplicemente alla sua pagina principale. Come questo. Questa combinazione di tasti funziona correttamente in , e . Ma nel , non sembra funzionare, almeno non ancora.
Spesso abbiamo bisogno di ottenere il codice sorgente della pagina, che viene chiamato utilizzando la combinazione CTRL+U. Inoltre, in Google Chrome e Opera il codice apparirà in una nuova scheda, il che è molto comodo. Ma quando si utilizza Mozilla Firefox e IE, si apre in una nuova finestra, il che, almeno per me, provoca disagio. È positivo che il mio browser web di lavoro sia Chrome.
Scorciatoia da tastiera CTRL+A rende possibile selezionare tutti gli elementi di una pagina web. Questo aiuta quando è necessario copiare rapidamente il contenuto di una pagina web, che a volte occupa una notevole quantità di spazio, e farlo con il mouse è estremamente scomodo.
Ad esempio, a volte controllo la correttezza del micro-markup di una particolare pagina web del blog nel servizio Structured Data Testing Tool di Google, dove è possibile inserire il codice HTML della pagina. Questo potrebbe tornare utile anche per altri casi. Quindi premo semplicemente questi tasti di scelta rapida per selezionare tutto il testo e quindi copiarlo.
A proposito, puoi copiare tutto il contenuto o solo un frammento negli appunti utilizzando CTRL+C e incolla ciò che è stato copiato in una nuova posizione premendo i tasti CTRL+V. A proposito, ci sono casi in cui l'uso dei tasti di scelta rapida per copiare e incollare non è un'alternativa, poiché operazioni simili con il mouse sono impossibili.
Andiamo avanti. Se stiamo parlando di trovare determinati frammenti di testo su una pagina (ad esempio, una parola), allora usiamo tasto speciale F3, che fa apparire una riga di ricerca in cui puoi inserire ciò che stai cercando. In Chrome, questa riga appare in alto a destra:

Nella riga visualizzata, inserisci la parola, parte di essa o frase desiderata. Di conseguenza, otteniamo immediatamente il numero di tali frammenti trovati sulla pagina. Le strisce gialle sulla destra indicheranno quelle righe di testo in cui appare questa parola o frase.
Per passare da una parola trovata ed evidenziata in giallo a un'altra, utilizzare le combinazioni CTRL+G(al successivo) e Ctrl+Maiusc+G(al precedente). In questo caso viene contato il numero di serie e si scorre la pagina per visualizzarne la posizione.
Una ricerca testuale quasi così rapida (può essere utilizzata anche quando si scrive un articolo nell'editor) mi aiuta molto con l'analisi SEO di un articolo appena scritto o modificato. Diciamo, per rimuovere le chiavi ripetute troppo frequentemente.
A proposito, nei diversi browser questa riga si trova in modo diverso, sebbene il meccanismo di ricerca sulla pagina rimanga lo stesso. Come hai capito, assume la forma sopra descritta in Google Chrome. In Opera appare in alto a sinistra, mentre in Mozilla appare in basso a sinistra. E solo Internet Explorer non fornisce tale ricerca, per quanto ne so.
Il prossimo tasto di scelta rapida di cui vorrei parlare è CTRL+F5. Probabilmente sei consapevole che l'utilizzo del pulsante F5 ricarica la pagina attiva. Tuttavia, quasi tutti i proprietari di siti Web utilizzano la memorizzazione nella cache per velocizzarli ().
A proposito, molti webmaster utilizzano per questi scopi uno dei migliori della sua categoria, quindi prendi nota. In questo caso, quando si effettua una richiesta, all'utente non viene fornita l'ultima versione della pagina web, che potrebbe già contenere alcune modifiche, ma una copia della stessa memorizzata nella cache.
Quindi, per ottenere una pagina non dalla cache, ma direttamente la sua ultima versione dal server, viene utilizzata la combinazione di tasti Ctrl+F5. Questo è molto comodo, anche per visualizzare le modifiche apportate sul tuo sito web. Nella tabella qui sotto puoi scegliere la combinazione desiderata di tasti sulla tastiera e le loro assegnazioni quando si lavora nei browser:
| Scorciatoia da tastiera | Azione corrispondente a una combinazione di tasti | ||
|---|---|---|---|
| F1 | Chiama l'assistenza per il browser attualmente attivo | ||
| CTRL+H | Visualizza la cronologia | ||
| CTRL+J | Apri l'elenco dei download (file scaricati) | ||
| Ctrl+Maiusc+Canc | Apri lo strumento di cancellazione della cache | ||
| Alt+F | Impostazioni del browser | ||
| Alt+F4 | Chiudi il browser | ||
| Maiusc+Esc | Chiamata al task manager del browser web | ||
| F12 | Apri gli strumenti per sviluppatori | ||
| Ctrl+Maiusc+J | Apri la console JavaScript | ||
| Schede | |||
| CTRL+T | Apri una nuova scheda | ||
| Ctrl + clic sul collegamento | Apri la pagina utilizzando il collegamento in una nuova scheda | ||
| Ctrl+F4 (Ctrl+W) | Chiudi scheda | ||
| Ctrl+Maiusc+T | Apri l'ultima scheda chiusa | ||
| Ctrl+Tab | Sposta una scheda a destra | ||
| Ctrl+Maiusc+Tab | Sposta una scheda a sinistra | ||
| Ctrl + 1-8 (tasti numerici di base) | Seleziona una scheda in base al numero di serie (da 1 a 8) | ||
| CTRL+9 | Seleziona l'ultima scheda | ||
| Finestra | |||
| CTRL+N | Apri una nuova finestra | ||
| Ctrl+Maiusc+N | Apri una nuova finestra in modalità di navigazione in incognito | ||
| Ctrl+Maiusc+W (Alt+F4) | Chiudi una finestra | ||
| Maiusc + clic sul collegamento | Aprire la pagina Web utilizzando il collegamento in una nuova finestra | ||
| F11 | Massimizza la finestra a schermo intero (esci dalla modalità a schermo intero) | ||
| Segnalibri | |||
| CTRL+D | Metti questa pagina nei preferiti | ||
| Ctrl+Maiusc+D | Crea segnalibri per tutte le pagine aperte | ||
| Ctrl+Maiusc+O | Attiva la gestione dei segnalibri | ||
| Ctrl+Maiusc+B | Apri la barra dei Preferiti | ||
| Barra degli indirizzi nel browser | |||
| Alt+Invio | Apri l'indirizzo inserito in una nuova scheda | ||
| Ctrl + K (Ctrl + E) | Concentrati sull'inserimento di una query nel campo di ricerca del browser | ||
| F6 (Ctrl+L) | Seleziona il testo nella barra degli indirizzi | ||
| CTRL+freccia sinistra | Sposta il cursore all'inizio della parola precedente | ||
| CTRL+freccia destra | Sposta il cursore all'inizio della parola successiva | ||
| Ctrl+Backspace | Elimina la parola davanti al cursore | ||
| Ctrl+Invio | Aggiungi www. and.com all'indirizzo e aprire l'URL creato in questo modo | ||
| Pagina nel browser | |||
| Alt + Casa | Vai alla pagina principale di Yandex | ||
| F3 | Cerca nella pagina | ||
| CTRL+G | Passa al valore successivo durante la ricerca nella pagina | ||
| Ctrl+Maiusc+G | Vai al valore precedente durante la ricerca nella pagina | ||
| Alt + freccia sinistra | Vai alla pagina web precedente | ||
| Alt + freccia destra | Vai alla pagina web successiva | ||
| F5 | Ricarica la pagina | ||
| CTRL+F5 | Aggiorna la pagina bypassando la cache (scarica l'ultima versione della pagina) | ||
| CTRL+S | Salva pagina come... | ||
| CTRL+P | Stampa dallo schermo di un computer | ||
| Ctrl + Più | Ingrandimento della pagina | ||
| Ctrl + Meno | Rimpicciolire una pagina | ||
| CTRL + 0 | Imposta la scala della pagina al 100% | ||
| CTRL+A | Seleziona tutto | ||
| CTRL+C | copia | ||
| CTRL+X | Taglio | ||
| CTRL+V | Inserire | ||
| CTRL+Z | Annulla | ||
| CTRL+O | Apri il file | ||
| CTRL+U | Visualizza il codice della pagina | ||
Ecco tutti i tasti di scelta rapida principali e più comunemente utilizzati che possono essere utili quando si lavora con i browser Web più diffusi. Tuttavia, per coloro che desiderano ottenere il massimo delle informazioni in assoluto, fornirò un collegamento aggiuntivo alla corrispondente guida di Chrome, dove sono presenti dati su questo browser e, forse, lì troverai qualcos'altro di utile.
Molti utenti, quando lavorano con un computer, utilizzano principalmente solo il mouse, facendo clic su varie sezioni del menu per aprire l'una o l'altra sezione o directory della gestione del sistema in Explorer. Tuttavia, puoi accelerare notevolmente il lavoro con Windows se ti alleni a utilizzare costantemente i cosiddetti tasti di scelta rapida, combinazioni di pulsanti che ti consentono di eseguire vari comandi.
La famiglia di sistemi operativi Windows si è sempre contraddistinta per un gran numero di scorciatoie da tastiera progettate per funzionare sia con il sistema stesso che con le applicazioni e le utilità in esso incluse. Una parte significativa delle combinazioni viene tradizionalmente utilizzata non solo nel sistema operativo, ma anche nei pacchetti software di altri produttori. In Windows 7 i tasti di scelta rapida sono diventati ancora più convenienti. Pertanto, conoscerne almeno una piccola parte accelererà notevolmente il tuo lavoro.
Un ruolo significativo nella formazione delle scorciatoie da tastiera è svolto dal pulsante Win, indicato sulla tastiera dal logo di Windows sotto forma di bandiera in quattro parti. Il tasto si trova nell'angolo inferiore sinistro della tastiera tra i pulsanti Ctrl e Alt. Un altro pulsante Win può essere duplicato sul lato destro della tastiera tra i pulsanti Alt Gr e il pulsante per richiamare l'opzione del tasto destro. A causa del fatto che al giorno d'oggi il numero di varietà di tastiere è in costante aumento, il tasto Win potrebbe trovarsi in un altro posto, ma sarà sicuramente nell'angolo in basso a sinistra. Sui laptop, il tasto Win si trova solitamente tra i pulsanti funzione Fn e Alt.
Tasti di scelta rapida di Windows quando si lavora con Explorer
- Vincita. Premendo una volta il pulsante Win è possibile aprire o chiudere il menu Start.
- Win + E. Accesso rapido alla directory Risorse del computer.
- Win + M. La scorciatoia da tastiera ti consente di ridurre rapidamente a icona tutte le finestre, mostrando il desktop. Premendolo nuovamente non tutte le finestre aperte in precedenza vengono riportate nella posizione originale, quindi dovrai utilizzare il mouse per espanderle da una visualizzazione ridotta a icona.
- Win + D. Minimizza e, se premuto nuovamente, massimizza tutte le finestre aperte. Utile se all'improvviso è necessario guardare il desktop (per aprire, ad esempio, un file salvato lì) e quindi riportare rapidamente tutte le finestre aperte delle applicazioni allo stato originale.
- Win + F. Avvia rapidamente una finestra di ricerca file in base al suo nome.

Win + G. Se hai dei gadget installati (un altro nome comune è widget), la scorciatoia da tastiera li mostrerà sopra tutte le altre finestre. Per rimuovere i gadget dalla visibilità, fai semplicemente clic in un punto qualsiasi della finestra aperta sotto di essi.

Win + L. Una scorciatoia da tastiera molto comoda, utile soprattutto per chi preferisce bloccare il proprio computer ogni volta che lascia il posto di lavoro. Dopo aver premuto Win + L, Windows aprirà una schermata di selezione dell'account, che potrà essere aperta solo se si conosce la password corrispondente. Naturalmente, se non hai impostato una password per il tuo account, chiunque può sbloccare il tuo computer.

Win + P. Una comoda scorciatoia da tastiera per chi utilizza più monitor o proiettori contemporaneamente.

Win + U. Apre il Centro accessibilità. Utile quando devi accedere rapidamente alle impostazioni di Lente di ingrandimento, Assistente vocale o tastiera su schermo.

Win + R. Una delle scorciatoie da tastiera più comunemente utilizzate. Consente di avviare rapidamente un programma o un'utilità di sistema inserendone il nome in una riga speciale. Questo è molto più veloce della ricerca di un programma nelle sottovoci ramificate del Pannello di controllo o nell'elenco generale delle applicazioni.

Win + T. La combinazione permette di rendere attiva una per una delle icone situate nella barra delle applicazioni. Include entrambe le icone per l'accesso rapido alle applicazioni e le icone per le finestre aperte.
Vinci + Tab. Passaggio efficace tra finestre attive, in cui tutte le finestre aperte sono disposte sotto forma di "scala". Questo effetto si chiama Windows Flip 3D o Windows Aero ed è disponibile in tutte le versioni dei sistemi Vista e Seven. La scorciatoia da tastiera non funzionerà se gli effetti Aero sono disabilitati nelle impostazioni corrispondenti.

Win + X. Accesso rapido al Mobility Center, progettato per risparmiare energia. Ciò è particolarmente vero quando si lavora su un laptop.

- Vinci + Spazio. Effetto Aero Peak. Tutte le finestre aperte diventano trasparenti, permettendoti di vedere il tuo desktop.
- Vinci+Casa. Aero Shake: riduce a icona tutte le finestre tranne quella attiva.
- Win + frecce del cursore. Comodo controllo di una finestra aperta. Premendo Win + su lo espande a schermo intero, Win + sinistra/destra lo preme su un lato dello schermo, riducendo la larghezza al 50%. Win+down riduce la finestra a circa un quarto dell'area di visualizzazione.
- Maiusc + Win + Destra/Sinistra. Sposta le finestre attive tra due monitor.
- Alt+Tab. Movimento molto comodo tra le finestre attive.
- Vittoria + 1…0. Aprire o ridurre a icona una finestra, nonché avviare un'applicazione il cui collegamento nella barra delle applicazioni corrisponde al suo numero.
- Ctrl+Maiusc+Canc. Avvia il Task Manager. Molti utenti credono erroneamente che la scorciatoia da tastiera standard per aprire la finestra Task Manager sia Ctrl + Alt + Canc. Infatti, Ctrl + Alt + Canc apre una schermata separata con la scelta di una delle azioni (bloccare il computer, disconnettersi, cambiare utente, cambiare password o avviare Task Manager). Questa scorciatoia da tastiera può essere utilizzata anche per aprirlo, ma sarà meno veloce.
- Ctrl + Win + F. Se ti trovi su una rete locale, Windows inizierà a cercare i computer su di essa.
- Maiusc + Ctrl + N. Crea una nuova directory.
- Maiusc + F10. La scorciatoia da tastiera funziona in modo simile al clic con il pulsante destro del mouse, facendo apparire un menu contestuale.
- Alt+F4. Chiude qualsiasi finestra attiva.
- Alt+Invio. Apre la finestra Proprietà per il file selezionato.
- F4. Premendo questo tasto funzione in Explorer si attiverà la barra degli indirizzi.
- Stampa schermata. Copia uno screenshot negli appunti. L'immagine può essere inserita in un editor grafico.
- Stampa schermata + Alt. Un'istantanea della finestra attiva.
Tasti di scelta rapida nei browser
Non importa quale browser utilizzi, Windows 7 avrà sempre scorciatoie da tastiera per un accesso più semplice alle loro funzioni.
- F1. Chiamare l'aiuto del programma.
- F5. Aggiornamento della pagina.
- F6, Ctrl + L. Seleziona il contenuto della barra degli indirizzi del browser.
- F11. Modalità schermo intero.
- CTRL+T. Apertura di una nuova scheda.
- Ctrl + N. Apre una nuova finestra.
Tasti di scelta rapida per lavorare con testo e appunti
In Windows 7, i tasti di scelta rapida funzionano non solo con il sistema operativo stesso e le sue utilità, ma anche con la maggior parte delle applicazioni e dei programmi di modifica del testo che supportano gli appunti. Conoscere questi tasti di scelta rapida può ridurre significativamente il tempo impiegato a digitare e lavorare con i documenti.
- Ctrl + C. Copia una sezione di testo selezionata o qualsiasi altro dato negli appunti.
- Ctrl + V. Incolla il contenuto degli appunti.
- Ctrl + X. Copia i dati negli appunti e li elimina dalla posizione originale.
- Ctrl + A. Seleziona tutti i dati.
- Ctrl + O. Apri un documento.
- Ctrl + S. Salva il file.
- CTRL+Y. Ripeti l'azione.
- CTRL+Z. Annulla l'azione.
- CTRL+B. Modifica la formattazione del testo, rendendo il testo selezionato in grassetto.
- Ctrl + I. Il testo diventa corsivo.
- Ctrl + U. Sottolinea il testo.
- CTRL+F. Cerca nel testo.
- Ctrl + H. Apre la finestra di sostituzione.
- Ctrl + P. Stampa.
- Ctrl+Home. Ritorna all'inizio del documento.
- Ctrl + Fine. Fine del documento.
- Alt + Maiusc, Ctrl + Maiusc. Cambia il layout della tastiera.
Funzionalità aggiuntive di Windows 7
Oltre ai tasti di scelta rapida quando si lavora con Windows 7, sono disponibili numerose opzioni che rendono più comodo lavorare con Windows. Se trascini la finestra sul bordo superiore del display, si espanderà per riempire l'intero schermo. Se lo trascini verso il lato destro o sinistro dello schermo, premerà contro il lato corrispondente, riducendo la sua larghezza al 50% dello schermo. Per eseguire il programma come amministratore, fai clic sul suo collegamento tenendo premuti i tasti Ctrl e Maiusc.
In molti dei nostri articoli puoi vedere testi come: Win + R.
Questo testo significa che devi premere la combinazione del tasto logo Windows e della lettera sulla tastiera R.
Le scorciatoie da tastiera sono combinazioni di due o più tasti che possono essere premuti per eseguire attività che in genere richiedono l'uso del mouse o di un altro dispositivo di puntamento.
Questo elenco è più completo; la maggior parte delle scorciatoie da tastiera sono valide per altri sistemi operativi della famiglia Windows.
Di seguito sono riportate le scorciatoie da tastiera più comunemente utilizzate.
Scorciatoie da tastiera per lavorare con il testo.
| Chiavi | Azione |
|---|---|
| CTRL+A | Seleziona tutto il testo. |
| CTRL+C (o Ctrl+Ins) | Copia il frammento di testo selezionato. |
| CTRL+X | Taglia il testo selezionato. |
| CTRL+V (o? Maiusc + Inserisci) | Inserisci una parte di testo selezionata. |
| CTRL+? | Sposta il cursore all'inizio della parola precedente. |
| CTRL+? | Sposta il cursore all'inizio della parola successiva. |
| CTRL+? | Sposta il cursore all'inizio del paragrafo precedente. |
| CTRL+? | Sposta il cursore all'inizio del paragrafo successivo. |
| ? Maiusc +? | Seleziona l'avanzamento del testo carattere per carattere. |
| ? Maiusc +? | Seleziona il testo indietro carattere per carattere. |
| CTRL+? Maiusc +? | Seleziona il testo dalla posizione del cursore all'inizio della parola successiva. |
| CTRL+? Maiusc +? | Seleziona il testo dalla posizione del cursore all'inizio della parola precedente. |
| ? Maiusc + Casa | Seleziona il testo dalla posizione del cursore all'inizio della riga. |
| ? Maiusc + Fine | Seleziona il testo dalla posizione del cursore fino alla fine della riga. |
| Alt sinistra + ? Spostare | Cambia la lingua di input se vengono utilizzate più lingue di input. |
| CTRL+? Spostare | Cambia il layout della tastiera se vengono utilizzati più layout di tastiera. |
| Ctrl sinistra + ? Spostare Ctrl destra + ? Spostare | Modifica della direzione di lettura del testo per le lingue scritte da destra a sinistra. |
Scorciatoie da tastiera per lavorare con Windows e il desktop.
| Chiavi | Azione |
|---|---|
| F5 (o Ctrl + R) | Aggiorna la finestra attiva o il desktop (se attivo). |
| F6 o Tab? | Scorri gli elementi in una finestra o sul desktop. |
| Alt+Esc | Scorri gli elementi nell'ordine in cui sono stati aperti. |
| Alt+Tab? | Passare da una finestra all'altra come al solito. |
| Ctrl+Alt+Tab? | Apri una finestra per passare da una finestra all'altra come al solito. Utilizza i tasti freccia per spostarti tra di essi. |
| Win+Tab? | Passaggio ciclico tra elementi (finestre, programmi) in modalità Flip3D. |
| Ctrl + Win + Tab ? | Apri una finestra per passare da una finestra all'altra in modalità Flip3D. Utilizza i tasti freccia per spostarti tra di essi. |
| Ctrl + rotellina del mouse (su\giù) sul desktop | Aumenta/Riduci la dimensione delle icone del desktop. |
| Presa? Maiusc +? | Evidenzia più elementi in una finestra o sul desktop, incluso quello corrente. |
| Presa? Maiusc +? | Seleziona più elementi in una finestra o sul desktop, incluso quello corrente. |
| Tieni premuto Ctrl + barra spaziatrice | Seleziona più singoli elementi in una finestra o sul desktop. Per navigare utilizzare i tasti freccia. |
| CTRL+A | Seleziona tutti gli elementi in una finestra o sul desktop. |
| CTRL+C (o Ctrl+Ins) | Copia gli elementi selezionati. |
| CTRL+X | Ritagliare gli elementi selezionati. |
| CTRL+V (o? Maiusc + Inserisci) | Inserisci gli elementi selezionati. |
| Alt+Invio? | Apre la finestra di dialogo delle proprietà per il file o la cartella selezionati. |
| Alt+Spazio | Visualizza il menu contestuale della finestra attiva. |
| Alt+F4 | Chiude l'elemento corrente o esce dal programma attivo. |
| ? Maiusc + F10 | Apre il menu contestuale per l'elemento selezionato. |
| Vincere +? | Espandi la finestra a schermo intero. |
| Vincere +? Maiusc +? | Allunga la finestra nella parte superiore e inferiore dello schermo. |
| Vincere +? | Ridurre a icona nella finestra o ridurre a icona sulla barra delle applicazioni. |
| Vincere +? | Ingrandisci e aggancia la finestra al bordo sinistro dello schermo. |
| Vincere +? | Ingrandisci e aggancia la finestra al bordo destro dello schermo. |
| Vittoria+M | Comprimi tutte le finestre ridotte a icona. Le finestre non minimizzate (ad esempio: Proprietà file) rimarranno sullo schermo. |
| Vincere +? Maiusc+M | Ripristina tutte le finestre ridotte a icona. |
| Vittoria+D | Mostra desktop/Torna al programma. Minimizza e ripristina tutto, comprese le finestre non minimizzate. |
| Vinci+G | Passaggio ciclico tra i gadget. |
| Vinci + Casa | Minimizza/Ripristina tutte le finestre tranne quella attiva. |
| Vinci + Spazio | Mostra il desktop senza ridurre a icona le finestre. |
Scorciatoie da tastiera per lavorare con più monitor.
Scorciatoie da tastiera per lavorare con la barra delle applicazioni.
| Chiavi | Azione |
|---|---|
| ? Maiusc + clic sull'icona sulla barra delle applicazioni | Apri un programma o apri rapidamente un'altra istanza di un programma. |
| ? Maiusc + clic con il pulsante destro del mouse sull'icona della barra delle applicazioni | Visualizza la finestra del menu del programma. |
| ? Maiusc + clic con il pulsante destro del mouse su un'icona raggruppata sulla barra delle applicazioni | Visualizza la finestra del menu per il gruppo. |
| Ctrl + clic sull'icona raggruppata sulla barra delle applicazioni | Passaggio ciclico tra le finestre di gruppo. |
| CTRL+? Maiusc + clic sull'icona sulla barra delle applicazioni | Apertura del programma come amministratore. |
| Ctrl+Tab? | Passa da una miniatura all'altra nello stesso gruppo. |
| Vittoria + Numero | Avvia/passa a un programma utilizzando la posizione dell'icona sulla barra delle applicazioni. I numeri da 1 a 9 rappresentano il numero di serie dell'applicazione sulla barra delle applicazioni, contando da sinistra (0 è la decima applicazione). |
| ? Maiusc+Vinci+Numero | Avvia una nuova istanza di un programma utilizzando la posizione della sua icona sulla barra delle applicazioni. |
| Ctrl + Win + Numero | Passa da una finestra del programma all'altra, iniziando da quella attiva più recentemente, utilizzando la posizione della sua icona sulla barra delle applicazioni. |
| Alt + Vinci + Numero | Aprire la Jump List di un programma utilizzando la posizione dell'icona sulla barra delle applicazioni. |
| Vittoria+T | Scorri le icone della barra delle applicazioni. (Da sinistra a destra) |
| Vincere +? Maiusc+T | Scorri le icone della barra delle applicazioni. (Da destra a sinistra) |
| Ctrl+Vince+B | Passa a un'applicazione che visualizza un messaggio nell'area di notifica. |
| Vincita (o Ctrl+Esc) | Apri o chiudi il menu Start. |
| Vittoria+R | Apre la finestra di dialogo Esegui. |
| CTRL+? Maiusc+Invio? | Esegui il programma selezionato nel menu Start come amministratore. |
Scorciatoie da tastiera per lavorare in Esplora risorse.
| Chiavi | Azione |
|---|---|
| Vinci+E | Avvia Esplora risorse. |
| Alt+? | Visualizza la cartella precedente. |
| Alt+? | Sfoglia la cartella successiva. |
| Alt+? | Visualizza la cartella situata al livello più alto. |
| Alt+D | Selezione della barra degli indirizzi. |
| Alt+P | Visualizza l'area di visualizzazione. |
| CTRL+E | Seleziona un campo di ricerca. |
| CTRL+? Maiusc+E | Visualizza tutte le cartelle che contengono la cartella selezionata. |
| CTRL+F | Seleziona un campo di ricerca. |
| CTRL+N | Apre una nuova finestra. |
| CTRL+? Maiusc+N | Creazione di una nuova cartella. |
| CTRL+W | Chiude la finestra corrente. |
| CTRL+. | Ruota l'immagine in senso orario. |
| CTRL+, | Ruota l'immagine in senso antiorario. |
| Ctrl + rotellina del mouse | Modifica la dimensione e l'aspetto delle icone di file e cartelle. |
| Casa | Passa alla posizione più alta della finestra attiva. |
| FINE | Passa alla posizione inferiore della finestra attiva. |
| Eliminare (o Ctrl+D) | Eliminazione dell'elemento selezionato nel Cestino. |
| ? Maiusc+Canc | Eliminazione dell'elemento selezionato senza collocarlo nel Cestino. |
| F2 | Rinominare l'elemento selezionato. |
| F4 | Visualizza un elenco delle posizioni precedenti della barra degli indirizzi in Esplora risorse. |
| F11 | Massimizza la finestra attiva a schermo intero/Riducila a icona. |
| ? | Comprime l'elemento selezionato (se è espanso) o seleziona una cartella principale. |
| ? | Visualizza l'elemento selezionato (se è compresso) o evidenzia la prima sottocartella. |
| ? Indietro | Visualizza la cartella precedente. |
| Num Blocca + * sul tastierino numerico | Visualizza tutte le cartelle all'interno della cartella selezionata. |
| Num Blocca + + sul tastierino numerico | Visualizza il contenuto della cartella selezionata. |
| Num Blocca + - sul tastierino numerico | Comprime la cartella selezionata. |
Scorciatoie da tastiera per la finestra di dialogo.
Scorciatoie da tastiera per l'utilizzo della Guida di Windows.
| Chiavi | Azione |
|---|---|
| F1 | Apre la guida per l'elemento corrente. |
| Vinci+F1 | Avvia la finestra di dialogo integrata di Windows: Guida e supporto. |
| F3 | Sposta il cursore sul campo Cerca. |
| F10 | Vai al menu "Opzioni". |
| Alt+A | Vai alla pagina di supporto utente. |
| Alt+C | Visualizza il sommario. |
| Alt+N | Vai al menu "Impostazioni di connessione". |
| Alt+? | Ritorna alla sezione visualizzata in precedenza. |
| Alt+? | Passa alla sezione successiva (visualizzata in precedenza). |
| Alt + Casa | Vai alla home page di Guida e supporto. |
| Casa | Vai all'inizio della sezione. |
| FINE | Vai alla fine della sezione. |
| CTRL+F | Cerca nella sezione corrente. |
| CTRL+P | Stampa della sezione. |
Scorciatoie da tastiera per lavorare con Centro accessibilità.
| Chiavi | Azione |
|---|---|
| Vinci+U | Avviare il Centro accessibilità. |
| Num Blocca (tieni premuto per più di cinque secondi) | Abilita/Disabilita la modalità voice over quando si preme BLOC MAIUSC, tasti Num Blocca e scorri Serratura. |
| ? Maiusc (premi cinque volte) | Abilita/Disabilita la modalità Tasti permanenti (consente di utilizzare i tasti Maiusc, Ctrl, Alt, Win premendoli singolarmente). |
| ? Shift Right (tieni premuto per più di otto secondi) | Abilita/Disabilita il filtraggio dell'input (consente di ignorare sequenze di tasti brevi e ripetute). |
| Alt sinistra + ? Maiusc sinistro + Stamp (o Stampa Schermo) | Abilita/Disabilita la modalità a contrasto elevato. |
| Alt sinistra + ? Maiusc sinistro + Num Blocca (o Num) | Abilita/Disabilita il controllo del puntatore del mouse sulla tastiera. |
Scorciatoie da tastiera per lavorare con Lente di ingrandimento.
| Chiavi | Azione |
|---|---|
| Vinci + + | Avvia il programma Lente di ingrandimento. Ingrandire. |
| Vinci + - | Rimpicciolisci. |
| Vinci+Esс | Chiudi lente d'ingrandimento. |
| Ctrl+Alt+D | Passa alla modalità “Ancorata” (l'area ingrandita viene mostrata in una finestra ancorata separata). |
| Ctrl+Alt+F | Passa alla modalità Schermo intero (ingrandisce l'intero schermo). |
| Ctrl+Alt+L | Passa alla modalità "Zoom" (l'area attorno al puntatore del mouse viene ingrandita). |
| Ctrl+Alt+R | Ridimensiona la finestra che visualizza un'area ingrandita dello schermo. |
| Ctrl+Alt+Spazio | Visualizza l'anteprima del tuo desktop in modalità a schermo intero. |
| Ctrl+Alt+I | Inversione dei colori. |
| Ctrl+Alt+? | Aggancia una finestra con un'area ingrandita al bordo superiore dello schermo. ("Appuntato") Sposta la finestra con l'area ingrandita verso l'alto. ("Aumento") Spostarsi verso l'alto nell'area ingrandita. ("A schermo intero") |
| Ctrl+Alt+? | Aggancia una finestra con un'area ingrandita al bordo inferiore dello schermo. ("Appuntato") Sposta verso il basso la finestra con l'area ingrandita. ("Aumento") Sposta verso il basso l'area ingrandita. ("A schermo intero") |
| Ctrl+Alt+? | Aggancia una finestra con un'area ingrandita al bordo sinistro dello schermo. ("Appuntato") Sposta la finestra con l'area ingrandita a sinistra. ("Aumento") Spostarsi nell'area ingrandita a sinistra. ("A schermo intero") |
| Ctrl+Alt+? | Aggancia una finestra con un'area ingrandita al bordo destro dello schermo. ("Appuntato") Sposta la finestra con l'area ingrandita a destra. ("Aumento") Spostarsi nell'area ingrandita verso destra. ("A schermo intero") |
Altre scorciatoie da tastiera.
| Chiavi | Azione |
|---|---|
| Accedere? | Sostituisce i clic del mouse per avviare un'applicazione, premere un pulsante o selezionare un elemento in un menu. |
| Esc | Identico al clic sul pulsante Annulla nella finestra di dialogo. |
| F3 (o Vinci + F) | Apre una finestra di dialogo integrata di Windows per cercare un file o una cartella. |
| CTRL+F | Apri una finestra di ricerca o vai al campo di ricerca nella finestra attiva. |
| Ctrl+Vinci+F | Cerca un computer da un dominio (mentre sei in rete). |
| CTRL+? Maiusc+Esc | Avvia il Task Manager. |
| Ctrl+Alt+Canc | Apertura della finestra Sicurezza di Windows (comprende i pulsanti Blocca computer, Cambia utente, Disconnetti, Cambia password, Avvia Gestione attività). |
| Vittoria+L | Bloccare il computer o cambiare utente. |
| Vinci + X | Avvia Centro PC portatile Windows. |
| Vinci+Pausa Rottura | Avviare la voce Sistema dal Pannello di controllo (voce Proprietà quando si fa clic con il pulsante destro del mouse su Computer nel menu Start). |
| Presa? Shift quando si inserisce un CD | Impedisce la riproduzione automatica del CD. |
| Ctrl+Tab? | Passaggio da un elemento all'altro (schede, finestre, documenti) in programmi che consentono l'apertura simultanea di più documenti. |
| CTRL+F4 | Chiusura del documento attivo (nei programmi che consentono l'apertura simultanea di più documenti). |
| Alt+Invio? | Espandi il programma attivo a schermo intero/Riduci a icona nella finestra. |
| Alt + lettera sottolineata | Visualizza il menu corrispondente. Esegui un comando di menu (o un altro comando sottolineato). |
| F10 | Attiva la barra dei menu del programma corrente. |
| ? | Apre il menu successivo a sinistra o chiude un sottomenu. |
| ? | Apre il menu successivo a destra o apre un sottomenu. |
| CTRL+N | Creare… |
| CTRL+O | Aprire… |
| CTRL+S | Salva le modifiche. |
| CTRL+Z | Annulla l'azione. |
| CTRL+Y CTRL+? Maiusc+Z | Ripeti l'azione. |
Materiale preparato da: Nizaury
In contatto con
Diamo un'occhiata a cosa sono capaci i tasti di scelta rapida di Windows 7, perché grazie al loro utilizzo avrai nuove opportunità di lavorare con il tuo computer e l'interazione con esso sarà notevolmente semplificata.
Innovazione
La maggior parte degli utenti utilizza scorciatoie da tastiera tradizionali e familiari quando lavora con Windows, ad esempio "Ctrl + C". Tuttavia, è improbabile che qualcuno conosca esattamente tutti i tasti di scelta rapida di Windows 7, perché questo sistema operativo ha notevolmente ampliato il proprio elenco.
Come gestire le finestre?

Diamo un'occhiata a tutto in ordine. Innanzitutto, parliamo dei tasti di scelta rapida di Windows 7, che mirano a semplificare il lavoro con Windows.
- La combinazione di tasti "Win + Tab" consente di passare da una finestra all'altra dei programmi in esecuzione utilizzando la tastiera. Se il tema "Aero" è selezionato come attivo, il cambio viene effettuato utilizzando un bellissimo effetto 3D. A proposito, notiamo che i "tasti di scelta rapida" di Windows 7 non ti aiuteranno a rinominare un oggetto, poiché per questo è sufficiente utilizzare "F2". Il sistema ha reso Windows molto più conforme. Ora la finestra può essere spostata nella parte superiore dello schermo tramite la barra del titolo, che la farà espandere. Se sposti lateralmente l'esploratore, si aprirà solo metà dello schermo. Puoi sganciare una finestra spostandola dietro la barra del titolo.
- È interessante notare che tutte queste azioni possono essere facilmente eseguite utilizzando combinazioni di tasti sulla tastiera. Per fare ciò, usa la combinazione "Win + frecce". In alcuni casi, questo approccio è molto conveniente.
- Per massimizzare tutte le finestre tranne quella attiva, utilizzare il comando “Win + Home”.
- “Shift + Win + pulsante giù” sono i “tasti di scelta rapida” di Windows 7 che consentono di minimizzare e massimizzare le finestre in altezza.
Scala

- Il ridimensionamento può essere eseguito di conseguenza utilizzando i tasti "Win + plus". Molti programmi esterni hanno la capacità di modificare la scala degli elementi inseriti al loro interno. Ad esempio, durante la lettura del testo nel browser, puoi utilizzare la combinazione "Ctrl + più", quindi il tuo testo aumenterà, il che è molto conveniente su alcuni siti in cui i webmaster scelgono un carattere molto piccolo. Questo aumento sarà particolarmente utile per le persone con problemi di vista. Tuttavia, puoi fare di più che semplicemente ingrandire un'immagine in un programma che lo supporti. Premendo la combinazione “Win+più” in una qualsiasi finestra di Windows, vedrai apparire sullo schermo una lente di ingrandimento ridimensionata. In questo caso, la combinazione "Win + meno" ridurrà l'immagine, riportandola alle dimensioni originali.
- "Win + M" è una combinazione che ti consente di ridurre a icona tutte le finestre. Un'azione simile si verificherà se si fa clic con il mouse nel rettangolo situato nella parte inferiore dello schermo.
- "Win + Spazio": mostra il desktop, rendendo trasparenti tutte le finestre.
Lavorare con la barra delle applicazioni

- La combinazione "Win + T" ti consente di cambiare il focus tra le icone dei programmi che si trovano nel pannello di avvio veloce. Se si tiene premuto "Shift", il passaggio verrà effettuato nell'ordine inverso. Una volta focalizzato, puoi premere "Invio" e il programma selezionato verrà avviato o espanso.
- "Win + 1-9": questa combinazione ti consentirà di tornare rapidamente al programma corrispondente al numero dell'icona.
- "Shift + Win + numero" è una combinazione che avvierà una copia del programma.
Salta la lista
- Ogni programma bloccato sulla barra delle applicazioni ha una cosiddetta jump list. Si apre con un clic del mouse o con la combinazione “Alt + Win + numero”.
- "Ctrl + Maiusc + clic del mouse" - avvierà il programma con diritti di amministratore.
- “Maiusc + mouse (pulsante destro)” - consente di aprire il menu del programma se è già in esecuzione o il menu delle icone se il programma non è ancora in esecuzione.
Lavorare con Explorer

- "Win + B" sposta il focus nell'area del vassoio (stiamo parlando di quelle piccole icone che si trovano vicino all'orologio). Successivamente è possibile, ad esempio, richiamare il menu dell'icona desiderata.
- "Win + E" - apre "Computer". Per alcune azioni è una combinazione molto conveniente, ma è difficile abituarsi.
- “Win + Pausa” - avvia “Proprietà del sistema”; questa finestra di dialogo può essere aperta anche tramite le proprietà dell'icona “Computer”.
- "Win + P" - avvia la modalità di presentazione. Stiamo parlando della funzione di selezione del display.
- "Win + G": cambia i gadget del desktop.
- "Ctrl + Maiusc + N": consente di creare una cartella. Questa soluzione è più veloce di una simile implementata utilizzando il mouse. Funziona in qualsiasi cartella, anche sul desktop.
- "Alt + su": ti consente di salire di livello.
- "Alt + P" - opzione di anteprima sul lato destro della finestra, puoi visualizzare rapidamente, ad esempio, documenti di testo o immagini.
Caratteristiche aggiuntive
- La combinazione del tasto "Shift" e un clic del mouse sul file avvia un menu contestuale, che ha l'opzione aggiuntiva di copiare come percorso. In questo caso, il percorso completo del file specificato viene copiato nel buffer. Inoltre, grazie alla combinazione nel menu Invia, appariranno molti percorsi aggiuntivi.
- Combinando il tasto "Shift" con un clic del mouse sulla cartella si aprirà un menu contestuale, che contiene un elemento aggiuntivo responsabile dell'apertura della finestra di comando. In altre parole, la riga di comando è attivata e al suo interno sarà già specificato il percorso della cartella specificata.
Squadre classiche
Ora ecco le combinazioni di tasti che funzionano in quasi tutte le versioni di Windows.
- "Win + R" visualizza la finestra di dialogo "Esegui un programma" ed è analogo al comando di menu "Start" - "Esegui".
- "Win + D" ti consente di ridurre a icona tutte le finestre contemporaneamente o di tornare al loro stato originale.
- "Win + Control + F" avvia la possibilità di cercare computer.
- "Printscreen" crea uno screenshot completo.
- "Alt + Printscreen" cattura uno screenshot della finestra.
- "Win + Tab": cambia i pulsanti nella barra delle applicazioni.
- "F6" si sposta tra diversi pannelli. Ad esempio, tra il pannello di avvio veloce e il desktop.
- "Ctrl + A" seleziona tutto (testo e oggetti).
- "Ctrl + C" copia negli appunti.
- "Ctrl + X" taglia nel buffer. Se applichi questa azione in Internet Explorer, si aprirà una finestra con una copia dell'intero contenuto di questa finestra.
- "Ctrl + S" salva il documento o progetto corrente.
- "Ctrl + O" fa apparire una finestra di selezione dei file, attraverso la quale si dovrebbe aprire un documento o un progetto.
- "Ctrl + P" avvia il servizio di stampa.
- "Alt + Invio" passa alla modalità a schermo intero e viceversa.
Lavorare sul testo
- "Ctrl + C" esegue la copia.
- “Ctrl + X” - attiva la funzione “Taglia”.
Quindi abbiamo esaminato i principali "tasti di scelta rapida" di Windows 7.
- "Ctrl+frecce" (sinistra, destra) consente di navigare tra le singole parole nel testo. La funzione è tuttavia disponibile anche al di fuori dell'editor di testo. Ad esempio, è molto comodo da utilizzare per la barra degli indirizzi del browser.
- "Ctrl + Home" si sposta all'inizio o alla fine del documento.

Ora parliamo un po' di come lavorare con i file.
- "Maiusc + F10" (Menu) visualizza un menu, simile al clic con il pulsante del mouse.
- "Alt + Invio" fa apparire "Proprietà oggetto".
- Trascina + Maiusc sposta un oggetto.
- I clic del mouse in combinazione con il tasto “Ctrl” selezionano diversi oggetti, il loro ordine può essere arbitrario.
- Utilizzando i clic del mouse insieme al tasto Maiusc si seleziona il numero specificato di oggetti contigui.
- Il tasto Invio avvia l'oggetto. Un risultato simile può essere ottenuto facendo doppio clic con il mouse.
- Con "Elimina" è possibile eliminare l'oggetto selezionato.
- Premendo insieme i tasti “Shift” e “Canc” è possibile eliminare definitivamente un oggetto, senza riporlo nel solito cestino.
- "F3" attiva o nasconde la barra di ricerca per Explorer.
- Ruotando il tastierino numerico (sinistra-destra), è possibile navigare nell'albero di Explorer, nonché comprimere ed espandere le sottodirectory.
- L'asterisco lanciato dal tastierino numerico mostrerà tutte le cartelle nidificate nella directory selezionata.
- "F5" aggiorna la finestra Explorer o Internet Explorer.
- "Backspace" consente di spostarsi verso l'alto in Internet Explorer o in una finestra di Explorer.
- "F4" va alla barra degli indirizzi del browser o di Explorer.
- "Alt + Tab" visualizza un menu di transizioni tra le finestre e consente anche di spostarsi al suo interno.
- "Alt + Maiusc + Esc" si sposta tra le finestre aperte nell'ordine in cui sono state aperte.