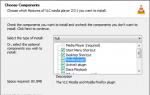CrossOver: avvia qualsiasi programma Windows in Mac OS. Come eseguire programmi Windows su Mac OS X Programma per aprire exe su mac
Nella maggior parte dei casi, gli utenti di OS X sono abbastanza soddisfatti del set di software esistente per questo sistema. Cosa fare quando l'applicazione richiesta è sviluppata esclusivamente per il sistema Windows più popolare? Esistono diversi modi per eseguire un programma Windows su un computer Mac in OS X.
Esistono tre modi:
Campo di addestramento
Boot Camp è un programma incluso in Mac OS X 10.6 Snow Leopard che ti consente di installare e utilizzare una versione compatibile di Microsoft Windows sul tuo Mac basato su Intel. (Mela)
Apple ha introdotto BootCamp nel 2006, dopo che i Mac sono passati ai processori Intel. Per ragioni di giustizia storica, notiamo che prima era possibile eseguire applicazioni Windows su Macintosh: per questo sul Macintosh è stata installata una costosa scheda di espansione. Per ovvi motivi, questa soluzione non era popolare.
Prima di creare una partizione aggiuntiva sul disco rigido del tuo Mac, esegui il backup del computer utilizzando Time Machine, quindi avvia Assistente BootCamp (situato in Programmi - Utilità) e segui le istruzioni.

La soluzione non è l'ideale, ma l'importante è che il Mac si trasformi in un computer Windows. Ciò significa che il sistema Microsoft funzionerà alla massima velocità.
Svantaggi di BootCamp:
- Per avviare Windows è necessario un riavvio completo del Mac. Per selezionare un sistema operativo (OS X o Windows) durante l'avvio, tieni premuto il tasto Opzione (Alt).
- Le partizioni (unità logiche) create in Windows non sono visibili in OS X e viceversa. Perché? Windows non supporta il file system HFS+ con cui funziona OS X e quest'ultimo non funziona con NTFS per impostazione predefinita. Utilizzando utilità aggiuntive come Tuxera NTFS, puoi aggiungere la compatibilità NTFS (lettura e scrittura) a OS X.
- BootCamp installa solo alcune versioni di Windows. Quindi, solo Windows 8 con tutti i suoi inconvenienti.
BootCamp è adatto quando non è necessario caricare due sistemi operativi contemporaneamente e si necessitano le massime prestazioni. Ad esempio, potrebbe essere utile ai giocatori: dopo aver lavorato su OS X, hanno riavviato il computer e avviato il loro gioco preferito in Windows.
Emulatore di Windows
Questo metodo è utile solo per eseguire uno o due programmi Windows in OS X. Fornisce prestazioni abbastanza elevate e non è necessario installare un sistema aggiuntivo.
Utilizzando Wineskin e CrossOver, puoi provare a eseguire software non compatibile con OS X. Provatelo, perché non sempre questo trucco funziona: anche in caso di successo potrebbero sorgere problemi di stabilità.

Gli utenti principianti potrebbero riscontrare problemi, poiché lavorare con l'emulatore richiede determinate conoscenze. Niente di complicato, le informazioni sono facili da trovare su Internet, ma dato che esistono altri metodi, questo metodo non può essere definito elegante.
Macchina virtuale
Macchina virtuale(VM, dall'inglese. macchina virtuale) è un sistema software e/o hardware che emula l'hardware di una determinata piattaforma (nel nostro caso OS X) ed esegue programmi per la piattaforma di destinazione (Windows). (Wikipedia)
La soluzione migliore quando sono necessari due sistemi contemporaneamente o è necessario passare frequentemente dall'uno all'altro. Ad esempio, per gli sviluppatori. Quando si esegue Windows in una macchina virtuale, non è necessario riavviare il Mac e i file da partizioni diverse possono essere semplicemente trascinati e rilasciati da una finestra all'altra. Oltre a Windows, puoi installare qualsiasi sistema operativo moderno in una macchina virtuale, ad eccezione di quelli completamente esotici.
Per distribuire un sistema operativo (uno o più) non supportato da un Mac, è necessario installare una macchina virtuale (programma) in OS X. Esistono molti programmi simili: Parallels Desktop, Vmware Fusion e Virtual Box. Ognuno ha i suoi vantaggi e svantaggi, ma in ogni caso c’è molto da scegliere.

Separatamente vorrei menzionare Virtual Box di Oracle. Questo programma ha un vantaggio importante: è gratuito, mentre i concorrenti costano un sacco di soldi: Parallels Desktop - da $79; Vmware Fusion – da $ 150. Una macchina virtuale gratuita presenta problemi di prestazioni e anche ritardi frequenti sono inevitabili. Virtual Box è un'ottima soluzione se hai bisogno di Windows solo per un paio di utilità poco impegnative.
Dopo aver creato una macchina virtuale (installando il programma e configurando la macchina), puoi iniziare l'installazione del sistema. È importante che ciò possa essere fatto direttamente da un'unità flash avviabile connessa a una macchina virtuale tramite una porta USB virtuale. Inoltre, Windows può essere installato da un'immagine ISO.
Svantaggi delle macchine virtuali:
- Prestazioni limitate: le macchine virtuali assorbono una parte della potenza hardware del Mac.
- Quando colleghi un dispositivo esterno a un Mac, non è disponibile nella macchina virtuale (è connesso in un menu separato).
Cosa scegliere?
La risposta a questa domanda dipende dalle tue esigenze. Se hai bisogno di una sola applicazione, l'utilizzo di BootCamp non è consigliabile perché è necessario riavviare il computer. In questo caso, è più semplice eseguire Windows in un emulatore. Una macchina virtuale ti consente di installare diversi sistemi operativi e di passare facilmente da uno all'altro: ideale per gli sviluppatori che creano applicazioni multipiattaforma.
Bene, se hai bisogno di prestazioni elevate (per i giocatori), BootCamp sarà l'ideale.
P.S.: alcune macchine virtuali sono in grado di eseguire Windows installato utilizzando BootCamp.
Sono disponibili molti programmi per il sistema operativo Apple macOS, in particolare editor di file multimediali e altri software per designer, artisti e musicisti. Tuttavia, alcune applicazioni specifiche, inclusi i giochi, non sono disponibili per questa piattaforma, ma lo sono per i sistemi operativi Windows. Esistono diversi modi per avviare i programmi Windows su MacOS, che vorremmo presentare di seguito.
Naturalmente gli stessi file eseguibili per “Windows” su Mac non funzioneranno: i sistemi operativi di Microsoft e Apple sono troppo diversi. Esistono però delle possibilità per lavorarci, ad esempio installando Windows come secondo sistema tramite Boot Camp, utilizzando una macchina virtuale o l'emulatore Wine.
Metodo 1: installa Windows utilizzando Boot Camp
Inizialmente, i computer Apple funzionavano con processori con architettura RISC e MIPS, che erano hardware incompatibili con l'architettura x86-64, ma da dieci anni MacBook e iMac utilizzano soluzioni Intel che consentono di installare il sistema operativo Windows su queste macchine . Inoltre, quest'ultimo è supportato in modo abbastanza ufficiale: non molto tempo fa Apple ha iniziato a integrare nei suoi prodotti desktop lo strumento Boot Camp, che offre la possibilità di installare il sistema operativo Microsoft come secondo funzionante. Uno dei nostri autori ha preparato le istruzioni per il suo utilizzo, che potete leggere al link sottostante.

Questa opzione è la soluzione ideale al nostro problema attuale: sono disponibili tutte le funzionalità hardware della macchina e le funzionalità software di Windows, il che consente di lavorare senza problemi con tutti i programmi compatibili. Tuttavia, questo metodo richiede il riavvio del computer e occupa anche una discreta quantità di spazio di archiviazione.
Metodo 2: macchina virtuale
Il metodo successivo per avviare file EXE su macOS è installare una macchina virtuale e quindi installarvi uno dei sistemi Microsoft. Ce ne sono diversi per il sistema operativo Apple, i migliori dei quali sono presentati in una recensione separata.
Dimostreremo come utilizzare questo software utilizzando il programma Parallels Desktop come esempio.
- Scarica l'applicazione e installala. Dopo aver completato la procedura, sarà necessario installare nell'ambiente la versione Windows. Sono disponibili due opzioni: automatica, tramite l'applicazione stessa, avviata premendo un pulsante "Installa Windows". Allo stesso tempo, verrà scaricata l'ultima versione di "dieci".

Premendo un pulsante "Saltare" ti consentirà di installare in modo indipendente la versione desiderata di Windows dall'immagine.
- Per installare automaticamente il sistema operativo, fare clic sul pulsante indicato nel passaggio precedente e attendere che il programma scarichi, installi e configuri il sistema da solo.

L'opzione manuale prevede l'utilizzo di immagini di prova Microsoft gratuite, unità flash avviabili o un file ISO.

Scegli l'opzione adatta alla tua situazione e installa Windows: tecnicamente, la procedura di installazione in sé non è diversa da quella di un normale computer.
- Al termine della procedura riceverai un messaggio corrispondente.

Per impostazione predefinita, l'ambiente si avvia in modalità a schermo intero: per ridurre la finestra, utilizzare la combinazione Ctrl+Alt, quindi fare clic sul pulsante Riduci a icona nell'intestazione della finestra.
- Puoi utilizzare un ambiente virtuale: Parallels Desktop supporta l'integrazione del sistema operativo host e guest, quindi puoi semplicemente trascinare e rilasciare il file EXE nello spazio dell'applicazione per aprirlo. Ulteriori manipolazioni con questo file non sono diverse da quelle per Windows a tutti gli effetti.

Parleremo delle funzionalità aggiuntive di Parallels Desktop in un articolo separato.

Parallels Desktop è una delle soluzioni più potenti, ma l'applicazione è distribuita a pagamento e la versione completa è piuttosto costosa. Fortunatamente esistono alternative gratuite, anche se non altrettanto ricche di funzionalità. Tuttavia, vale la pena tenere presente che gli ambienti virtuali potrebbero non funzionare correttamente o non funzionare affatto su Hackintoshes.
Metodo 3: Vino
Gli utenti di sistemi basati sul kernel Linux hanno familiarità con il programma Wine, che è uno "strato" software per l'esecuzione di applicazioni Windows su un sistema operativo con kernel UNIX. Esiste una versione di questo software per macOS, ma è necessario tenere presente che al momento in cui scrivo non è ancora compatibile con l'ultima versione 10.15 Catalina.
- Per un funzionamento stabile dell'applicazione, consigliamo di scaricare la versione Stable.

Dovrai anche scaricare un componente software chiamato XQuartz: senza questo framework Vine non funzionerà.
- Una volta scaricato, installa prima entrambi i componenti richiesti: XQuartz.

- Una volta completata l'installazione, vai al percorso del file EXE. Come puoi sostituire, la sua icona ora assomiglia all'icona Vine: ciò significa che l'applicazione è associata al traduttore.

Per avviare un file eseguibile è ora sufficiente fare doppio clic su di esso con il mouse.
- Quando avvii il programma per la prima volta, la configurazione verrà aggiornata, attendi fino al termine.

Se durante il processo viene visualizzato un messaggio sulla necessità di installare componenti aggiuntivi, siamo d'accordo con tutti.
- Dopo poco tempo il programma sarà avviato e pronto per l'uso.




In tutti i suoi parametri, Wine è una buona soluzione al nostro problema attuale, ma le carenze sotto forma di problemi di compatibilità ci impediscono di definirlo ideale.
Conclusione
Questo conclude la nostra guida per eseguire file EXE sul sistema operativo macOS. Riassumendo, notiamo che in termini di compatibilità l'installazione di Windows tramite Boot Camp è ottimale, mentre Wine è leader in termini di facilità d'uso, e l'opzione con macchina virtuale occupa un posto intermedio tra questi due.
Anche i fan più accaniti di OS X a volte hanno bisogno di trarre vantaggio dal "nemico" Windows. Le situazioni sono diverse: dalla necessità di utilizzare clienti bancari e software aziendali al lancio di giochi. Esistono molti modi per eseguire applicazioni scritte per Windows, utilizzando sia strumenti di terze parti che soluzioni proprietarie Apple.
Convenzionalmente si possono dividere in tre categorie: installazione completa di Windows, utilizzo di macchine virtuali ed emulatori dell'ambiente software Windows. Ogni opzione ha i suoi vantaggi e svantaggi, quindi li esamineremo tutti in modo che tu possa scegliere quello più conveniente per te.
Installazione di Windows utilizzando Boot Camp
Soprattutto per quegli sfortunati che non riescono a rompere ogni legame con Windows, Apple ha creato l'utilità “Boot Camp Assistant”, con la quale potrai preparare il tuo Mac per l'installazione di Windows e, di fatto, installarlo. In questo caso, sul disco viene creata una partizione separata, consentendo a entrambi i sistemi operativi di funzionare indipendentemente l'uno dall'altro.
Avrai bisogno di 50 GB di spazio libero e di un disco di avvio di Windows. Il processo di installazione in sé è molto semplice, devi solo seguire le istruzioni della procedura guidata e attendere il completamento. Dopo il riavvio, avrai a tua disposizione una versione completa di Windows, proprio come su un normale PC. Tutto quello che devi fare è installare le applicazioni o i giochi necessari e puoi usarli. Puoi trovare ulteriori informazioni sui requisiti e sulle versioni supportate.
Vantaggi del campo di addestramento
- Prestazione. Poiché tutte le risorse del Mac vengono utilizzate da un solo sistema operativo, otteniamo le massime prestazioni.
- Compatibilità. Grazie a Windows a tutti gli effetti, è garantita la piena compatibilità con qualsiasi applicazione e gioco.
Svantaggi del Boot Camp
- È necessario riavviare. Per avviare Windows, dovrai riavviare il Mac ogni volta.
- Mancanza di integrazione. Windows non supporta il file system HFS+, il che significa che non potrai accedere ai file OS X da esso e viceversa.
Utilizzo di macchine virtuali
Questo metodo ha molto in comune con il precedente, ma è leggermente diverso nell'implementazione. Con esso otteniamo anche un sistema operativo a tutti gli effetti, ma non è installato sull'hardware reale, ma su quello virtuale. Un software speciale (macchina virtuale) emula la piattaforma hardware per eseguire Windows, togliendo alcune delle risorse del Mac e si scopre che un sistema operativo funziona all'interno di un altro.
Parallels Desktop
 parallels.com
parallels.com Forse la macchina virtuale più popolare tra gli utenti Mac. Parallels viene aggiornato regolarmente, funziona sempre con le ultime versioni di OS X e Windows e dispone di funzionalità aggiuntive come la modalità ibrida, quando le interfacce OS X e Windows vengono visualizzate contemporaneamente sullo schermo e le applicazioni vengono eseguite indipendentemente dal loro proprietario. Inoltre, il programma può avviare Windows dalle partizioni Boot Camp, il che è comodo se è necessario accedere a qualsiasi applicazione o dato senza riavviare.
Lo svantaggio del programma è che Parallels non è gratuito. La versione junior ti costerà $ 79,99.
Fusione di VMware
 vmware.com
vmware.com Un'altra soluzione commerciale per la virtualizzazione del sistema operativo. La caratteristica principale di VMware Fusion è la procedura guidata di condivisione, che ti consente di trasferire l'intero ambiente dal tuo PC Windows a una macchina virtuale e continuare a utilizzare le applicazioni sul tuo Mac. Windows installato condivide gli appunti con OS X, nonché l'accesso a file e risorse di rete. Le sue applicazioni sono completamente integrate con le funzionalità di OS X (Spotlight, Mission Control, Exposé). Inoltre, supporta l'esecuzione di Windows dalla partizione Boot Camp.
VMware Fusion costa 6.300 rubli, ma prima dell'acquisto puoi esplorare le sue capacità in una versione di prova gratuita.

Se i tuoi piani non includono spese aggiuntive per l'esecuzione delle applicazioni Windows, la tua scelta è Oracle. Rispetto agli analoghi a pagamento, ha molte meno capacità, ma è abbastanza adatto per compiti semplici. Non dovresti contare sull'integrazione con le funzioni del sistema OS X, ma qui sono disponibili cose di base come appunti condivisi e accesso alle risorse di rete. La natura gratuita di VirtualBox giustifica pienamente tutte le sue limitazioni.
Vantaggi delle macchine virtuali
- Funzionamento simultaneo di due sistemi operativi. Non è necessario riavviare il Mac per eseguire le app Windows.
- Condivisione di file. Poiché Windows viene eseguito all'interno di OS X, il supporto del file system non è un problema.
Svantaggi delle macchine virtuali
- Prestazioni scadenti. Poiché le risorse del Mac sono condivise tra i due sistemi operativi, le prestazioni delle applicazioni sono notevolmente più lente, soprattutto sui computer più vecchi.
- Problemi di compatibilità. Alcune applicazioni (nella maggior parte dei casi giochi) che richiedono l'accesso diretto all'hardware potrebbero non funzionare correttamente o non funzionare affatto.
Utilizzo degli emulatori
Con gli emulatori tutto è completamente diverso rispetto alle macchine virtuali e Boot Camp. Più precisamente, hanno qualcosa in comune con le macchine virtuali, solo che non emulano Windows nel suo insieme, ma solo i suoi componenti software necessari per il funzionamento dell'applicazione desiderata. Non avremo un sistema operativo completo e l'accesso alle sue funzioni: otteniamo un certo livello di compatibilità che ci consente di eseguire un'applicazione Windows direttamente nell'ambiente OS X.
Tutti gli emulatori funzionano secondo lo stesso principio. L'installazione dell'applicazione viene inizializzata tramite setup.exe, quindi durante il suo processo vengono configurati i parametri di avvio necessari e le librerie necessarie vengono caricate automaticamente. Successivamente, sul Launchpad verrà visualizzata l'icona dell'applicazione, che funzionerà allo stesso modo di tutti i programmi OS X nativi.
WineBottler
 winebottler.kronenberg.org
winebottler.kronenberg.org Questo emulatore può trasformare un file .EXE in un'applicazione compatibile con OS X. WineBottler permette anche di caricare automaticamente alcune applicazioni Windows già configurate. È completamente gratuito e compatibile con OS X El Capitan.
Otre

Un altro emulatore che, come il precedente, utilizza le librerie Wine per creare port. Rispetto alla soluzione precedente, Wineskin ha più impostazioni e permette di mettere a punto le impostazioni. Abbiamo parlato in dettaglio della sua configurazione e utilizzo in.
CrossOver

Un emulatore commerciale il cui team di sviluppo ha già adattato e configurato per te molte applicazioni e giochi Windows popolari. CrossOver ha un'interfaccia amichevole ed elimina la necessità di approfondire le impostazioni e gestire possibili errori. L'unico lato negativo è che è a pagamento. La licenza costa $ 20,95, ma è previsto un periodo di prova di 14 giorni.
Vantaggi degli emulatori
- Nessuna licenza Windows richiesta. Gli emulatori eseguono le applicazioni tramite un livello di compatibilità, quindi non è necessaria una copia con licenza del sistema operativo.
- Prestazione. Ancora una volta, a causa del risparmio di risorse spese per l'esecuzione di Windows a tutti gli effetti nelle macchine virtuali, otteniamo prestazioni più elevate rispetto ad esse.
Svantaggi degli emulatori
- Difficoltà di configurazione. Per utilizzare le applicazioni Windows è necessario prima configurarle, e questo non è sempre facile, soprattutto con i giochi.
- Problemi di compatibilità. In alcuni casi, le applicazioni (solitamente quelle ad uso intensivo di risorse) potrebbero non funzionare correttamente o non funzionare affatto.
Cosa scegliere
Cosa scegliere alla fine da una tale varietà? Non esiste una risposta chiara a questa domanda. In ogni caso specifico è necessario basarsi sulle proprie esigenze, ma in generale le raccomandazioni sono le seguenti.
- Campo di addestramento Adatto principalmente ai giocatori, ma anche a quegli utenti che necessitano delle massime prestazioni e compatibilità con il software. Riavviamo il Mac e otteniamo un computer Windows a tutti gli effetti.
- Macchine virtuali ti aiuterà nei casi in cui hai bisogno di entrambi i sistemi operativi contemporaneamente. Sacrifichiamo le prestazioni, ma evitiamo i riavvii e otteniamo una buona integrazione.
- Emulatori Può essere consigliato solo per compiti semplici e un uso poco frequente. Ad esempio, quando devi utilizzare un cliente bancario un paio di volte al mese o ogni tanto ti senti nostalgico nel tuo gioco preferito.
Scegli l'opzione più adatta a te e raccontaci nei commenti per quali esigenze utilizzi le applicazioni Windows sul tuo Mac e come le avvii.
Dedicato a tutti gli “switchers”.
Sfondo
Non conosco persone che non abbiano mai utilizzato il sistema operativo Windows. È successo che le “finestre” sono diventate estremamente diffuse nello spazio post-sovietico e quasi tutti coloro che avevano a che fare con i computer hanno avuto la possibilità di usarle. Alcune persone sono passate al Mac molto tempo fa, altre addirittura l'ho avuto io dopo aver lavorato a lungo sui computer Apple. Non ho incontrato nessun utente Mac OS “purosangue”.
Mentre si lavora con Windows, ognuno ha le proprie applicazioni utili e preferite, indispensabili, che potrebbero mancare con il passaggio a OS X. Alcuni software possono essere facilmente sostituiti con analoghi; esistono soluzioni multipiattaforma, ma alcune applicazioni esistono solo nel mondo Windows.
Mi pento solo di un programma: Visualizzatore di immagini Faststone. Un editor di foto semplice e conveniente, che nella maggior parte dei casi, più veloce di Photoshop, può ritagliare o comprimere un'immagine, salvare il file in un formato diverso o semplicemente agire come un visualizzatore a schermo intero.

Sono così abituato a questo programma che torno periodicamente a cercare un sostituto a tutti gli effetti, ma sfortunatamente non riesco a trovare nulla di adatto. Se con le funzioni di visualizzazione, per la modifica vuoi qualcosa di semplice ma funzionale. C’erano anche diversi approcci, ma non ha funzionato. A proposito, usi Foto in OS X?
Cosa facciamo?
Torniamo all'argomento principale dell'articolo. La tua storia potrebbe essere diversa dalla mia, ma ciò che hanno in comune è la necessità di un'app Windows specifica sul Mac. Esistono molti modi per avviare un sistema operativo completo e utilizzare il software adatto, ma perché una soluzione così complicata per un semplice programma? La soluzione più adatta sarebbe Vino.
Wine non è un emulatore di un sistema operativo completo; è un ambiente speciale per l'esecuzione di applicazioni Windows. Sulla base di questa tecnologia è apparso un gran numero di programmi con funzioni simili. Sono tutti una sorta di “guscio” per Wine che facilita il lavoro dell’utente. Abbiamo già parlato del lavoro con, ora parliamo del suo analogo WineBottler.
Eccola: la soluzione
Per prima cosa andiamo sul sito ufficiale del progetto WineBottler e scarichiamo l’immagine apposita. Opzione Sviluppo ha più impostazioni, ma non è molto stabile. La versione è perfetta per noi Stabile.

La distribuzione contiene due applicazioni: Vino E WineBottler. Qual'è la differenza tra loro?
Applicazione Vinoè un ambiente completo per l'esecuzione delle applicazioni Windows in OS X come programma separato. Con il suo aiuto puoi eseguire qualsiasi download *.exe file (ti ricordi ancora di questi?).
WineBottler– un programma packager che consente di creare un'applicazione indipendente per OS X da un programma Windows. In futuro, non avrai bisogno di alcun programma per l'esecuzione.
Se hai bisogno di eseguire costantemente applicazioni diverse, utilizziamo Wine; se le tue esigenze sono limitate a un paio di programmi, creiamo applicazioni complete da essi utilizzando WineBottler.
Esecuzione di programmi tramite Wine

Dopo che l'applicazione Wine è stata trasferita dall'immagine alla cartella Applicazioni, è pronta per l'uso. Puoi mantenerlo costantemente in esecuzione o associarlo a file *.exe ed eseguirli tramite Wine.
Scarica il programma Windows di cui abbiamo bisogno, ad esempio Faststone Image Viewer. Viene offerto per il download un programma di installazione o un archivio con un'applicazione già decompressa (la cosiddetta versione “portatile”). Quando si utilizza Wine, è meglio cercare le applicazioni installate, ma sono adatti anche gli installatori. 
Nel primo caso, prendiamo la cartella con Faststone Image Viewer, troviamo al suo interno il file eseguibile *.exe e avviamolo utilizzando Wine. Il programma del mondo "Windows" funziona perfettamente su OS X.

Se hai scaricato il programma di installazione, avvialo tramite Wine allo stesso modo. Vediamo il menu di dialogo di installazione familiare ma dimenticato. Seleziona i componenti richiesti e completa il processo di installazione. Il nostro programma è installato in una sorta di sandbox all'interno di Wine. Dal menu dell'applicazione puoi andare al file manager e trovare la cartella con l'applicazione installata. Puoi avviarlo da lì.

Non c'è alcuna differenza fondamentale tra i metodi; se hai un programma decompresso, è più conveniente eseguirlo. Non preoccuparti della sandbox; il software installato sarà in grado di interagire con i file sul Mac, visualizzarli e modificarli. Non è richiesta alcuna condivisione, cartella condivisa o aggiunta di diritti.
Esecuzione di programmi tramite WineBottler

Se scegli questo packer, dovrai eseguire una serie di passaggi aggiuntivi. Per iniziare, controlla l'elenco dei programmi che sono già stati adattati dagli sviluppatori di WineBottler per funzionare in OS X. Se trovi un'applicazione adatta, scaricala. Se il programma richiesto non è disponibile (il catalogo di WineBottler non è impressionante), come nel metodo precedente, avrai bisogno di un programma di installazione o di una versione portatile dell'applicazione desiderata.

Quando tutto ciò di cui hai bisogno è stato scaricato, vai alla scheda Avanzate, Qui è dove avviene la magia. Nel campo “Programma da installare” seleziona la voce appropriata:
- Dovrebbe essere notato "Questo è un programma di installazione", se hai scaricato il programma di installazione;
- "Questo è il programma vero e proprio, copialo nell'App Bundle" seleziona se hai scaricato la versione portatile, composta da un file *.exe;
- ultima opzione "Questo è il programma vero e proprio, copialo insieme a tutti i file..." scegli se stai utilizzando una versione portatile composta da più file.
Ora specifichiamo il file di programma Windows richiesto.
Gli utenti esperti possono approfondire la sezione “Winetricks”. Qui è possibile inserire nell'applicazione le librerie necessarie per l'avvio. Ad esempio, se sai che il programma non funzionerà senza net framework o visual C++, dovresti aggiungere i parametri appropriati. Ti consiglio di non aggiungere nulla di superfluo la prima volta e, se l'applicazione rifiuta di funzionare, prova a sperimentare.
Fai clic su Installa e attendi. Se WineBottler ha ricevuto il programma di installazione, verrà eseguita la normale procedura di installazione, dovrai fare clic sul pulsante Avanti, negli altri casi tutto avverrà senza il tuo intervento.

Di conseguenza, otterremo un'applicazione in pacchetto simile ai programmi nell'ambiente OS X. Puoi copiarlo nella cartella appropriata del sistema e utilizzarlo, dimenticandoti di WineBottler.
Sfortunatamente, la stragrande maggioranza dei software moderni non dispone di versioni Mac, anche se recentemente questa situazione ha iniziato a cambiare un po', ma l'ago della bilancia è ancora lontano. Ciò è dovuto all'ingiusta prevalenza dei sistemi Windows (affermazione di un vero driver Mac 🙂). Naturalmente, le applicazioni più popolari hanno versioni per tutti i sistemi operativi, ma cosa succede se devi eseguire un programma che ha solo una "finestra"? "versione?
Con il passare del tempo, ogni utente Mac avrà la necessità di eseguire un'applicazione Windows su un Mac; esistono diversi modi per risolvere questo problema.
1. È possibile utilizzare un'utilità standard che consente di installare Windows come secondo sistema operativo, questo metodo è particolarmente rilevante per gli utenti che spesso devono ricorrere ai servizi di Windows a tutti gli effetti.
2. Puoi anche creare una macchina virtuale che ti permetterà di eseguire Windows direttamente da un Mac, anche senza riavviare il sistema; questa soluzione è più veloce dell'installazione di Windows ma richiede molte risorse; i possessori di versioni base di Mac lo noteranno particolarmente acutamente.
3. Infine, il terzo metodo, che considereremo in dettaglio, è l'avvio di applicazioni Windows utilizzando speciali shell software (emulatori). Nell'articolo di oggi parleremo di Cantina Otre, questo programma ha un alto livello di compatibilità ed è una soluzione ideale se hai bisogno di utilizzare l'una o l'altra applicazione Windows solo occasionalmente.
Installazione
1. Innanzitutto, devi scaricare l'ultima versione di Wineskin Winery (al momento in cui scrivo - 1.7).
2. Spostare l'applicazione scaricata nella cartella programmi ed eseguirlo.
3. Nella finestra che si apre, è necessario fare clic su + per installare l'ultima versione del motore necessaria per eseguire le applicazioni Windows.
Ora sei pronto per installare l'applicazione a finestra.
Installazione di applicazioni Windows
1. Prima dell'installazione, assicurati di avere già il file exe dell'applicazione desiderata. Fai clic su "Crea nuovo wrapper vuoto" per creare un wrapper dell'applicazione, quindi inserisci il nome del wrapper, installeremo il programma PeaZip come esempio.
2. Ora visualizziamo il contenuto del wrapper nel Finder (Visualizza wrapper nel Finder).
3. Eseguire il file Wineskin.app e selezionare Installa software.
4. Fare clic su "Scegli eseguibile di installazione" e selezionare il file exe richiesto. L'installazione procederà come nell'ambiente Windows.
In questo modo semplice puoi eseguire le applicazioni Windows su un Mac. Ovviamente Wineskin non supporta tutte le applicazioni, ma al momento questa è una delle soluzioni di maggior successo. A proposito, puoi anche avviare i giochi Windows in questo modo, se vuoi, puoi provarlo. E infine, in tutta onestà, noto che la piattaforma Mac ha nel suo arsenale anche programmi molto utili e funzionali che sono una spanna sopra prodotti simili per altri sistemi operativi. Pertanto, la necessità di eseguire programmi Windows su un Mac è molto probabilmente un problema in via di estinzione, soprattutto considerando .
PS Cari amici, se questo articolo vi è stato utile, non esitate a premere i pulsanti :) Nelle seguenti pubblicazioni, vedremo come eseguire Windows utilizzando Parallels Desktop e come installare "Windows" come secondo sistema operativo sul vostro Mac.