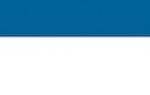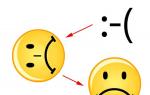Как открыть диспетчер устройств на виндовс. Как открыть диспетчер устройств. Через управление компьютером
Часто случается, что какой-то элемент ПК отказывается работать или функционирует неправильно. Например, без видимых причин нельзя прослушать музыку, ходя аудиоплеер установлен и работает. Значит, неполадка не в нем, а в самой машине, точнее в ее оборудовании. Устранить многие проблемы с оборудованием компьютера можно самостоятельно в Диспетчере устройств . Это очень полезный инструмент консоли управления. Рассмотрим, что такое Диспетчер устройств , для чего он предназначен, и как войти в него из различных версий Виндовс.
Что он собой представляет
Появился он в Windows 95 и, начиная с 2000 версии, является стандартным элементом консоли управления. В нем видна оперативная информация обо всех устройствах, установленных на данной машине, об их состоянии и наличии драйверов. В случае, который привели в предисловии, возможно проблема возникла в драйвере звукового устройства, поэтому, зная, как включить диспетчер, с его помощью легко найти причину отсутствия звука.
В нем можно увидеть: работает ли тот или иной компонент системы правильно, установлен ли его драйвер. А также определить имя устройства, путь к нему и дату выпуска драйвера. Имеется возможность запуска обновления драйверов или конфигурации устройства. Компьютер сам найдет в своей памяти или интернете наиболее новые версии. Еще можно отключить то или иное устройство, если оно неисправно, или для экономии энергии. Последнее актуально для ноутбуков, например, зачем держать постоянно включенным оптический привод, если им пользоваться только раз в год. Есть возможность вообще удалить ненужный компонент.
Обратите внимание: войти в него можно под любой учетной записью, проконтролировать работоспособность элементов, а менять настройки разрешено только с правами администратора.
Кстати, чтобы внесенные изменения начали применяться, в ряде случаев требуется перезагрузить машину. Иногда диспетчер управления устройств путают с Диспетчером задач , но это абсолютно разные приложения. Первый управляет исключительно физическими компонентами системы, такими как мониторы, накопители, устройства ввода, память, а второй предназначен для работы с софтом и запущенными приложениями.
Заходим в диспетчер в Windows XP
Для того чтобы зайти в Диспетчер устройств Windows XP, следует выполнить следующие действия:

Второй способ, как открыть Диспетчер устройств в Windows XP, - через строку ввода системных команд:

Есть еще третий способ, как найти это приложение:

В Windows 7
Можно зайти из Панели управления , выполнив следующие шаги:

Существует еще один способ, как запустить диспетчер:

Третий ответ на вопрос, как открыть Диспетчер устройств в Windows 7, - через строку поиска:

В восьмой и десятой Windows
Для восьмой и десятой версии ОС все открытие можно провести в два клика:
- Щелкаете правой кнопкой мышки на Пуск .
- Открывается меню, в нем выбираете нужное приложение.
Если не ищете простых путей, то второй способ, как открыть Диспетчер устройств в Windows 10 или на Windows 8, можно выполнить с помощью:
- Известного одновременного нажимания Win и R , открывающего окно поиска.
- Команды «devmgmt.msc» или просто набранных слов «Диспетчер устройств».
Заключение
Будем рады, если эта небольшая статья помогла вам узнать новое о вашем компьютере, его возможностях, подсказала, где находится диспетчер, и простейший путь решения проблемы входа в него.
Видео по теме
«Диспетчер устройств» («Device Manager») является оснасткой консоли MMC и позволяет просматривать компоненты компьютера (процессор, сетевой адаптер, видеоадаптер, жесткий диск и т.п.). С его помощью можно увидеть какие драйвера не установлены или работают некорректно, и переустановить их при необходимости.
Для запуска подойдет учетная запись с любыми правами доступа. Но только Администраторам разрешено вносить изменения в устройства. Внутри он выглядит вот так:

Рассмотрим несколько методов, позволяющих открыть «Device Manager».
Способ 1: «Панель управления»

Способ 2: «Управление Компьютером»

Способ 3: «Поиск»
«Device Manager» можно найти через встроенный «Поиск». Введите «Диспетчер» в строке поиска.

Способ 4: «Выполнить»
Нажмите сочетание клавиш «Win+R»
, а затем пропишите
devmgmt.msc

Способ 5: Консоль MMC

В следующий раз вы сможете открыть вашу сохраненную консоль и продолжить с ней работу.
Способ 6: Горячие клавиши
Пожалуй, самый легкий метод. Нажмите «Win+Pause Break» , а в появившемся окне перейдите на вкладку «Диспетчер устройств» .

В этой статье мы рассмотрели 6 вариантов запуска «Device Manager». Вам не обязательно пользоваться всеми ими. Освойте тот, который наиболее удобен лично вам.
Многие пользователи испытывают трудности с ответом на вопрос о том, как открыть Диспетчер устройств на компьютере. Дело в том, что при нормальной работе операционной системы Windows, отсутствия каких-либо проблем с драйверами или периферийными устройствами, пользователю нет никакой необходимости вообще что-либо знать о наличии Диспетчера устройств на компьютере.
При возникновении сбоев в работе операционной системы или оборудования, пользователям приходится искать ответы на вопросы о причинах происшедшего, с помощью поиска в интернете. Среди ответов часто встречаются советы посмотреть какую-либо информацию в Диспетчере устройств.
В консоль управления входит оснастка Диспетчер устройств, в которой перечислены установленные устройства, выделенные ресурсы, драйверы. В Диспетчере устройств отображена информация об устройствах, отсюда можно управлять драйверами, включать или отключать устройства.
С помощью специальных значков (в виде вопросительного или восклицательного знаков), отображающихся напротив определенного оборудования, до пользователя доводится информация о проблемах, возникших в работе тех или иных устройств. Эти данные помогают выявить причину неисправности в работе компьютера.
Например, на компьютере не работает звук, или есть проблемы с другими устройствами. Возможно, проблема возникла из-за драйверов или неправильной настройке оборудования. Предупреждающие значки в Диспетчере устройств помогают определить проблемное оборудование. Кроме того, там можно получить технические данные обо всех устройствах компьютера.
Если предупреждающих информационных значков нет в Диспетчере устройств, значит, все устройства компьютера работают в нормальном режиме.
Как открыть Диспетчер устройств Windows? Начинающие пользователи без труда справятся с этой проблемой. Существует несколько способов для того, чтобы войти в Диспетчер устройств, непосредственно из операционной системы. Большинство способов подходит для операционных систем Windows 10, Windows 8.1, Windows 8, Windows 7.
Как открыть Диспетчер устройств с помощью команды «Выполнить»
Данным способом можно открыть Диспетчер устройств в Windows 7, Windows 8, Windows 8.1, Windows 10.
Для запуска Диспетчера устройств, пройдите следующие шаги:
- Для запуска окна «Выполнить», нажмите одновременно на клавиши клавиатуры «Win» + «R».
- В поле «Открыть» введите команду: «devmgmt.msc» (без кавычек), а затем нажмите на кнопку «ОК».
- После этого, откроется окно «Диспетчер устройств».
Как открыть Диспетчер устройств в командной строке
С помощью командной строки можно открыть Диспетчер устройств, вводом аналогичной команды, как в предыдущем случае. Если вы не находите командную строку на своем месте в Windows 10, прочитайте статью.
Запустите командную строку любым удобным способом, например, введя в поле «Поиск в Windows» выражение: «cmd» (без кавычек).
В окне интерпретатора командной строки введите команду: «devmgmt.msc» (без кавычек), а затем нажмите на клавишу «Enter».

Запуск Диспетчера устройств в Windows PowerShell
Диспетчер устройств легко запускается в Windows PowerShell с помощью аналогичной команды. Запустите PowerShell, введите команду: «devmgmt.msc» (без кавычек), а потом нажмите на клавишу «Enter».

Открытие Диспетчера устройств из окна «Управление компьютером»
Данный способ для открытия Диспетчера задач работает во всех операционных системах Windows.
При настройках операционной системы по умолчанию, на Рабочем столе нет значка «Этот компьютер» (Мой компьютер, Компьютер). Поэтому, большинство пользователей для удобства в работе, самостоятельно добавляют значок «Мой компьютер» на Рабочий стол Windows. Прочитайте , как это сделать.
- Кликните правой кнопкой мыши по значку «Этот компьютер» (Мой компьютер, Компьютер).
- В контекстном меню нажмите на пункт «Управление».
- В окне «Управление компьютером», в разделе «Управление компьютером (локальный компьютер)», в списке «Служебные программы», нажмите на «Диспетчер устройств».

Другими способами войти в «Управление компьютером» можно из меню кнопки «Пуск», выбрав пункт меню «Управление», или с помощью диалогового окна «Выполнить», после выполнения команды: «compmgmt.msc» (без кавычек).
Запуск Диспетчера устройств из свойств системы
Для того, чтобы воспользоваться этим способом понадобится значок «Этот компьютер» (Мой компьютер, Компьютер) на Рабочем столе.
- После клика правой кнопкой мыши по значку «Этот компьютер» (Мой компьютер, Компьютер), в контекстном меню выберите пункт «Свойства».
- В открывшемся окне «Система» нажмите на пункт «Диспетчер устройств».

Как открыть Диспетчер устройств из Панели управления
Простой способ для входа в Диспетчер устройств, при помощи Панели управления интерфейса Windows.
- Войдите в Панель управления из меню «Пуск» (в Windows 10, в поле «Поиск в Windows», введите выражение «панель управления»).
- В открывшемся окне «Все элементы панели управления», в режиме отображения «Мелкие значки», выберите «Диспетчер устройств».

Как открыть Диспетчер устройств с помощью поиска
Очень простой способ для открытия Диспетчера устройств на компьютере, при помощи функции поиска из меню «Пуск» в операционной системе Windows.
В Windows 10 поиск находится на Панели задач, около кнопки «Пуск». Впрочем, поиск в Виндовс 10 можно запустить и из меню «Пуск». Кликните правой кнопкой мыши по меню «Пуск», выберите пункт «Войти».
- Введите выражение «диспетчер устройств» в поле поиска Windows.
- Запустите Диспетчер устройств на компьютере.

Этот способ работает во всех операционных системах Windows.
Как открыть Диспетчер устройств в Windows 10
В операционной системе Windows 10 очень легко запустить Диспетчер устройств непосредственно из меню «Пуск».
После клика правой кнопкой мыши по меню «Пуск», в контекстном меню выберите пункт «Диспетчер устройств».

Диспетчер устройств на Виндовс 10 будет открыт.
Как открыть Диспетчер устройств в Windows 8.1
В операционную систему Windows 8.1 было добавлено меню «Пуск», в котором присутствует возможность для запуска оснастки Диспетчера устройств.
Для вызова Диспетчера устройств, нужно кликнуть правой кнопкой мыши по меню «Пуск», а в открывшемся контекстном меню выбрать «Диспетчер устройств».
Другой способ: нажмите на клавиши «Win» + «X», а в открывшемся окне запустите Диспетчер устройств.
Как открыть Диспетчер устройств в Windows 8
В Диспетчер устройств, в операционной системе Windows 8, можно попасть при помощи клавиш клавиатуры.
После одновременного нажатия на клавиши «Win» + «X», откроется окно, в котором необходимо нажать на пункт «Диспетчер устройств».

После этого, Диспетчер устройств будет открыт на Рабочем столе Windows 8.
Запуск Диспетчера устройств из папки Windows
Напоследок, я расскажу про еще один способ. Если предыдущие попытки не увенчаются успехом, можно попробовать открыть Диспетчер устройств непосредственно из папки с операционной системой Windows.
- Войдите на системный диск «C:», откройте папку «Windows», а затем папку «System32».
- В папке «System32» найдите утилиту devmgmt (devmgmt.msc), а затем кликните два раза левой кнопкой мыши по приложению.

На компьютере запустится Диспетчер устройств Windows.
Выводы статьи
В случае возникновения проблем, в операционных системах Windows 10, Windows 8.1, Windows 8, Windows 7, пользователь может открыть Диспетчер задач при помощи разных способов. В этом нам помогут различные средства системы.
Опытный пользователь ПК и Интернет
Открыть диспетчер устройств достаточно просто и сделать это можно несколькими способами. Выполнение процедуры можно делать через любую из учетных записей. Единственное, что только «Администратор» может вносить какие-либо изменения в устройство.
Вызвать диспетчер устройств можно:
- При помощи интерфейса Windows;
- Используя командную строку;
- Через «Управление компьютером»;
- Используя удаленный доступ;
Мы рассмотрим каждый из вышеперечисленных вариантов, и вы сможете выбрать наиболее подходящий вам.
Запуск в Windows 10
В виндовс 10 разработчики уже убрали стандартную функцию вызова ДУ через меню главного значка «Мой компьютер» и сделали все намного удобнее.
Через интерфейс Windows 7, 8
Зайти в диспетчер устройств (ДУ) в виндовс достаточно просто, для этого нужно выполнить несколько несложных действий, а именно:

Запуск в Windows XP
По сравнению с более новыми системами, в XP диспетчер запускается немного другим способом. Давайте разберем два варианта запуска ДУ через стандартный интерфейс ОС.
Первый вариант :

Второй вариант :

Командная строка
После чего все будет происходить в следующем порядке:

Через окно «Управление компьютером»
Теперь давайте рассмотрим еще один легкий способ, как найти и открыть на компьютере или ноутбуке диспетчер устройств. Способ одинаково подходит как для Windows 7, так и для Vista. Необходимо выполнить следующее:

- Если работа ведется с учетной записи «Администратор», то ДУ будет отображен в этом же окне по центру;
- Если выполнен вход из-под учетной записи обычного пользователя, то нужная вкладка будет открыта в режиме просмотра, так как данный пользователь из-за недостатка привилегий не может вносить изменения;
В окно управления также можно войти при помощи командной строки. Для этого необходимо открыть строку «Выполнить» и в поле ввести команду «mmc compmgmt.msc». После этого нужно сделать все в полном соответствии с вышеизложенной процедурой.
Через удаленный компьютер
Чтобы понять, где находится ДУ и как его открыть с удаленного компьютера, необходимо:
- Войти в раздел «Управление компьютером» одним из вышеперечисленных способов.
- Найти меню «Действие» и выбрать пункт «Подключится к другому компьютеру».
- В окне «Выбрать компьютер» сделайте одно из ниже предложенных действий:
- В поле «Другой Компьютер» напишите имя ПК, к которому нужен доступ, и кликните «ОК»;
- Нажмите «Обзор/Дополнительно» и найдите нужное устройство.
- Выберите его и кликните «ОК»
После успешного подключения в левом верхнем углу будет отображено имя ПК.
Далее, чтобы войти в ДУ, воспользуйтесь одним из вышеперечисленных способов. Внимание! В случае с удаленным ПК доступ предоставляется исключительно в режиме просмотра. То есть, вы не сможете изменять параметры устройств.
Работа с диспетчером
В первую очередь он нужен для управления установленными драйверами, также пользователи могут найти нужную информацию о любом установленном устройстве. Внешний вид утилиты немного изменился в сравнении XP и 10, но функционал остался прежним.
Главный раздел состоит из списка рубрик, просмотреть которые можно нажав по стрелке слева от названия. После чего отобразится список подключенных элементов к компьютеру. Например, в категории «Видеоадаптеры» будут расположены видеокарты (внешние или внутренние), если у вас подключены 2 внешние видеокарты, то отобразятся все две.
Для того чтобы получить развернутую информацию об объекте, нужно нажать по нему правой кнопкой мыши и выбрать «Свойства ».
Появится окно, состоящее из 3-4 вкладок.

Данный программный модуль появился еще в самых первых версиях ОС Windows, где предназначался для контроля и согласования первых, еще не всегда стабильно определявшихся устройств plug and play для шины PCI с более ранними устройствами для предыдущих шин, еще не поддерживавшими функцию plug and play. Однако он оказался исключительно удобным, а его использование не ограничивалось только данным функционалом. Поэтому он до сих пор существует во всех версиях Windows, включая самые последние.
Что такое диспетчер устройств? Это специализированная утилита, по умолчанию входящая в операционную систему Windows. С ее помощью можно управлять компонентами компьютера и следить за их состоянием. Она есть в каждой версии Windows и выглядит как список установленных в компьютере устройств.
Диспетчер устройств представляет собой оснастку консоли MMC , через которую можно увидеть работу всех элементов любого компьютера, неважно, относится ли он к «десктопным» вариантам, является ли стареньким нетбуком или навороченным ноутбуком последней модели. Главное, чтобы на компьютере была установлена система Windows любой версии.
Воспользовавшись этой утилитой, можно узнать как о названии, так и о части характеристик всех модулей компьютера, увидеть, в каком они состоянии, выяснить, какие в их функционировании могут возникнуть проблемы, установить/обновить драйверы, а также на время отключить тот или иной модуль.
В диспетчере все компоненты компьютера распределены по различным разделам, которые открываются так же, как любые другие файлы — двойным кликом мыши.
Мы расскажем вам о вариантах использования диспетчера устройств Windows и о том, как можно найти диспетчер устройств для входа в него различными способами.
Как найти диспетчер устройств
Одной из особенностей любой ОС Windows является отсутствие «единственно правильного» способа обращения к ее функциям — любую операцию в ней можно выполнить как минимум двумя способами. Только одним способом, «потому что так учили», пользуются в основном новички. Более опытные пользователи обычно выбирают тот способ, который более удобен для них в данной конкретной ситуации. Не является исключением из этого правила и диспетчер устройств, вызывать который в последних версиях Windows можно более, чем десятком способов.
Так какие же это способы ?
Универсальные, пригодные для любой версии Windows:
- Первый
- Win+R, и после этого Win отпустить. Пояснение: Win выглядит, как клавиша с логотипом Windows и расположена снизу на клавиатуре, между Ctrl и Alt (может быть только одна слева либо две, как слева, так и справа от клавиши «Пробел»). Вместо R можно нажимать русскую К не переключая раскладку клавиатуры.
- Откроется окно, в котором ввести: devmgmt.msc и нажать «Enter».
- Второй
«Панель управления» — «Система и безопасность» — «Система» — «Диспетчер устройств».
- Третий
Он также запускается непосредственно из папки «system32»:
- Открыть «имя_диска:\WINDOWS\system32». Пояснение: «имя_диска» — системный диск, хранящий в себе файлы вашей Windows. Обычно это диск C:\, но возможны варианты.
- Найти и запустить утилиту devmgmt.msc.
- Четвертый
- Открыть меню «Пуск»
- В «Выполнить» ввести: devmgmt.msc
- Нажать «Ок».
С помощью меню «Выполнить» легко отключить любой установленный на компьютере модуль , главное, ввести правильную команду запуска.
- Пятый
ПКМ по значку (не по ярлыку!) «Мой компьютер» («Компьютер») на рабочем столе — «Управление» — «Диспетчер устройств».
- Шестой
Через «горячие клавиши»: «Win» + «Pause/Break», затем кликнуть «Диспетчер устройств».
- Седьмой
ПКМ на «Компьютер» — «Управление» — «Диспетчер устройств».
- Восьмой
ПКМ на «Компьютер» — «Свойства» — «Диспетчер устройств».
 Одна из старейших на сегодня, сохраняющая популярность и до сих пор, более 15 лет после выхода. Распространение она получила благодаря тому, что ей легко и просто пользоваться. В том числе — управлять разными параметрами ПК посредством диспетчера устройств. Доступ к нему в этой ОС возможен двумя способами:
Одна из старейших на сегодня, сохраняющая популярность и до сих пор, более 15 лет после выхода. Распространение она получила благодаря тому, что ей легко и просто пользоваться. В том числе — управлять разными параметрами ПК посредством диспетчера устройств. Доступ к нему в этой ОС возможен двумя способами:
- Первый
«Пуск» — «Панель управления» — «Система» — «Оборудование» — «Диспетчер устройств».
- Второй
ЛКМ по «Мой компьютер» на рабочем столе или в меню «Пуск» — «Свойства» — «Оборудование» — «Диспетчер устройств».

ПКМ на «Мой компьютер» — «Свойства» — «Диспетчер устройств».
- Второй
«Пуск» — «Панель управления» — «Установить мелкие значки» — «Диспетчер устройств»
- Третий
- Меню «Пуск»
- В строке «Поиск» написать «диспетчер» (без кавычек!)
- Выбираете нужный вариант и кликаете на него ЛКМ.
- Четвертый
«Пуск» — «Панель управления» — «Система и безопасность» — «Система» — «Диспетчер устройств».
- Пятый
ПКМ на значок «Компьютер» — «Управление» — «Управление компьютером» — «Диспетчер устройств».
- Шестой
- «Пуск»
- «Найти программы и файлы» написать: devmgmt.msc
- Нажать «Enter».
Диспетчер устройств в Windows 8
 Из-за небольшого ее «возраста» среди пользователей есть те, кому не известно, как здесь войти в диспетчер устройств. Но на «восьмерке» это тоже нетрудно сделать, причем несколькими путями:
Из-за небольшого ее «возраста» среди пользователей есть те, кому не известно, как здесь войти в диспетчер устройств. Но на «восьмерке» это тоже нетрудно сделать, причем несколькими путями:
- Первый
- «Пуск»
- В командной строке написать: devmgmt.msc.
- Второй
ПКМ на «Пуск» — «Диспетчер устройств»
- Третий
- Win+X
- Нажать ссылку на диспетчер устройств
- Четвертый
ПКМ по кнопке «Пуск» — «Система» — «Диспетчер устройств»
- Пятый
- Win+R
- В «Выполнить» написать: devmgmt.msc и нажать «Enter».
- Шестой
При отсутствии меню «Пуск» написать «Диспетчер устройств» прямо на стартовом экране, в поисковой форме.
Диспетчер устройств на Windows 10

- Открыть папку «имя_диска:\WINDOWS\system32», где «имя_диска» — системный диск, хранящий в себе файлы вашей Windows. Обычно это диск C:\, но возможны варианты.
- Найти там и запустить devmgmt.msc.
- Второй
- Кликнуть на меню «Пуск» или использовать сочетание Win+R
- В появившемся инструменте «Выполнить» ввести: devmgmt.msc.
- Кликнуть «Ок».
- Третий
- Войти в меню «Пуск»
- В командной строке ввести: devmgmt.msc.
- Нажать «Enter».
- Четвертый
- В левом нижнем углу экрана нажать иконку лупы
- Написать «диспетчер устройств» — неважно, целиком или только часть словосочетания
- Нажать клавишу «Enter».
- Пятый
Войти через «Панель управления».
Windows 10 PowerShell
- Первый
- В окне поиска вести «powershell» (без кавычек!)
- В powershell набрать «devmgmt.msc» (без кавычек!).
- Второй
- Меню «Пуск»
- В «Командной строке» ввести «devmgmt.msc»» (без кавычек!)
- Нажать «Enter».
- Третий
- «Управление компьютером»
- Запустить диспетчер.
- Четвертый
Все это можно сделать через команду «Система».
Для некоторых версий Windows:

ПКМ в меню «Пуск» или по иконке «Компьютер» прямо на рабочем столе — «Свойства» — «Диспетчер устройств».
- Версии от Windows 7 и младше:
- Нажать «Поиск»
- Ввести в его окно «диспетчер устройств» (без кавычек!)
- Когда он будет найден, войти в него.
- Для Windows 8, 8.1 и 10:
«Пуск» — «Диспетчер устройств.
Можно выбрать: «Панель управления» — просмотр по «Категориям» — «Оборудование и звук» — «Диспетчер устройств».
- Windows Vista, 7 и Server 2008 R2:
Существует несколько способов, общих для этих версий , причем открывать может любой пользователь, однако что-то поменять здесь могут лишь администраторы.
Первый
а) «Пуск»- «Панель управления» — «Оборудование и звук» — «Диспетчер устройств»
б) В полях «Начать поиск» и «Выполнить» есть командные строки. В любой из них ввести «mmc devmgmt.msc» (без кавычек!)
 Дальше все зависит от типа учетной записи:
Дальше все зависит от типа учетной записи:
* Встроенная учетная запись «Администратор» — его можно открыть, и он станет доступным для просмотра и внесения изменений
* Член группы «Администраторы» — в диспетчер можно попасть, нажав «Продолжить» в окне «Контроль учетных записей пользователей».
* Обычный пользователь — получите сообщение в таком духе: «Вы не можете ничего менять в устройствах». Диспетчер устройств станет открыт в режиме просмотра, когда вы нажмете «ОК».
Второй
1. Попасть на область переходов
2. Кликнуть на «Диспетчер устройств»
* Администратор — диспетчер устройств откроется и станет доступен
* Обычный пользователь — получите сообщение в таком духе: «Вы не можете ничего менять в устройствах». Диспетчер откроется в режиме просмотра, когда вы нажмете «ОК».
Третий
1. «Управление компьютером»
2. В меню «Действие» нажать «Подключиться к другому компьютеру»
3. В появившемся окне «Выбрать компьютер» доступны два варианта:
* в текстовом поле «Другой компьютер» набрать его имя в группе и кликнуть «ОК»
* нажать «Обзор» — «Дополнительно», и будет найдена необходимая машина. Затем жмите «ОК».
В случае успеха — сверху слева вы увидите имя компьютера. Но так открывать диспетчер можно только на правах обычного пользователя .
Зачем вообще нужен диспетчер
 Диспетчер устройств во всех системах Windows дает всю необходимую информацию о «железе» компьютера (неважно, «десктопный» это вариант или ноутбук). Он требуется, чтобы проверить работу всего оборудования, установленного на этой машине
. Еще — чтобы безопасно удалять тот или иной компонент, а также для установки/обновления/удаления драйверов. Одним словом — порой без него совсем никуда
.
Диспетчер устройств во всех системах Windows дает всю необходимую информацию о «железе» компьютера (неважно, «десктопный» это вариант или ноутбук). Он требуется, чтобы проверить работу всего оборудования, установленного на этой машине
. Еще — чтобы безопасно удалять тот или иной компонент, а также для установки/обновления/удаления драйверов. Одним словом — порой без него совсем никуда
.
К примеру, вы переустановили систему, а теперь ставите драйверы, и при этом у вас нет точной информации о том, к чему конкретно они потребуются. В таком случае стоит заглянуть в диспетчер устройств: модуль без драйвера будет отмечен восклицательным знаком рядом с его названием.
При помощи диспетчера устройств можно сделать следующее:
* Узнать состояние любой части компьютера
Надо всего лишь открыть соответствующий раздел. Вот к примеру, для того чтобы получить информацию о том, как называется установленная видеокарта, надо открыть двойным щелчком мыши раздел «Видеоадаптеры».
Ради подробностей о компоненте, нужно разок нажать ПКМ, наведя на него курсор, а затем нажать «Свойства».
* Выяснить, нет ли каких-нибудь проблем в работе
Рядом с теми модулями компьютера, в работе которых есть какие-либо неполадки, отображаются специальные значки. Например — красный крестик, вопросительный/восклицательный знак. Так что вы сразу, как только откроете диспетчер устройств, сможете их заметить.
* Установить драйвер модуля
Чтобы установить драйвер для составного элемента компьютера, требуется нажать на него ПКМ, а потом выбрать «Обновить драйверы». Затем указать адрес папки, где драйверы хранятся.
* Сделать переустановку драйвера
Иногда те или иные модули машины отказываются работать как следует — скажем, пропадает звук из-за неполадок звуковой карты. Нередко помогает переустановка драйвера. Для этого в диспетчере устройств надо щелкнуть ПКМ по неисправному модулю, а затем нажать «Удалить». Потом — в его меню кликнуть «Действие» — «Обновить конфигурацию оборудования».
* Деактивировать (отключить) модуль
Для этого надо нажать на нем ПКМ и в появившемся контекстном меню выбрать «Отключить». Потом его всегда можно будет и включить снова — всего лишь кликнуть по нему ПКМ и выбрать «Задействовать».
Те модули, которые какое-то время не будут использоваться, имеет смысл отключать , К примеру, в ноутбуках, для экономии заряда батареи.
Как работать с диспетчером устройств
Главная страница диспетчера — это список категорий . При открытии любой рубрики, можно осмотреть все, что в ней есть. К примеру, в категории «Видеоадаптеры» вы можете увидеть свою видеокарту — хоть дискретную, хоть встроенную.
Чтобы узнать о том или ином компоненте побольше, надо открыть конкретную категорию, кликнув два раза. Можно также через ПКМ и «Свойства».
Там есть три или четыре вкладки:
* Общие — вся информация о модуле: тип, кто сделал, каково размещение, в каком он состоянии,
* Драйвер — программа для поддержки устройства компьютером. Здесь можно обновить/заменить драйвер,
* Сведения — можно узнать свойства модуля,
* Ресурсы — сведения о том, сколько ресурсов и каких требуется для его работы. У некоторых элементов эта вкладка отсутствует.
Подробнее о том, как использовать диспетчер устройств
Помимо прочего, он дает информацию о том, какой у модуля компьютера код — с помощью этой информации можно быстрее отыскать в интернете нужные драйверы
Так каково же непосредственное назначение окна диспетчера? В нем можно как отключить, так и вообще удалить тот или иной элемент компьютера. Причем последнее означает полное удаление драйверов. Еще здесь программное обеспечение модулей можно обновить , причем хоть из самой системы, хоть из интернета — доступны будут оба варианта.
В процессе обновления будет открыт «Мастер оборудования». Причем для автоустановки Windows XP предложит подключиться к узлу Windows Update.
Коды ошибок
Нередки случаи, когда диспетчер устройств выводит очень большое количество кодов ошибок , а также предлагает вероятные варианты их исправления. А чтобы вы могли понять, какие обозначения что значат, и сделать нормальные настройки системы, поговорим о наиболее часто всплывающих:
* Код 1. Это означает неправильную настройку компонента компьютера. Встречается чаще всего. Означает, что дров нет или они настроены не так, так надо. Исправить дело можно переустановив драйверы, для чего можно воспользоваться мастером оборудования в самом диспетчере.
* Код 3. Либо поврежден драйвер, либо слишком мало ресурсов, включая и оперативную память системы . Поврежденный драйвер нужно переустановить. Для проверки ресурсов надо войти в «Свойства», там кликнуть «Дополнительно» -> «Настройки» -> «Быстродействие».
* Код 14. Это значит, что нужна перезагрузка системы, чтобы модуль заработал, как надо.
* Код 18. Надо переустановить драйверы компонента системы.
* Код 44. Из-за какой-либо открытой программы была приостановлена работа. Исправить это дело может простая перезагрузка компьютера.
* Код 31. Из-за безуспешной загрузки драйверов, модуль забарахлил. Это может произойти из-за невозможности системы загрузить драйвер. В таком случае, дело исправит драйвер, загруженный из интернета.
Как изменять данные в реестре
Диспетчер можно запускать через контекстное меню «Компьютер», через раздел «Управление». Однако оно нужно, только если не внесены слишком большие изменения в реестр системы. Если же они внесены — пункт «Диспетчер устройств» и без того показан в контекстном меню. Сделать необходимые изменения можно так:
1. Вывести строку «Пуск» (можно нажатием Win+R)
2. Ввести в нее regedit для запуска редактора реестра
3. Перейти в HKEY_CLASSES_ROOTCLSID
4. Сделать подраздел в разделе «shell»
5. Назвать его «Диспетчер устройств» (без кавычек!)
6. В нем сделать второй подраздел
7. Дать ему название «command» (без кавычек!)
8. В command сделать двойной клик по параметру «По умолчанию»
9. Установить значение mmc devmgmt.msc
И вот — есть возможность открывать диспетчер оборудования, нажав ПКМ на иконке «Компьютер», не залезая в «Управление».
Итак, теперь вам известно, как и зачем нужно открывать ДУ, так что теперь вы можете сами вести контроль над тем, как работает ваш компьютер и программы, которые эту работу обеспечивают. К слову, на ноутбуках есть модули, которые лучше отключать, если хотите, чтобы машина дольше работала без подзарядки.