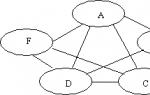Как перепрошить BIOS материнской платы. Прошивка bios через флешку. Прошивка BIOS из под доса с дискеты или флешки Обновление bios msi с флешки
Любое компьютерное оборудование и программное обеспечение, как известно, со временем устаревает и перестает отвечать актуальным требованиям. В равной степени это носится и к первичным системам BIOS/UEFI, программное обеспечение которых интегрировано в специальный чип на материнской плате. При установке нового оборудования («железа») иногда может потребоваться перепрошивка БИОСа. На ноутбуке, на стационарном компьютерном терминале будет производиться такая процедура, неважно. Технология практически всегда одна и та же. Некоторые пользователи, незнакомые с азами таких методик, считают (и небезосновательно), что процесс этот небезопасен и труден. Если с первым утверждением согласиться можно, то насчет второго можно поспорить. На самом деле перепрошивка БИОСа материнской платы - дело не такое уж и хлопотное. Но для корректного проведения такой процедуры следует уделить особое внимание некоторым важным деталям и нюансам, что зависит от производителя системной платы и используемых для перепрошивки программ и методик.
Для чего нужна перепрошивка БИОС?
Вообще, если не планируется, и вся система работает стабильно, обновлять версию BIOS принципиально смысла нет.
Но вот когда на компьютер устанавливается новое оборудование, которое первичной системой может не поддерживаться только по причине ее устаревания (BIOS устройства просто не распознает), перепрошивка БИОС становится проблемой насущной. Хотя многие пользователи считают этот процесс сложным, тем не менее любой человек, работающий с компьютером, сможет выполнить такие действия самостоятельно. Займет это не более 10 минут.
Перепрошивка БИОСа материнской платы: обязательные условия
Для начала обратите внимание на несколько обязательных условий, несоблюдение которых может привести к катастрофическим последствиям.
Скачивать файлы и программы для обновления первичных систем следует только с официальных ресурсов производителей материнских плат. В случае установки неофициальной прошивки гарантии того, что процесс пройдет успешно, и система после этого будет работать как положено, никто дать не сможет.
Второе, на что следует обратить внимание, - во время обновления. Позаботиться о том, чтобы не было скачков напряжения или самопроизвольного отключения компьютера или ноутбука от электросети, нужно заблаговременно.
Общие правила для обновления всех прошивок
Перепрошивка БИОС практически для всех моделей материнских плат подразумевает использование одной и той же схемы:
Для стандартных систем BIOS в большинстве случаев используется DOS-режим. Однако для некоторых версий BIOS, а также для более современных систем UEFI, может применяться специальная программа для перепрошивки БИОСа, созданная производителем материнской платы, которая способна запускаться даже в среде операционных систем Windows без обязательного создания загрузочного носителя.
Как узнать модификацию материнской платы и текущую версию BIOS?
Самое первое, что нужно сделать, - определить, какая именно модель системной платы установлена в компьютерной системе, а также узнать версию первичной системы BIOS (возможно, она на данный момент актуальна и в обновлении не нуждается).

Посмотреть сведения о плате и версии BIOS можно в разделе которая вызывается из консоли «Выполнить» командой msinfo32.

Для материнской платы можно использовать и специализированные утилиты вроде CPU-Z (бывший Everest). Для определенного таким способом устройства на сайте производителя нужно найти самую свежую прошивку и сохранить файлы на жестком диске.
Подготовка загрузочного носителя (общая методика)
В случае использования загрузочного носителя, когда обновление из-под Windows не предусмотрено, на первом этапе его нужно создать. Обычная запись загруженных файлов не подойдет.

Для упрощения работы можно воспользоваться утилитой Rufus, которая является очень простой в освоении и создает загрузочную флешку в течение пары минут. В параметрах практически ничего менять не нужно. Только в файловой системе следует указать FAT32, а в методе записи использовать MS-DOS-режим, обязательно установив флажок напротив строки создания именно загрузочного носителя. Если этого не сделать, то при повторной загрузке устройство как загрузочное распознано не будет. Затем для установки апдейта в некоторых случаях нужно будет дополнительно скопировать на носитель управляющую программу и файл прошивки.
Далее, будет рассмотрен процесс обновления БИОС с примерами для материнских плат нескольких известных производителей. Хотя в целом между собой они сильно схожи, тем не менее в каждом из них есть свои нюансы. Предполагаем, что приоритет в настройках BIOS уже установлен.
ASUS
Перепрошивка БИОСа «Асус» может производиться несколькими способами. Среди предпочитаемых утилит стоит выделить две программы - AFUDOS и ASUSTeK EZ Flash 2.
При использовании первой утилиты следует создать загрузочный носитель и обратить внимание, чтобы на нем в обязательном порядке присутствовал файл программы afudos.exe и сама прошивка (к примеру, p4c800b.rom).

Перепрошивка БИОС ASUS выглядит следующим образом. Загружаемся с флешки. Поскольку носитель был записан для DOS-режима, на черном экране появится начальная строка C:\>, в которой нужно прописать команду /i p4c800b.rom и нажать клавишу ввода. По завершении обновления произойдет перезагрузка, в процессе которой нужно просто извлечь носитель из USB-порта, чтобы старт системы производился с жесткого диска.
Перепрошивка БИОСа материнской платы ASUS при использовании второй утилиты несколько отличается от предыдущего варианта.
Несмотря на то, что большинство прошивок на официальном сайте ASUS имеют расширение.rom, иногда могут встречаться и CAB-файлы. Ничего страшного в этом нет, поскольку применяются они для систем UEFI.

Для прошивки следует войти в настройки UEFI при перезагрузке, перейти в режим Advanced Mode (дополнительные настройки) и в разделе сервиса (инструментов) Tool выбрать строку ASUSTeK EZ Flash 2. Далее, из списка еще раз выбираем носитель с программой (одноименная строка), после чего справа будет показан искомый файл прошивки. Выбираем его и дважды соглашаемся с предупреждением (сначала для проверки файла, затем для старта процесса прошивки).
По окончании процесса появится уведомление о перезагрузке, а вначале повторного старта будет выдано предложение о проведении первоначальной настройки. Нажимаем F1 и выставляем нужные параметры. В противном случае - просто выходим из настроек без сохранения изменений.
Gigabyte
Перепрошивка БИОС Gigabyte-систем отличается от остальных процессов достаточно сильно. Прежде всего, это связано с тем, что для установки прошивки можно использовать онлайн-обновление. Но сначала рассмотрим использование утилиты Q-Flash, которая, как считается, для обновления прошивок подходит лучше всего.

Сначала следует войти в настройки БИОС и использовать опцию сброса всех настроек Load Optimized default. После этого нужно сохранить изменения, перезагрузить компьютер и снова войти в настройки БИОС. Далее, для запуска утилиты Q-Flash нажимается клавиша F8, а старт подтверждается нажатием клавиш Y и Enter. Для начала рекомендуется сохранить текущую версию посредством опции Save Bios, после чего нужно использовать Update Bios. Далее, последует запрос указания источника, с которого нужно произвести обновление. В качестве носителя следует выбрать HDD 2.0 (именно так флешка отображается в настройках). Дальше все, как обычно: выбираем присутствующий на носителе файл прошивки и соглашаемся со всеми предупреждениями.
Для интернет-апдейта можно использовать специально разработанную специалистами компании Gigabyte утилиту @BIOS, которая запускается в среде Windows. В этом случае настоятельно рекомендуется отключить режим Hyper-Threading в настройках первичной системы, а также деактивировать антивирусные и другие резидентные приложения, чтобы избежать появления ошибок или сбоев в процессе обновления.
После запуска программы можно сразу же сохранить текущую версию BIOS, нажав на кнопку Save Current BIOS, а затем выбрать режим онлайн-обновления Internet Update, нажать Update New BIOS и указать один из серверов, присутствующих в списке. После этого будет предложено указать модель установленной материнской платы, а программа автоматически загрузит все необходимые компоненты и активирует процесс обновления.
MSI
Перепрошивка БИОС MSI, как и в случае с ASUS, может быть произведена либо из-под Windows, либо из-под DOS. Для DOS-режима используется «вшитый» в BIOS инструмент под названием BIOS-MFLASH. Но в качестве начальной управляющей утилиты может применяться и приложение MSI Live Update 5 или 6. Оно примечательно тем, что с его помощью можно еще обновить все установленные драйверы MSI, а также перепрошить BIOS соответствующих графических ускорителей. С него и начнем.

В главном окне просто нужно установить галочки на необходимых элементах. Выбираем компонент MB BIOS и нажимаем кнопку сканирования снизу (Scan). Если новая версия прошивки будет обнаружена, используем кнопку Download and Install, после чего запустится процесс обновления.

Сначала нужно будет выбрать среду обновления. Для упрощения дела отмечаем пункт In Windows mode, в следующем окне жмем кнопку закрытия всех программ, которые появятся в списке (Close all listed programs), жмем кнопку продолжения (Next) и в следующем окне нажимаем кнопку старта процесса.
Для DOS-режима выбираем его из окна запущенного процесса обновления, после чего указываем носитель и соглашаемся с уничтожением всех присутствующих на нем данных (процесс займет не более минуты, после чего будет выдано сообщение об успешном создании загрузочного накопителя). При перезагрузке останется только следовать указаниям своеобразного «Мастера».
В случае обновления с помощью встроенного механизма MFLASH придется скачивать прошивку вручную, создавать загрузочный носитель и производить те же самые действия в BIOS, как это было описано выше (в меню инструментов выбирается носитель и файл прошивки).
Acer
Перепрошивка БИОСа Acer-систем на удивление производится намного проще. Даже загрузочный носитель создавать не нужно, хотя отформатировать его в FAT32 придется все равно.

Для установки обновления используется специальная утилита под названием Insyde Flash, которая копируется на съемный носитель. Одновременно в основной каталог программы на флешке нужно скопировать загруженный с официального сайта файл прошивки, имеющий расширение.fd и соответствующий не только материнской плате, но и модели ноутбука. Обратите внимание, что на устройстве должен содержаться только один файл прошивки, в противном случае приложение выдаст предложение о перепрошивке только одного из нескольких. После запуска утилиты при включенном электропитании предложение об установке обновления будет выдано немедленно.
Второй способ так же прост. Сначала нужно полностью выключить ноутбук, выдернуть шнур из розетки и дождаться момента, когда индикатор питания перестанет мигать. Далее, включаем шнур в розетку, вставляем флешку в соответствующий порт, зажимаем клавиши Fn и Esc и нажимаем кнопку включения. Как только индикатор начнет мигать, отпускаем зажатые клавиши. После этого начнется считывание информации с накопителя (это можно заметить по миганию светодиода на самом устройстве). По окончании процесса обновления ноутбук перезагрузится самостоятельно.
Видеокарты
Поскольку доминирующими на рынке видеокарт являются GeForce и Radeon, перепрошивка БИОС будет рассматриваться на их примере.

На начальном этапе для своей карты на сайте производителя нужно скачать новую прошивку и программы управления. Если в системе имеется несколько видеокарт, на время проведения обновления нужно оставить только одну, вставив ее в слот PCI-Express.
Для карт GeForce используется программа NVFlash (из двух файлов), для Radeon - утилита ATIFlash (один файл). Далее, нужно создать загрузочный USB-носитель для DOS-режима, а после этого скопировать на него файлы программ и прошивок.
При старте с флешки следует убедиться, что карта является однопроцессорной, иначе предлагаемый способ не сработает. Для NVIDIA используется команда nvflash --list, для ATI - atiflash -i. Если будет выдана информация по двум картам, значит адаптер имеет два процессора, а предлагаемый способ прошивки использовать нельзя (лучше обратиться к сайту производителя и найти инструкцию там).
На следующем этапе перепрошивка БИОСа видеокарты GeForce предполагает отключение защиты. Делается это строкой nvflash -protectoff.
Далее, для старта процесса обновления БИОС для карт GeForce используется команда nvflash -4 -5 -6 newbios.rom (имя ROM-файла должно соответствовать названию загруженной прошивки), для карт Radeon - atiflash -p -f 0 newbios.rom. После этого ждем завершения процесса и перегружаем систему в нормальном режиме.
Краткие итоги
Вот и все, что касается перепрошивки первичных систем ввода/вывода. Исходя из всего вышесказанного, можно сделать вывод о том, что оптимальным вариантом является установка обновления исключительно в DOS-режиме, хотя для упрощения работы и можно использовать специальные утилиты. Но работают они только в случае наличия систем UEFI, а для стандартных версий BIOS не годятся. С видеокартами нужно быть крайне осторожными, поскольку неправильная установка апдейта или малейшие нарушения в процессе перепрошивки могут привести к тому, что графический адаптер выйдет из строя.
Развитие вычислительной техники проявляется не только в росте мощностей. Изменение базовой системы ввода-вывода на UEFI прошло незаметно для большинства пользователей. Теперь чтобы обновить БИОС, не нужны «танцы с бубном» и загрузка в DOS. Все действия пользователь может выполнять в привычной графической среде Windows. Производители материнских плат встраивают механизмы обновления непосредственно в оболочку UEFI или размещают необходимые утилиты на диске с драйверами.
Решив обновить БИОС на компьютере, пользователь должен сначала узнать его текущую версию. Владельцам ноутбуков и моноблоков этого будет достаточно. Пользователям сборных ПК дополнительно требуется узнать модель материнской платы. Выяснить эти данные можно непосредственно в Windows. Вызовем диалоговое окно «Выполнить» и введем указанную на скриншоте команду.
В результате ее выполнения откроется окно сведений о системе. Здесь мы найдем текущую версию BIOS и режим его использования.

Аналогичную информацию можно получить, использовав командную строку.

Пользователи, больше полагающиеся на сторонние утилиты и не доверяющие встроенным инструментам ОС, могут воспользоваться программой CPU-Z. Если загрузить ее в виде архива, не потребуется даже установка. Достаточно просто запустить EXE-файл нужной разрядности и перейти на вкладку Mainboard.

Как видите, данные, полученные с ее помощью, совпадают с системными.
Обновление ASUS UEFI BIOS из-под Windows
Дальнейшие операции мы будем рассматривать применительно к материнским платам производства ASUSTeK Computer. Обновление BIOS ASUS из-под Windows 10 можно выполнить несколькими утилитами производителя.
BIOS Flash Utility
Программа поставляется в комплекте с материнскими платами и разработана непосредственно для работы в графической среде ОС. Windows BIOS Flash Utility позволяет сохранить текущую версию в файл и выполнить обновление через интернет или из готового файла прошивки.

При выборе сетевого обновления с сайта производителя программа предложит несколько «зеркал» для загрузки.

Проверка доступных версий выполняется полностью в автоматическом режиме. Обнаружив прошивки более свежие, чем используемая, программа предложит выбрать подходящий вариант.

После загрузки отмеченного ПО проводится его тестирование на целостность. Успешное завершение проверки сопровождается информационным сообщением.

Прошивка БИОС ASUS из-под Windows выполняется в три этапа. Стирается старая версия, устанавливается и проверяется новая.

Весь процесс отображается графически и занимает несколько минут. Новая прошивка еще раз тестируется. На этот раз проверяется правильность записи и корректность работы с оборудованием.

В поле уведомлений программа сообщает об успешном завершении и предлагает выполнить перезагрузку компьютера.
ASUS Manager
Данная утилита имеет более широкое предназначение. С ее помощью можно не только обновить БИОС через «Виндовс», но и проверить наличие свежих версий драйверов и прикладного ПО ASUS.

Программа может работать в ручном и автоматическом режимах.

Если файл с прошивкой уже загружен с сайта ASUS, его можно установить самостоятельно. Переключить на вкладку «From File» и указать путь к нему.

Процесс обновления неинформативный и не сопровождается графиками. Программа делает свою работу и, завершив полный цикл операций, предлагает перезагрузку.

Обе рассмотренные утилиты также позволяют выполнять обновление BIOS ASUS из-под Windows 7. Действия пользователя в графической оболочке обоих ОС полностью идентичны.
Обновление ASUS UEFI BIOS через встроенное меню
Теперь, когда вы знаете, что существуют утилиты для обновления BIOS напрямую из Windows, рассмотрим еще один вариант смены прошивки. Он не требует загрузки в DOS, но все операции выполняются из меню UEFI.
Подготовка носителя
Для обновления мы используем флешку. Размер прошивки обычно не превышает десятка мегабайт, поэтому объем накопителя значения не имеет. Вставив ее в USB-порт, вызываем контекстное меню проводника и в нем находим обозначенный пункт.

Выбранный нами носитель нужно отформатировать в FAT32 и удалить с него метку тома.

Копируем прошивку и можем выходить из операционной системы.

Стоит отметить, что расширения у используемых файлов могут быть разные. На скриншоте цифрой «1» обозначена прошивка для материнской платы, а цифрой «2» для ультрабука ASUS ZenBook. Комплексные обновления UEFI для ноутбуков получают в качестве расширения номер версии прошивки.
Вход в BIOS
Вход в меню настройки BIOS на компьютерах с Windows 7 выполняется привычным способом. В момент перезагрузки зажимается или быстро нажимается функциональная клавиша. ASUS, как и многие производители, использует для этой цели DEL или F2. В Windows 10 применена технология быстрой загрузки, и использовать функциональные клавиши стало невозможно.
Отправляемся в параметры ОС и выбираем отмеченный пункт.

В области быстрого перехода находим пункт «Восстановление», а в нем блок «Особые варианты». Нажимаем на отмеченную виртуальную кнопку, чтобы выполнить перезагрузку ОС.

Запустившись, компьютер покажет нам меню выбора дополнительных действий. Выбираем в нем отмеченный пункт.

Открываем дополнительные параметры.

Здесь нам доступен отмеченный рамкой пункт, позволяющий напрямую запустить UEFI.

Таким образом, мы зашли в меню начальных настроек и готовы обновить БИОС с флешки.
Использование ASUS EZ Flash
В последних моделях материнских плат ASUS используется программа для обновления БИОСа EZ Flash 3 Utility. На старых моделях применяется ее вторая версия. Отличие между ними заключается в появившейся возможности сетевого обновления.
Чтобы приступить к обновлению, перейдем в меню Tool ASUS UEFI BIOS.

Подключаем к ПК приготовленную флешку с прошивкой и выбираем вариант использования внешнего носителя.

На скриншоте видно определившийся носитель и размещенный на нем файл с расширением CAP. Все готово к тому, чтобы обновить BIOS материнской платы.

Запускается процесс нажатием кнопки Enter на клавиатуре. После появления уведомления о завершении операции установки и проверки выполняем перезагрузку ПК. В большинстве случаев ранее выполнявшиеся настройки система сбрасывает. Перед использованием ОС Windows проверьте и установите заново необходимые параметры работы аппаратной конфигурации.
Вторая иконка в меню выбора отвечает за сетевое обновление.

Выбрав подходящий вариант подключения, запускаем мастер соединения с сетью.

Отвечаем на его вопросы и настраиваем интернет непосредственно в BIOS.
Восстановление BIOS
Необходимым условием, которое должно соблюдаться при прошивке UEFI, является стабильная подача электропитания. Сбой в момент обновления не даст операции завершиться. На этот случай в состав ПО системного диска с драйверами входит утилита ASUS CrashFree. Выключите ПК и, установив флешку с BIOS, выполните загрузку с фирменного DVD-носителя. EZ Flash запустится самостоятельно и восстановит версию базового ПО до первой обнаруженной.
В заключение
Несмотря на регулярный выход прошивок и предельно упростившуюся процедуру ее выполнения, производители оборудования не рекомендуют проводить обновление без необходимости. Посетите сайт ASUS и предварительно изучите перечень внесенных изменений. Если ПК стабильно работает и новые функции использоваться не будут, в работу системы вмешиваться не стоит.
BIOS – микропрограмма, отвечающая за начальную загрузку Windows. Она проверяет работоспособность комплектующих и надстроек. От нее зависит корректная загрузка компьютера и его нормальная работа (аппаратных компонентов).
Он записан на материнской плате, а не на жестком диске, как ОС. В новых устройствах БИОС заменен на UEFI, которая выполняет те же функции, но усовершенствована. Обе программы иногда требуется обновить.

БИОС можно обновить несколькими способами
НУЖНО ЛИ ОБНОВЛЯТЬ БИОС?
Обновление для ноутбука производители выпускают регулярно. Его скачивают на официальном сайте компании, которая произвела ноутбук. Сложнее приходится обладателям ПК собственной сборке. Чтобы найти файлы для обновления им придется отталкиваться от данных чипа материнской платы. Любое обновление записывается также на чип, заменяя собой старую версию.
Правильно обновить bios несложно, но должны использоваться только материалы, разработанные для определенной модели ПК или платы. Каждая материнская плата имеет строго определенную разновидность микропрограммы, и установка неправильной ее версии способна привести к нарушениям работы компьютера или его полной неработоспособности.
БИОС – тонкая программа, а потому обновлять его лучше только в крайних случаях. На нормально функционирующем ПК его обновлять не нужно. Это связано с несколькими факторами:
- Прошить bios на материнской плате asus или любой другой сложно, процесс требует некоторых навыков, процесс идет через DOS;
- Улучшения не будут заметны, так как отличия версий минимальны и узко специализированы;
- Возможно возникновение неполадок и нарушение работы, т.к. старая версия тестировалась тщательнее, чем новая;
- При проведении работы не должна отключаться электроэнергия, в противном случае устройство перестанет загружаться.
Но иногда БИОС обновить необходимо. Если Вы регулярно сталкиваетесь с той или иной ошибкой в работе, зайдите на сайт производителя устройства и проверьте, не устранена ли такая ошибка в новой версии микропрограммы. Чаще на сайтах производителей присутствует такой список. Если такая проблема действительно решена в новой версии, имеет смысл обновить bios на ноутбуке.

Еще один весомый повод прошить БИОС – установка нового оборудования. Если Вы приобрели новый процессор, который появился уже после выхода Вашей материнской паты, то он не будет поддерживаться Вашим БИОСом. В новые версии для прошивки производители добавляют поддержку новых типов процессоров, а потому придется скачать такой файл и прошить микропрограмму.
Обновлять БИОС нужно в крайнем случае. Но даже тогда, перед обновлением изучите характеристики новой версии и выясните, решены ли в ней проблемы. На основании этого и делайте вывод нужно ли обновлять bios.
Текущую версию выясните, зажав на клавиатуре Win+R. В открывшееся окошко видите msinfo32 для 32-х разрядных ОС. Нажмите кнопку Выполнить. Откроется окно с перечислением аппаратных и ОС - характеристик устройства. Среди них найдите необходимую.
Иногда появляется уведомление, что режим устаревший bios. Это означает, что режим работы БИОС устарел, он до сих пор работает в реальном, а не защищенном режиме. Прошивка может не помочь решить проблему, но она не серьезна и устранять не обязательно.

СПОСОБЫ ОБНОВЛЕНИЯ
Способ обновления зависит от производителя компьютера, модели материнской платы и др. Чаще всего, у каждого производителя своя инструкция по перепрошивке. Ознакомиться с ней можно на официальном сайте компании.

На всех современных материнских платах или можно обновить bios на компьютере любым из указанных способов. Но лучше выбирать последний, так как он гарантирует минимальное количество ошибок.
АЛГОРИТМ ОБНОВЛЕНИЯ
Обновить bios asus или любого другого современного ноутбука, можно любым из трех описанных способов. Они имеют свои нюансы, но при проведении процесса с использованием утилит, все же не сложны.
ИЗ DOS
Сложный вариант с большими рисками. Чтобы обновить bios на компьютере windows 7 проделайте следующее:
- Узнайте модель Вашей материнской платы;
- На официальном сайте производителя скачайте необходимую версию прошивки;
- Их иногда несколько. В этом случае выбирайте ту, что предназначена для установки в режиме ДОС;
- Создайте загрузочную флешку с БИОС, ДОС и дополнительной утилитой (она скачивается на сайте производителя или входит в архив вместе с прошивкой);
- Установите флешку и перезагрузите компьютер;
- Укажите носитель, на котором прошивка bios материнской платы;
- После окончания перепрошивки перезагрузите ПК.
Точнее инструкции нет, так как она варьируется для разных ПК и плат. Подробную инструкцию найдите на сайте производителя. Но пользоваться данным методом не рекомендуется.

ИЗ WINDOWS
Перепрошить bios на ноутбуке таким способом легко. Ошибки возникают редко. Популярный метод.
- Скачайте утилиту для прошивки. Она своя для каждого производителя. Программа для обновления bios asus – Asus Update, MSI – Live Update и т.д.;
- Установите программу;
- Запустите;
- Найдите функцию онлайн – поиска новых прошивок. В разных программах она в разных группах команд;
- Из списка прошивок выбирайте необходимую;
- Активируйте скачивание;
- После скачивания, запустите перепрошивку и следуйте указаниям программы.
Прошивка bios asus, MSI и других таким способом безопасна еще и потому, ч о программа сама подбирает подходящую версию прошивки. Кроме того, интуитивно понятный интерфейс поможет выполнить прошивку даже не продвинутому пользователю.
ИЗ БИОС
Перепрошить bios на ноутбуке из микропрограммы удается за счет предустановленных утилит. Это сложный способ, так как отличается в зависимости от модели чипа материнской платы, производителя и др. Чтобы обновить bios на материнской плате gigabyte, запустите предустановленную утилиту @BIOS, у других производителей – иные программы. Такие программы схожи с утилитами, задействованными в предыдущем способе, но не так удобны. Работают с ними также – находят необходимый файл в сети и запускают.
Чаще способ применяется при поломках компьютера, когда невозможно войти в ОС, т.к. ПК не загружается.
Сегодня я хочу поговорить с Вами о том, как перепрошить биос на материнской плате компьютера. Справедливости ради стоит отметить, что вопрос о перепрошивке биоса встает не очень часто, но поверьте мне, иногда это - единственный способ восстановить полностью неработоспособный компьютер.
Но давайте немного напомним себе, что же такое BIOS и какова его роль в работе компьютера? Чтобы не повторяться дважды, рекомендую Вам обратиться к статье " ". В ней достаточно подробно эти вопросы рассматриваются. Здесь же просто ограничимся следующим фото:
Что мы здесь видим? Микросхему «AMI» (American Megatrends Incorporated) BIOS, которую извлекают из своего посадочного места - "подушечки". "Подушка" служит для дополнительной защиты чипа и обеспечивает более комфортное его извлечение из платы.
К слову, извлечение микросхемы лучше проводить с помощью специального приспособления, называемого «экстрактор»:

Давайте еще немного порассуждаем о том, в каких случаях надо перепрошивать bios материнской платы и что это может нам дать?
Вообще, на современных материнских платах сам процесс перепрошивки биоса сводится к тому, что образ микропрограммы биоса записывается в CMOS микросхему на плате. «CMOS » - название самой технологии, по которой и производится данная микросхема: «Complementary Metal-Oxide-Semiconductor » - комплементарный металооксидный полупроводник или же «КМОП ». CMOS, как правило, представляет собой флеш-память в которую записывается микрокод и где хранятся все настройки.
Бывают и такие ситуации, когда перепрошить биос материнской платы бывает необходимо не потому, что компьютер не работает, а по другой причине. К примеру: плата поступает на рынок с «сырым» микрокодом (производитель спешит выпустить новую партию продукции). В результате - возникают трудности с различными интегрированными устройствами, или оказывается, что материнская плата не работает с некоторыми моделями оперативной памяти, иногда для того, чтобы установить новый CPU (процессор) тоже бывает необходимо обновить (перепрошить) биос.
Мы располагаем несколькими возможностями для того, чтобы перепрошить биос. Перепрошить биос из под Windows, из под DOS или же непосредственно из самого bios-а.
Внимание! В процессе обновления (перепрошивки) биоса будьте очень внимательны и аккуратны. Если данные в микросхеме CMOS будут в процессе обновления повреждены или же некорректно записаны (отключится подача электроэнергии) восстановить BIOS можно будет только в сервисном центре с помощью специального устройства - "программатора".
Хотя, если уж мы рассматриваем все возможные варианты, то на некоторых современных платах устанавливают сразу две микросхемы биос. На такие изделия, как правило, наносится маркировка «Dual BIOS ». В таком случае при неудачной прошивке БИОС восстановится самостоятельно. На экране появится извещения об ошибке и запрос на восстановление. После подтверждения восстановления произойдет копирование заведомо рабочей микропрограммы из второй микросхемы.
С необходимым минимумом теории мы покончили. Теперь обратимся непосредственно к практическому аспекту нашей сегодняшней темы.
Рассказывать о том, как перепрошить bios материнской платы самостоятельно я буду основываясь на реальном примере, не так давно имевшем место быть в нашем IT отделе.
Итак, принесли нам из удаленного офиса системный блок. На вопрос "Что случилось?" получаем ответ: "После включения на экране пишет что-то непонятное". Ладно, к таким "содержательным" объяснениям приучены:) Включаем его и видим следующую картину:

Тут, к гадалке не ходи, - проблема с биосом материнской платы. В таких случаях компьютер "говорит" об ошибках bios (причем они могут быть разными), пытается обнаружить дисковод (drive A), "просит" загрузиться с системной дискеты и нажать «Enter» для того, чтобы "залить" новую прошивку.
Примечание : Не путайте ситуацию, когда "слетела" прошивка БИОС-а (операционная система не запускается) и случай, когда мы имеем разряженную батарейку микросхемы CMOS.
Во втором случае мы можем увидеть при загрузке приблизительно следующую надпись: «Cmos battery low » и в левом нижнем углу экрана - предложение нажать клавишу «F1» для продолжения загрузки с текущими параметрами.
При разряженной батарейке мы просто имеем ситуацию, когда любые сделанные нами настройки в bios будут после перезагрузки компьютера сбрасываться в настройки по умолчанию, но сам компьютер при этом будет загружаться и исправно работать (после нажатия клавиши «F1»). Здесь все просто - меняем батарейку на три вольта с маркировкой «CR2032 » возле нашей микросхемы и забываем про этот случай еще на 5-6 лет. Такую батарейку можно купить в любом магазине, торгующем батарейками или электронными часами:)
Сейчас же для того, чтобы перепрошить биос нам нужна будет системная дискета. Ее можно создать либо в Windows 98 (если еще имеете его под рукой) :), в Windows XP в окне форматирования диска (поставить соответствующую галочку) или же скачать с нашего сайта небольшую программку, которая содержит ее загрузочный образ. Принцип здесь такой: разархивируете, запускаете программу, вставляете чистую дискету в дисковод и нажимаете кнопку "Create" или "Записать образ на дискету". После завершения процесса - имеете загрузочную дискету с Ms Dos:)
Предвижу каверзный вопрос: "А если нет дисковода, что делать?" :) Воспользоваться его USB аналогом. Вот, к примеру, таким:

Кстати, именно так мы и поступили в нашем случае! Для того чтобы перепрошить биос нам понадобятся всего два файла, которые мы должны добавить к файлам, содержащимся на загрузочной дискете. Это - непосредственно сам образ прошивки BIOS (обычно он имеет расширение "bin") и - флешер (небольшая программка с расширением "exe").
Флешер занимается именно "заливкой" bin файла нового bios в cmos микросхему. У каждой версии микрокода - свой флешер (он обычно скачивается в одном архиве с самой прошивкой) либо - с сайта производителя. К примеру, прошивальщик последней версии под DOS для Award Bios Вы можете взять .
Итак, скопировав на нашу системную дискету эти два файла мы должны вставить ее в дисковод и перезагрузиться. В случае запланированной (не вызванной поломкой) перепрошивки биоса весьма уместным будет сначала сохранить старую версию прошивки. Она здорово пригодится нам в том случае, если что-то пойдет не так и нам придется "откатить" систему до первоначального состояния.
Окно резервного копирования может выглядеть вот так:

Но в нашей ситуации, как Вы понимаете, перепрошивка биос была вызвана именно поломкой и являлась мерой вынужденной. Так что ни о каком резервном копировании речь в тот момент не шла. Задачей было "оживить" сам компьютер. Системная плата «DFI NS35-TL » напрочь отказывалась запускаться, выдавая сообщение об ошибке "биос" и приглашение вставить системный диск в дисковод «А».
Нашей задачей было: загрузиться с системной дискеты и с нее же запустить нашу программу перепрошивки (флешер). После ее запуска в соответствующем поле появившегося окна (примерно такого, как на фото выше) надо указать полное название файла прошивки вместе с расширением. Он может быть следующего вида: ami8d10007.bin (в зависимости от Вашего скачанного образа). После этого - нажать клавишу «Enter», подтверждая перепрошивку bios.
Мы именно так и поступили в нашем случае. После сообщения от успешной перезаписи перезагружаем компьютер и видим, как система успешно проходит POST тест, инициализирует устройства на каналах «IDE» и в финале - загрузку операционной системы Windows XP ! :)
А ведь эту материнскую плату мы уже хотели отнести на склад или пустить на запчасти. Вот уже два месяца она работает без нареканий.
Вопрос: Как перепрошить биос материнской платы возникает с регулярной периодичностью. Поэтому давайте обзорно рассмотрим и другие варианты перепрошивки bios.
На относительно старых материнках такая возможность была реализована на уровне самого bios. Вот как эта опция могла выглядеть:

Сейчас "модной" стала утилита «Q-Flash», которая интегрируется производителем в сам биос и может быть оттуда запущена.

При этом Вы сами можете указать то устройство, где расположена прошивка (CD-Rom или USB накопитель - "флешка"). Принцип здесь тот же: выбираете функцию «перепрошить биос» в графическом интерфейсе, делаете резервную копию Вашего BIOS на дискету (или диск), указываете новую (предварительно скачанную) прошивку и нажимаете «Enter». Сама процедура занимает буквально несколько секунд (главное в это время ничего не делайте с компьютером и ни в коем случае не перезагружайте его!).
Перепрошить биос из под Windows еще проще. В этом случае сам bios и флешер "упакованы" в один файл с расширением "exe" и Вам остается только запустить его на выполнение прямо в Windows. Вот как это может выглядеть:

Нажимаете «Ok», подтверждая свое намерение, видите бегущую полосу (индикатор перепрошивки) и через пару секунд имеете новый BIOS. Можете перезагрузиться, войти в него и проверить изменилась ли его версия (ее числовое обозначение обычно указывается в правом верхнем углу).
Другое дело, что в перепрошивке биоса из под Windows кроются свои подводные камни. К примеру: был случай, когда после обновления прошивки таким образом и перезагрузки операционной системы перестали работать все USB порты. Пришлось повторно "перешить" биос (той же прошивкой), но уже в режиме Dos-а (с дискеты). После этого все заработало нормально! Обязательно держите этот момент в голове, когда будете выполнять подобную процедуру в Windows.
Теперь несколько слов о том, где же взять новый микрокод для наших нужд? Советую, по возможности, всегда загружать его с сайта производителя материнской платы (это не та процедура, к которой можно относиться спустя рукава). Прошивки, как правило располагаются в одной секции с драйверами для системной платы и могут быть загружены оттуда.

Совет! Часто производители на своих сайтах вместо слова «Bios » пишут «Firmware ». Это, по сути, - одно и то же. Так что, - имейте ввиду.
Помните, в начале статьи мы упоминали о том, что при неправильной перепрошивке bios нам может помочь только «Программатор »? Сейчас самое время остановиться на этом моменте более подробно.
Программатор это устройство, которое подсоединяется к компьютеру через стандартные порты (COM, LPT, USB) или же может быть выполнено в виде отдельной PCI или ISA платы расширения.
Вот, к примеру, как выглядит устройство такого класса «USB Willem EPROM Programmer BIOS»:

В такой программатор помещается извлеченная из нашей материнской платы микросхема BIOS, устройство подключается к компьютеру и с помощью специфического программного обеспечения БИОС перепрошивается (в него записывается обновленный микрокод).
На заре времен программаторы были автономными - для набора прошивки у них имелась специальная клавиатура. Но с распространением ПК они были вытеснены подключаемыми к ним устройствами. Схема работы выглядит так: особая программа (которая также называется программатором) передает прошивку с компьютера, а программатор записывает её в память микросхемы. С помощью этого устройства перепрошить биос - очень легко! Да что я Вам рассказываю? У нас же развернуто рассказано! :)
Важно : после прошивки обязательно выставьте заводские настройки bios. У меня недавно был случай, когда после обновления биоса на ноутбуке Asus K50L перестал работать тачпад. За текучкой я об этом забыл и потом долго ломал голову, почему он не работает? Вспомнив, что после обновления не "сбрасывал" биос к заводским настройкам, я сделал это и после перезагрузки тачпад заработал! Так что - помните об этом моменте!
Если кому нужно, то расшифровка звуковых кодов биоса у нас находится (в комплекте идет специализированная программа).
Обзор новой технологии UEFI, пришедшей на смену традиционному Bios, мы проводили нашего сайта.
BIOS - часть программного обеспечения любого компьютера, которая определяет ход загрузки и стартует до запуска операционной системы. Его настройками можно определить ряд ключевых моментов в функционировании компьютера, поэтому их важно знать любому пользователю. Биос может быть частью ПО для игровой консоли , но в данной статье мы рассмотрим только примеры для стандартных ПК.
BIOS появился для решения сложного парадокса, заключенного в том, что при загрузке в оперативной памяти компьютера нет операционной системы - она находится на жестком диске. Поэтому базовая система ввода-вывода исполняет нужную нам функцию. Также БИОС производит инициализацию подключенных устройств - клавиатуры и мыши, дисководов, сетевых карт , всевозможных контроллеров материнской платы и т.п. Если их работоспособность нарушена, система может вывести данные на экран или оповестить пользователя звуковым сигналом. Например: Также в настройках BIOS содержится следующая информация:
- календарная дата и системное время;
- возможность сброса до заводских настроек;
- подключение COM- и LPT-портов, устаревших винчестеров;
- ускорение загрузки путем отключения предварительных тестов;
- очередность загрузки с носителей;
- работа в обход некоторых ошибок;
- широкие возможности для разгона аппаратуры.
В каких случаях может потребоваться перепрошивка BIOS? Их не так уж много. В первую очередь это потеря компьютером работоспособности (при наличии на экране ошибки вроде «BIOS error»). Однако бывает и так, что вшитые в новую матплату команды довольно сырые из-за поспешности производителя. Поэтому может потребовать обновить базовую систему из Windows, DOS или из-под нее самой. Провести данный процесс возможно и в сервисном центре посредством перепрограмматора. Примите во внимание то, что процедура способна повредить микросхему CMOS. Более надежными являются Dual BIOS схемы.

Для перепрошивки биос потребуется системный диск или дискета. Создается она с помощью программы «BootDisk» . Качаем, разархивируем, открываем.exe файл и нажимаем кнопку «Create». А теперь просто добавим на дискету два дополнительных файла образ биос и программу-прошивальщик. Далее загружаемся с полученной дискеты, запускаем флешер (прошивальщик) и указываем в появившемся окне нужный файл . Если использовался приложенный выше архив, то это ami8d10007.bin. Нажимаем «Enter», и компьютер сам производит все процедуры. После завершения и рестарта (если проблема была в неисправном BIOS) должна загрузиться полностью рабочая операционная система .

В некоторых БИОС’ах есть встроенная функция обновления. Просто ищем пункт «Update» и нажимаем на соответствующую строку. Альтернативный способ прошивке из пункта 4 - использование утилиты Q-Flash, которая обладает более продвинутым интерфейсом и позволяет указать, где искать образ BIOS. И несколько слов о том, откуда брать прошивки и образы. Лучше всегда иметь в виду марку материнской платы и брать нужное ПО с сайта производителя, например, с пометкой Firmware . Приведенные выше программы и файлы существуют лишь для ознакомления и работают с платой DFI NS35-TL .

Если перепрошивка не удалась и компьютер не включается - это еще не повод списывать его со счетов и покупать новый. Обратитесь в . Вполне возможно, что проблема решится с помощью программатора всего за полчаса.
Большинство пользователей ноутбуков никогда не сталкиваются с BIOS, но при проблемах с ним придется потратить массу времени. Вообще, необходимо узнавать только в крайнем случае, когда уже другого выхода нет. Хотя сам по себе процесс установки несложный, но крайне требовательный к пользователю. Необходимо делать все предельно внимательно и аккуратно, в противном случае могут быть серьезные проблемы.
Чаще всего перепрошивка требуется при возникновении следующих проблем:
- Отсутствие поддержки нового обеспечения. Старые настройки неактуальны для новых программ, поэтому требуется новая версия биос.
- Текущие настройки сильно повреждены различными вредоносными программами , поэтому как прошить биос на ноутбуке acer становится необычайно важным вопросом.
- Производитель оснастил аппарат ограниченным количеством функций, их не хватает для максимально продуктивной работы ноутбука.
- В работе устройства наблюдаются различные ошибки , сильно проседает производительность.
- Компьютер зависает при загрузке некоторых программ, самостоятельно перезапускается.
Как прошить биос на ноутбуке hp, скачиваем новую версию
Перед тем необходимо скачать прошивку. Делаем это только с официальной страницы производителя ноутбука. Следует сказать, что новые прошивки появляются необычайно редко. В лучшем случае одна в год. Поэтому не пугайтесь, если дата новой прошивки не совсем свежая.
Как прошить биос на ноутбуке, основные способы
Установить биос можно несколькими способами, все зависит от модели материнской платы. Поэтому очень важно внимательно изучить инструкцию к вашему оборудованию, взять во внимание все нюансы. Все это позволит понять как прошить биос на ноутбуке asus и избежать неприятных ошибок. Доступны следующие способы:
- Специальное приложение Windows . Данный вариант является приоритетным, так как позволяет избежать многих ошибок, особенно в тех случаях, когда данную процедуру приходится проводить впервые.
- Встроенные настройки BIOS. Этот вариант подходит пользователям, которые полностью уверены, что все установили правильно. Специальная программа EZ Flash или Utility устанавливается на флешку и активируется.
- Режим DOS. Подходит тем пользователям, которые отлично знают как прошить биос на ноутбуке samsung . Режим предполагает разработку загрузочного накопителя с DOS и биос. В процессе установки часто образуются различные ошибки.
Как прошить биос на ноутбуке с Windows
Данный вариант подходит для любой модели ноутбука Asus. Для этого воспользуемся утилитой MSI Live Update 5 и действуем так:
- запускаем приложение, жмем на Scan,
- в появившемся перечне выбираем MB BIOS,
- запускаем файл,
- жмем In Windows Mode для активации установки,
- все запущенные программы закрываются,
- ожидайте завершение процедуры как прошить биос на ноутбуке асус 540s ,
- перезапускаем ноутбук, прошивка завершена.
Этот вариант крайне опасен для материнской платы, если по какой-либо причине процесс будет прерван. Поэтому лучше всего пользоваться следующим вариантом.

Обновление в BIOS
Предварительно скачиваем прошивку и ее записываем на функционирующий флеш-накопитель. Флешку из ноутбука не извлекаем, а перезапускаем ноутбук. Заходим в биос и переходим в категорию Tools и выбираем утилиту обновления. После этого выбираем наш носитель в левом столбике и жмем Enter. Дожидаемся как прошить биос в ноутбуке amilo d1840w окончания установочного процесса. В некоторых случаях может выдаваться ошибки, но ничего не отменяем.
В режиме DOS с помощью USB флешки
Данный вариант необычайно трудный и подходит он только опытным пользователям. В данном случае потребуется приложение Rufus. Далее план такой:
- запускам указанную программу, она не требует установки,
- в категории Device отыскиваем накопитель для загрузки требуемых файлов,
- указываем FAT32, а также ставим версию MS-DOS или FreeDOS,
- жмем старт, все завершится в течение минуты.
Как прошить биос на ноутбуке dns хотят узнать многие пользователи. Именно таким способом проще всего провести перепрошивку ноутбука dns. Только необходимо все делать осторожно и не спеша.
Как прошить биос на ноутбуке acer aspire, основные этапы
В данном случаем можно использовать все представленные выше варианты, они позволяют добиться желаемого результата. Однако если установлена операционная система Windows , тогда лучше всего воспользоваться специальным приложением Insyde Flash. Данная программа создана специально для тех, кому важно знать как прошить биос на ноутбуке acer aspire . Она позволит быстро провести необходимую процедуру и исключить различные ошибки.
Как прошить биос на ноутбуке toshiba satellite
Чтобы существенно упростить прошивку биос лучше всего воспользоваться специальной программой InsydeFlash. Необходимую прошивку качаем с официального сайта, где воспользовавшись специальной таблицей, с легкостью отыщите подходящий вариант. Также обязательно отключите устройство от интернета, закройте все не требуемые программы и выключите антивирус.
Обязательно посмотрите насколько заряжено устройство и если необходимо, то подзарядить хотя бы до 50%. Далее запускаем представленную выше программу, выбираем скачанный файл прошивку и ждем окончания процесса. Все как прошить биос на ноутбуке toshiba satellite п онятно каждому, обычно установка проходит быстро.
Как прошить биос ноутбука asus без батареи
Чаще всего, чтобы прошить биос на ноутбуке необходимо, чтобы батарея была заряжена хотя бы на 10-15%. В противном случае при любой попытке запуска операции высвечивается ошибка Power Check Error! Причем обойти данную ошибку совсем непросто, разработчики оставили только одну лазейку для этого. Чтобы провести установку потребуется выяснить специальный ключ, который у каждого производителя свой.
«/SB» - Не программировать «BootBlock» . Загрузочный блок, первый выполняемый по старту материнской платы модуль, крайне редко претерпевает изменения. Если производителем материнской платы не оговорено противное, нет необходимости перепрограммировать «BootBlock» . В частности, по причине того, что сбой при программировании может привести к невозможности восстановления BIOS программными средствами. Некоторые платы имеют перемычку «BootBlock Protection» . Если перемычка «BootBlock Protection» установлена, без использования ключа «/SB» программирование BIOS будет невозможно или приведет к ошибкам верификации.
«/SD» - Сохранить данные DMI пула в файле. Область DMI может быть сохранена для последующего использования программным обеспечением . Несмотря на наличие этого парметра в списке, выводимом с помощью ключа «/?», его использование не дает никакого результата. Попросту говоря, это параметр не работает.
«/R» - Выполнение системного «RESET» после программирования. Позволяет автоматически перезагрузить компьютер после окончания программирования «FlashROM» . Опция полезна для работы через *.bat файл.
«/Tiny» - Использовать меньше оперативной памяти.
Утилита «AwardFlash», если не используется ключ «/Tiny», пытается загрузить в оперативную память весь файл BIOS для последующего программирования. Если в процессе выполнении записи, несмотря на все принятые в процессе подготовки к обновлению, меры возникает сообщение «Insufficient Memory», следует использовать ключ «/Tiny» . В этом случае в оперативную память данные из файла BIOS будут загружаться и программироваться блоками.
«/E» - Возврат в DOS после программирования. Например, для того чтобы убедится, что правильно сохранена предыдущая версия BIOS.
«/F» - Программировать средствами системного BIOS. Большинство современных BIOS содержат процедуры записи «FlashROM» . Используя ключ «/F», программа «AwardFlash» программирует «FlashROM» алгоритмами, которые находятся в текущей версии BIOS. Если материнская плата выполнена с такими конструктивными особенностями , что использование алгоритмов «AwardFlash» Writer не приводит к успешному результату, следует воспользоваться ключом «/F» .
«/LD» - Очистить CMOS после программирования и не выводить системное сообщения «Press F1 to continue or DEL to setup» . В отличие от ключа «/CC» данная опция позволит после обнуления CMOS при следующем старте избежать сообщения «Press F1 to continue or DEL to setup», установив параметры по умолчанию.
«/CKS» - Отображение контрольной суммы файла XXXXh. Контрольная сумма файла выводится на экран монитора в шестнадцатеричном представлении. Полезно использовать с ключом верификации.
«/CKSxxxx» - Сравнить контрольную сумму файла с XXXXh. Если контрольные суммы не совпадают, выводится сообщение: "The program file"s part number does not match with your system!». Значение XXXXh для каждого файла обновления BIOS, как правило, публикуется производителем материнской платы на своем сайте.
Все параметры утилиты допускают ввод как в верхнем, так и в нижнем регистре.
Обновление прошивки AMI BIOS из командной строки или "вслепую"
1) Для обновления BIOS следует выполнить описанные ранее подготовительные шаги и создать.bat-файл (например, ami.bat) следующего содержания:
Скачать утилита AMIFlash , являющейся универсальным инструментом для прошивки материнских плат с AMI BIOS.
@echo off
if exist oldbios.bin goto program
amiflash.exe /Soldbios.bin
:program
amiflash.exe newbios.bin /A+ /-B /-C /-D /E /-G /I /L /N /R /V
2) При первом запуске текущая BIOS будет сохранена в файл oldbios.bin, а файл newbios.bin будет записан в микросхему FlashROM без какого-либо участия со стороны пользователя. При последующих запусках сохранение текущей BIOS происходить не будет, чтобы не затереть файл с исходной версией BIOS, которая может пригодиться в случае неудачной прошивки.
Примечание:
Если же более предпочтительным кажется диалоговый режим, следует просто запустить AMIFlash с такими параметрами:
amiflash.exe /-B /-C /-D /E /-G /I /L /N /R /V
Приданных значениях параметров Boot Block перепрограммироваться не будет, установленные пароли останутся активными, перед программированием будет произведена проверка целостности самого файла с новой BIOS и его соответствия данной материнской плате, а после перепрошивки BIOS установки CMOS Setup примут значения по умолчанию и выполнится системы.
Значения параметров обновления BIOS с помощью AMIFlash:
Раскрывающийся текст
Boot Block Programming (ключ /B) -- разрешение программирования BootBlock -- загрузочного блока, который первым выполняется при старте системы. Он крайне редко претерпевает изменения, и обычно нет необходимости перепрограммировать BootBlock, если производителем материнской платы в описании новой BIOS не сказано обратное. Следует помнить, что сбой при программировании BootBlock может привести к невозможности восстановления BIOS программными средствами, поэтому рекомендуется эту опцию отключить.
NVRAM Programming (ключ /N). В привычном понимании NVRAM (Non-Volatile RAM) -- это постоянное запоминающее устройство с автономным батарейным питанием, предназначенное для хранения переменных, доступных пользователю в CMOS Setup. В данном контексте под NVRAM подразумевается область хранения переменных ESCD.
BIOS functions are called by ROM file. Включение опции разрешает вызов функции записи Flash из системной BIOS. Иначе функция перепрограммирования вызывается непосредственно из утилиты AMIFlash. Если материнская плата выполнена с такими конструктивными особенностями, что использование алгоритмов AMIFlash не приводит к успешному результату, следует включить эту опцию.
Load CMOS defaults (ключ /C). Позволяет сразу после программирования загрузить установки BIOS по умолчанию (BIOS Default).
Clear passwords during loading CMOS defaults (ключ /D). Сброс пароля BIOS при установке параметров CMOS по умолчанию.
Re-boot after programming done (ключ /R). Перезагрузка системы сразу после окончания программирования BIOS.
BIOS file checksum verify (ключ /V). Включение проверки контрольной суммы содержимого BIOS. В случае несовпадения на экран выводится сообщение "The BIOS ROM file checksum is BAD".
BIOS file tag check (ключ /I). Проверка файла BIOS на соответствие материнской плате. Путем сравнения специальных меток, одна из которых содержится в файле BIOS, а другая хранится в области DMI, однозначно определяется материнская плата и программой делается вывод о взаимном соответствии файла BIOS и платы.
Clear CMOS after programming done (ключ /E). Очистить CMOS после программирования. Эта опция позволяет избежать ситуации, когда новая версия BIOS формирует массивы данных в CMOS, отличающиеся от уже имеющихся. В таком случае возможны проблемы со стартом материнской платы. Программное обнуление CMOS эквивалентно использованию специальной перемычки "Clear CMOS".
GPNV data area reserving (ключ /G). Резервирование области для журнала событий GPNV (Green PC Non-Volatile Buffer). Выполнение данной опции возможно только на материнских платах с поддержкой GPNV. В противном случае пользователь предупреждается об отказе от резервирования: "The system BIOS has no GPNV support. This function will be disabled".
Disable USB (ключ /L). На этапе программирования микросхемы Flash запрещается USB, независимо от ее текущего статуса. Выключение этой опции позволяет оставить статус шины USB в системе неизменным. Для пущей безопасности рекомендуется эту опцию включать.
Ключ /A+ инициирует обновление BIOS в автоматическом режиме без какого-либо вмешательства пользователя. Чипсет и установленная микросхема FlashROM определяются автоматически. Использование постфикса "+" разрешает оконный интерфейс, в противном случае обновление происходит в режиме командной строки. Применение данного ключа подразумевает обязательное указание имени файла обновления BIOS в командной строке. Все настройки в этом случае следует проводить только с помощью параметров командной строки, так как диалоговый режим становится недоступным.
Ключ /Tn может быть использован только в сочетании с ключом /A и задает количество попыток перепрограммирования BIOS в случае, если первая попытка не привела к желаемому результату. Значение параметра n изменяется в пределах 0--65535.
Ключ /Q отключает вывод каких-либо сообщений во время обновления BIOS.
Ключ /X задает режим, при котором запрещается используемое по умолчанию автоматическое определение типа FlashROM и набора системной логики
Как прошить компьютер?





БИОС - важный компонент любого компьютера. Это программа, записанная в микросхеме ПЗУ. Она содержит в себе информацию о всех настройках вашего компьютера, при необходимости в нее можно вносить изменения.
Нужно ли вам прошивать БИОС самостоятельно? Нельзя ответить однозначно. С одной стороны, многие производители сами рекомендуют это сделать сразу после приобретения компьютера: данная мера поможет избежать ошибок в работе устройства и расширить его функционал. Однако перепрошивка БИОС своими руками может привести к ошибкам, которые нарушат работу компьютера. А иногда и материнская плата после неудачного обновления выходит из строя - придется обращаться в сервисный центр, где в бесплатном ремонте по гарантии могут отказать, выявив обновленную версию БИОС.
Возможно, стоит обратиться к продвинутым знакомым или в сервис, чтобы вам грамотно обновили ПО. Решив действовать самостоятельно, изучите этот вопрос как можно глубже, чтобы не возникло неприятных последствий.
Когда стоит прошить БИОС компьютера?
Прошивать компьютер стоит в ряде случаев. Прежде всего, правильная прошивка программы увеличит общую производительность компьютера. Это никогда не бывает лишним, особенно, если вы постоянно используете его в работе.
Обновление необходимо, если есть заметные неполадки - например, компьютер начинает "тормозить", падает скорость работы или пропадает звук. Тогда, возможно, стоит прошить БИОС. Также может возникнуть проблема иного рода. Допустим, вы купили новое оборудование - процессор или жесткий диск . Но материнская плата не поддерживает его - компьютер просто не "видит" устройство.
В таком случае можно перепрошить БИОС на усовершенствованную версию - тогда плата сможет распознать процессор, жесткий диск или иное оборудование. И не придется покупать новую материнскую плату.
Где найти прошивку?
Самое простое - зайти на сайт производителя вашей материнской платы и скачать последнюю версию программы. Нужно знать и версию БИОС, которая установлена на компьютере. Для этого перезагрузите компьютер, и при загрузке данных отобразится среди прочих и номер версии БИОС. Чтобы успеть записать ее, нажмите на клавишу Pause Break: она затормозит загрузку.
Воспользуйтесь поисковиком и найдите по номеру версии нужного производителя. Зайдите на официальный сайт и скачайте последнюю версию BIOS.
Перепрошивка БИОС: поэтапно
Само обновление можно совершить несколькими способами. Рассмотрим самый распространенный из них - через режим DOS.
В некоторых случаях это доступно через специальную утилиту, но далеко не каждый производитель платы предоставляет эту функцию. Перепрошивать в Windows не рекомендуется, поскольку ОС может подвиснуть во время загрузки файла - тогда ничего не получится, и поможет только обращение в сервисный центр или покупка новой платы.
- Скачайте прошивщик - к примеру, AmiFlash , и программу для форматирования флешки - HP USB Tool . Программа отформатирует флешку, сделав загрузочной.
- Также скачайте образ MS-DOS , при запуске HP USB Tool укажите путь к нему на вашем компьютере.
- Сбросьте файл с прошивкой в корень флешки, переименовав во flash.bin. Туда же перенесите прошивальщик, записав как amiflash.exe.
- Теперь осталось прописать текстовый документ. Его вы создаете в вашей флешке. Назовите его amiflash.bat - этот файл поможет запустить процесс перепрошивки. Файл содержит следующие данные: amiflash flash.bin /b /d /e /g. Такие параметры запуска работают в большинстве случаев.
- Основная работа завершена. Теперь перезапустите компьютер, откройте БИОС, и в нем вкладку Boot. Там укажите ваш загрузочный носитель первым для загрузки. В консоли дайте команду amiflash.bat.
- Во время процесса обновления BIOS не перегружайте и не выключайте ваш компьютер, иначе просто лишитесь платы.
- После завершения прошивки можно сделать перезапуск.
Вот так вы можете самостоятельно, не потратив ни копейки, прошить компьютер. Но будьте готовы к неудаче, поскольку прошивка все-таки - дело серьезное и рискованное.
Причины для обновления версий у БИОСа могут быть разные: замена процессора на материнской плате, проблемы с установкой нового оборудования, устранение выявленных недостатков в новых моделях. Рассмотрим, как можно самостоятельно выполнить такие обновления с помощью флеш-накопителя.
Выполнить данную процедуру можно в несколько простых шагов. Стоит сразу сказать, что все действия нужно выполнять именно в том порядке, в котором они приведены ниже.
Шаг 1: Определение модели материнской платы
Для определения модели можно сделать следующее:
- взять документацию к Вашей материнской плате;
- открыть корпус системного блока и заглянуть внутрь;
- воспользоваться средствами Windows;
- использовать специальную программу AIDA64 Extreme.
Если более подробно, то для того, чтобы просмотреть нужную информацию с помощью программных средств Windows, выполните вот что:
- Нажмите комбинацию клавиш «Win» + «R» .
- В открывшемся окне «Выполнить» введите команду msinfo32 .
- Нажмите «ОК» .
- Появилось окно, в котором содержится информация о системе, и в нем есть данные об установленной версии BIOS.

Если выполнить эту команду не удается, тогда воспользуйтесь ПО, для этого:

Как видим, все достаточно просто. Теперь необходимо загрузить прошивку.

Когда прошивка загружена, можно устанавливать ее.
Шаг 3: Установка обновления
Сделать обновления можно по-разному – через БИОС и через ДОС. Рассмотрим каждый метод более подробно.
Обновление через БИОС происходит следующим образом:

Иногда для переустановки BIOS требуется указать загрузку с флешки. Для этого сделайте следующее:

Более подробно читайте о данной процедура в нашем уроке по настройке BIOS для загрузки с USB-накопителя.
Такой способ актуален, когда нет возможности сделать обновления из операционной системы.
Та же процедура посредством DOS делается немного более сложно. Этот вариант подходит для опытных пользователей. В зависимости от модели материнской платы этот процесс включает следующие этапы:

Более по работе с этим методом обычно можно найти на сайте производителя. Крупные производители, такие как ASUS или Gigabyte, постоянно обновляют BIOS для материнских плат и для этого имеют специальное ПО. Используя такие утилиты, сделать обновления несложно.

Небольшой сбой при обновлении приведет к поломке системы. Делайте обновления BIOS только в случае, когда система работает некорректно. При загрузке обновлений скачивайте полную версию . Если указано, что это альфа или бета-версия, то это говорит о том, что она нуждается в доработке.
Также рекомендуется делать операцию по перепрошивке BIOS при использовании ИБП (источника бесперебойного питания). Иначе, если произойдет отключение питания во время обновления, то BIOS слетит и Ваш перестанет работать.
Перед выполнением обновлений обязательно ознакомьтесь с инструкцией по прошивке на сайте производителя. Как правило, они идут в архиве с загрузочными файлами.