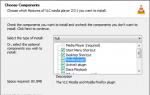Bootable MAC OS ֆլեշ կրիչի ստեղծում. քայլ առ քայլ հրահանգներ, տեղադրման խորհուրդներ: Mac OS X-ի համար bootable USB ֆլեշ կրիչի ստեղծում Mountain Lion Windows-ից iOS-ի համար bootable USB ֆլեշ կրիչի ստեղծում
Այս քայլ առ քայլ ուղեցույցը ցույց է տալիս մի քանի եղանակներ՝ հեշտությամբ բեռնվող Mac OS X Yosemite USB ֆլեշ կրիչ ստեղծելու համար: Նման սկավառակը կարող է օգտակար լինել, եթե ցանկանում եք կատարել Yosemite-ի մաքուր տեղադրումը ձեր Mac-ում, դուք պետք է արագ տեղադրեք համակարգը մի քանի Mac-ի և MacBook-ի վրա (առանց յուրաքանչյուրի վրա ներբեռնելու), ինչպես նաև Intel համակարգիչների վրա տեղադրելու համար (այն մեթոդների համար, որտեղ օգտագործվում է բնօրինակ բաշխումը):
Եթե դուք չեք ցանկանում տերմինալ օգտագործել և պարզապես ցանկանում եք պարզ ծրագիր ստեղծել ձեր Mac-ում OS X Yosemite USB ֆլեշ կրիչ ստեղծելու համար, DiskMaker X-ը դրա համար հիանալի տարբերակ է: Ծրագիրը կարող եք ներբեռնել պաշտոնական կայքից http://diskmakerx.com
Ինչպես նախորդ մեթոդը, նախքան ծրագիրը օգտագործելը, ներբեռնեք Yosemite-ը App Store-ից, այնուհետև գործարկեք DiskMaker X-ը:
Առաջին փուլում դուք պետք է նշեք, թե համակարգի որ տարբերակն եք ուզում գրել ֆլեշ կրիչին, մեր դեպքում դա Yosemite-ն է:

Դրանից հետո ծրագիրը կգտնի նախկինում ներբեռնված OS X բաշխումը և կառաջարկի օգտագործել այն, սեղմեք «Օգտագործեք այս պատճենը» (բայց դուք կարող եք ընտրել մեկ այլ պատկեր, եթե ունեք):

Դրանից հետո ձեզ մնում է ընտրել ֆլեշ կրիչը, որին պետք է գրեք, համաձայնեք ջնջել բոլոր տվյալները և սպասել, մինչև ֆայլերը պատճենվեն:
Bootable USB ֆլեշ կրիչ OS X Yosemite Windows-ում
Windows-ում Yosemite-ով bootable USB կրիչը այրելու ամենաարագ և ամենահարմար միջոցը, հավանաբար, TransMac ծրագրի օգտագործումն է: Այն անվճար չէ, բայց այն աշխատում է 15 օր առանց գնման անհրաժեշտության: Ծրագիրը կարող եք ներբեռնել պաշտոնական կայքից http://www.acutesystems.com/
Բեռնվող USB ֆլեշ կրիչ ստեղծելու համար ձեզ հարկավոր է OS X Yosemite պատկեր .dmg ձևաչափով: Եթե առկա է, միացրեք սկավառակը ձեր համակարգչին և գործարկեք TransMac ծրագիրը որպես ադմինիստրատոր:

Ձախ կողմում գտնվող ցանկում աջ սեղմեք ցանկալի USB կրիչի վրա և ընտրեք «Վերականգնել սկավառակի պատկերով» համատեքստային ցանկի տարրը:

Նշեք OS X պատկերի ֆայլի ուղին, համաձայնեք նախազգուշացումներին, որ սկավառակի տվյալները կջնջվեն և սպասեք, մինչև պատկերից բոլոր ֆայլերը պատճենվեն. bootable USB ֆլեշ կրիչը պատրաստ է:
Յուրաքանչյուր իրեն հարգող օգտատեր պետք է ձեռքի տակ ունենա առնվազն օպերացիոն համակարգով սկավառակ, որպեսզի համակարգիչը բեռնվի դրանից և կատարի վերականգնում, եթե ինչ-ինչ պատճառներով այն չկարողացավ ինքնուրույն բեռնել: Սա վերաբերում է ոչ միայն Windows-ին, այլեւ Mac OS-ին: Ճիշտ է, պետք է նախօրոք նման կերպար ստեղծել, որպեսզի հանկարծ չհայտնվես զինաթափված։ Apple-ի ՕՀ-ում այս նպատակների համար կարող եք օգտագործել այնպիսի ծրագրեր, ինչպիսիք են MacDaddy Install Disk Creator-ը և DiskMaker X-ը, բայց ինչ անել, եթե դժվարություն առաջանա, և դուք երբեք չանհանգստանաք նախապես Apple համակարգով ստեղծել bootable մեդիա:
Դա տհաճ է, բայց ոչ աղետալի, քանի որ դուք կարող եք այն ստեղծել մեկ այլ Mac-ի վրա, և եթե այն հասանելի չէ, Windows-ով աշխատող համակարգիչը շատ լավ կաշխատի, պարզապես պետք է դրա վրա տեղադրել TransMac ծրագիրը: Այս պարզ հավելվածը նախատեսված է օպտիկական կրիչների, կոշտ սկավառակների, ֆլեշ կրիչների և Apple File System ծավալների, ինչպես նաև dmg, dmgpart, sparsebundle և sparseimage ֆայլերի բովանդակությունը դիտելու համար: Ծրագիրն աջակցում է աշխատել HFS, HFS+ ֆայլային համակարգերի հետ, ստեղծել, խմբագրել և բաժանել DMG պատկերները, գրել դրանք օպտիկական և ֆլեշ կրիչներ:
Բեռնվող Mac OS USB ֆլեշ կրիչի ստեղծում
Բեռնվող Mac OS ֆլեշ կրիչ ստեղծելու համար ձեզ հարկավոր է DMG տեղադրման պատկեր՝ Apple-ի օպերացիոն համակարգով, 16 ԳԲ ֆլեշ կրիչ և Windows համակարգչի վրա տեղադրված TransMac: Նախքան ձայնագրումը սկսելը, ֆլեշ կրիչը պետք է պատշաճ կերպով պատրաստվի՝ դրա վրա ստեղծելով GPT միջնորմ: Դա անելու համար բացեք հրամանի տողը որպես ադմինիստրատոր և գործարկեք հետևյալ հրամանները.
Առաջին հրամանը գործարկում է Diskpart կոմունալ ծրագիրը, երկրորդ և երրորդ հրամանները ցուցադրում են համակարգչին միացված լրատվամիջոցների ցանկը և ընտրում են ցանկալի սկավառակի համարը, այս դեպքում ֆլեշ կրիչներ, չորրորդ և հինգերորդ հրամանները մաքրում և սկավառակը վերածում են GPT-ի, վեցերորդ հրամանը դրա վրա ստեղծում է առաջնային բաժանում: Վերջապես, ելքի հրամանը դուրս է գալիս Diskpart կոմունալից:

Մեդիան պատրաստելուց հետո գործարկեք TransMac ծրագիրը որպես ադմինիստրատոր, ձախ վահանակում սեղմեք միացված ֆլեշ կրիչի վրա և ընտրացանկից ընտրեք «Վերականգնել սկավառակի պատկերով» տարբերակը:

Հաստատեք գործողությունը բացվող երկխոսության վանդակում, այնուհետև նոր երկխոսության վանդակում
Ձեզ անհրաժեշտ կլինի bootable USB ֆլեշ կրիչ, եթե ցանկանում եք տեղադրել macOS Mojave-ը դատարկ կոշտ սկավառակի կամ SSD-ի վրա: Այն կարող է նաև օգտակար լինել համակարգը տեղադրելու համար, երբ ինտերնետ կապ չկա:
Շարունակելուց առաջ ներբեռնեք macOS Mojave-ի տեղադրիչը App Store-ից:
Ներբեռնումից հետո համոզվեք, որ ՕՀ-ը գտնվում է «Ծրագրեր» գրացուցակում:
Համատեղելի է macOS Mojave-ի հետ
Ձեր Mac-ը պետք է ունենա առնվազն 2 ԳԲ հիշողություն և 12,5 ԳԲ ազատ սկավառակի տարածություն կամ մինչև 18,5 ԳԲ ազատ տարածություն, եթե թարմացնեք OS X Yosemite-ից կամ ավելի վաղ:
macOS Mojave-ը կարող է տեղադրվել.
- MacBook-երը թողարկվել են 2015-ի սկզբին կամ ավելի ուշ:
- MacBook Air-ը թողարկվել է 2012 թվականի կեսերին կամ ավելի ուշ:
- MacBook Pro-ները թողարկվել են 2012 թվականի կեսերին կամ ավելի ուշ:
- Mac mini-ները թողարկվել են 2012-ի վերջին կամ ավելի ուշ:
- iMac-երը թողարկվել են 2012-ի վերջին կամ ավելի ուշ:
- iMac Pro (բոլոր մոդելները):
- Mac Pros-ը թողարկվել է 2013-ի վերջին, 2010-ի կեսերին և 2012-ին մետաղական գրաֆիկական քարտով։
USB կրիչի պատրաստում
Ձեզ անհրաժեշտ կլինի առնվազն 16 գիգաբայթ հզորությամբ ֆլեշ կրիչ: Տեղափոխեք ձեզ անհրաժեշտ բոլոր տվյալները դրանից ապահով տեղ, քանի որ բեռնախցիկի ձևավորման ընթացքում դրա վրա տեղակայված բոլոր տեղեկությունները կկորչեն:
Նախքան սկսեք ստեղծել bootable drive, խորհուրդ եմ տալիս ֆորմատավորել այն:
Միացրեք ֆլեշ կրիչը ձեր համակարգչին: Բացեք սկավառակի կոմունալ ծրագիրը: Ընտրեք ձեր ֆլեշ կրիչը ներկայացված ցանկից: Կտտացրեք «Ջնջել» կոճակը, որը գտնվում է կոմունալ ծրագրի վերևի գործիքագոտում:

Հաջորդ քայլը սկավառակի անվանումը որոշելն է՝ լատիներեն մուտքագրված պարզ և հիշվող բառ: Շուտով դա ձեզ պետք կգա: Հասանելի ձևաչափերի ցանկում ձեզ անհրաժեշտ է «Mac OS Extended (Journaled)»: Սխեման՝ «GUID բաժանման սխեման»: Սեղմեք Ջնջել կոճակը երկխոսության վանդակում: Որոշ ժամանակ կպահանջվի սկավառակի ձևաչափման համար:

Մեթոդ թիվ 1. Համակարգային միջոցներով
Ֆլեշ սկավառակը միացրեք ձեր համակարգչի USB միակցիչին և ձևաչափեք այն՝ օգտագործելով համակարգի սկավառակի կոմունալ ծրագիրը:
Բացեք Տերմինալը և մուտքագրեք այնտեղ.
sudo /Applications/Install\ macOS\ Mojave.app/Contents/Resources/createinstallmedia —ծավալը /Volumes/[Ձեր դրայվի անունը] —ոչ փոխազդեցություն և ասեք Mojave Drive Ստեղծված
[Your Drive Name]-ի փոխարեն մուտքագրեք ձեր նախկինում սահմանած ձեր ֆլեշ կրիչի անունը:

Երբ ձեզ հուշում են, մուտքագրեք ձեր ադմինիստրատորի գաղտնաբառը:

Բեռնվող USB ֆլեշ կրիչի ձևավորումը որոշ ժամանակ կպահանջի: Աշխատելիս Տերմինալը ձեզ ցույց կտա կատարված առաջադրանքի տոկոսը:
Հաջող ավարտի արդյունքը կլինի հաղորդագրություն.
Տեղադրեք մեդիան այժմ հասանելի «/Volumes/Install macOS Mojave»-ում

Քննարկված մեթոդը ամենևին էլ բարդ չէ, բայց եթե նախընտրում եք գրաֆիկական ինտերֆեյս, կարող եք օգտագործել երրորդ կողմի կոմունալ ծառայություններից մեկը:
Մեթոդ թիվ 2. Օգտագործելով DiskMaker X
Տեղադրեք ֆլեշ կրիչը USB միակցիչի մեջ:
Ներբեռնեք ծրագրային գործիքը մշակողի կայքից:

Բացեք ծրագրի DMG պատկերը և այնուհետև քաշեք այն «Ծրագրեր» գրացուցակի պատկերակի վրա:

Կոմունալ ծրագիրը գործարկելու համար օգտագործեք Lauchpad կամ Spotlight: Տեղադրված գործիքի օգտագործումը երևացող պատուհանում հաստատելու համար պետք է սեղմել «Օգտագործել այս պատճենը» էկրանի կոճակը:

Կտտացրեք «8 ԳԲ USB կրիչ (Ջնջել ALL DISK)» կոճակը:

Ցանկից ընտրեք այն ֆլեշ կրիչը, որը պատրաստվում եք տեղադրել և հաստատեք ձեր ընտրությունը՝ սեղմելով «Ընտրեք այս սկավառակը» կոճակը:

Հաջորդ պատուհանում կտտացրեք «Ջնջել, ապա ստեղծել սկավառակը» կոճակը: Այս գործողությամբ դուք համաձայնում եք ամբողջությամբ ջնջել բոլոր տեղեկությունները սկավառակից և ձևաչափել այն: Եթե դրա վրա մնացել են կարևոր ֆայլեր, դուք դեռ հնարավորություն ունեք դրանք այլ վայրում պահելու այս քայլից առաջ:

Սեղմեք կոճակներից մեկը՝ «Ես ավելի շատ թեթեւ տրամադրություն ունեմ» (թեթև) կամ «Ես ուզում եմ գալ մութ կողմ»: (մութ): Այս կերպ դուք կորոշեք ձեր նախընտրած ինտերֆեյսի թեման:
Մուտքագրեք այս համակարգչի ադմինիստրատորի գաղտնաբառը:

Բեռնախցիկի ստեղծման համար կպահանջվի մի քանի րոպե: Էկրանին կցուցադրվի տեղեկատվություն այն մասին, թե առաջադրանքի քանի տոկոսն է կատարված:
Մեթոդ թիվ 3. Օգտագործելով Install Disk Creator-ը
Ներբեռնեք այս հեշտ օգտագործվող անվճար ծրագիրը իր կայքից:

Ենթադրվում է, որ նախքան կոմունալ ծրագրի հետ աշխատելը, դուք ներբեռնել եք macOS Mojave-ը App Store-ից և միացրել եք ֆլեշ կրիչը USB միակցիչին։
Ծրագրային գործիքի ամբողջ գործընթացը լիովին ավտոմատացված է: Դուք միայն պետք է որոշեք օգտակար պատուհանի վերին դաշտում, թե որ ֆլեշ կրիչը կդառնա bootable: Այնուհետև կտտացրեք «Ստեղծել տեղադրող» կոճակը:

Ձեզանից կպահանջվի հաստատել ձևաչափումը, սեղմեք «Ջնջել սկավառակը»:

Բեռնվող USB ֆլեշ կրիչով դուք կարող եք տեղադրել համակարգը: Միակ պայմանն այն է, որ ձեր համակարգչի մոդելը համատեղելի լինի macOS Mojave-ի հետ:
Տեղադրեք ստեղծված ֆլեշ կրիչը բնիկի մեջ: Վերագործարկեք ձեր համակարգիչը՝ սեղմած պահելով Option (Alt) ստեղնը: Ընտրեք bootable USB ֆլեշ կրիչ մատչելի կրիչներ առաջարկվող ցանկից: Դրանից հետո դուք պարզապես պետք է հետևեք համակարգի տեղադրման հրաշագործի հրահանգներին:
Համակարգիչը հենց նոր ստեղծված ֆլեշ կրիչից բեռնելու արդյունքում կհայտնվի օպերացիոն համակարգի տեղադրման գործիքի պատուհանը։ Այստեղ դուք հնարավորություն ունեք թարմացնել համակարգը, տեղադրել այն, օգտագործել «Տերմինալը» կամ «Disk Utility»: Թարմացման կամ տեղադրման գործընթացը տևում է մոտ մեկ ժամ, հաճախ մի փոքր ավելի քիչ: Այս անգամ ազդում է համակարգչային մոդելի և դրա կոշտ սկավառակի աշխատանքի վրա:
MacOS Catalina-ով բեռնվող ֆլեշ կրիչը հարմար է, երբ անհրաժեշտ է համակարգը զրոյից տեղադրել կամ միանգամից մի քանի մեքենաներ թարմացնել: Այժմ ես ձեզ կասեմ, թե ինչպես ստեղծել նման ֆլեշ կրիչ հենց macOS-ում և Windows-ում: Հրահանգները հարմար են High Sierra-ի, Mojave-ի և Catalina-ի համար:
Ինչպես ստեղծել bootable USB ֆլեշ կրիչ macOS-ում
Մեզ անհրաժեշտ կլինի ցանկացած USB կրիչ 8 ԳԲ-ից և անվճար կոմունալ Սկավառակի ստեղծող. Ֆլեշ կրիչ կարող է ստեղծվել նաև տերմինալի միջոցով վահանակի հրամանների միջոցով, բայց ես իմաստ չեմ տեսնում տառապանքի մեջ:
Քայլ 1. Ներբեռնեք macOS Catalina-ն
Եթե ներկայումս տեղադրված է macOS High Sierra կամ macOS-ի ավելի ուշ տարբերակը, կարող եք ներբեռնել macOS Catalina-ն Mac App Store-ից, այնուհետև թղթապանակից: Դիմումներ macOS-ը կունենա նոր պատկերակ Տեղադրեք macOS Catalina-ն:
 Ներբեռնումն ավարտվելուց հետո macOS Catalina-ի տեղադրման ֆայլը կհայտնվի Applications պանակում:
Ներբեռնումն ավարտվելուց հետո macOS Catalina-ի տեղադրման ֆայլը կհայտնվի Applications պանակում: Քայլ 2. Գործարկել Disk Creator-ը
Եթե նախօրոք ներբեռնել եք macOS Catalina-ի տեղադրիչը, Disk Creator-ը ավտոմատ կերպով կգտնի այն և կցուցադրի այն ինտերֆեյսում: Ձեզ մնում է միայն ընտրել ֆլեշ կրիչը, որի վրա ցանկանում եք տեղակայել պատկերը.
Բեռնվող USB ֆլեշ կրիչ ստեղծելու համար ընտրեք սկավառակ: MacOS Catalina-ի տեղադրման ֆայլն ինքնաբերաբար կներբեռնվի
Քայլ 3. Ստեղծեք բեռնման սկավառակ
Կտտացրեք «Ստեղծել տեղադրող» և սպասեք, մինչև Disk Creator-ը Catalina-ով ստեղծի bootable USB ֆլեշ կրիչ: Արագ մեքենայով գործընթացը տևում է 3-4 րոպե:
 Ծանուցում, որ macOS Catalina-ով bootable սկավառակի ստեղծումն ավարտված է
Ծանուցում, որ macOS Catalina-ով bootable սկավառակի ստեղծումն ավարտված է
Տեղադրեք bootable USB ֆլեշ կրիչը Mac-ի մեջ և միացրեք այն՝ սեղմած պահելով Option ստեղնը: Համակարգիչը կսկսի բեռնվել ֆլեշ կրիչի մեջ: Եթե դուք պատրաստվում եք համակարգը տեղադրել Hackintosh-ի վրա, ապա BIOS-ում կընտրեք ֆլեշ կրիչը որպես «bootable» սկավառակ:
🤦♂️Եթե ֆլեշ կրիչից բեռնումը տեղի չի ունենում, դուք պետք է փորձեք նորից վերստեղծել այն կամ փորձեք այլ սկավառակ: Ես ինքս մեկ անգամ չէ, որ բախվել եմ իրավիճակների, երբ տեղադրողը պարզապես չի ցանկացել բեռնել որոշակի կարկատներ:
Քայլ 1. Ներբեռնեք macOS Mojave-ը
Ավաղ, Windows-ից macOS ասելու պաշտոնական տարբերակ չկա։ Դուք պետք է ներբեռնեք այն՝ օգտագործելով ձեր iMac-ը կամ MacBook-ը: Կամ տորրենտների վրա տեղադրող գտեք:
Խնդրում ենք նկատի ունենալ, որ տեղադրիչը պետք է լինի .dmg ձևաչափով
Քայլ 2. Գործարկել TransMac-ը ադմինիստրատորի ռեժիմում
Աջ սեղմեք TransMac պատկերակի վրա և ընտրեք համապատասխան կետը ընտրացանկում:
Աջ սեղմեք TransMac-ի վրա և գործարկեք այն ադմինիստրատորի ռեժիմում
Քայլ 3. Ֆլեշ սկավառակի ձևաչափը
- Ձևաչափեք սկավառակը Mac-ի համար:
Նախքան Windows-ում bootable USB ֆլեշ կրիչ ստեղծելը, ինքնին ֆլեշ կրիչը պետք է ֆորմատավորվի
Քայլ 4. Ընտրեք dmg ֆայլը macOS պատկերով
- Աջ սեղմեք ֆլեշ կրիչի անվան վրա;
- Վերականգնել սկավառակի պատկերով;
- Նշեք macOS տեղադրման ֆայլի ուղին;
- Սպասեք մինչև bootable USB կրիչը ստեղծվի:
Սկսեք վերականգնումը սկավառակի պատկերից
Տեղադրեք Mojave-ի տեղադրման ֆայլը, որը ներբեռնել եք ավելի վաղ
Սպասեք մինչև bootable USB կրիչը ստեղծվի
Ինչպես բեռնել ֆլեշ կրիչից և սկսել տեղադրումը
Տեղադրեք bootable USB ֆլեշ կրիչը Mac-ի մեջ և միացրեք այն՝ սեղմած պահելով Option ստեղնը: Սա թույլ կտա սկսել տեղադրումը: Եթե դուք պատրաստվում եք համակարգը տեղադրել Hackintosh-ի վրա, ապա BIOS-ում կընտրեք ֆլեշ կրիչը որպես «bootable» սկավառակ:
Եվ անպայման. Այս հոդվածում ես ձեզ ասացի, թե ինչպես չմոռանալ ոչինչ և նվազագույն ժամանակ ծախսել համակարգը նորից տեղադրելու համար:
Երբեմն իրավիճակներ են առաջանում, երբ անհրաժեշտ է զրոյից օպերացիոն համակարգ տեղադրել: Եթե դուք ունեք CD, ամեն ինչ հեշտ է և պարզ, բայց շատ դեպքերում այն ավելի հարմար է տեղադրել ֆլեշ կրիչից: Բեռնվող USB ֆլեշ կրիչ ստեղծելը շատ հեշտ է, և ես ձեզ այդ մասին կպատմեմ ավելի ուշ:

Դուք ունեք Mountain Lion տեղադրման պատկեր:

Կրկնակի սեղմեք մկնիկի հետ և պատկերը տեղադրվում է Finder-ում:

Աջ սեղմեք և ընտրեք «Ցույց տալ փաթեթի բովանդակությունը»

Գնացեք Contents թղթապանակ, այնուհետև SharedSupport թղթապանակ և դրա մեջ գտեք installESD.dmg ֆայլը:

Պատճենեք այն աշխատասեղանին

Մենք ցանկացած ֆլեշ կրիչ միացնում ենք համակարգչին և միացնում սկավառակի կոմունալ ծրագիրը: Ձախ կողմում ընտրեք մեր ֆլեշ կրիչը, այնուհետև անցեք «Ջնջել» ցանկը, ընտրեք Mac OS Extended ձևաչափը և սեղմեք «ջնջել» կոճակը:

Ֆլեշ կրիչը ջնջելուց հետո անցեք «Վերականգնել» ներդիրին: «Աղբյուր» դաշտում մենք նշում ենք մեր պատկերի ուղին, որը մենք պահել ենք աշխատասեղանին installESD.dmg


Իսկ նպատակակետ դաշտում մկնիկով քաշեք մեր ֆլեշ կրիչը ձախ վահանակից և սեղմեք «վերականգնել» կոճակը։ Կսկսվի պատկերից ֆլեշ կրիչի ֆայլերը պատճենելու գործընթացը, կարող եք ապահով սպասել կես ժամ: Պատճենահանման գործընթացն ավարտվելուց հետո մենք կարող ենք ստուգել արդյունքը (ըստ ցանկության):

Մենք գնում ենք «Համակարգի կարգավորումներ» «Boot Volume» բաժնում և տեսնում ենք մեր ֆլեշ կրիչը բեռնման սկավառակի կողքին:

Վերջ, հիմա մենք կարող ենք ապահով կերպով վերագործարկել, համակարգիչը բեռնելիս սեղմած պահել բանալին ալտ, ընտրեք մեր ֆլեշ կրիչը և սկսեք համակարգի վերատեղադրման գործընթացը: